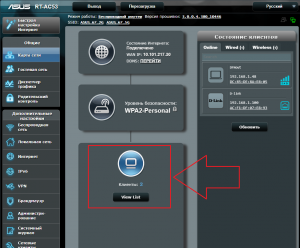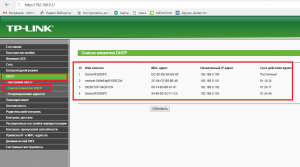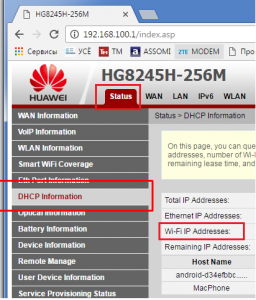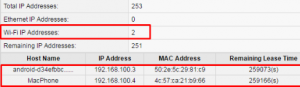как узнать сколько человек подключено к моему wifi huawei
Как узнать, кто подключён к моему wifi?
Опции темы
Отображение
Как узнать, кто подключён к моему wifi?
Вопрос о том, как узнать, кто подключен к моему WI-FI, задают себе многие пользователи интернета. Практически каждый владелец стационарного компьютера имеет дополнительное устройство. Это — мобильный телефон, электронная книжка, планшет или ноутбук.
Роутер позволяет получать доступ в интернет нескольким устройствам одновременно, за одни и те же деньги. Естественно, в пределах подключенного тарифного плана. Это обстоятельство и заставляет беспокоиться о том, не используется ли трафик посторонними людьми.
Как узнать какие устройства подключены к моему WI-FI?
Войти в панель настроек. Роутер — самостоятельное устройство, миниатюрный компьютер. В диспетчере устройств он не отображается. Найти его можно через IP адрес. В браузере вместо адреса введите цифры:
• для модели HUAWEI HG8245 — 192.168.100.1 Такой же адрес для HG8245T и HG8247
• Для TP-LINK вероятнее всего 192.168.0.1
• Возможен вариант — 192.168.1.1. Если у вас другие маршрутизаторы, посмотрите на сайте провайдера или в документах на роутер. Эти данные есть в инструкции по настройке.
Загрузится страница. Для HUAWEI HG8245 — в графу профиль введите «ROOT». Пароль — «ADMIN». Это заводские настройки. Для TP-LINK данные можно посмотреть на задней крышке модема. Чаще всего это «ADMIN» / «ADMIN». Возможен вариант, когда вам при первом включении пароль поменяли. К заводским настройкам можно вернуться кнопкой «RESET». После введения пароля откроется панель настроек. В разделе «STATUS» верхняя строчка меню слева — «WAN INFORMATION».
В таблице справа вы увидите подключения, активные в данный момент. Если подключений больше, чем нужно, проверьте MAC адреса. Проверьте также вкладку «DHCP INFORMATION». В ней отражаются все устройства, которым разрешено подключение. Вы можете запретить доступ, удалив строчку с неизвестным MAK адресом. Будьте внимательны. Возможно, вы просто забыли, что подключались к интернету через электронную книжку или, например, PSP.
Что такое MAC адрес?
Каждый компьютер имеет сетевую карту с уникальным номером. Он присваивается устройству на заводе. Чтобы узнать MAC адрес, откройте «Пуск». Последовательно выбираете: «Параметры» → «Сеть и интернет». Затем «Настройка параметров адаптера». Увидите «Сетевые подключения». Активное — подсвечено.
Правой кнопкой мыши вызовите контекстное меню. Выберите нижнюю строчку — «Свойства». В отрывшейся вкладке наведите курсор на верхнюю строчку «Подключение через». Нажимать не надо. Только навести курсор. Всплывет окошко с адресом. Запишите и сравните с данными в панели настроек.
Проверка с помощью утилиты
Существует еще один способ. Воспользуйтесь бесплатной программой. Как узнать сколько людей подключено к WI-FI? Вам поможет специальная утилита. Называется WIRELESS NETWORK WATCHER. Может работать в фоновом режиме. При обнаружении нового подключения сработает звуковой сигнал. Возможности блокировки соединения нет.
Для защиты сети от чужих подключений пользуйтесь WPA 2 и установите смешанный пароль из букв и цифр длиной 8 и более знаков. Настройки доступны в разделе «SECURITY» панели маршрутизатора.
Как определить, кто подключен к вашему WI-Fi
Содержание
Содержание
Иногда интернет ни с того ни с сего жутко тормозит. Одной из неочевидных причин может быть постороннее подключение к вашему Wi-Fi. Как увидеть и заблокировать чужие устройства — в этой статье.
Проверка настроек роутера
Список текущих подключений доступен в настройках Wi-Fi-роутера. Открыть настройки можно с помощью браузера, введя в адресной строке 192.168.1.1 или 192.168.100.1 — в зависимости от модели устройства. Логин и пароль по умолчанию, как правило, «admin».
В настройках роутера TP-link открываем «Беспроводной режим» — «Состояние станций», либо «Беспроводной режим» — «Статистика беспроводного режима»:
У роутеров D-Link это «Расширенные настройки» — «Статус» — «Клиенты»:
У Asus «Карта сети» — «Клиенты»:
В маршрутизаторах других брендов необходимый путь может быть другим.
В соответствующем разделе настроек, в зависимости от модели, отображается список текущих подключений и информация о них: MAC-адрес подключенного устройства, IP-адрес, статус подключения, тип девайса и прочее.
Использование специальных программ
Для отслеживания беспроводных подключений можно использовать специальный софт, который несколько упрощает задачу и позволяет получить более полную информацию о подключенных девайсах. В качестве примера ПО такого рода можно привести утилиты Wireless Network Watcher и SoftPerfect WiFi Guard. Программки очень просты в использовании.
В Wireless Network Watcher после запуска сразу отображается список подключений с сопутствующей информацией.
В SoftPerfect WiFi Guard надо выбрать сетевой адаптер в открывшемся окне, после чего нажать кнопку «Сканировать». Все обнаруженные подключения, кроме текущего компьютера, будут помечены красным. Дважды кликнув на нужном подключении, можно выбрать опцию «Я знаю этот компьютер или устройство», чтобы сменить метку на зеленую.
Блокировка нежелательных подключений
Если установка/замена пароля не помогает или по каким-то причинам невозможна, то прежде всего нужно выявить чужеродное подключение в соответствующем списке. Если в нем отображается информация о типе устройства, то определить лишнее подключение можно сразу. Если это сходу непонятно, следует посмотреть МАС-адреса своих девайсов.
В ОС Android: Настройки — Система — О телефоне — Общая информация — MAC-адрес Wi-Fi и MAC-адрес WLAN.
В iOS: Настройки — Основные — Об этом устройстве — Адрес Wi-Fi
После методом исключения выявляем в списке чужое подключение. Далее переходим в настройках роутера в раздел «Фильтрация MAC-адресов» или «MAC-фильтр». Здесь можно выбрать «Режим запрета MAC-адресов».
Режим по умолчанию «Отключено» означает, что фильтрация отсутствует и доступ имеется для всех MAC-адресов. Если включить режим «Разрешить» и добавить какой-либо MAC-адрес с помощью кнопки «Добавить», то подключение к Wi-Fi будет доступно только с этим MAC-адресом, все остальные будут блокироваться. Режим «Запретить» позволяет заблокировать доступ для отдельного MAC-адреса (или нескольких), который нужно предварительно добавить вручную. В некоторых моделях роутеров такие настройки доступны непосредственно в списке подключений.
Дополнительные настройки Wi-Fi-роутера
Каким еще образом можно отсечь халявщиков? Прежде всего это установка пароля на Wi-Fi. Для этого открываем «Беспроводной режим» — «Защита» («Защита беспроводного режима», «Настройки безопасности» или аналогичный раздел) — «Настроить точку доступа вручную», выбираем здесь надежный метод сетевой аутентификации (например, WPA2-Personal) и задаем пароль. Само собой, избегая при этом слишком простых вариантов пароля, которые можно вычислить путем ручного подбора. После чего жмем «Сохранить».
Такой вариант, однако, не всегда удобен. Например, если у вас часто бывают разные гости, которым вы не хотите осложнять доступ в интернет.
Еще один метод, позволяющий спрятать свой Wi-Fi не только от обычных посторонних пользователей, но и от потенциальных взломщиков, — это установка в настройках роутера параметра «Скрывать SSID». Находим в настройках «Беспроводная сеть» — «Основные настройки» — «Скрыть широковещание SSID» или «Скрывать SSID». После включения данной опции ваша точка доступа не будет отображаться среди доступных беспроводных сетей на любых устройствах. Однако пользователи, проинформированные о ее существовании, смогут подключиться вручную, указав соответствующий SSID.
Настройка оборудования
Блог о модемах, роутерах и gpon ont терминалах.
Как посмотреть подключенных к WiFi-роутеру.
В сетях провайдеров, да и в самой глобальной сети Интернет частенько возникают различные проблемы, в результате чего скорость доступа в Интернет или к некоторым сайтам может падать. При этом, частенько у пользователей WiFi-роутеров закрадывается подозрение — «а вдруг кто-то подключился к моему WiFi-роутеру и качает». Сразу в воображении представляется какой-нибудь хакер в толстенных очках, довольно потирающий руки. Да, если Ваша сеть защищена слабо или не защищена вообще, то к Вам могут подключиться. Причем не злобные хакеры, а Ваши соседи, например.
Так вот, чтобы не писать таких гневных писем, достаточно всего лишь поставить пароль на WiFi.
Другое дело, если беспроводная сеть защищена, но Вас все равно мучают смутные сомнения. Как узнать кто подключен к WiFi-роутеру? Нет ничего проще.
Как посмотреть подключенных к WiFi-роутеру за 6 шагов.
1. Для начала, посмотрите и сосчитайте все Ваши устройства, подключенные или подключаемые к беспроводной WiFi-сети. По возможности, желательно конечно на них всех отключить WiFi, ну или хотя бы просто выключить. Оставьте подключенным только компьютер или ноутбук, с которого будете подключаться к роутеру.
2. Посмотрите на подключенном компьютере IP-адрес и MAC-адрес с помощью команды: ipconfig /all в командной строке. Если не знаете как это сделать — смотрите статью Как узнать свой ip-адрес.
3. Заходим в настройки роутера. Если Вы испытываете сложности с этим — смотрите статью Как зайти в настройки роутера.
4. В веб-интерфейсе роутера надо найти раздел Wireless Status, Wireless Statistics или Wireless Clients. Если веб-интерфейс руссифицированный — ищите разделы Статистика беспроводного режима, Клиенты Беспроводной сети. Там будет указаны IP-адреса и MAC-адреса устройств, подключенных к Вашему роутеру.
5. Сравните адреса в списке с адресами своих устройств.
6. Если Вы обнаружили посторонее подключение, то сразу же смените пароль на WiFi. Так же Вы можете заблокировать подключенное устройство по MAC-адресу используя Фильтрацию по MAC-адресам. Хотя как показывает практика — это дело малоэффективное, так как MAC-адрес злоумышленник всегда может сменить.
Значительно эффективнее использовать ту же Фильтрацию по MAC-адресам для разрешения доступа ТОЛЬКО доверенным устройствам, а остальным запретить. Как это сделать я напишу в отдельной статье.
Давайте рассмотрим наиболее часто встречающиеся модели роутеров:
Смотрим клиентов на роутерах Asus.
Адрес веб-интерфейса роутеров Asus — http://192.168.1.1
На всех современных роутерах Asus идет новая прошивка Asuswrt.
Здесь подключенных по беспроводной сети клиентов можно посмотреть прямо на главной странице веб-интерфейса. Достаточно кликнуть по кружку «Клиенты» и в таблице справа появятся все клиенты Вашей беспроводной сети. Замечу, что на предыдущих версиях прошивки (синий веб-интерфейс) просмотр клиентов WiFi так же был доступен на главной странице.
Маршрутизаторы TP-Link.
Адрес веб-конфигуратора роутеров TP-Link — http://192.168.1.1
Практически у всех современных роутеров TP-Link (TL-WR741ND, TL-WR841ND, TL-WR941ND, TL-WR1043ND) веб-интерфейс идентичный. Поэтому в меню справа находим раздел Wireless statistics (Статистика беспроводного режима в руссифицированном варианте). Вам откроется таблица со списком MAC-адресов подключенных устройств. Фильтрацию по MAC-адресам можно включить в разделе «Wireless MAC Filtering».
Клиенты беспроводной сети на роутерах D-Link:
Адрес веб-интерфейса на большистве устройств от D-Link — http://192.168.0.1
Практически на всех современных моделях этого производителя так же используется единый стиль веб-интерфейса. Узнать кто подключен к сети WiFi роутера можно в Расширенных настройках в разделе «Статус» > «Клиенты или Wi-Fi» > «Станционный список». Последний вариант предпочтительней, так как можно сразу отключить злоумышленника, поставив галочку рядом с его MAC-адресом и нажав кнопку «Разъединить».
Беспроводные роутеры Zyxel.
Адрес интерфейса настройки устройств Zyxel — http://192.168.1.1
Я буду рассматривать новый интерфейс NDMS v2, которой прошиты все последние партии старых роутеров Zyxel Keenetic и новых Keenetic II. Чтобы посмотреть подключенных клиентов сети WiFi надо открыть первый раздел — «Системный монитор» и в нем найти закладку «Домашняя сеть». В нижней части страницы смотрим таблицу «Список подключенных устройств».
Помогло? Посоветуйте друзьям!
Как посмотреть подключенных к WiFi-роутеру. : 25 комментариев
Да, используете для этого MAC-фильтрацию. Она должна быть у Вас в настройках роутера.
блин ребят помогите хочу посмотреть кто сидит на моем вифи сюда зашла а тут TP-LINK совсем другой(((
Понял, теперь знаю что надо постоянно МАС менять))) Буду использовать генератор мака.
Смотрим сколько устройств подключено к wifi роутеру в данный момент
Данный вопрос актуален для тех, кто заметил снижение скорости интернета и явное притормаживание компьютера во время работы в сети. Если перезагрузка роутера, а также звонок провайдеру не дали результата, то самое время проверить какое количество устройств подключены к вашему роутеру в данный момент. Ведь не исключено, что кто – то узнал пароль от вашей беспроводной сети и бесплатно пользуется вашим интернетом, забирая часть “скорости”.
На примере роутеров Asus
У Asus данная функция доступна сразу в главном меню, в которое вы попадаете после ввода адреса роутера в адресную строку браузера.
Далее появляется запрос логина и пароля (по умолчанию admin admin).
В появившемся окне количество подключенных устройств к роутеру отображено внизу и подписано “Клиенты”.
Отображение подключенных устройств в роутерах Asus
Далее стоит цифра, указывающая их количество. Нажав на кнопку “View list” будут показаны ip адреса всех устройств, которые в данный момент подключены к роутеру.
Обратите внимание, что здесь отображены также и проводные подключения.
На примере Tp-Link
Список всех подключенных к роутеру tp-link устройств
На роутерах Huawei
На оборудовании фирмы Huawei просмотр подключенных устройств осуществляется на вкладке “Status”, раздел “DHCP Information”.
Настройки роутера Huawei
Отображение подключенных устройств в роутерах Huawei
Заключение
Как видите вне зависимости от производителя роутера, просмотр подключенных устройств осуществляется похожим образом. Для начала определяете ip адрес роутера, затем вводите комбинацию логин/пароль для авторизации и далее ищите все, что связано с DHCP.
Как узнать кто подключен к моему Wi-Fi-роутеру
Во многих ситуациях бывает важно узнать, кто подключен к личному Wi-Fi-роутеру. Иногда скорость и качество интернета сильно уменьшаются: не получается посмотреть фильм, загрузить документы или просто зайти на нужный сайт. При этом провайдер сообщает, что не видит препятствий со своей стороны.
Проблема может заключаться не в самом Wi-Fi-роутере, а в пользователях, которые к нему подключаются. В статье рассказывается о том, как проверить подключившихся нарушителей. Также даются советы, как заблокировать их.
Признаки стороннего подключения
Пользователю становится интересно то, кто подключен к моему роутеру, не просто так. Если на сети «сидит» посторонний человек, можно заметить:
Выявление подключенных устройств
Чтобы узнать, кто подключен к Wi-Fi-роутеру, необходимо:
Дальнейшие действия подходят к роутеру Ростелеком, Билайн и многим другим. Важна лишь модель роутера. Рассмотрим некоторые из моделей и инструкции к ним по отдельности.
TP-Link
Открыть раздел «Wireless statistics» или «Статистика беспроводного режима». Интерфейс роутера TP-Link может отличаться.
Тогда следует зайти в раздел «Wi-Fi», подраздел «Список Wi-Fi клиентов».
На TP-Link возможен вариант, когда требуется выбрать раздел «Беспроводной режим», подраздел «Состояние станций».
D-Link
Важно перейти с «Быстрой настройки» на «Расширенные настройки». Выбрать раздел «Мониторинг».
Если интерфейс роутера D-Link отличается, то следует перейти в раздел «Статус», подраздел «Клиенты». Открыть вкладку «Станционный список».
Huawei
Открыть раздел «Status», подраздел «LAN». Выбрать «Ethernet». Список устройств появится в строке «LAM Side Device».
ZyXEL Keenetic
Выбрать раздел «Wi-Fi клиенты» или «Домашняя сеть».
Выбрать раздел «Карта сети», подраздел «Клиенты».
Sagemcom
Найти раздел «Информация об устройстве», подраздел «DHCP».
Разделение MAC-адресов
После выполнения описанных выше алгоритмов, загрузится список MAC-адресов. Их количество говорит о том, сколько устройств подключено. Осталось разобраться, какой из адресов принадлежит постороннему человеку. Существует несколько вариантов.
Способ 1: Отключение собственных устройств
Можно запомнить MAC-адреса всех своих устройств. Чтобы упростить задачу, следует переписать их на бумагу или сделать скриншот страницы. Далее нужно по очереди отключать гаджеты от сети и сразу обращать внимание на то, какой именно MAC-адрес пропадает из списка. Оставшийся адрес принадлежит нарушителю.
Способ 2: Просмотр MAC-адресов через настройки
Другое решение — посмотреть MAC-адреса всех своих устройств через настройки. На телефоне/планшете для этого достаточно открыть пункт «О телефоне», «Информация об устройстве» или «Общая информация». Название может отличаться.
На компьютере необходимо выполнить следующие действия:
Использование утилит
Гораздо проще посмотреть, кто подключен, воспользовавшись утилитами — вспомогательными компьютерными программами. Необходимо скачать одну из них.
Wireless Network Watcher
Данная утилита займет около 350 килобайт памяти, устанавливать ее не требуется. Программа бесплатная, функционирует на английском языке. Разобраться в интерфейсе можно, имея базовые знания языка или скачав дополнительно русификатор.
Нужно запустить сканирование сети, нажав кнопку F5. Спустя немного времени, загрузится список IP-адресов, MAC-адресов и моделей устройств, которые подключены к роутеру. Полученные данные можно экспортировать в форматы HTML, XML, CSV, в текстовый файл или скопировать их в буфер обмена, чтобы позже вставить в стороннее приложение. Программа способна работать в автоматическом режиме, если установить подходящий интервал сканирования. При обнаружении новых устройств будут приходить уведомления.
Работает на операционных системах:
SoftPerfect WiFi Guard
Эта бесплатная утилита поддерживает русскоязычный интерфейс. Работает на всех перечисленных выше ОС + Windows Vista, Linux и MacOS.
Программа занимается поиском всех подключенных к сети гаджетов и устанавливает: активны ли они. Для этого необходимо на главной странице выбрать свою сеть и кликнуть на кнопку «Сканировать». Все устройства, кроме компьютера, на котором установлена утилита, выделяются красным цветом. Если дважды кликнуть на другие подсоединения правой кнопкой мыши, то появится строка «Я знаю этот компьютер или устройство». Нажав на нее, подключения выделятся зеленым. Можно запланировать периодические проверки с определенным интервалом. При нахождении новых устройств будут приходить уведомления. Так определить сторонних пользователей будет легче.
Блокировка сторонних устройств
Теперь нарушитель известен. Мало просто отсоединить его от сети, следует запретить ему подключаться заново. Необходимо настроить параметр «MAC-фильтр».
Рассмотрим, как это сделать:
Смена пароля и скрытие SSID
Чтобы случай взлома Wi-Fi-сети не повторился, следует сменить пароль. Для этого необходимо:
Существует еще один метод обезопасить свое подключение. В меню настроек роутера можно сделать Wi-Fi-сеть невидимой для посторонних. Необходимо:
Названия пунктов могут несущественно отличаться в зависимости от модели роутера.
После включения данной функции, точка доступа будет видна не всем. Для нахождения потребуется вручную ввести ее название.
Заключение
Теперь у пользователей есть ответы на вопросы: «Как быстро узнать, кто подключен/кто подключился к моему Wi-Fi-роутеру», «Как узнать сколько людей использует мой интернет». Имеется понимание, как заблокировать доступ нарушителю и защититься от него дополнительно.