как узнать сколько человек подключено к wifi роутеру ростелеком через телефон
Как посмотреть кто подключен к моему Wi-Fi Ростелеком
Вопрос о том, как просмотреть, кто подключен к моему Wi-Fi адаптеру с интернетом от Ростелекома, часто может возникнуть по причине утечки трафика. Особенно критично ситуация проявляется при отсутствии защиты беспроводного подключения или при использовании слабого ключа, к примеру шифрование WEP. Для решения этой проблемы в первую очередь нужно ознакомиться со списком устройств, подсоединенных к Wi-Fi сети, а далее запретить доступ неизвестным клиентам или же усилить защиту.
Как проверить, кто подключен к моему Wi-Fi Ростелеком
Перед тем, как проверить, кто подключен к моему Wi-Fi адаптеру с интернетом от Ростелекома, следует ознакомиться с инструкцией по работе в программном обеспечении роутера. Сетевое оборудование, также, как и компьютер имеет операционную систему, но управление ею осуществляется несколько другими методами, так как роутеры и Wi-Fi точки доступа не имеют устройств ввода и вывода информации (экран и клавиатура).
Узнайте, как действовать при возникновении ошибки 651 в сети Ростелекома.
Ознакомиться с двумя способами настройки роутеров Sagemcom F@st 1744 v2 можно здесь.
Для подключения к системе сетевого оборудования используется компьютер, находящийся в локальной сети. Большинство моделей роутеров и точек доступа для удобства и быстроты управления параметрами поддерживают web-интерфейс. Он позволяет подключиться к сетевому оборудованию при помощи любого браузера, установленного на компьютере.
Подключение к сетевым устройствам с web-интерфейсом
Как узнать кто подключен к моему Wi-Fi на основе интернета от Ростелекома можно при помощи встроенного в роутер или точку доступа программного обеспечения. Для этого нам понадобятся:
Рекомендуем! Желательно иметь инструкцию, которая идет в комплекте к сетевому оборудованию. В ней можно узнать стандартные для вашей модели роутера логин и пароль пользователя, а также сетевой адрес устройства, заданный по умолчанию.
Первое что понадобиться сделать – открыть любой браузер, установленный на вашем компьютере. Это может быть Internet Explorer, Google Chrome, Mozila firefox или Safari, который используется по умолчанию в операционных системах Mac OS от Apple. При желании все описанные далее действия можно выполнить и с мобильных устройств под управлением Android, IOS, Windows Mobile или любой другой системы, поддерживающей выход в интернет по средствам Wi-Fi модуля, установленного в гаджет.
Открыв подходящий браузер, вводим в адресную строку IP сетевого устройства. Этот адрес может отличаться даже для оборудования, выпущенного с логотипом Ростелекома, так как провайдер использует железо сторонних производителей и не занимается изготовление устройств.
Для того чтобы узнать, кто подключен к моему Wi-Fi оборудованию от Ростелекома следует ознакомиться с вашей моделью роутера. Для устройств, выпущенных компанией D-Link, IP оборудования обычно имеет значение 192.168.0.1. Каждый производитель по умолчанию в своем оборудовании задает стартовый адрес для подключения к устройству, точное значение которого можно найти в прилагаемой инструкции. Если же у вас ее не осталось, можно попробовать использовать IP:
Когда IP роутера будет определен и введен в адресную строку, переход по нему направит нас на страницу авторизации. Здесь нужно будет ввести:
Стандартные данные логина и пароля для вашей модели роутера можно найти в инструкции к нему, а также в контракте на оказания интернет-услуг провайдера (в случае, когда установка оборудования выполнялась сотрудником Ростелекома).
Внимание! Обычно эти параметры имеют значение логин — admin, пароль — admin.
После успешной авторизации перед пользователем откроется домашняя страница программного обеспечения. В зависимости от марки на ней могут находиться данные о работе роутера, его модель и версия прошивки. Но главное, что нам понадобится – меню настроек. В нем нужно выбрать вкладку Wi-Fi и перейти на нее. Находясь на странице пункта или из выпадающего меню на прошлом шаге (в зависимости от модели и версии программного обеспечения), выбираем следующий подзаголовок «Список Wi-Fi клиентов».
Внимание! Название пунктов и их расположение может отличаться у различных производителей.
На этой странице можно будет, как посмотреть кто подключен к Wi-Fi роутеру от Ростелекома, так и ознакомиться с дополнительными сведениями о работе клиентов (Mac-адрес устройства, время сессии).
Как удалить нежелательных клиентов
Удалить нежелательных клиентов на этой странице не выйдет. Для редактирования списка будет нужно перейти в меню MAC-фильтра. Здесь есть возможность добавить разрешенные адреса или же запретить некоторых клиентов Wi-Fi. Также избавиться от нежелательных устройств можно, усилив параметры защиты в соответствующей вкладке и изменив ключи.
Узнайте, как подсоединить и настроить интернет по технологии GPON от Ростелекома.
Прочитать о тарифах GT-90 и GTI от провайдера можно тут.
Для того чтобы просмотреть список пользователей, подключенных к нашей точке Wi-Fi доступа нужно войти в ее web-интерфейс. Также в программном обеспечении сетевого устройства можно будет разрешить или запретить доступ только определенным клиентам.
Как определить, кто подключен к вашему WI-Fi
Содержание
Содержание
Иногда интернет ни с того ни с сего жутко тормозит. Одной из неочевидных причин может быть постороннее подключение к вашему Wi-Fi. Как увидеть и заблокировать чужие устройства — в этой статье.
Проверка настроек роутера
Список текущих подключений доступен в настройках Wi-Fi-роутера. Открыть настройки можно с помощью браузера, введя в адресной строке 192.168.1.1 или 192.168.100.1 — в зависимости от модели устройства. Логин и пароль по умолчанию, как правило, «admin».
В настройках роутера TP-link открываем «Беспроводной режим» — «Состояние станций», либо «Беспроводной режим» — «Статистика беспроводного режима»:
У роутеров D-Link это «Расширенные настройки» — «Статус» — «Клиенты»:
У Asus «Карта сети» — «Клиенты»:
В маршрутизаторах других брендов необходимый путь может быть другим.
В соответствующем разделе настроек, в зависимости от модели, отображается список текущих подключений и информация о них: MAC-адрес подключенного устройства, IP-адрес, статус подключения, тип девайса и прочее.
Использование специальных программ
Для отслеживания беспроводных подключений можно использовать специальный софт, который несколько упрощает задачу и позволяет получить более полную информацию о подключенных девайсах. В качестве примера ПО такого рода можно привести утилиты Wireless Network Watcher и SoftPerfect WiFi Guard. Программки очень просты в использовании.
В Wireless Network Watcher после запуска сразу отображается список подключений с сопутствующей информацией.
В SoftPerfect WiFi Guard надо выбрать сетевой адаптер в открывшемся окне, после чего нажать кнопку «Сканировать». Все обнаруженные подключения, кроме текущего компьютера, будут помечены красным. Дважды кликнув на нужном подключении, можно выбрать опцию «Я знаю этот компьютер или устройство», чтобы сменить метку на зеленую.
Блокировка нежелательных подключений
Если установка/замена пароля не помогает или по каким-то причинам невозможна, то прежде всего нужно выявить чужеродное подключение в соответствующем списке. Если в нем отображается информация о типе устройства, то определить лишнее подключение можно сразу. Если это сходу непонятно, следует посмотреть МАС-адреса своих девайсов.
В ОС Android: Настройки — Система — О телефоне — Общая информация — MAC-адрес Wi-Fi и MAC-адрес WLAN.
В iOS: Настройки — Основные — Об этом устройстве — Адрес Wi-Fi
После методом исключения выявляем в списке чужое подключение. Далее переходим в настройках роутера в раздел «Фильтрация MAC-адресов» или «MAC-фильтр». Здесь можно выбрать «Режим запрета MAC-адресов».
Режим по умолчанию «Отключено» означает, что фильтрация отсутствует и доступ имеется для всех MAC-адресов. Если включить режим «Разрешить» и добавить какой-либо MAC-адрес с помощью кнопки «Добавить», то подключение к Wi-Fi будет доступно только с этим MAC-адресом, все остальные будут блокироваться. Режим «Запретить» позволяет заблокировать доступ для отдельного MAC-адреса (или нескольких), который нужно предварительно добавить вручную. В некоторых моделях роутеров такие настройки доступны непосредственно в списке подключений.
Дополнительные настройки Wi-Fi-роутера
Каким еще образом можно отсечь халявщиков? Прежде всего это установка пароля на Wi-Fi. Для этого открываем «Беспроводной режим» — «Защита» («Защита беспроводного режима», «Настройки безопасности» или аналогичный раздел) — «Настроить точку доступа вручную», выбираем здесь надежный метод сетевой аутентификации (например, WPA2-Personal) и задаем пароль. Само собой, избегая при этом слишком простых вариантов пароля, которые можно вычислить путем ручного подбора. После чего жмем «Сохранить».
Такой вариант, однако, не всегда удобен. Например, если у вас часто бывают разные гости, которым вы не хотите осложнять доступ в интернет.
Еще один метод, позволяющий спрятать свой Wi-Fi не только от обычных посторонних пользователей, но и от потенциальных взломщиков, — это установка в настройках роутера параметра «Скрывать SSID». Находим в настройках «Беспроводная сеть» — «Основные настройки» — «Скрыть широковещание SSID» или «Скрывать SSID». После включения данной опции ваша точка доступа не будет отображаться среди доступных беспроводных сетей на любых устройствах. Однако пользователи, проинформированные о ее существовании, смогут подключиться вручную, указав соответствующий SSID.
Как посмотреть и отключить не нужных пользователей на моём Wi-Fi роутере
С развитием современных технологий появляются не только новые возможности для пользователей, но и проблемы, которые могут быть вызваны несанкционированным подключением. Утечка трафика, довольно частая неприятность, с которой сталкиваются многие пользователи и естественно, возникает резонный вопрос, как же узнать, кто подключен к моему wi-fi роутеру. Подключение к роутеру может вызывать ряд проблем, например, ощутимое падение скорости, медленная загрузка страниц. Такая проблема не редкость, если полностью отсутствует защита или имеется слабый ключ, как в случае шифрования WEP. Если имеются подозрения о том, что кто-то подключился к маршрутизатору, следует, в первую очередь, выяснить наличие дополнительных подключений и запретить им доступ, проще говоря, заблокировать.
Проверяем, кто подключен к нашему Wi-Fi роутеру Ростелеком
Проверить наличие дополнительных подсоединений не сложно, с этим сможет справиться даже неопытный пользователь. Чтобы узнать, кто подключился к вашему роутеру, следует выполнить несколько простых шагов. Первое, что рекомендуется сделать, это сосчитать, сколько устройств подключено к сети wi-fi, помимо компьютера, это могут быть планшет. ноутбук, телефон. Во время проверки следует временно отключить все другие устройства и оставить только основной компьютер или ноутбук.
Теперь нужно сверить свой личный IP и адрес МАС. Делается это очень просто, с помощью специальной команды ipconfig /all, которую нужно ввести в командную строку на компьютере.
Далее необходимо зайти в настройки своего wi-fi маршрутизатора. Открыв настройки, нужно найти раздел статистики беспроводного использования интернета. В русифицированных версиях этот раздел может называться «клиенты беспроводной сети» или «беспроводной режим». В этом разделе можно ознакомиться со всеми IP-адресами и узнать, сколько устройств, подключено к маршрутизатору Ростелеком. Остается только сверить эти адреса с адресами своих устройств. Если они не совпадают, значит, имеется стороннее подключение.
После нахождения посторонних подключений рекомендуется сменить пароль на wi-fi на более надежный. Также доступна функция блокировки нежелательных клиентов. Но, стоит помнить, что это малоэффективный вариант, поскольку злоумышленник может с легкостью изменить адрес и снова подключиться к чужому интернету. Более эффективный способ – использование фильтрации по адресам МАС, с разрешением доступа только определенным адресам, для остальных будет стоять запрет и подключение станет невозможным.
Вычисляем «халявных» пользователей
Вышеописанный способ поможет с легкостью определить нежелательные подключения к wi-fi. Не стоит забывать о том, что модели маршрутизаторов отличаются и данный процесс может оказаться сложным для новичка, а потому ознакомимся с наиболее популярными и востребованными моделями более детально.
Маршрутизатор D-Link
Чтобы посмотреть, кто подключен к моему роутеру Ростелеком модели D-Link нужно использовать адрес веб-интерфейса — 192.168.0.1 Рекомендуется перейти в «Расширенные настройки», эта клавиша расположена внизу окна. Затем перейти в раздел Статус – Клиент Wi-Fi – Станционный список. Рядом с адресом злоумышленника есть кнопка «Разъединить».
Роутер TP-Link
Чтобы ознакомиться с нежелательными подключениями на роутер данной модели, необходимо использовать 192.168.1.1. В открывшемся меню с правой стороны нужно найти раздел Wireless statistics, нажав на него, откроется полный доступ устройств, использующих wi-fi.
Роутеры фирмы ASUS
Адрес веб-конфигурации такой же, как и маршрутизаторов TP-Link. В современных моделях все подключения к wi-fi отражаются на заглавной странице. Пользователи могут увидеть кружок «Клиенты», нажав на него можно увидеть список всех адресов подключений к роутеру.
Существуют и специальные утилиты, с помощью которых можно проверить наличие сторонних подсоединений к маршрутизатору. Они не требуют установки и вся процедура довольно проста, к единственному недостатку такой программы можно отнести то, что она не поддерживает русский язык.
Отключение нежелательных клиентов
Закрыть доступ к обнаруженным сторонним адресам в настройках роутера возможно, но это не дает абсолютно никаких гарантий, поскольку злоумышленник может снова произвести подсоединение, но уже с другого IP. Чтобы узнать и избавиться от тех, кто сидит на моем маршрутизаторе насовсем, следует использовать фильтрацию МАС-адресов, непосредственно в настройках самого маршрутизатора. Нужно разрешить доступ только к определенным устройствам, тогда больше никто не сможет подключиться.
Как посмотреть и отключить не нужных пользователей на моём Wi-Fi роутере
Проверяем, кто подключен к нашему Wi-Fi роутеру Ростелеком
Проверить наличие дополнительных подсоединений не сложно, с этим сможет справиться даже неопытный пользователь. Чтобы узнать, кто подключился к вашему роутеру, следует выполнить несколько простых шагов. Первое, что рекомендуется сделать, это сосчитать, сколько устройств подключено к сети wi-fi, помимо компьютера, это могут быть планшет. ноутбук, телефон. Во время проверки следует временно отключить все другие устройства и оставить только основной компьютер или ноутбук.
Теперь нужно сверить свой личный IP и адрес МАС. Делается это очень просто, с помощью специальной команды ipconfig /all, которую нужно ввести в командную строку на компьютере.
Окно командной строки
Далее необходимо зайти в настройки своего wi-fi маршрутизатора. Открыв настройки, нужно найти раздел статистики беспроводного использования интернета. В русифицированных версиях этот раздел может называться «клиенты беспроводной сети» или «беспроводной режим». В этом разделе можно ознакомиться со всеми IP-адресами и узнать, сколько устройств, подключено к маршрутизатору Ростелеком. Остается только сверить эти адреса с адресами своих устройств. Если они не совпадают, значит, имеется стороннее подключение.
После нахождения посторонних подключений рекомендуется сменить пароль на wi-fi на более надежный. Также доступна функция блокировки нежелательных клиентов. Но, стоит помнить, что это малоэффективный вариант, поскольку злоумышленник может с легкостью изменить адрес и снова подключиться к чужому интернету. Более эффективный способ – использование фильтрации по адресам МАС, с разрешением доступа только определенным адресам, для остальных будет стоять запрет и подключение станет невозможным.
Вычисляем «халявных» пользователей
Вышеописанный способ поможет с легкостью определить нежелательные подключения к wi-fi. Не стоит забывать о том, что модели маршрутизаторов отличаются и данный процесс может оказаться сложным для новичка, а потому ознакомимся с наиболее популярными и востребованными моделями более детально.
Маршрутизатор D-Link
Чтобы посмотреть, кто подключен к моему роутеру Ростелеком модели D-Link нужно использовать адрес веб-интерфейса — 192.168.0.1 Рекомендуется перейти в «Расширенные настройки», эта клавиша расположена внизу окна. Затем перейти в раздел Статус – Клиент Wi-Fi – Станционный список. Рядом с адресом злоумышленника есть кнопка «Разъединить».
Роутер TP-Link
Чтобы ознакомиться с нежелательными подключениями на роутер данной модели, необходимо использовать 192.168.1.1. В открывшемся меню с правой стороны нужно найти раздел Wireless statistics, нажав на него, откроется полный доступ устройств, использующих wi-fi.
Роутеры фирмы ASUS
Адрес веб-конфигурации такой же, как и маршрутизаторов TP-Link. В современных моделях все подключения к wi-fi отражаются на заглавной странице. Пользователи могут увидеть кружок «Клиенты», нажав на него можно увидеть список всех адресов подключений к роутеру.
Существуют и специальные утилиты, с помощью которых можно проверить наличие сторонних подсоединений к маршрутизатору. Они не требуют установки и вся процедура довольно проста, к единственному недостатку такой программы можно отнести то, что она не поддерживает русский язык.
Отключение нежелательных клиентов
Закрыть доступ к обнаруженным сторонним адресам в настройках роутера возможно, но это не дает абсолютно никаких гарантий, поскольку злоумышленник может снова произвести подсоединение, но уже с другого IP. Чтобы узнать и избавиться от тех, кто сидит на моем маршрутизаторе насовсем, следует использовать фильтрацию МАС-адресов, непосредственно в настройках самого маршрутизатора. Нужно разрешить доступ только к определенным устройствам, тогда больше никто не сможет подключиться.
Как узнать, кто подключен к моему Wi-Fi Ростелеком и отключить их?
Современные технологии принесли в нашу жизнь множество возможностей, комфорта, но в то же время они создали для нас и множество проблем, о которых никто раньше и подумать не мог. Что касается развития информационных технологий, связи, телефонии, интернета, то здесь главная проблема — это безопасность личных данных, конфиденциальность, несанкционированный доступ к вашим подключениям.
На повседневном бытовом уровне это чаще всего проявляется в утечке интернет-трафика. Злоумышленники подключаются к вашей сети и используют бесплатно ваш лимит интернет-трафика, за который вы платите ежемесячно. Как правило, подключаются к беспроводной сети WiFi, и никаких чужих проводов при этом не видно. Как же узнать, кто вообще подключён к вашему роутеру, и если подключены чужие, то как их отключить и не дать пользоваться этой брешью в дальнейшем?
Откуда берутся «чужие» и чем это грозит
Когда к вашей сети несанкционированно подключились чужие, это однозначно приведёт к падению скорости интернета, ведь канал теперь приходится делить между всеми, а его ширина не бесконечна. Медленнее будут загружаться страницы, потоковое видео будет тормозить, в общем приятного мало. Кроме того, злоумышленники могут с помощью особых программ-снифферов перехватывать ваши данные, которые вы отправляете в интернет.
Несанкционированное подключение является следствием пренебрежения защитой своей сети, когда вообще не ставится пароль или же выставляется защита начального уровня – шифрование WEP. Что делать? Для начала необходимо выяснить, кто подключён к сети (к роутеру), затем заблокировать всех чужих пользователей, а потом создать серьёзную защиту вашей сети.
Ищем «чужие» подключения
Проверка домашней сети на предмет дополнительных подключений – процедура несложная, с ней справится даже неподготовленный пользователь. Достаточно выполнить несколько действий, но для начала следует посчитать, сколько ваших устройств должно быть подключено к роутеру, начиная с вашего компьютера, планшета, смартфона до принтера и, возможно, телевизора. Желательно для чистой проверки отключить все устройства, оставив только ваш главный компьютер (ноутбук), чтобы было, на чём проверять.
Теперь смотрим свой IP, а также МАС-адрес с помощью командной строки. Для этого необходимо сделать:
Далее заходим в админпанель роутера (адрес и данные для входа написаны на корпусе роутера). Зайдя в настройки, ищем раздел со статистикой или «клиенты сети». Также раздел может называться «беспроводной режим». В этом разделе отображены все IP, которые подключены к роутеру Ростелекома. Просто сверяем свой IP с теми, которые подключены, и все несовпадающие – это и есть чужие подключившиеся.
Если нашлись сторонние пользователи, то следует сразу сменить пароль, причём в этот раз нужно выбрать более надёжный вариант. Кроме того, следует сменить пароль и в админпанели самого роутера. По умолчанию обычно ставится admin, его нужно заменить своим. Это сразу отсечёт всех нежелательных «пассажиров». Иногда такая процедура помогает ненадолго, если злоумышленник использует специальные программы для взлома. В этом случае можно применить более надёжный способ – фильтровать по MAC-адресу. В настройках роутера вы разрешаете доступ только «своим» адресам, любой другой автоматически будет блокироваться, даже если он узнает пароль.
Анализ подключений на разных роутерах
У всех роутеры (маршрутизаторы) разные, и общая инструкция некоторым новичкам покажется недостаточной, поэтому рассмотрим порядок действий с разными моделями устройств Ростелекома.
Роутеры D-Link
Устройства данного производителя имеют один интерфейс, поэтому инструкция актуальна для любых моделей. Итак, в адресной строке набираем «192.168.0.1», авторизуемся в панели роутера. Желательно сразу кликнуть на расширенные настройки (в нижней части окна). Далее переходим в «Статус» «Клиент WiFi» «Станционный список». Как только отыщется постороннее подключение, жмём рядом с ним «Разъединить». Затем по описанной выше схеме – меняем пароли.
TP-Link
Здесь также набираем в адресной строке IP роутера «192.168.1.1», авторизуемся, ищем в меню пункт Wireless statistics. На этой странице отобразится полный список устройств, которые используют беспроводную сеть. При обнаружении «пассажиров», меняем пароли.
Адрес админпанели такой же, как у устройств TP-Link. Сразу после авторизации вы попадаете в главное окно, где будут отображены все устройства, подключённые к беспроводной сети. Можно нажать «Клиенты», чтобы изучить список подробно, с адресами и прочими атрибутами.
Существуют и специализированные утилиты, позволяющие быстро отследить все подключения и выявить сторонних пользователей. Единственным недостатком таких утилит является отсутствие русификации интерфейса.
Как запретить доступ
Желательно создать белый список MAC-адресов, которые имеют ваши устройства. Тогда сторонний пользователь даже не сможет попробовать подобрать пароль, да он ему и не поможет.
Также обязательно нужно сменить пароли на WiFi и админпанели своего роутера. Забытый пароль всегда можно сбросить до заводского, так что не бойтесь ставить сложный.
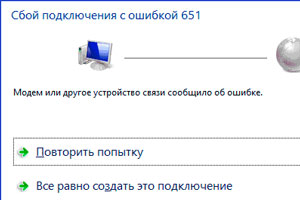 Узнайте, как действовать при возникновении ошибки 651 в сети Ростелекома.
Узнайте, как действовать при возникновении ошибки 651 в сети Ростелекома.
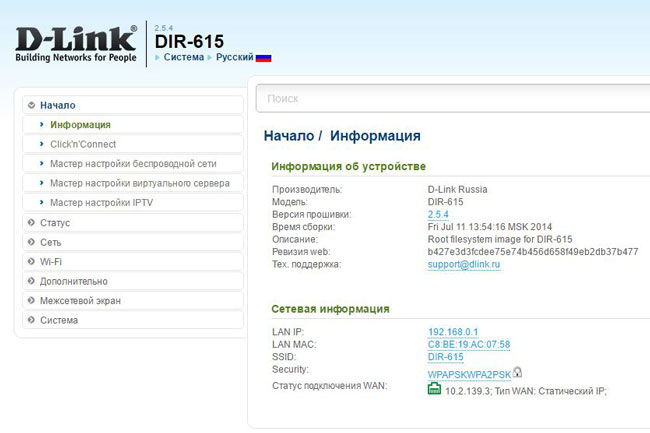
 Узнайте, как подсоединить и настроить интернет по технологии GPON от Ростелекома.
Узнайте, как подсоединить и настроить интернет по технологии GPON от Ростелекома.













