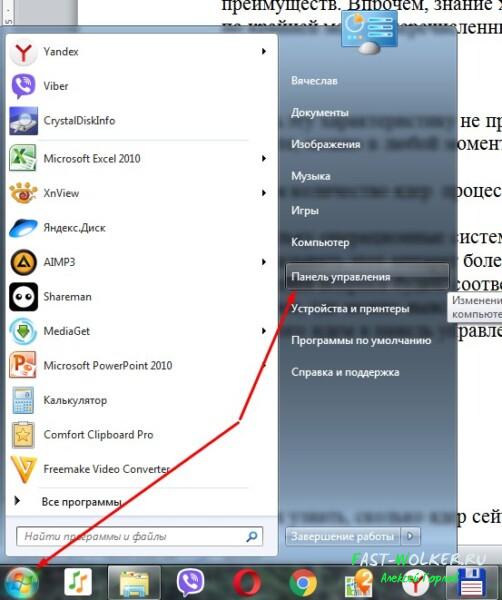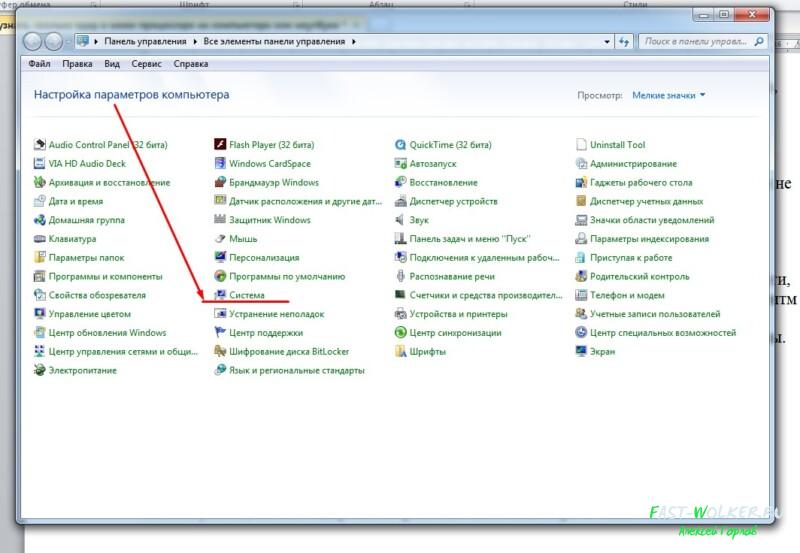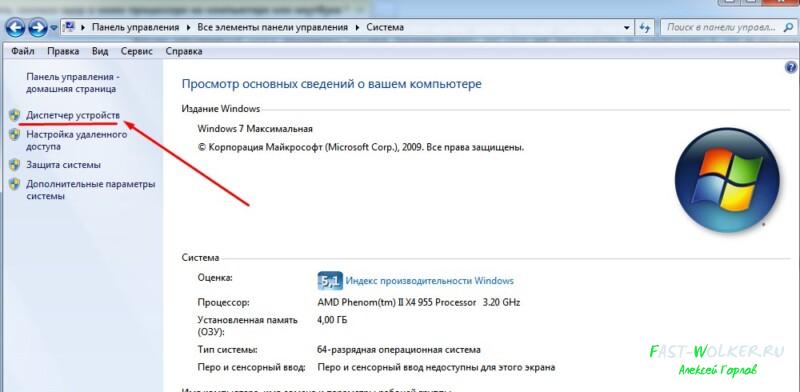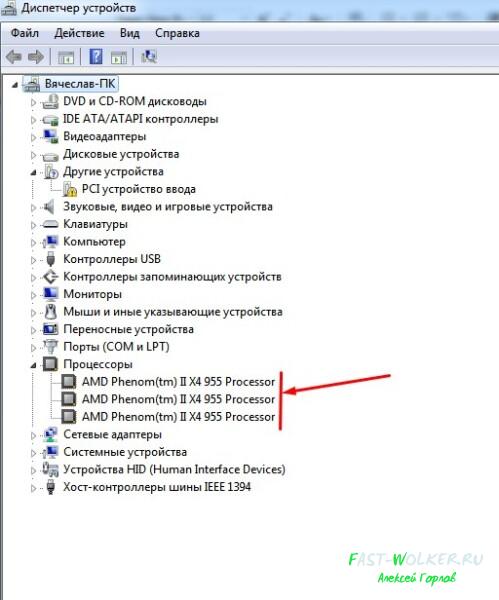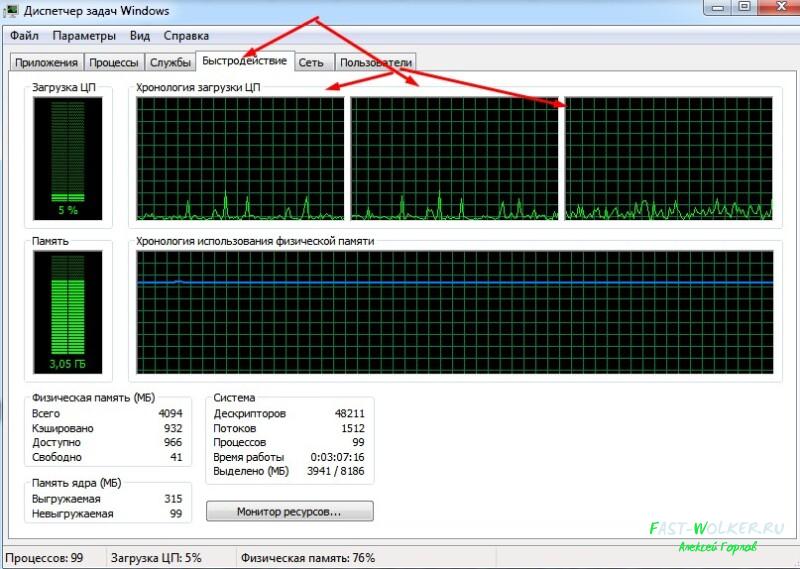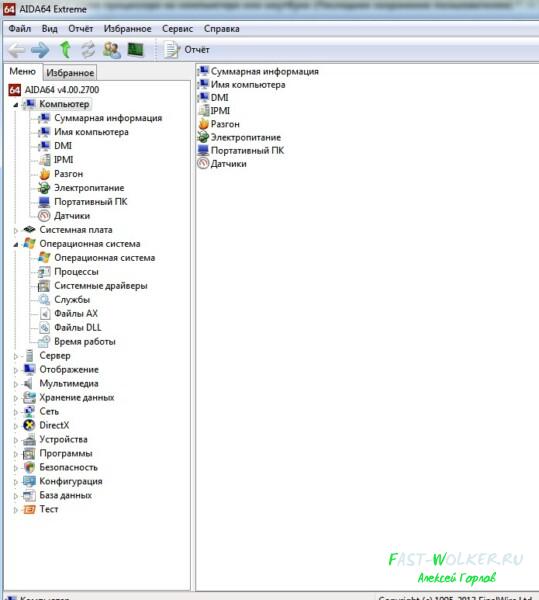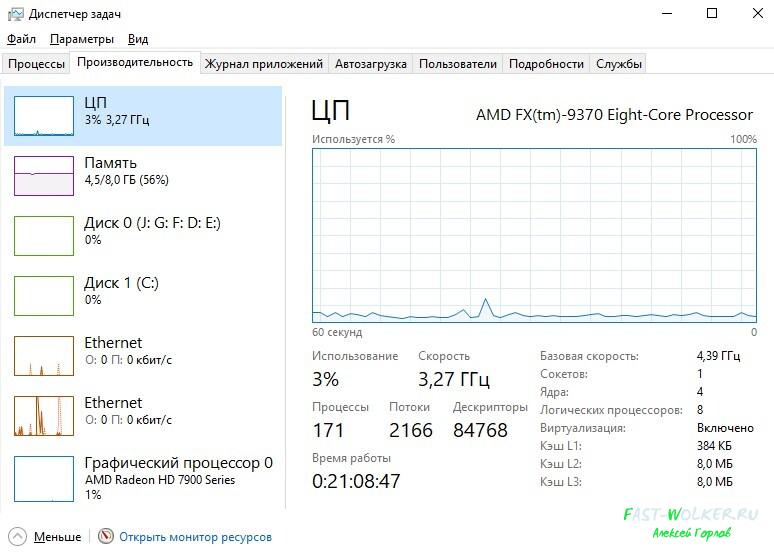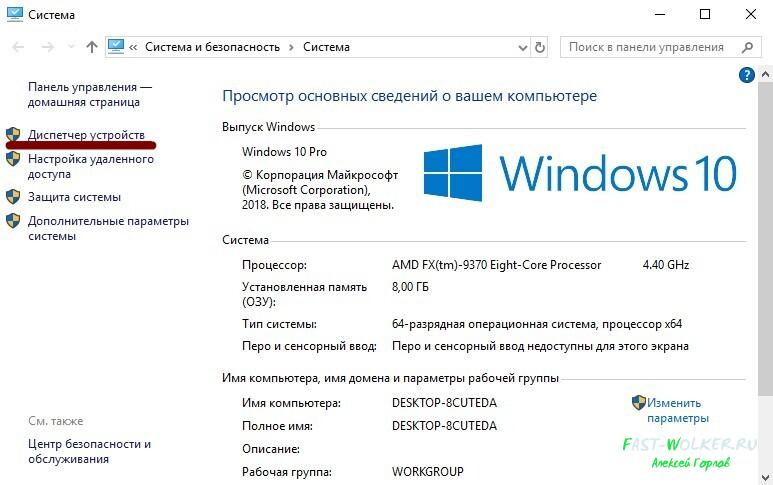как узнать сколько cpu на ноутбуке
Как узнать сколько процессоров на ноутбуке
Как узнать сколько ядер на ноутбуке: инструкция
Несмотря на то что в магазине покупатель может посмотреть характеристики покупаемого товара, на практике бывают случаи, когда недобросовестные продавцы обманывают доверчивых пользователей. Одна из таких махинаций — указание неверного количества ядер процессора. Таким образом можно сильно завысить цену и продать устаревший товар по более высокой стоимости. Чтобы избежать подобного обмана, необходимо понимать, как узнать, сколько ядер на ноутбуке.
Множество современных ноутбуков продаются без предустановленной операционной системы. Так что программным способом проверить необходимую информацию не получится. Как узнать, сколько ядер на ноутбуке, в этой ситуации?
Следующий метод, как узнать, сколько ядер в процессоре ноутбука, скрыт в технических возможностях операционной системы. Дело в том, что она определяет каждое ядро как отдельную техническую (физическую) составляющую. Поэтому вы можете воспользоваться следующей инструкцией.
В настоящее время начали появляться материнские платы с сокетами под несколько процессоров. В таком случае внимательно читайте модели каждого процессора. Если в подобном компьютере установлено два одинаковых устройства — то просто поделите количество процессоров в списке пополам. Если они разные, то просто посчитайте количество процессоров разного типа.
Стороннее ПО
Также существует другой способ получить подробную информацию по устройству персонального компьютера или ноутбука. Как узнать, сколько ядер на ноутбуке с помощью сторонних программ?
Вы можете воспользоваться утилитой Everest Ultimate или CPU-Z. Просто установите их на компьютер и запустите. Они соберут всю необходимую вам информацию о ноутбуке и представят в доступном и понятном виде лучше, чем это сделает «Диспетчер устройств».
Очередной способ, как узнать, сколько ядер на ноутбуке, также использует встроенные средства Windows. Нажмите Ctrl+Alt+Del и запустите диспетчер задач. Так же вы можете сделать это, нажав правой кнопкой мышки на нижнюю панель (с кнопкой «Пуск»).
После этого перейдите во вкладку «Быстродействие». Перед вами появится экран с графиком загрузки оперативной памяти, а в верхней части окошка вы сможете увидеть несколько графиков с загрузкой процессора. Каждый из них соответствует отдельному ядру. Собственно, это также позволит ответить на вопрос: «Как узнать, сколько ядер работает на ноутбуке?» Даже в состоянии полного бездействия каждый график должен показывать наличие загрузки хотя бы в один процент.
13 признаков, что у вас самый лучший муж Мужья – это воистину великие люди. Как жаль, что хорошие супруги не растут на деревьях. Если ваша вторая половинка делает эти 13 вещей, то вы можете с.
Наши предки спали не так, как мы. Что мы делаем неправильно? В это трудно поверить, но ученые и многие историки склоняются к мнению, что современный человек спит совсем не так, как его древние предки. Изначально.
Непростительные ошибки в фильмах, которых вы, вероятно, никогда не замечали Наверное, найдется очень мало людей, которые бы не любили смотреть фильмы. Однако даже в лучшем кино встречаются ошибки, которые могут заметить зрител.
Никогда не делайте этого в церкви! Если вы не уверены относительно того, правильно ведете себя в церкви или нет, то, вероятно, поступаете все же не так, как положено. Вот список ужасных.
Что форма носа может сказать о вашей личности? Многие эксперты считают, что, посмотрев на нос, можно многое сказать о личности человека. Поэтому при первой встрече обратите внимание на нос незнаком.
Топ-10 разорившихся звезд Оказывается, иногда даже самая громкая слава заканчивается провалом, как в случае с этими знаменитостями.
Как узнать сколько ядер в процессоре компьютера?
Не все разбираются в компьютерах и довольно много таких людей покупают в магазинах уже собранные системные блоки, к которым остается только подобрать понравившийся монитор на витрине. Характеристики компьютера если и были известны таким пользователям, то в скором времени очень быстро забываются, и в данной статье мы посмотри, как узнать сколько ядер в процессоре компьютера или ноутбука без установки каких-либо программ.
Конечно же, наиболее полную информацию могут предоставить только специализированные программы, но узнать, сколько ядер в процессоре ноутбука или компьютера можно с помощью встроенных утилит в операционную систему Windows.
Сразу же на главной страничке будет отображена вся необходимая нам информация, где мы может посмотреть, сколько ядер в процессоре нашего компьютера и сколько логических процессоров в нем имеется.
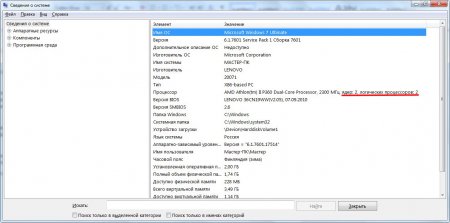
Как известно, в некоторых моделях процессоров Intel ядро процессора может делиться еще на логические процессоры. Иногда в интернете предлагается проверить, сколько ядер у процессора через диспетчер задач, посмотрев, сколько окошек будет на вкладке «Быстродействие». Но такой способ покажет лишь количество логических процессоров.
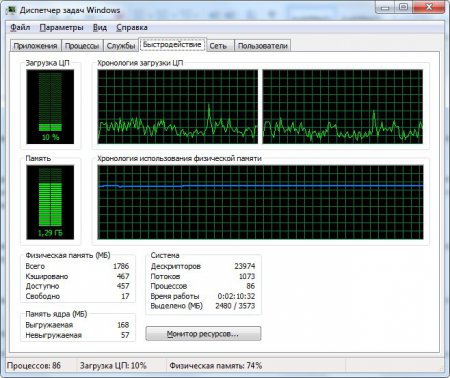
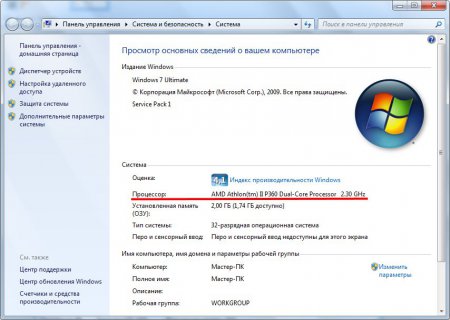
Два простых способа, как узнать, сколько ядер в компьютере и на ноутбуке!
Да, действительно, для того, чтобы узнать, сколько ядер в компьютере или ноутбуке предусмотрено несколько способов — о двух самых простых из них я сегодня и расскажу. Поэтому давайте-ка дочитаем статью до конца и узнаем об этих способах ВСЁ!
Отмечу, что мы будем пользоваться только встроенными средствами Windows, поэтому искать в интернете и устанавливать какие-либо программы не потребуется.
Как узнать, сколько ядер в компьютере и на ноутбуке?
Способ первый
1. Жмем на меню «Пуск » и в правой колонке появившегося меню находим пункт «Компьютер ». Нажимаем на него правой кнопкой мышки.
2. Это откроет новое окно, в котором вам понадобится выбрать пункт под названием «Свойства ».
4. Вот там вы и найдете строчку под названием «Процессоры ». Нажмите на маленький треугольничек рядом с этим пунктом.
5. После нажатия отобразится информация о всех имеющихся ядрах на ПК. В моем случае их 4!
Способ второй (который окажется еще проще!)
1. Щелкаем правой кнопкой мышки на свободную панель быстрого запуска и выбираем пункт «Запустить диспетчер задач ».
2. В верхней части появившегося окошка выбираем вкладку «Быстродействие » и смотрим на протекание загрузки центральной памяти компьютера (или ноутбука). Сколько окон — столько и ядер. То есть, если у меня 4 ядра на ПК, то и окон тоже будет 4, как на скриншоте ниже:
Как узнать, сколько ядер на компьютере или ноутбуке? Я подробно рассказал о двух самых быстрых и простых способах! Разумеется, можно воспользоваться и специальными программами, только зачем, если стандартные средства Windows позволяют узнать ядерность ПК в оперативном режиме?
Как узнать, сколько ядер в моем процессоре на компьютере или ноутбуке?
Доброго всем времени суток! Сегодня разберем такой технический вопрос, как выяснение наличия ядер в процессоре на компьютере или ноутбуке. Правда, пока вы не решили модернизировать свой компьютер или же не затеялись ремонтом, или же не решили и вовсе его продать, то о наличие количества ядер и не вспоминаете.
Узнать число ядер не представляется чем-то архисложным. Даже, если вы ее и не помните, можно в любой момент выяснить этот вопрос.
Узнаем количество ядер процессора своего компьютера (ноутбука)
Поскольку операционные системы стоят одинаковые, что на ПК, что на ноутбуке (кстати, если называть этот аппарат более правильно, то это не ноутбук, а «лэптоп»), то и алгоритм выяснения вопроса будет, соответственно одинаков.
И первое, где можно выяснить характеристики своей машины – это в свойствах системы. Для этого идем в панель управления, открыв меню «пуск».
В открывшемся окне находим раздел «Система» и переходим в него.
Снова откроется окно с основными характеристиками, первой из которых и будет искомая по количеству ядер.
Красным подчеркнута строка процессора. Обратите внимание, что значок «х4» как раз и указывает на количество ядер. В данном случае – их четыре.
Можно и более точно определить количество, если вы по тем или иным причинам не можете выяснить показание количества ядер в предыдущем варианте. Для этого воспользуемся вкладкой «диспетчер устройств».
Откроется новое окно, в котором находим строку «процессор» и открываем ее. Здесь будет перечислено количество ядер.
Однако, есть небольшой нюанс. Если в свойствах системы у вас указано полное количество ядер, то в диспетчере устройств будет отображено только количество работающих.
Для наглядности можно пойти еще и по другому пути. Нажимаете сочетание клавиш « CTRL+SHIFT+ESC ». В результате откроется окно диспетчера задач. Здесь переходим во вкладку «быстродействие», где графически будут показаны ваши работающие ядра процессора.
На данной картинке показаны три работающих ядра. Если у вас стоит процессор четырехядерный, а работают только три, это значит, что в BIOS надо включить работу этого самого четвертого ядра. Правда на некоторых процессорах такая процедура приводит к тому, что компьютер зависает и приходится вновь переключаться на три ядра.
Попав в БИОС, вы заходите во вкладку меню или «Main», или «Basic BIOS settings», в зависимости от версии вашего БИОСа. Здесь находим строку «CPU control», ну или похожее (все опять-таки зависит от версии БИОС). Открываем ее и видим уже перечень всех имеющихся ядер процессора.
Возле работающих будет стоять обозначение «Enabled». Если стоит отключено – «Disabled», можно активировать переключив это значение на «Enabled». Однако. Как говорилось выше, не всегда может получиться задуманное. Дело в том, что производитель хоть и оснащает, например 8 ядрами свой «проц», но на поверку работают только 4. Впрочем, можете поэкспериментировать, вдруг что-то получится.
Наиболее популярный и простой вариант – установить специальную утилиту, где вы сможете посмотреть все характеристики вашей системы, продиагностировать ее работу, проследить за температурным режимом и пр. Этот вариант рекомендуется любому пользователю, независимо от того продвинутый он или нет.
Таких утилит очень много. Вот лишь самые популярные: AIDA64, Speccy, HWInfo, CPU-Z. Среди них лидирующее место по праву занимает AIDA64. Эту программу можно как установить на компьютер, так и использовать не установочную, а portabl-версию. Открыв программу, в главном окне вы увидите все параметры системы, открывая которые получите самую полную информацию о системе.
Достоинством этой программы является еще и то, что она обращается к базе драйверов и при желании вы через нее можете обновить драйвера в своей системе. CPU-Z является программкой попроще, но в ней так же отображается вся необходимая информация о вашей системе.
Если поискать, можно найти еще много аналогичных программ. Но, так или иначе, а я советую вам все же установить такую утилиту, которая поможет вам получать необходимую информацию о системе.
Как узнать, сколько ядер сейчас работает на компьютере с Windows 10?
Несмотря на то, что операционная система Windows 10 еще менее привычна, выяснить все необходимые характеристики и здесь не так сложно. Во-первых, как и на более ранних операционках, здесь можно зайти в свойства системы, где выяснить данные своего процессора. Можно это окно вызвать и с клавиатуры, нажав комбинацию клавиш: « Win+Pause&Break ».
Так же, найти информацию можно и в диспетчере устройств, который открывается из окна свойств системы.
Ну и конечно же не забываем об описанных выше утилитах. Вот таким образом можно выяснить всю «подноготную» вашего компьютера. Успехов!
Как узнать сколько ядер в процессоре компьютера (ноутбука)
Подскажите, как точно узнать сколько ядер в процессоре на моем ноутбуке. Просто, когда покупал – говорили, что двухъядерный процессор, а когда я открыл диспетчер устройств – увидел, что у меня четыре ядра. Как так?
(Кстати, процессор Intel Core i3)
Действительно, с этими ядрами часто бывает путаница. Но больше всего «убивает», что на этом часто играют не честные на руки продавцы, продавая двухъядерный процессор, как четырехъядерный (все дело в том, что в процессорах Intel (в том числе в Intel Core i3, i5, i7) используется спец. технология Hyper Threading (HT) ).
Далее в статье покажу несколько способов, как можно точно узнать количество ядер (и не запутаться в этом 👌), и в чем различие между «реальными» ядрами и этими «виртуальными».
Так сколько же ядер у процессора
Способ 1: спец. утилиты
У меня на блоге, кстати, есть отдельная статья, посвященная подобным утилитам (см. ссылку ниже).
Количество ядер (Cores) в утилите CPU-Z
Идентичную информацию можно узнать в еще одной достаточно удобной утилите – Speccy. В ней нужно открыть вкладку «CPU» (см. скриншот ниже).
Способ 2: с помощью msinfo32
Далее наведите курсор мышки на строку с моделью процессора и во всплывшей подсказке будет показано сколько ядер и логических процессоров (пример на скрине ниже).
Способ 3: через свойства Windows и офиц. сайт производителя
Смотрим модель процессора
Вводим в поисковую строку
Спецификация с сайта Intel (Intel Core i5-7200U)
Способ 4: диспетчер задач
Примечание! Если ваша ОС Windows 7 – то я вам этот способ не рекомендую! Дело в том, что эта ОС не отличает логические процессоры (или threads) от ядер (или cores), как это делает Windows 10 (8). Таким образом вы легко можете ошибиться.
Замечание!
А дело всё в спец. технологии Intel – Hyper Threading. Рассмотрю ниже более подробно, что это значит.
Что значит: ядер – 2, логических процессоров – 4
Количество ядер и логических процессоров взято в качестве примера. В вашем случае может быть несколько иначе, например, ядер – 4, логических процессоров – 8.
Это значит, что процессор двухъядерный (а не четырехъядерный, как многие считают). Просто каждое ядро «делится» на два виртуальных (их называют потоками). Это специальная технология от Intel – Hyper-Threading (кстати, поддерживают ее далеко не все линейки процессоров Intel).
У процессоров AMD количество физических и логических ядер одинаково. Поэтому с ними такой путаницы не возникает.
Вообще, единица прироста от этой технологии зависит от приложения и его оптимизированности. Часть игр вообще не получают от нее прирост, другие же – весьма значительно! Многие пользователи просто устраивают тест – включая/выключая данную технологию и сравнивая производительность, что была с ней и без нее.
Как узнать сколько ядер на компьютере: 5 простых способа
Количество и частота ядер – важный параметр для любого персонального компьютера. Именно от этого показателя зависит многозадачность, производительность устройства, скорость выполнения операций. Сведения об устройстве могут понадобиться при установке требовательных приложений и игр, обновлении драйверов. Чтобы узнать количество ядер в компьютере, пользователь может выбрать любой из предложенных ниже способов.
При помощи встроенного средства Windows
Если вы не желаете устанавливать стороннее программное обеспечение, можно воспользоваться уже стандартными средствами Windows. Для этого выполните следующее:
При помощи диспетчера устройств
При помощи сторонних утилит
Программные продукты, предназначенные для контроля за аппаратной частью ПК, обладают большим спектром функций. Например, они отображают температуру ядер, загруженность оперативной памяти, подробные сведения о процессоре и материнской плате.
Core Temp
Утилита занимает минимум пространства на диске и отображает основные сведения о ядрах. Температура каждого из них отображается отдельно, что позволяет избежать перегрева. Сам интерфейс Core Temp примитивен, адаптирован для русскоязычных пользователей.
Чтобы посмотреть информацию о ядрах, используя Core Temp, перейдите в приложение. В открывшемся окошке будет отображаться требуемая информация.
Скачать ПО можно с официального сайта: https://www.alcpu.com/CoreTemp/
AIDA64
При помощи AIDA64 можно отслеживать и контролировать температуру, загруженность ЦП и иные параметры. Программный продукт платный, пробного периода хватит для проверки сведений о системе.
Пользователь может самостоятельно выбрать подходящий ему вариант проверки. Мы рекомендуем установить одну из предложенных выше утилит с расширенным функционалом.
Как узнать сколько ядер на ноутбуке
Порой при использовании ноутбука у пользователя может возникнуть потребность в определении количества ядер. Это не будет важным элементом в плане определения мощности, но это может послужить хорошим фактором в плане производительности. Тем не менее необходимо знать методы, которые помогут определить всю информацию.
Способ 1: посредством диспетчера задач
Первым вариантом определения количества ядер на ноутбуке являются простые программные элементы. Для этого достаточно будет просто запустить диспетчер задачи и визуально оценить все доступные элементы информации:
Закажи профессиональный ремонт ноутбука в Москве или продай его на запчасти!
Бесплатная диагностика и выезд курьера. Срочный ремонт. Гарантия. Недорого!
Звони! Тел.: +7 (903) 729-32-48 или напиши нам на email: zakaz@anout.ru
ВАЖНО! Если в открывшимся окне нет никакой информации о ядрах, достаточно просто развернуть окно на весь экран.
Способ 2: через окно сведений о системе
Абсолютно любая доступная операционная система дает возможность изучить информацию о количестве ядер. А чтобы получить все доступные сведения достаточно будет выполнять ряд дополнительных действий:
В качестве аналогичного варианта достаточно будет просто перейти в раздел «Параметры» и кликнуть на пункт «Сведения о компьютере». Благодаря таким манипуляциям можно будет без проблем найти нужные данные.
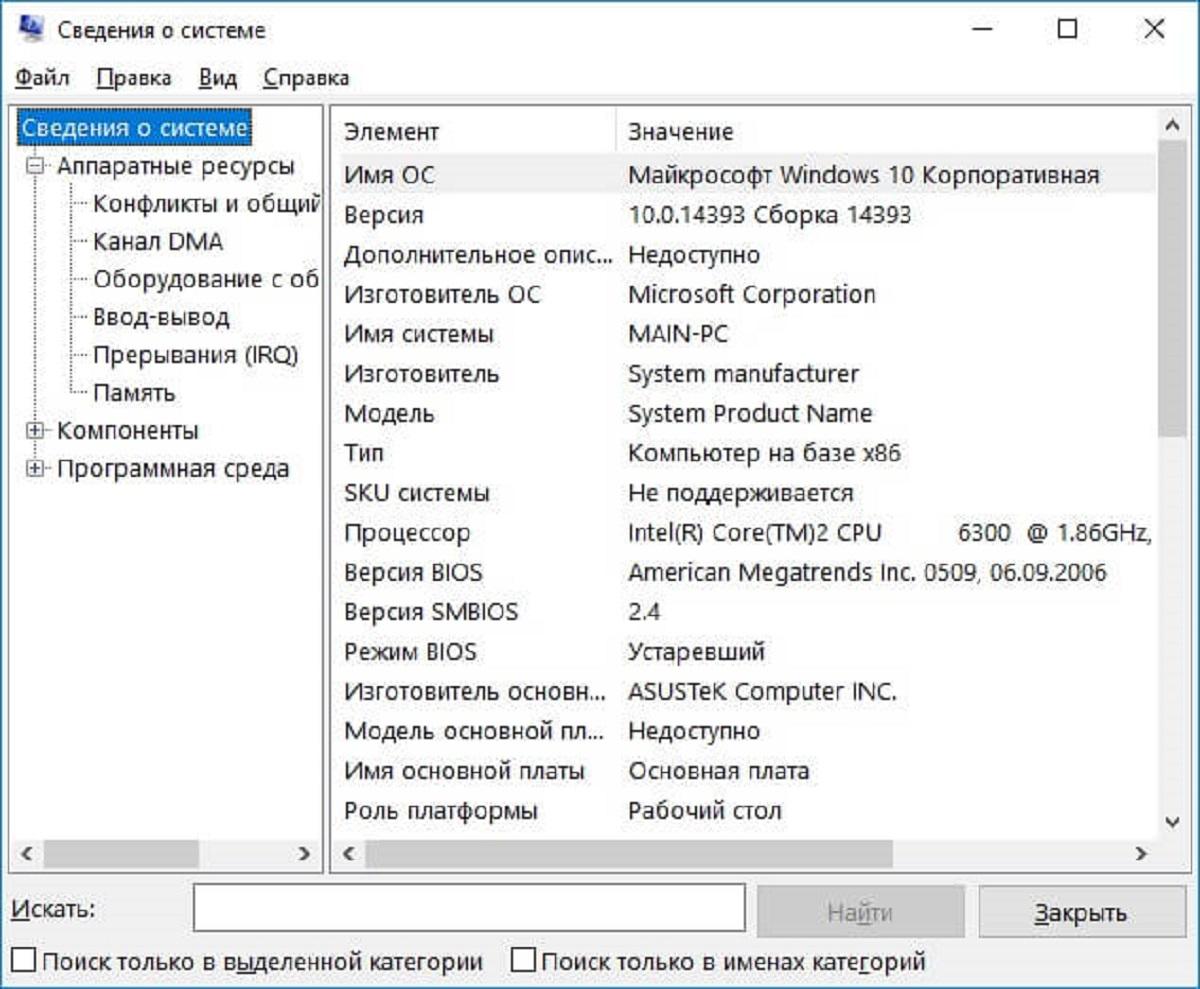
Способ 3: посредством специального ПО
Если лазить по системным утилитам не хочется, то предусматривается возможность использовать дополнительное программное обеспечение. У этого способа есть одно весомое преимущество, которое заключается в том, что программа способна показать гораздо больше сведений, чем системные утилиты.
ВАЖНО! Если ноутбук приобретается с рук, то подобное программное обеспечение должно быть обязательным, так как благодаря ему можно без проблем проверить все необходимые сведения.
Что касается примеров подобных программных продуктов, то рекомендуется использоваться следующие варианты: AIDA 64, CPU-Z или Speccy. Абсолютно каждая доступная программа имеет упрощенный интерфейс и интуитивно понятную навигацию. Благодаря всему этому можно будет активно использовать доступные функции и полученные сведения из программ.
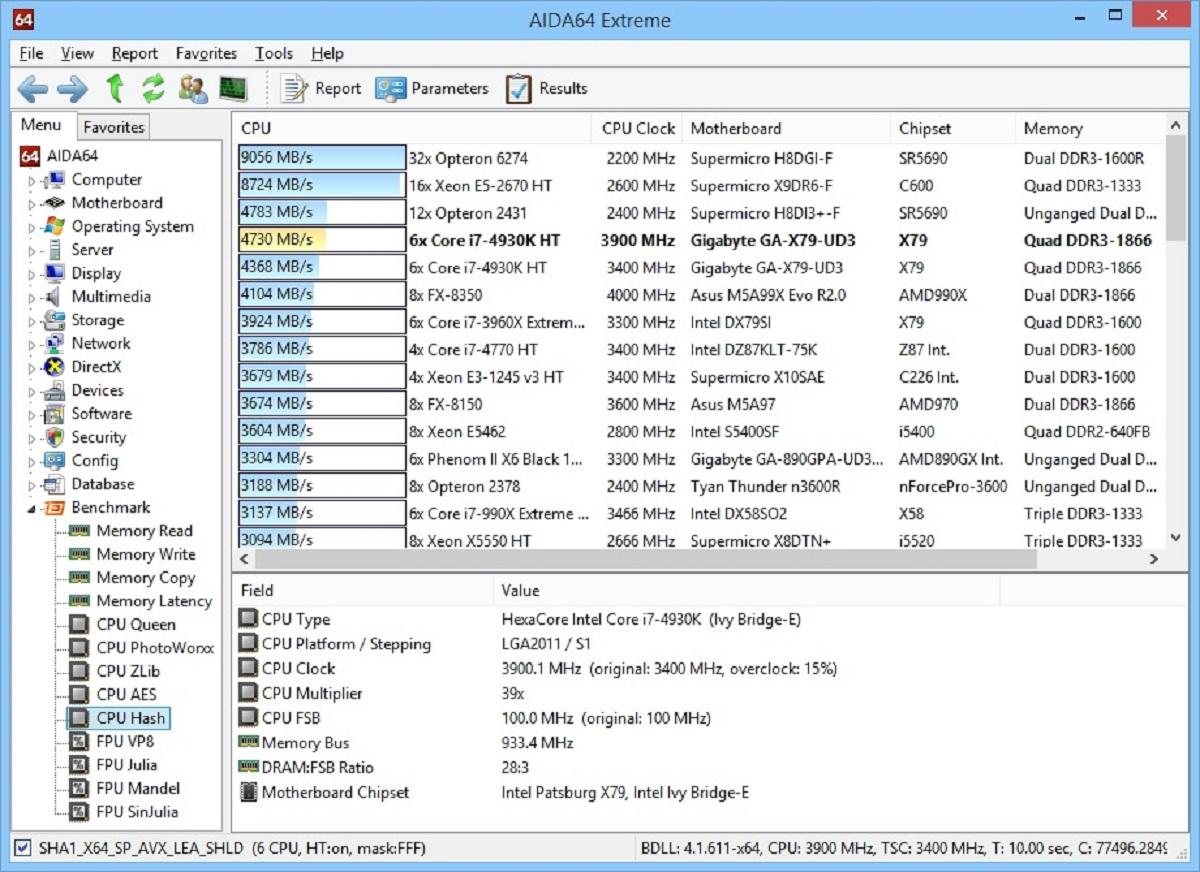
Способ 4: через официальный сайт производителя
Еще одним вариантом получения информации о процессоре является использование официального сайта производителя. Для начала необходимо будет узнать точное наименование процессора, сделать это можно любыми вышеизложенными способами. Затем перейти на официальной сайт для поиска нужной информации. Ввести наименование модели в строку поиска и нажать на значок лупы или кнопку «Искать».
Появится возможность воспользоваться доступной ссылкой и перейти на страницу с необходимой информацией. Метод не такой удобный, зато так можно получить актуальную информацию о процессоре.
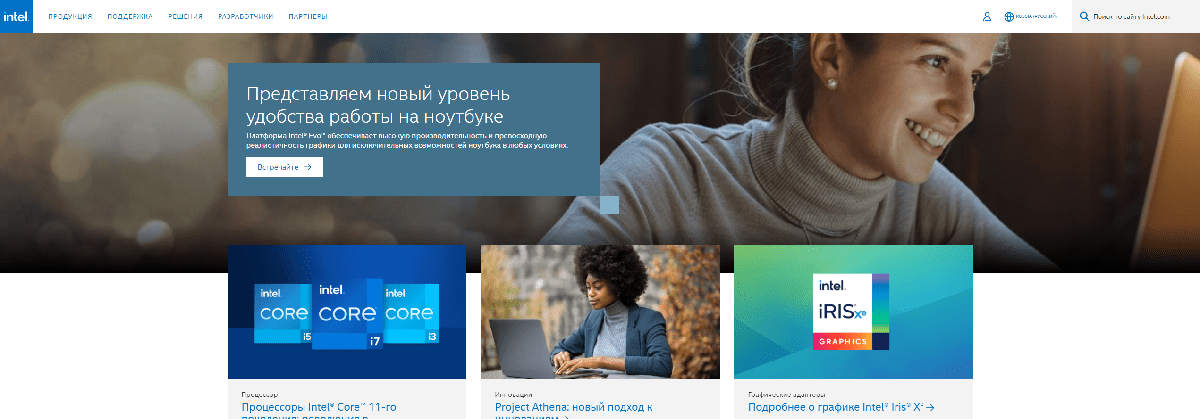
Способ 5: через техдокументацию
Может возникнуть такая ситуация, что необходимо получить всю информацию у ноутбука, который еще не имеет операционную систему. В основном такая ситуация возникает прямо во время покупки ноутбука. Поэтому в качестве альтернативного способа получения информации можно обратиться к консультанту за помощью или внимательно прочитать сведения на ценнике товара. Даже простое указание модели процессора можно загуглить в сети интернет на телефоне и получить всю подробную информацию о той или иной модели процессора.

В качестве последнего и простого варианта получения информации рекомендуется еще обратить внимание на упаковку, на которой может указываться количество ядер у ноутбука. Но далеко не все модели оснащаются такой информацией, поэтому последний метод лучше использовать в самую последнюю очередь.