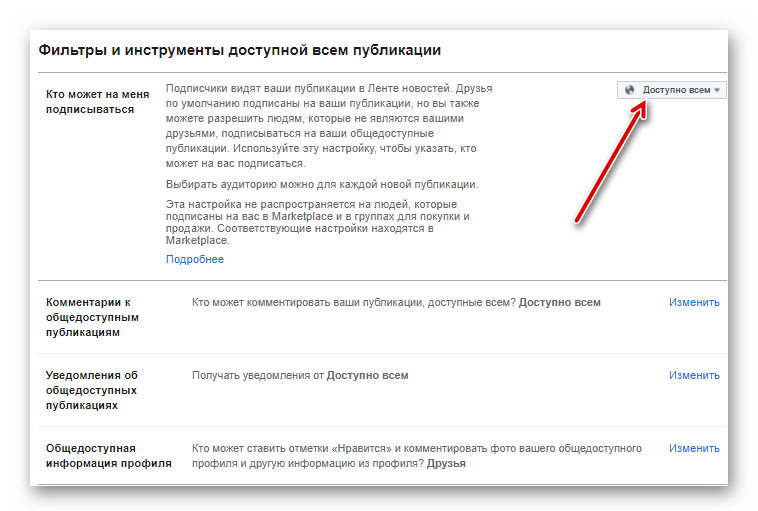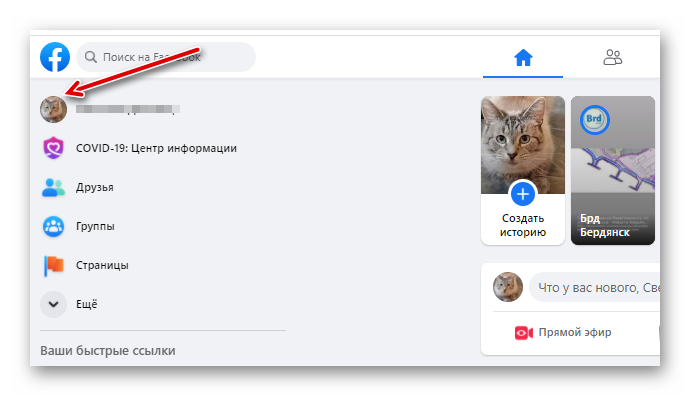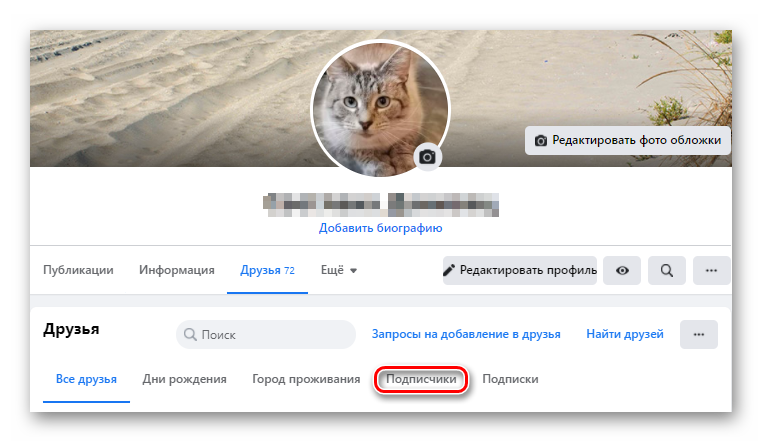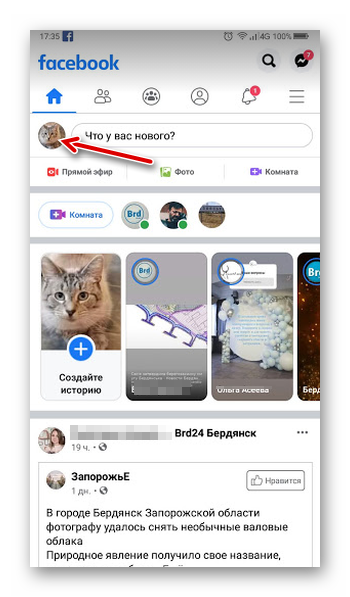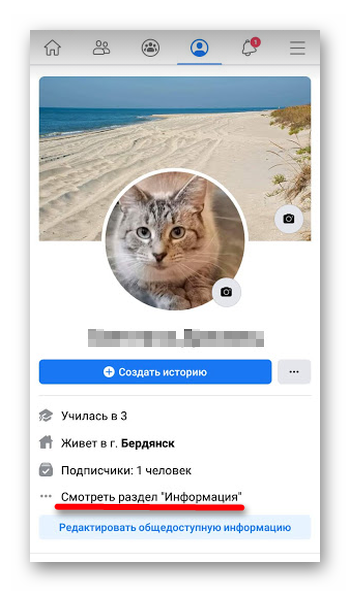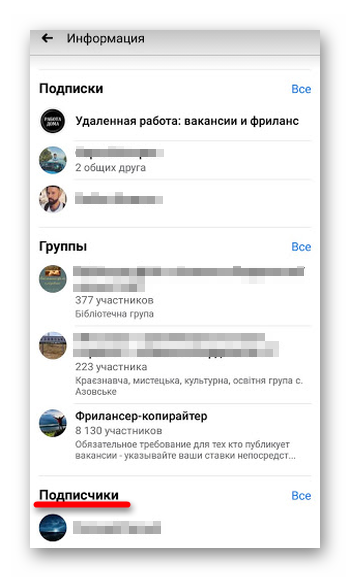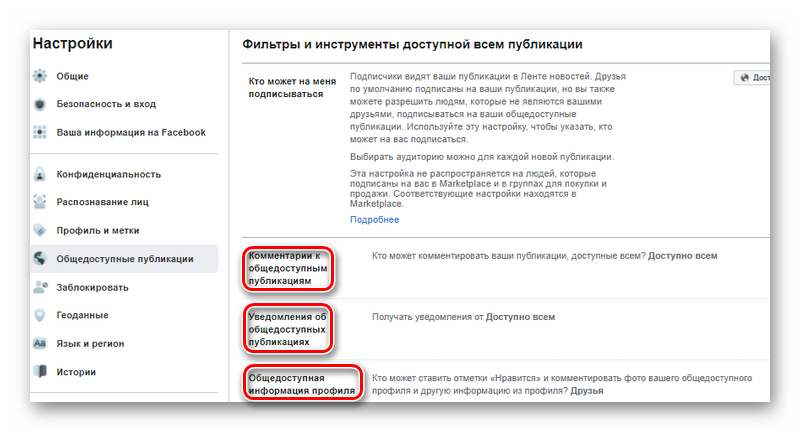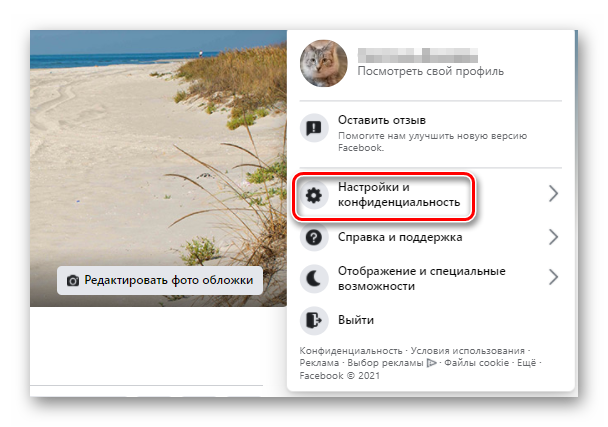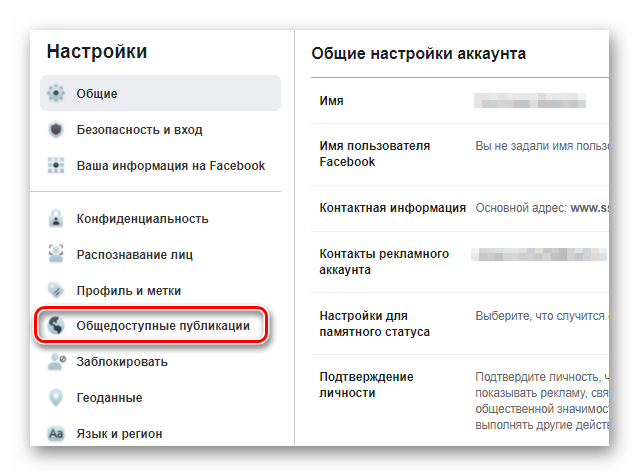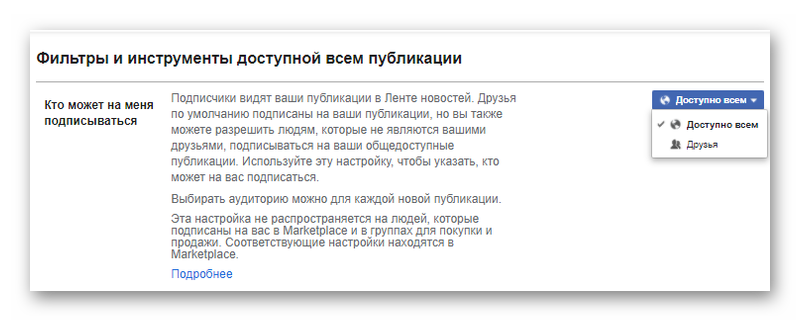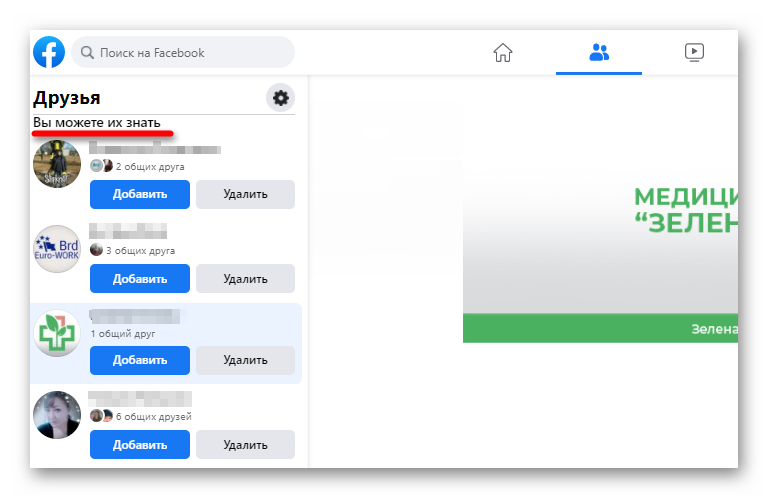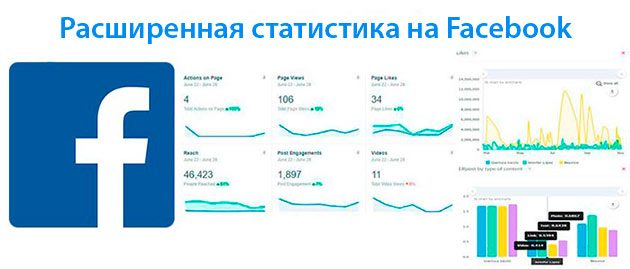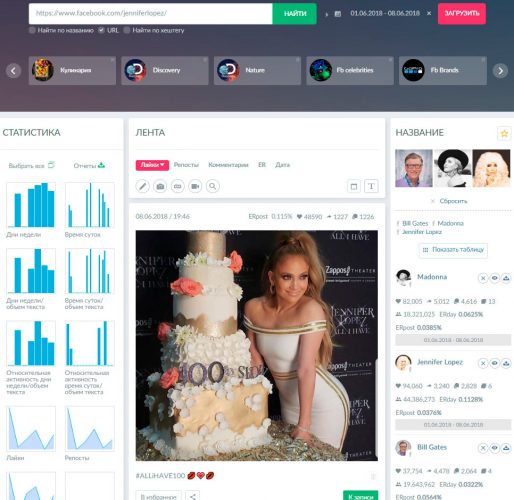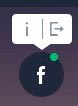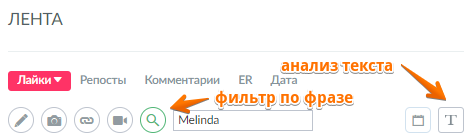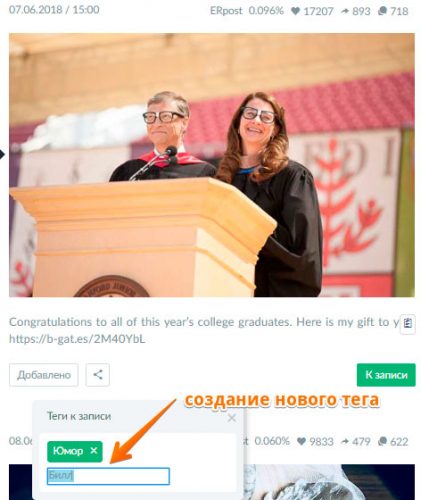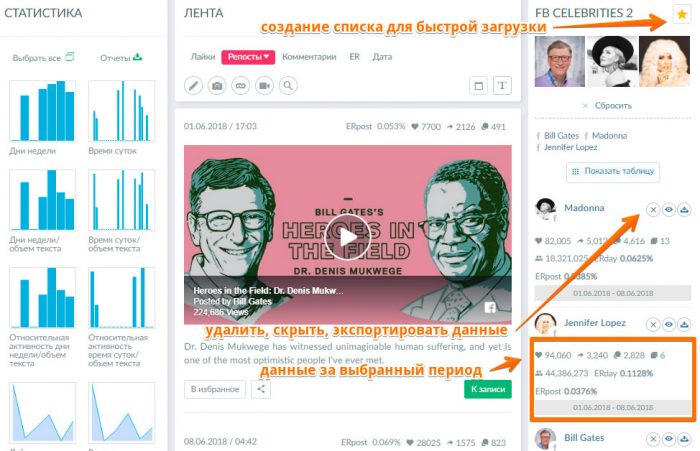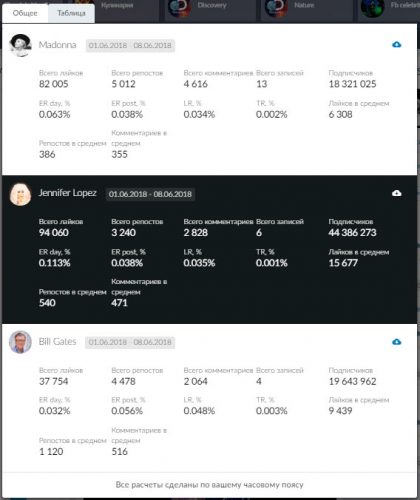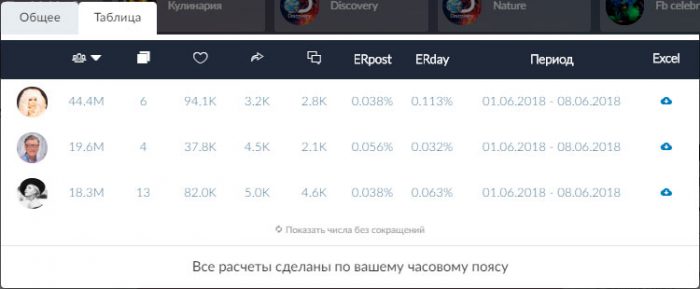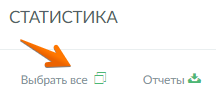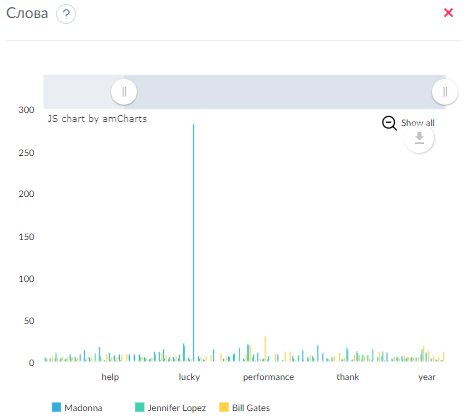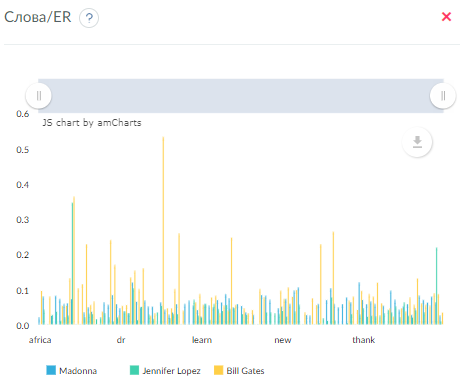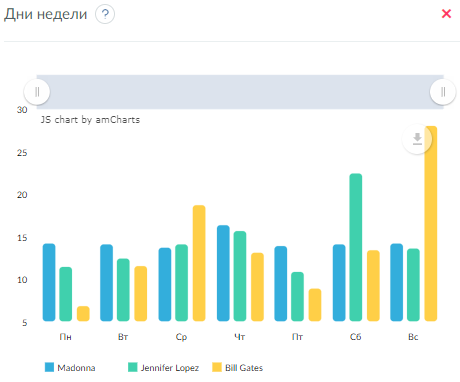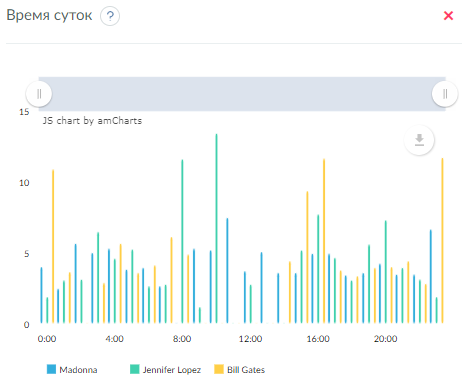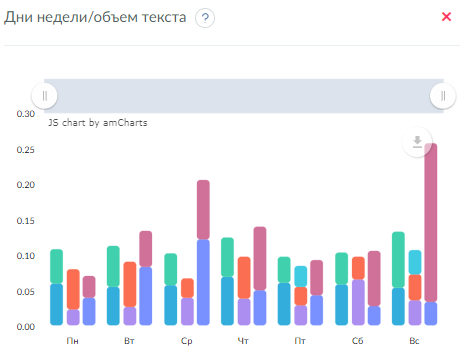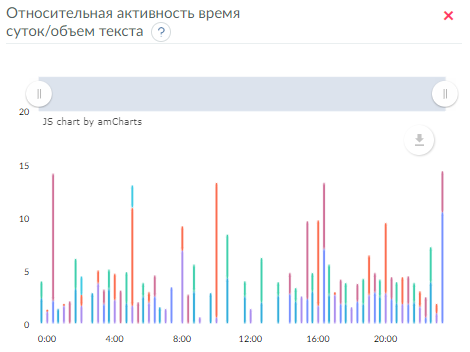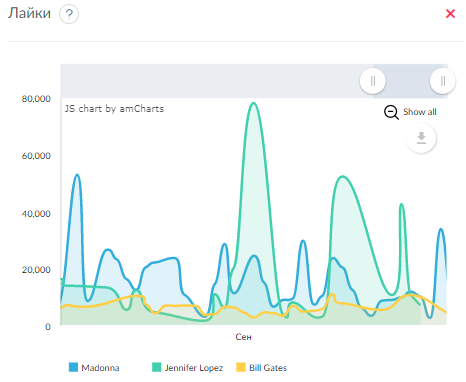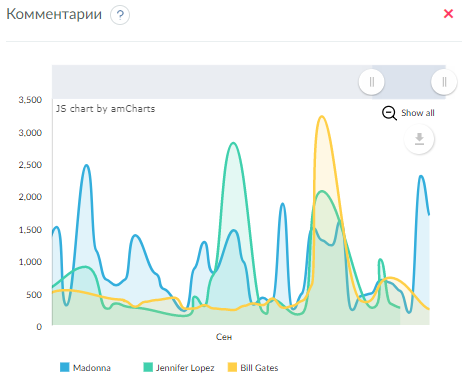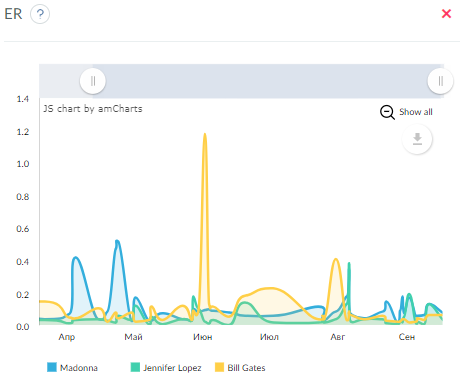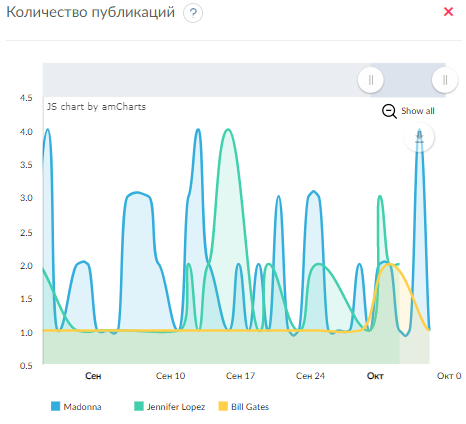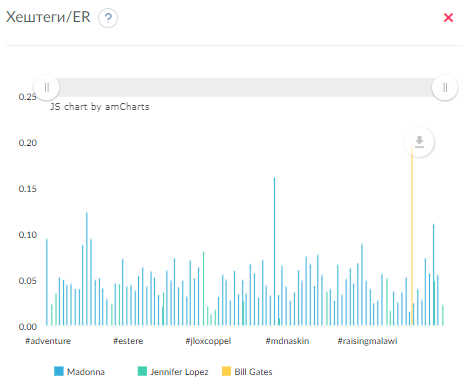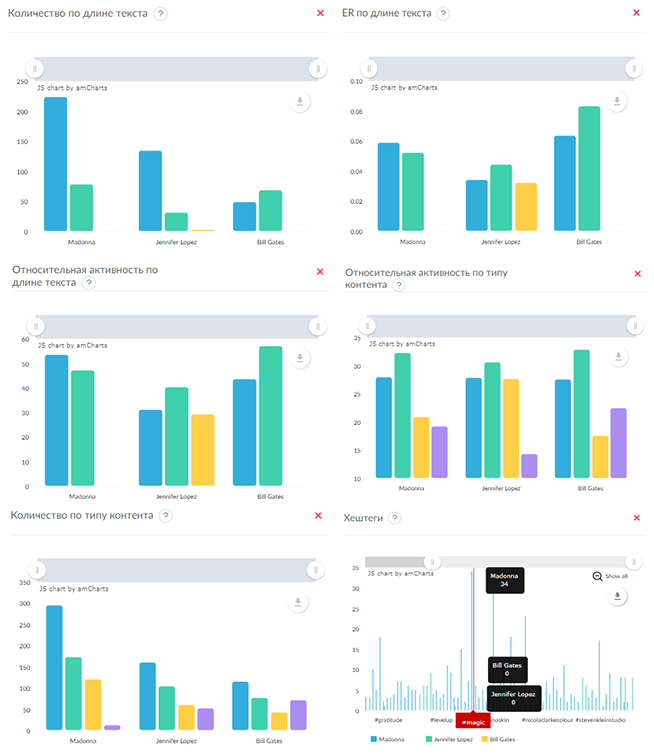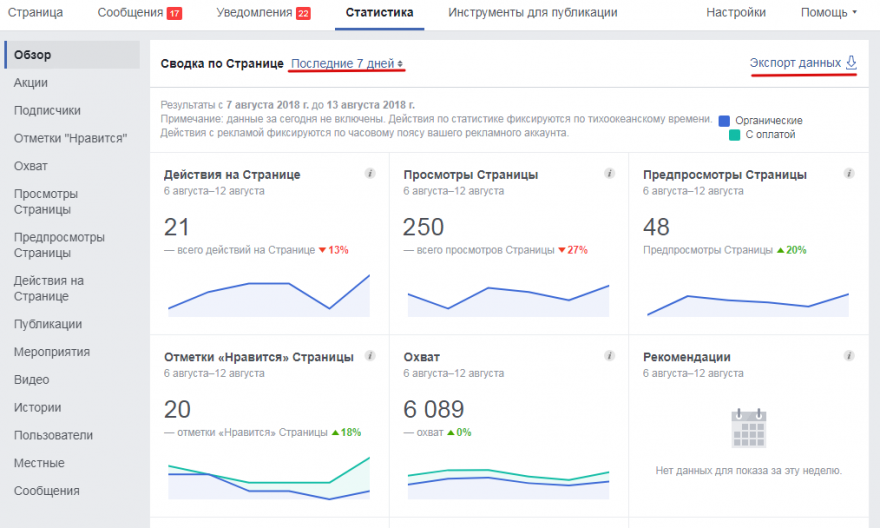как узнать сколько друзей в фейсбуке
Table of Contents:
Видеть дружбу с тобой
Поиск, когда вы подружились с кем-то на Facebook, на самом деле является лишь одним шагом от просмотра профиля друга. На самом деле, на страницу Дружбы можно попасть со страницы профиля вашего друга.
Шаг 1
Введите имя вашего друга в строку поиска и выберите ее из списка. Люди из вашего списка друзей с напечатанным именем появляются первыми, но не друзья с таким же именем также появляются в результатах. Убедитесь, что вы выбрали правильный.
кредит: Изображение предоставлено Facebook.
Шаг 2
Нажмите на … в профиле вашего друга и выберите Видеть дружбу, Это меню также имеет блок а также отчет кнопки, используемые для блокировки контакта с этим другом и сообщения о ненадлежащем или оскорбительном поведении соответственно.
Вы также можете выбрать Poke в меню … для fun.credit: Изображение предоставлено Facebook.
Шаг 3
Проверьте только под обложкой страницы дружбы. Там есть коробка с информацией о вашей дружбе, в том числе, когда вы стали друзьями на Facebook.
В меню «Друзья» отображаются общие друзья, которыми вы поделились. Кредит: Изображение предоставлено Facebook.
Видя дружбу между двумя другими
Чтобы увидеть дружбу между двумя людьми в списке ваших друзей, процесс начинается так же, как описано выше. Однако, попав на страницу «Дружбы», нужно выполнить еще пару быстрых шагов.
Шаг 1
Нажмите Больше со страницы дружбы с одним из двух друзей, которых вы хотите посмотреть.
кредит: Изображение предоставлено Facebook.
Шаг 2
Выберите пару друзей из списка в окне «Обзор друзей». В качестве альтернативы, если двух друзей, которых вы хотите просмотреть, нет в списке, введите их имена в текстовые поля и нажмите Видеть дружбу.
Нажмите кнопку «Еще» еще раз, чтобы отобразить дополнительные возможные варианты Friendship для просмотра.credit: Изображение любезно предоставлено Facebook.
Шаг 3
Проверьте только под обложкой страницы дружбы. Там есть коробка с информацией о дружбе между двумя людьми, которых вы выбрали, в том числе, когда они впервые стали друзьями на Facebook.
кредит: Изображение предоставлено Facebook.
Если вы выберете двух человек, которые не являются друзьями на Facebook, информация не отобразится.
КВН 2019 Встреча выпускников (23.11.2019) ИГРА ЦЕЛИКОМ Full HD (Сентябрь 2021).
Как посмотреть друзей в Фейсбуке
В представленной ниже статье будет подробно разобрана тема друзей в новом дизайне фейсбук. А именно, из сегодняшней статьи вы узнаете, как посмотреть список своих друзей, как увидеть недавно добавленных друзей, как посмотреть отправленные запросы в друзья, и несколько других моментов.
Инструкции будут представлены не только для мобильного устройства, но и для персонального компьютера. Поэтому, вы не запутаетесь и точно сможете посмотреть то, что хотите. Читайте ниже и разбирайтесь вместе со мной.
Как посмотреть всех своих друзей
Первое, что мы рассмотрим в сегодняшней статье – это способ, который позволит вам посмотреть список своих друзей в социальной сети Facebook.
На телефоне
Если вы хотите посмотреть список своих друзей в рассматриваемой социальной сети через телефон, то вам необходимо будет воспользоваться следующей последовательностью действий:
На компьютере
С мобильным устройством разобрались. Чтобы посмотреть список своих друзей в Facebook через персональный компьютер, необходимо будет прибегнуть к такому алгоритму действий:
Как посмотреть недавно добавленных друзей
В соц. сети Facebook можно будет зайти в такой раздел, где будут показаны недавно добавленные друзья. Если вы не знаете, как зайти в такой раздел, то просто ознакомьтесь со способом ниже.
На телефоне
Если вы хотите посмотреть недавно добавленных друзей в фейсбуке через телефон, то вам понадобится выполнить пару простых действий:
На компьютере
Для просмотра списка недавно добавленных друзей в фейсбуке, вам необходимо будет сделать такие действия:
Как посмотреть отправленные запросы в друзья
Следующее, что будет разобрано в сегодняшней инструкции — это способ, позволяющий посмотреть отправленные вами запросы в друзья. Как и всегда, будет представлен способ не только для мобильного устройства, но и для персонального компьютера. Выбирайте подходящий для себя вариант и действуйте согласно инструкции.
На компьютере
Чтобы посмотреть, кому вы отправляли запросы на дружбу в социальной сети через персональный компьютер, вам нужно будет сделать пару простых действий:
Запросы на добавления в друзья
Если вы не знаете, как посмотреть отправленные вам запросы на добавления в друзья от других пользователей фейсбука, то ниже вы найдете ответ на данный вопрос.
На телефоне
Для начала разберемся, где находится список с запросами на добавления в друзья в мобильном приложении Facebook. Чтобы попасть в соответствующий раздел, вам понадобится воспользоваться таким алгоритмом действий:
На компьютере
Переходим к способу для персонального компьютера. Для того чтобы увидеть запросы на добавления в друзья в Facebook, вам понадобится выполнить такой ряд действий:
Как узнать, сколько друзей, если они скрыты
Сегодняшняя инструкция подробно вас познакомила с различными моментами, касающихся друзей в новой версии Facebook. Безусловно, предоставленные способы очень просты в исполнении, так что любой пользователь сможет сделать то, что он хочет, если будет четко следовать всем действиям из инструкции.
Скрытые друзья в Фейсбуке: как посмотреть
Функция «Общие знакомые» помогает посмотреть «Закрытых друзей» в Фейсбуке. Владелец страницы может убрать некоторые из своих подписок из общего доступа, добавив в «Скрытый список».
Скрытые друзья в Фейсбуке: как посмотреть
Раздел «Скрытые друзья» необходим для того, чтобы владелец профиля мог скрыть файлы на странице, публикации и список товарищей. В социальной сети есть выделенные параметры конфиденциальности, направленные именно на создание списков: «Близкие», «Скрытые» и «Ограниченный доступ». У каждой из категорий есть свои преимущества и отдельные функции.
Скрытый перечень формируется из возможностей, которые пользователь указывает для подписчиков. Например, группа не может просматривать новые посты или оставлять комментарии.
Используя раздел: «Списки друзей», владелец профиля самостоятельно контролирует доступные опции:
Далее, перейдя ко вкладке: «Друзья», нужно выбрать в какой из перечней добавить своих знакомых.
Увидеть на чужой странице
Посмотреть скрытых друзей в Фейсбуке возможно с помощью раздела: «Общие». Но способ не сработает, если владелец страницы ограничил доступ ко взаимным подпискам или заблокировал посетителя.
Другие способы, как увидеть:
Параметры конфиденциальности профиля влияют на отображение страницы для посетителей и подписчиков. Владелец может посмотреть, как выглядит аккаунт с указанными настройками и откорректировать повторно.
Также социальная сеть отключила любые возможности проверки данных, вне социальной сети. Это значит, что используя сторонние сервисы – пользователь не сможет посмотреть скрытых друзей.
Скрыть друзей в профиле Facebook
Прежде, чем переходить к функции ограниченного доступа, нужно создать перечень. Или указывать настройки для каждого пользователя отдельно. Выделить можно и отдельной группой, выбрав через меню в компьютерной и мобильной версиях.
Как скрыть товарищей:
Для групп заранее установлены настройки приватности, но владелец профиля может их редактировать:
Далее, владелец аккаунта сможет делиться записями только для ограниченного круга товарищей.
Через компьютер
С компьютерной версии можно указать, кого не будет видно в списке. Перед тем, как убрать пользователей из общего доступа, их нужно переместить в ранее созданный скрытый перечень. Уже оттуда, владелец страницы сможет сделать их недоступными для посетителей и подписчиков.
Также владелец профиля может убрать всю вкладку «Друзья», выбрав в параметрах: «Кому доступна информация» – Только мне.
Но узнать о дружбе возможно со страниц подписчиков, если они не скрыли настройками приватности. В профиле скрытого пользователя появится: «Общие друзья» и все взаимно подписанные профили.
С помощью смартфона
С мобильной версии можно редактировать списки, добавлять или удалять новых друзей.
Чтобы скрыть всех подписчиков:
Ниже будет еще один пункт с таким же названием – ответить: «Только я».
Скрывая всю информацию, аккаунт также не появится в списке «Рекомендации». Это значит, что потенциальные подписчики не смогут добавить в друзья, посмотреть фото. При полном скрытии учетной записи, пользователя не смогут обнаружить поисковые системы. Это не только влияет на персонализированную рекламу, но и на возможность отыскать человека по номеру телефона или адресу электронной почты.
Подписчики в Facebook
Социальная сеть Фейсбук набирает все большую популярность среди пользователей благодаря технологичности и прогрессивности. Информация здесь всегда подается из первых рук. Подписчики в Фейсбук повышают уровень вашей узнаваемости в сети. Подписавшись, пользователи могут выбирать, какие именно типы ваших публикаций они хотят видеть у себя в ленте.
Как посмотреть подписчиков в Фейсбук
Подписчики в Фейсбук имеют возможность видеть в ленте новостей ваши публикации. Они могут также делиться ими со своими друзьями. С какого устройства вы заходите в сервис – с компьютера или с телефона, зависит выбор способа просмотра списка подписчиков. Последовательность действий отличается. Однако в обоих случаях она очень проста.
Как посмотреть ваших подписчиков в Фейсбук через браузер
Браузер – самый простой способ узнать количество гостей. Он имеет более обширный набор функций. Однако, в отличие от мобильной версии, страницы загружаются медленнее.
Чтобы узнать, кто состоит среди ваших подписчиков, а так же посмотреть, есть ли среди них знакомые, следует выполнить следующие действия:
Как посмотреть подписчиков на вашу страницу в Фейсбук на телефоне
Более половины пользователей посещают Фейсбук с мобильной версии. Процедура просмотра пользователей, которые видят ваши обновления в ленте схожа с браузерной версией, но имеет свои нюансы.
Алгоритм просмотра списка ваших подписчиков с устройства iPhone либо Android достаточно прост и состоит из следующих действий.
Дополнительные настройки
После регистрации и добавления друзей, опции социальной сети настроены «по-умолчанию». Разработчики предусмотрели этот шаг и предоставили возможность опытным пользователям управлять подписками.
Как включить подписку
Чем больше у вас подписчиков, тем больше вероятность, что они приведут новых. Они делятся друг с другом информацией, которую вы публикуете на своей странице. Новые подписчики, в свою очередь, заинтересовавшись, тоже подписываются на ваш канал.
Итак! Чтобы подписка была открыта для всех, необходимо выполнить следующие условия:
Как узнать, сколько подписчиков в группе
Для владельцев групп будет полезным узнать количество собственных подписчиков. Для этого не надо быть администратором и от этого зависит монетизация сообщества.
Выполняются следующие действия.
Как увидеть гостей в профиле
Можно увидеть список пользователей, заходивших на ваш профиль в разделе «Вы можете их знать». Там отражены лишь недавние гости. Однако подробная информация будет скрыта настройками приватности. Это конфиденциальные данные. Руководство хранит в тайне все сведения клиентов. Единственный способ превратить подписчика в друга – это предложить напрямую. Однако стоит быть с этим осторожным. Иначе роботы будут рассматривать чрезмерную активность как спамерство.
Как узнать, сколько подписчиков в Фейсбук
Заходим в настройки, находим вкладку «Люди и другие страницы», кликаем по ней мышью, на экране справа появится список подписчиков с их именами. В нем отобразятся те, кто дал разрешение на показ подписок и отметок «Нравится». Такие люди в число подписчиков будут включены, однако в списке их найти не удастся.
Как удалить подписчиков в Фейсбук
Если по какой-либо причине вы захотите удалить одного из подписчиков, то сделать это можно таким способом.
Заключение
Управлять подписчиками легко. Достаточно знать, где находится эта кнопка. Тогда проверить гостей не составит труда. Однако их персональные данные скрыты настройками приватности. Чтобы сделать их друзьями, нужно просто предложить это напрямую. Только всё следует делать в рамках правил социальной сети.
Статистика в Facebook любых страниц и групп: способы просмотра
Оценивая работу в Facebook, мы часто обращаем внимание на количество подписчиков страниц и количество лайков и шеров постов. Однако необходимо сосредоточиться не только на этих параметрах статистики Facebook. Расширенная статистика поможет определить, какие посты и в какое время были наиболее популярными. Вы сможете узнать причины их популярности и применить множество метрик аналитики для анализа аудитории любых страниц на Facebook.
Есть несколько способов как анализировать данные. Если вы изредка хотите знать как обстоят дела с вашими страницами то вам может быть достаточно и встроенного инструмента аналитики Facebook Insights. Для расширенной статистики удобней всего использовать сервис Popsters, с помощью которого можно в пару кликов анализировать любые страницы (публичные) на Facebook (а также еще в 12 социальных сетях). Вы сможете сравнить свои страницы с страницами конкурентов по множеству метрик, и получить важную информацию для улучшения вовлеченности подписчиков.
Как смотреть статистику в Facebook
Наиболее подходящими и удобными инструментами (соотношение функциональность/стоимость) являются:
Инструмент будет полезным, если вы хотите:
С помощью этого сервиса вы можете смотреть на динамику развития как ваших групп, так и чужих (например, конкурентов), изучить, какие публикации являются «вирусными» и наиболее комментируемыми, перенять опыт и применить для развития своих групп.
Краткая инструкция по использованию Popsters
1) Авторизируемся в своем профиле Facebook (все полностью безопасно — данные остаются на стороне Fb).
Нажмите на значок с Facebook, а затем введите свой логин и пароль, которые вы обычно используете при входе в Facebook.
2) Выберите, что необходимо анализировать.
Есть несколько вариантов. Вы можете ввести в строку название или URL необходимой страницы (или хештег).
Пакетное добавление страниц для анализа. Также можете скопировать их из Facebook и поместить их в адресную строку один за другим, затем поочередно нажимать кнопку «НАЙТИ» и жать на кнопку PLUS.
Еще есть вариант создать файл со списком URL адресов необходимых для анализа страниц с Фейсбук. Просто при первой загрузке в сервис копируете список целиком в строку поиска, жмете «НАЙТИ».
3) Выберите период или загрузите все публикации.
4) После загрузки публикаций, первое что вы увидите — это общую ленту (FEED). В этой области вы найдете все записи ваших выбранных групп/страниц. По умолчанию все они сортируются по лайкам.
Если вы хотите отсортировать публикации по количеству лайков, комментариев, ER (уровень взаимодействия аудитории) или дате, вам необходимо просто нажимать на кнопку один или два раза (сортировка от большего к меньшему и обратно). Для включения фильтра или исключения выбранного типа контента.
Вы также можете использовать фильтры. Вы можете включать или выключать их или просто игнорировать ненужный контент.
Еще одна полезная вещь — фильтр по фразам или словам. Например, если вы введете слово «Счастье», вы увидите в FEED только те сообщения, в которых встречается это слово.
Вот несколько разных сортировок и фильтров:
Также недавно добавлена уникальная новая функция, которая будет полезной для анализа статистики в Фейсбук. Она называется «Реферирование текста«. Для начала анализа тестовой составляющей публикаций нажмите кнопку с буквой «T». С левой стороны появились две новые диаграммы: «Слова» и «Слова в соответствии с ER». При нажатии на любое слово на графике вы увидите все публикации, в которых присутствует это слово. И что здорово, вы сможете применить все сортировки и фильтры к этим сообщениям.
Это в значительной мере расширяет возможности по аналитике в Facebook. Так как можно будет проанализировать влияние отдельных фраз и содержимое текста на вовлеченность.
5) Вы можете добавить понравившиеся публикации в избранное. И, конечно же, вы можете создавать новые теги, и с их помощью группировать контент.
6) Создание списков страниц быстрой загрузки. С правой стороны — еще один интересный блок. Здесь вы можете управлять отображением загруженных страниц.
Можно нажав крестик возле нужной группы убрать из загруженных, можно отключить вывод публикаций нажав на «Глаз».
Страницы которые вы загрузили, можно сохранить для быстрого следующего использования. Нажав на звездочку вверху справа, можно дать название списку загруженных в данный момент страниц для быстрого доступа к ним.
Также мы можем перейти непосредственно к оригинальным страницам на Facebook из этого списка, просто щелкнув «К записи».
Ниже мы видим краткую суммарную статистику по публикациям за выбранный период. Так же три кнопки: очистка, скрыть или экспортировать отчет.
7) Статистика страниц в Facebook в виде короткой сводной таблицы.
После этого вы можете увидеть короткую сравнительную таблицу с полезными данными, нажав кнопку «Показать таблицу» (фото выше).
Вкладка «Общее»:
Вкладка «Сравнение»:
Вы также можете экспортировать данные о странице/группе в Excel.
Эта статья тоже может быть полезной:
Подробная статистика и анализ страниц в Facebook
С левой стороны экрана вы увидите графические блоки с метриками. Вы можете выбрать все из них или изучить каждый из них отдельно, нажав небольшое изображение.
Нажав «Выбрать все», вы увидите список диаграмм вместо FEED. Лента FEED сместится под графики.
Перемещая ползунок, вы можете изменить временной интервал.
Вы можете загружать, сохранять, комментировать или печатать любые графики.
Публикации из загруженных групп/страниц необходимо сравнивать между собой за одинаковый период.
Слова
Я рассказывал о них раньше. Это метрика по данным реферирования текста. Расширенная метрика аналитики в Facebook, которая показывает количество постов, опубликованных с определенным словом в тексте.
Слова / Er
Показывает средний ER post публикаций, содержащих определенное слово.
Затем вы увидите анализ постов страниц на Facebok в отношении:
Дни недели
Средняя относительная активность одного среднего поста в тот или иной день недели. Часовой пояс совпадает с настройками в этой социальной сети. Все расчеты происходят в вашем часовом поясе (указанном времени на вашем устройстве).
Время суток
Средняя относительная активность одного среднего поста в зависимости от времени дня. Часовой пояс совпадает с настройками в этой социальной сети.
Относительная активность по дням недели/объем текста
Показывает среднюю эффективность записей с текстом определенной длины, опубликованных в разные дни недели, по отношению к публикациям вышедшим в другие дни за весь проанализированный период в процентном соотношении.
Относительная активность время суток/объем текста
Средняя относительная активность одного среднего поста с текстом определенной длины в тот или иной час дня.
Лайки/нравится
Комментарии
Er (уровень вовлечения)
Количество публикаций
ER публикации по типу контента
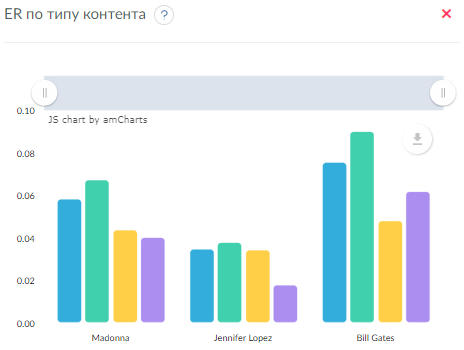
Хештеги / ER
Показывает средний ER post записей с определенным хештегом.
И еще несколько полезных графиков со статистикой в Facebook
Раньше эта статистика Facebook была недоступна для всех, кто хотел ее знать. Недавно эти показатели были добавлены в сервис, и теперь вы можете их использовать.
Новые метрики могут постепенно добавляться.
Полезные фишки вы можете увидеть в этом видео
На видео приводится пример работы в Instagram, но для Facebook возможности практически те же.
Еще один способ анализа аккаунта на Facebook — Facebook Insights
Конечно, этот инструмент не является единственным инструментом для анализа страниц на Facebook. Команда Facebook добавила собственные метрики отчетности. Инструмент называется Insights. Но этот инструмент может подойти не всем.
Несмотря на большие различия между инструментами FB и Popsters, основным аргументом в пользу Popsters является то, что Facebook Insights позволяет анализировать только ваши собственные страницы (к которым у вас есть доступ). В то же время Popsters работает со всеми группами/страницами (кроме приватных).
Так или иначе! Мы должны учитывать тот факт, что Facebook запустил обновленную статистику своих страниц в июне этого года.
Первое, что бросается в глаза, конечно, это как выглядит новый интерфейс аналитики в Facebook. Facebook отлично справился с визуальной частью. Кстати, если в старой версии статистики страниц на Фейсбук было всего 10 видов графиков, то в новой версии их уже 18. Будет что проанализировать!
Вы можете найти эти возможности в верхнем меню на странице.
Аналитика Facebook предлагает такие разделы для анализа:
Подробные инструкции по использованию инструмента Fb Insights вы можете узнать здесь:
Полезная статистика Facebook, которая будет интересной
Вывод
Функциональность этих инструментов не пересекается. Оба они имеют уникальные, полезные функции. И я уверен, что, благодаря им вы получите огромные возможности по аналитике и полную представление о статистике в Facebook.
P.S Если вам действительно понравилась статья, пожалуйста, поделитесь ею с друзьями в социальных сетях. Я буду очень благодарен.
Классное видео на сегодня 😉 — поезд мощно движется сквозь массы снега: