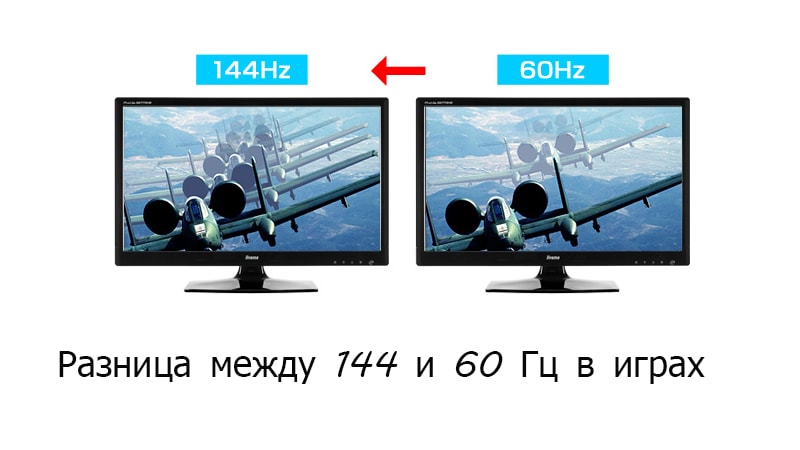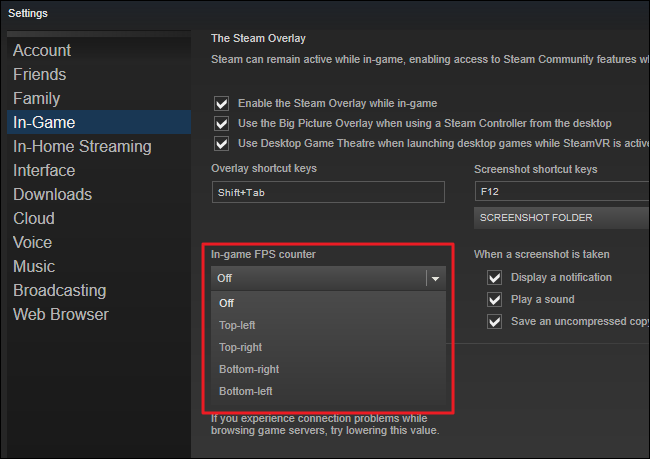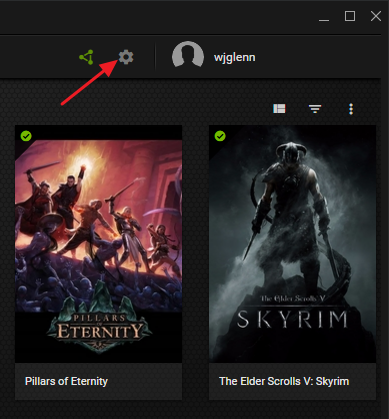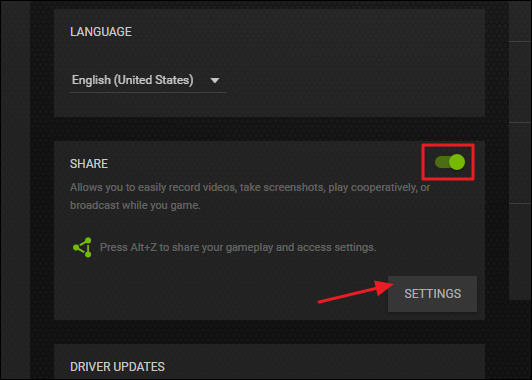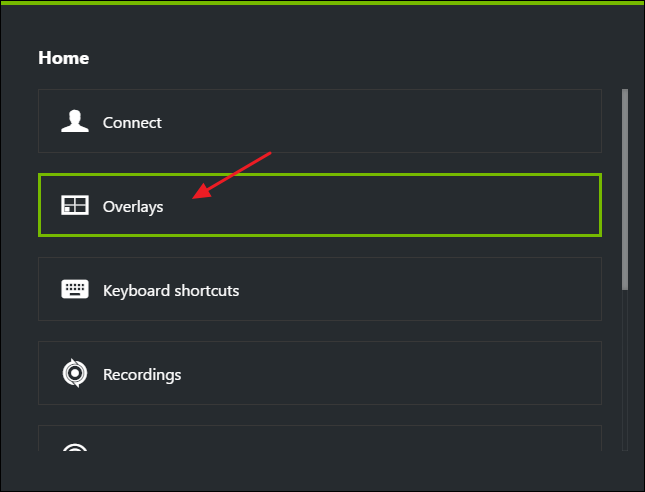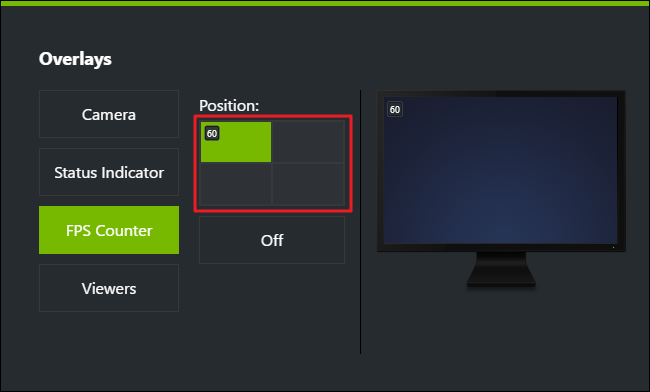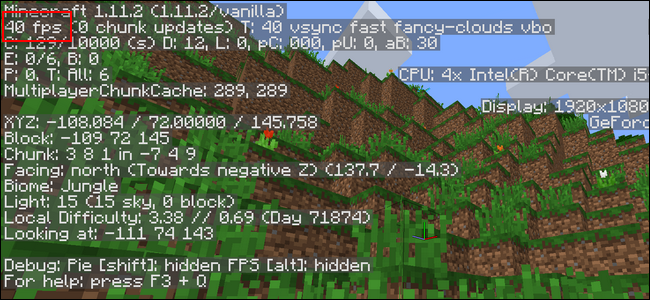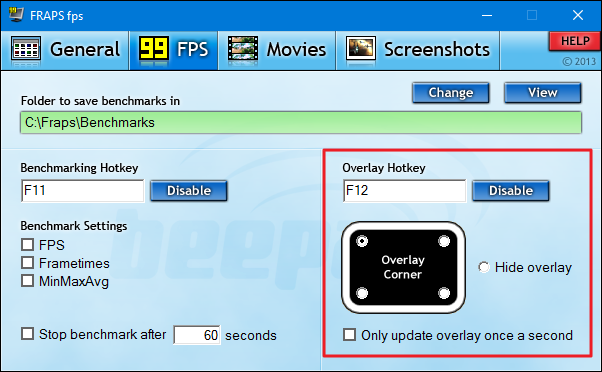как узнать сколько фпс на мониторе
Частота обновления экрана монитора. Как узнать сколько герц в мониторе?
Казалось бы, что древние CRT мониторы со своей кадровой разверткой и ее желанными герцами давным-давно канули в небытие. И одним из основных параметров ЖКИ сейчас выступает время отклика матрицы, но пункт «Частота обновления экрана» в меню настроек параметров дисплея остался на месте. Правда доступные для выбора значения стали какими-то странными – 59, 60, 75 Гц.
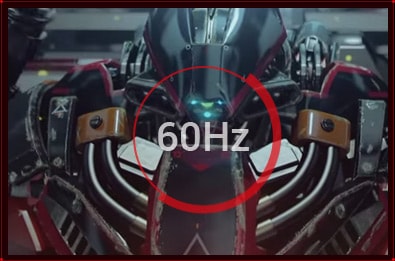
Такое нововведение связано с особенностями формирования картинки на ЖК матрицах и оказывает влияние не только на частоту смены картинки, но и на прочие, связанные функции.
Эта статья раскроет тонкости технологий вывода изображения и расскажет, сколько герц лучше для монитора современного пользователя, построенного по технологии жидких кристаллов.
Что такое «частота обновления экрана» и как она влияет на отображение?
Итак, разберемся, что же означает характеристика «Частота обновления экрана» в современных устройствах.
Немного истории…Раньше, когда мониторы были большими, тяжелыми и их экран представлял собой электронно-лучевую трубку, эта частота показывала — сколько раз в определенный временной промежуток моргает изображение, или количество кадров в секунду, обеспечиваемое устройством. Праведным считалось иметь монитор с разверткой от 85 кадров/с и выше – принцип больше/лучше был задействован в полную силу и оправдывался на все сто процентов. Ведь чем это число было больше, тем меньше уставали глаза при работе и существенно снижалась нагрузка на нервную систему. Самые продвинутые модели предлагали пользователям частоты выше 120 Гц, а видеокарты компьютеров гордо заявляли о поддержке 240 герцовых мониторов.
Поясним, почему такой подход был актуален:
Вкратце, вся суть преимущества большой частоты кадров – стабильнее пульсации свечения пикселей, то есть плавность картинки.
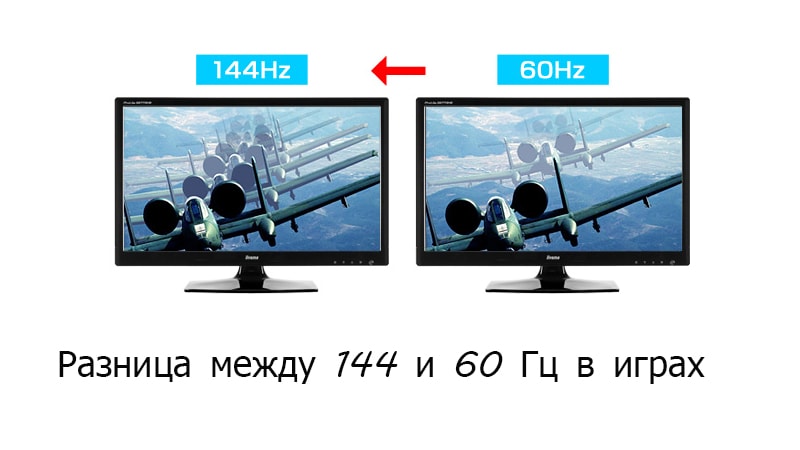
У внимательных читателей здесь, вполне возможно, возникнет закономерный вопрос – а почему тогда современные высокотехнологичные мониторы имеют столь низкую частоту, если «больше-лучше»?
Для решения этого вопроса придется углубится в принципы работы системы вывода изображения.
В настоящее время «кадровая развертка» очень тесно связана с понятием «вертикальная синхронизация» и поэтому доступные значения «плавают» вокруг числа 60 герц.
Почему именно 60гц? А потому, что существует теорема Котельникова, гласящая, что для дискретизации аналогового сигнала в цифровой, без заметных для органов чувств потерь, частота дискретизации должна быть не менее чем в два раза выше предельной воспринимаемой частоты спектра преобразуемого сигнала.
Вроде как звучит сложно, но поясним более простыми словами:
Знакомые цифры?
Также в видеотракте реализована помехоустойчивость от искажающих наводок через питающую сеть. В Европе частота бытовой сети переменного тока равняется 60 Гц, в странах СНГ – 50. Для того, чтобы достигнуть компромисса между различными стандартами качества сетевого напряжения в плане помехоустойчивости мониторы поддерживают 59 Гц – типа «ни вашим, ни нашим». Вроде золотой середины, которая удовлетворяет требованиям различных стандартов и технологических решений.
Какая частота обновления экрана лучше для мультимедийных устройств?
Для того, чтобы ответить на этот вопрос стоит опять сделать кратковременный экскурс в технические дебри современных видео технологий и разобраться – что представляет собой вертикальная синхронизация.
Говоря по-простому – это свойство монитора удерживать частоту кадров картинки на заданном значении. Как это выглядит в натуре покажем на примере:
Вариантов дальнейшего развития ситуации будет два:
1) Видеокарта дает меньше 60 кадров. Монитор будет показывать рваную картинку и на экране появятся «артефакты» из-за того, что в буфере видеокарты нет достаточного запаса кадров для вывода — вертикальную синхронизацию в таком случае лучше отключить.
2) Адаптер выдает больше 60 кадров. Процессор монитора будет подавать команды графической подсистеме и ЦПУ компьютера на снижение производительности в целях экономии энергоресурсов. Зачем нам нужно 100500 ФПС в браузере?
Отсюда следует – синхронизация нужна для обеспечения стабильности параметров картинки на установленном уровне. Ведь для зрения куда лучше приспособится к одному значению, чем постоянно перестраиваться под изменяющуюся ситуацию. Этому в пример можно привести резкие переходы из сильно освещенного помещения в намного более темное, и обратно – удовольствия в таких скачках мало. То ничего не видно и все темное, то яркость режет глаза. Уж лучше, чтобы было что-то среднее.
В большинстве случаев монитора с 60 герцами хватает за глаза.
Однако зачем же тогда существуют модели со 120 Гц, и что это дает конечному потребителю? Или это просто маркетинговый ход?
Такие устройства действительно есть в продаже, и 120 Гц нужно для формирования стерео картинки при просмотре 3D видео. В 3D экране одновременно выводятся два различных изображения каждое со своей частотой 60, а вместе они и дают те самые 120. Вроде, как и не врут производители, а вроде, как и редко кто в повседневной работе за компьютером применяет стерео. Но, если вы поклонник трехмерных реалистичных видеофильмов, то такое решение однозначно вам подходит.
Как узнать сколько герц поддерживает монитор?
Как посмотреть сколько герц монитор Windows 7?
На рабочем столе, в свободном от ярлыков программ месте, необходимо щелкнуть правой кнопкой мыши и, в появившемся контекстном меню, левой кнопкой выбрать строку «Разрешение экрана».
Появится диалоговое окно ОС, в котором есть несколько строчек, одной из которых будет «Дополнительные параметры». Если щёлкнуть левой кнопкой мыши на этой подсвеченной надписи, то будет открыто еще одно окно с несколькими вкладками, среди которых необходимо выбрать вкладку «Монитор».
Нажатие на выпадающий список «Частота обновления экрана» раскроет все поддерживаемые монитором значения. Эту информацию Windows получает из специальной микросхемы устройства и его драйвера.
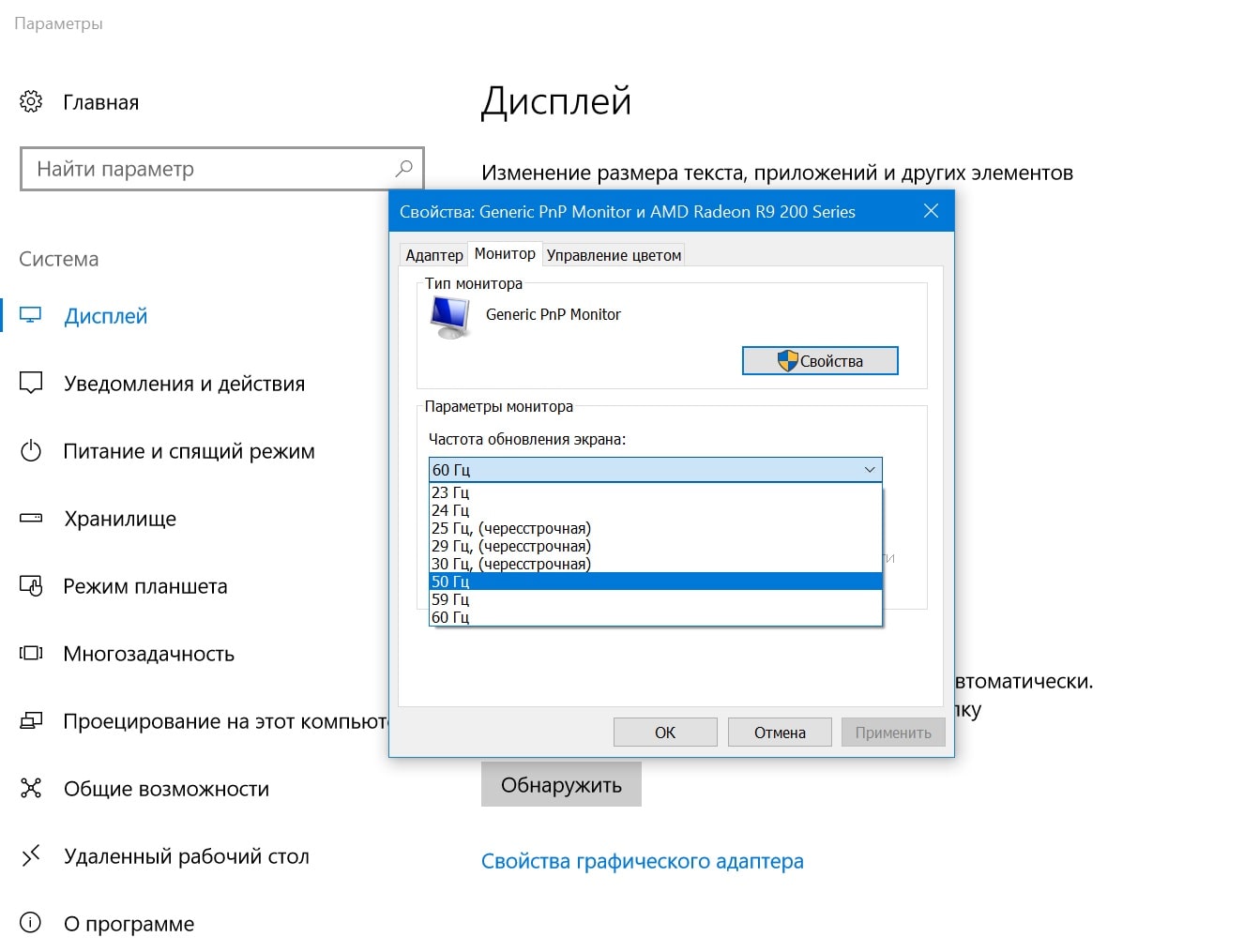
2) Как посмотреть сколько герц монитор Windows 10? В Win 10 процедура немного сложение, за что стоит «благодарить» ее разработчиков. Самый простой путь добраться до настроек экрана – это вызвать апплет панели управления при помощи текстовой команды. Для этого на клавиатуре нужно нажать комбинацию клавиш «Win» (кнопка с изображением значка Виндовс в виде флага, разделенного на четыре части) и английской буквы «R». 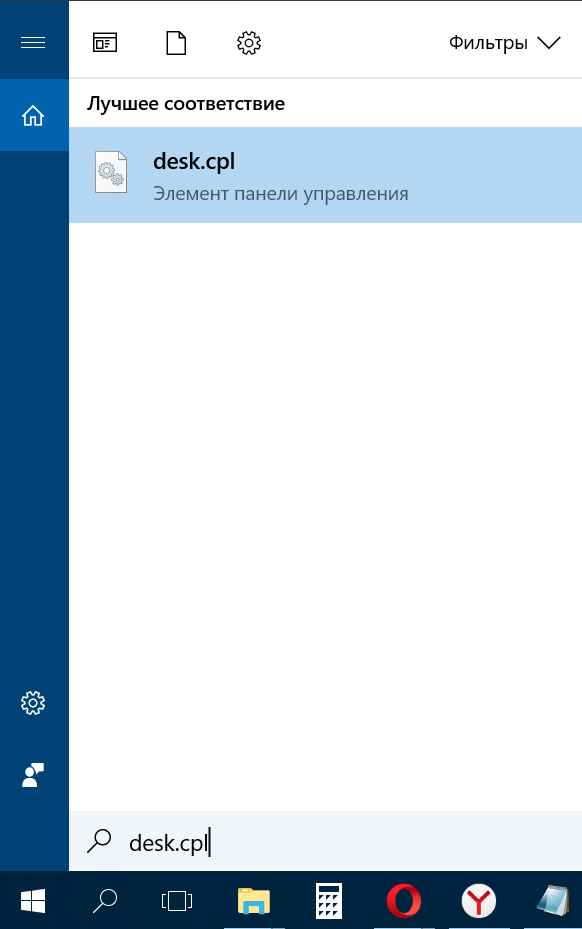
Появится окно, практически аналогичное таковому в Win7. Дальнейшие манипуляции также аналогичны. Этот способ одинаково хорошо работает и для других версий Майкрософтовских операционных систем, кроме совсем уж древних релизов.
Внимание!
Окно настройки параметров экрана также можно вызвать через блуждание по разделу «Панель управления», который доступен из главного меню «Пуск», но описанные способы будут намного быстрее.
Есть еще вариант воспользоваться встроенной системой поиска, которая обычно доступна также через меню «Пуск». На всякий случай расскажем и про эту возможность. Нажав левой кнопкой мыши на значке пускового меню нужно выбрать раздел «Поиск» (для Win7) в котором прописать просто слово «Монитор» без кавычек. Интеллектуальный поиск предложит выбрать из доступных созвучных параметров желаемый, и вам нужно выбрать «Устранение мерцания экрана (настройка частоты обновления)». При выборе этого варианта откроется справочное окно операционной системы, в котором нужно выбрать рекомендации пункта 1. В десятой версии Windows запуск поиска расположен не в главном меню, а рядом с кнопкой «Пуск».
3) Обычно производители графических адаптеров комплектуют свои наборы драйверов вспомогательными утилитами для доступа к настройкам отображения. Чаще всего эти они висят в оперативной памяти и обозначены соответствующей иконкой в панели задач возле часов. Так, как интерфейс драйверов каждый девелопер стремится сделать отличающимся от конкурентов, да еще и меняет от версии к версии расположение настроек, то подробно рассматривать их мы не будем – этот «зоопарк» все-равно не охватить. Скажем лишь, что в интерфейсе управляющей утилиты от производителя обязательно будет закладка с возможностью изменения частотного диапазона.
4) Как проверить сколько герц на мониторе с помощью специализированных диагностических программ. Одна из самых удобных – это Aida64. Нужно скачать любую версию, желательно с официального сайта чтобы избежать поражения компьютера вирусами, и установить в свою систему. После того, как все установится ее нужно запустить, и в меню щелкнуть мышкой на разделе «Отображение». Раскроется подуровень меню Aida, в котором будет строчка «Рабочий стол». Выбрав ее мы увидим текущую частоту регенерации. А вкладка «Видеорежимы» покажет все возможные комбинации частота/разрешение/глубина цветности.
Выводы
В заключительной части дадим несколько рекомендаций относительно целесообразности «большого герца»:
Для абсолютного большинства повседневных задач совершенно не важно, сколько герц в ЖКИ мониторе и стандарта в 60гц хватает с головой. Куда более важна эта характеристика в играх, а также не забываем про время отклика матрицы. Ведь выше физической характеристики скорости переключения жидкого кристалла никакой частотой и никаким драйвером не прыгнешь.
Как узнать ФПС в играх?
FPS или ФПС – это количество кадров, которое отображается на экране за одну секунду. В играх оно зависит от выставленных настроек графики, производительности графического адаптера, уровня графики в самой игре (её требования к оборудованию), оптимизации и версии драйвера видеокарты, наличия свободных аппаратных ресурсов.
Оптимального значения FPS для конкретной игры не существует. В простых стратегиях достаточно чуть более 24 кадров в секунду – именно при такой частоте смены картинок они воспринимаются человеческим мозгом как непрерывный видеоряд. Для динамичных трёхмерных игр более комфортной будет частота в 40-60 fps. При более низком значении (в зависимости от игры, сцены) картинка будет смазываться или видеоряд превратится в плавную смену кадров.
Скорость смены картинок с частотой свыше 60 кадров в секунду лишняя, и только нагружает видеокарту ненужными вычислениями. Потому во многих приложениях для мониторинга за fps и играх есть опция для ограничения этого показателя числом 60. Рассмотрим, как можно узнать фпс в играх, для чего существует масса решений.
Fraps
Утилита уже несколько лет не поддерживается, однако интерес к ней падает медленно. Бенчмарк отображает частоту смены кадров в любом из углов дисплея в виде наложения. Оверлей отключается горячей клавишей. При помощи тех же горячих клавиш или их комбинаций можно делать снимки экрана с наложением. http://www.fraps.com/download.php
PlayClaw
После прекращения поддержки Fraps стала её прямым конкурентом. http://playclaw.ru/
Overwolf
Мало чем отличается от предыдущих утилит. Зайдите в настройки «Settings», в разделе «FPS» активируйте пункт «Enable in-game FPS monitor». http://www.overwolf.com/download/
MSI Afterburner
В процессе установки не отказывайтесь от инсталляции RivaTuner Statistics Server, без сервера мониторинг работать не будет. https://ru.msi.com/page/afterburner
Steam
В настройках Steam в разделе «В игре» активируйте опцию «Включить оверлей Steam в игре» и выберите «Включить» в выпадающем списке «Отображение частоты кадров». https://store.steampowered.com/?l=russian
Bandicam
FPS Monitor
Дополнительно покажет загрузку каждого ядра процессора и их температуру, состояние оперативной памяти и графического адаптера. В настройках ненужные значения (с сенсоров, например) отключаются. https://fpsmon.com/ru/
nVidia GeForce Experience
Утилита предназначена для оптимизации настроек игр в соответствии с мощностью видеокарты. Рекомендуется устанавливать после инсталляции последней версии видео драйвера. https://www.nvidia.com/en-us/geforce/geforce-experience/
Для оценки ФПС в играх ещё много утилит, но разница между ними не существенна.
Как проверить свой FPS (посмотреть ФПС) в играх
Как узнать ФПС в компьютерных играх
Индекс ФПС в играх зависит от нескольких факторов:
Естественно, если играть в простую стрелялку или стратегию, то и 30 ФПС будет достаточно, а на более динамичные – иногда даже 60 FPS окажется мало. Если на мониторе изображение замирает или прыгает, то лучше не предпринимать никаких активных действий.
Как узнать FPS в игре
Сегодня проверить ФПС можно несколькими эффективными способами: дополнительными программами и с помощью игровой консоли. Программы, позволяющие быстро и точно узнать свой ФПС в игре :
Чтобы посмотреть свой ФПС достаточно запустить утилиту, нажать на вкладку FPS и по предпочтениям настроить отображение информации, а также установить горячие клавиши. Далее переходим в игру и смотрим количество кадров в секунду.




Сегодня узнать свой FPS в Dota 2 довольно легко. Для этого необходимо запустить приложение и клацнуть на изображение «Шестеренки». Затем перейти в меню «Расширенные настройки», раздел «Прочие» и поставить галочку рядом с «Отображать информацию о сети». В зависимости от разрешения экрана все статистические данные (ФПС, задержка сервера, потерянные пакеты связи) появятся уже во время соревновательного поединка или тренировочного боя в верхнем левом, либо правом углу.

Как увеличить FPS в игре
Сразу отметим, что увеличить ФПС практически невозможно, так как маленькое количество кадров в секунду, в большинстве случаев, вызвано слабой технической оснасткой компьютера или мобильного гаджета. Но даже в таком случае есть некоторые секреты, которые помогут немного увеличить FPS.
Топ 5 программ для отображения FPS в играх
Среди показателей, влияющих на комфорт во время видеоигр, FPS — один из наиболее критичных. Геймер часто готов смириться с неидеальной графикой и средним разрешением картинки, но недостаточно плавный игровой процесс может лишить его удовольствия и превратить развлечение в стресс.
Что такое FPS и зачем его контролировать
FPS расшифровывается как frames-per-second (число кадров-в-секунду). Другое распространённое название этого показателя — фреймрейт (framerate). Чем выше производительность видеоподсистемы компьютера, чем он более современный и технологичный, тем большее количество кадров он может выводить на экран за один и тот же промежуток времени.
На глаз определить текущий FPS сложно. Для контроля этого показателя применяют специальные программы.
Как FPS влияет на качество воспроизведения и комфорт во время игры
При большом значении фреймрейта изображение выводится плавно, не дёргается, картинка на экране выглядит естественно и приятно для глаза. Эти факторы особенно критичны в быстрых играх, где на счету каждое движение, а от скорости реакции зависит победа.
В динамичных играх оптимален FPS на уровне 60 или выше. Если игра относительно спокойная, то достаточно 30-50 FPS. Этим видеоигры отличаются от телевидения и кинематографа, где для комфортного просмотра достаточно 24-25 кадров в секунду.
Лучшие программы для измерения FPS
Многие приложения, предназначенные для мониторинга фреймрейта во время игр, имеют и другие полезные функции. Последние зачастую играют решающую роль при выборе.
Fraps
Fraps — пожалуй, самая популярная программа для отслеживания FPS с дополнительной возможностью создания скриншотов и записи видео геймплея. Несмотря на разнообразный функционал и отсутствие русского языка, она очень проста в использовании.
После запуска Fraps FPS постоянно отображаться в углу экрана во время игры.
Прочие функции программы:
FPSMonitor
FPSMonitor — продвинутая отечественная программа, которая показывает во время игры не только FPS, но и данные сенсоров компьютера. Например, на экран можно вывести загруженность, температуру ядер процессора и количество свободной оперативной памяти.
Другая важная особенность FPSMonitor — возможность визуальной настройки отображаемой на экране информации. Если в описанном выше Fraps можно было выбрать лишь угол, где размещается счётчик FPS, то здесь можно подобрать цвет, шрифт, включать или отключать показ различных датчиков и так далее.
Приложение стоит 350 рублей, но имеет бесплатную демонстрационную версию. Действие последней не ограничено по времени, однако на экране выводится водяной знак.
Msi Afterburner
Msi Afterburner — программа для гибкой настройки видеокарт. Она позволяет не только снимать показатели, но и разгонять графические адаптеры. Вывод FPS и другой информации о железе — ее второстепенная функция.
Утилита бесплатна, частично русифицирована и в первую очередь ориентирована на опытных пользователей, которые разбираются в компьютерном железе.
Разгон видеокарты поможет увеличить FPS, но учтите, что если с ним переборщить, есть риск вывести из строя графический адаптер. Не используйте непонятные вам настройки, если нет уверенности в том, что вы делаете.
Для включения подсчета количества кадров в секунду зайдите в настройки приложения, нажав на шестерёнку, затем отметьте две галочки, приведённые на скриншоте ниже.
Функции Msi Afterburner:
Cam — комплексная и многофункциональная программа для мониторинга состояния систем компьютера и повышения их производительности. Одна из ее возможностей — отображение фреймрейта и других характеристик поверх запущенных видеоигр.
Cam бесплатна и имеет русский язык интерфейса. Для отслеживания FPS пользователю придется в ней зарегистрироваться.
По сути, эта программа аналогична предыдущей, но с большим акцентом на мониторинг характеристик компьютера, чем на разгон. Она более удобна для неопытного пользователя, чем Msi Afterburner, но после первого запуска кому-то может понадобиться время, чтобы разобраться в её интерфейсе.
Чтобы включить отображение фреймрейта, перейдите в настройки приложения, откройте раздел «Количество кадров/сек.» и активируйте функцию «Включить отображение данных CAM».
AgaueEye
AgaueEye — бесплатное приложение, позволяющее следить за состоянием процессора, видеокарты и других компонентов компьютера, а также отображать ФПС в распространенных играх.
Программа проста и доступна для новичков (пусть и без русского языка), однако она поддерживает не все существующие игры, а только 3600+ наиболее популярных. Для большинства геймеров это не проблема, но если вы играете во что-то экзотическое, фреймрейт может не отобразиться.
Дополнительные настройки программы для показа частоты кадров не нужны — просто запустите AgaueEye, а затем игру. После сеанса геймплея отобразится окно с подробной статистикой FPS. Например, приложение сгенерирует наглядный график, показывающий, какое число кадров в секунду преобладало во время игры.
Учтите, что любая из описанных программ может быть несовместима с отдельными видеоиграми. Иногда ФПС не выводится, когда игра запущена в оконном режиме.
Как повысить FPS в играх
Если вы заметили, что кадры в игре меняются медленно или с непостоянной скоростью, возможно, вам помогут следующие приемы:
Если же FPS стабильно низкий у большинства видеоигр, которые вы запускаете, возможно, пришло время хотя бы частично обновить компьютер.
Верна и обратная логика: если фреймрейт на ваших настройках стабилен, без сильных снижений, держится хотя бы на уровне 45-55 кадров в секунду, настройки графики можно улучшить.
Как узнать сколько фпс на мониторе
Home > Blog > 4 быстрых способа отобразить FPS в играх
4 быстрых способа отобразить FPS в играх
FPS нужен не просто для хвастовства. Если он будет слишком низким, ваш игровой процесс изрядно пострадает. Тем не менее, если он стабильно высок, вы можете попробовать увеличить настройки для более приятного визуального восприятия. Вот несколько способов, которыми вы можете проверить FPS вашей компьютерной игры.
by Jennifer | Jun 04, 2020
FPS нужен не просто для хвастовства. Если он будет слишком низким, ваш игровой процесс изрядно пострадает. Тем не менее, если он стабильно высок, вы можете попробовать увеличить настройки для более приятного визуального восприятия. Вот несколько способов, которыми вы можете проверить FPS вашей компьютерной игры.
На самом деле, отобразить FPS игры намного проще, чем кажется. Steam теперь предлагает встроенное отображение FPS, как и NVIDIA через свое программное обеспечение GeForceExperience. Видеозахват FRAPS также по-прежнему готов помочь вам отображать FPS в играх, в том случае, если вы не используете Steam или NVIDIA. Есть даже инструменты, которые позволят вам контролировать FPS в играх UWP на Windows 10. И как только вы узнаете, какой у вас FPS, вы можете приступить к работе над улучшением своей игровой производительности.
Оверлей Steam в игре
Недавно Valve добавили счетчик FPS в игровой оверлей Steam. В Steam (пока игры не запущены) просто перейдите в раздел Steam> Настройки > В игре, а затем выберите позицию для отображения FPS из раскрывающегося списка “отображение частоты кадров”.
Во время игры, посмотрите на угол экрана, который вы выбрали, и вы увидите счетчик частоты кадров в секунду. Он всегда появляется поверх игры, и он довольно маленький и ненавязчивый.
Вы также можете использовать эту функцию и для игр не из Steam. Добавьте игру в свою библиотеку Steam, открыв меню «Игры“ и выбрав пункт «Добавить стороннюю игру в мою библиотеку». Запустите игру через Steam, и оверлей будет работать, в зависимости от игры.
NVIDIA GeForce Experience
Если у вас есть новейшее графическое оборудование NVIDIA, поддерживающее ShadowPlay, вы также можете включить счетчик частоты кадров в игре с помощью NVIDIA GeForceExperience. В приложении нажмите кнопку «Настройки».
В разделе «общий доступ» убедитесь, что общий доступ включен, а затем нажмите кнопку «Настройки».
В разделе Настройки оверлея нажмите кнопку «оверлеи».
В окне «Наложения» выберите вкладку «Счетчик частоты кадров», а затем щелкните на один из четырех квадрантов, чтобы выбрать, где вы хотите использовать свой счетчик FPS.
Если вы используете GeForceExperience, то вы также можете использовать игровые профили NVIDIA для автоматического выбора рекомендуемых NVIDIA настроек для различных игр, которые лучше всего работают с вашей видеокартой. NVIDIA рассматривает это как способ оптимизации игры, при этом не заставляя вас настраивать и тестировать графические параметры по старинке.
Используйте встроенные опции игры
Многие игры имеют встроенные счетчики кадров в секунду, которые вы можете включить. Однако в некоторых играх такую опцию весьма сложно найти. Возможно, проще всего просто выполнить веб-поиск по названию игры и добавить “отобразить FPS», чтобы узнать, есть ли в игре встроенная опция FPS и как ее можно включить. Вы также можете попробовать изучить настройки игры самостоятельно. В зависимости от игры, вы можете включить FPS такими способами:
· Настройки видео и графики. На экране настроек видео или графики игры может быть опция «показать FPS». Эта опция может быть скрыта за подменю «дополнительно».
· Сочетание клавиш. В некоторых играх эта опция может быть скрыта за сочетанием клавиш. Например, в Minecraft вы можете нажать F3, чтобы открыть экран отладки. Этот экран показывает ваш FPS и другие детали.
· Команда консоли. Многие игры имеют встроенные консоли, где можно вводить команды. В некоторых случаях вам может потребоваться специальный параметр запуска, чтобы включить консоль. Например, если вы играете в DOTA 2, Вы можете вызвать консоль разработчика (сначала ее нужно включить) и запустить команду cl_showfps 1, чтобы активировать счетчик кадров на экране.
· Параметр запуска. Для некоторых игр может потребоваться специальная опция запуска, которую необходимо активировать при запуске игры. Вы можете сделать это с рабочего стола или в меню запуска. В лаунчере, таком как Steam или Origin, вы также можете войти в свойства игры и изменить ее параметры оттуда. В Steam щелкните правой кнопкой мыши на игру, выберите пункт Свойства, нажмите кнопку Установить параметры запуска на вкладке Общие и введите необходимые параметры игры.
· Конфигурационные файлы. В некоторых играх может потребоваться включение невидимой опции, скрытой в каком-то конфигурационном файле. Даже если игра не требует этого, вы можете извлечь из этого выгоду. Например, игроки DOTA 2, которые всегда хотят видеть свой FPS, могут изменить файл autoexec.cfg игры таким образом, чтобы автоматически запускалась команда cl_showfps 1 при каждом старте игры.
FRAPS
До тех пор, пока функция не была реализована в таких программах, как Steam и GeForceExperience, компьютерные геймеры часто использовали FRAPS для отображения внутриигрового счетчика кадров. FRAPS-это в первую очередь приложение для записи видеоигр, однако но вам не нужно записывать свои игры, если вы хотите использовать программу, как счетчик FPS.
Если вы не используете Steam или GeForceExperience от NIVIDIA—и ваша игра не имеет встроенного счетчика кадров в секунду-вы можете попробовать FRAPS. Установите его, запустите и перейдите во вкладку FPS, чтобы получить доступ к настройкам оверлея. Счетчик кадров в секунду включен по умолчанию, и нажатие клавиши F12 выведет его в верхний левый угол экрана. Используйте настройки «FPS» в правой части вкладки, чтобы изменить горячую клавишу, указать другой угол экрана или скрыть наложение.
После того как вы выполнили все настройки, вы должны оставить FRAPS запущенным, но вы также можете свернуть его в области уведомлений. Затем вы можете нажать F12-или любую другую горячую клавишу, которую вы настроили, чтобы показать или скрыть счетчик FPS.