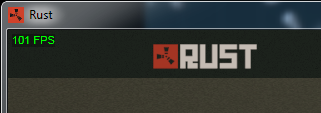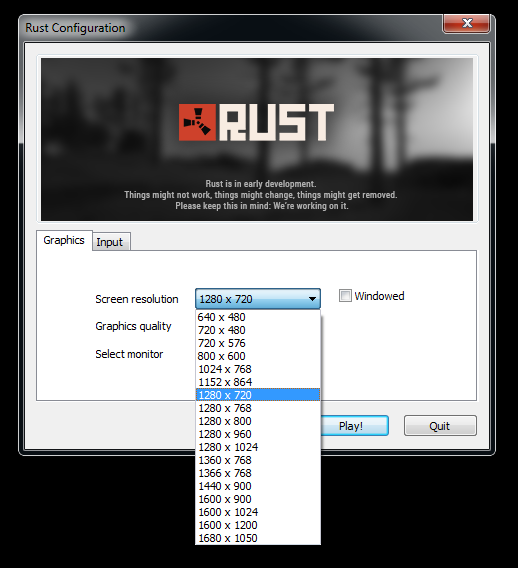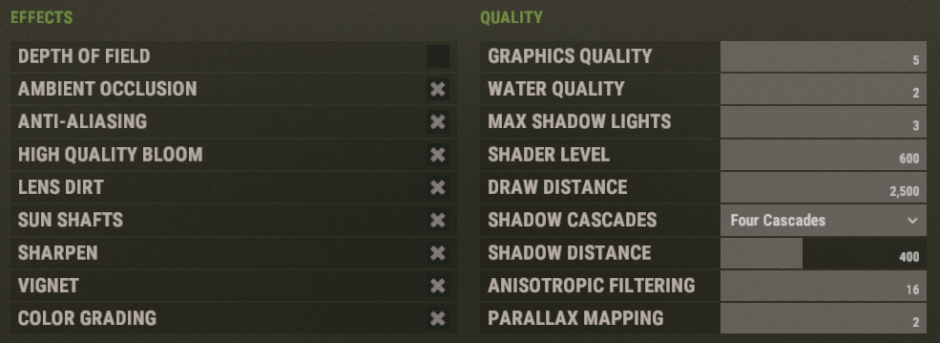как узнать сколько фпс в раст
Как увеличить FPS?
Что такое FPS?
Frames Per Second — количество кадров в секунду на экране монитора или телевизора, выдаваемых программным обеспечением видеокарты или DVD-проигрывателя. Характеризует производительность видеосистемы компьютера или воспроизведения DVD. Также характеризует качество видео в целом.
Увеличиваем FPS в игре
Игра работает медленно? Тормозит? Глючит? Причина может быть в низком количестве кадров в секунду (FPS). Это руководство поможем вам разобраться в причинах проблем и увеличить свой FPS.
В первую очередь вы должны знать, какие действия приведут к увеличению FPS, а какие его понизят.
Как узнать текущий FPS (steam метод)
Один из методов отображения текущего значения FPS в игре с помощью steam:
Теперь в играх у вас будет отображаться счетчик FPS. Пример вы можете увидеть ниже.
Как узнать свой FPS (Rust метод)
Есть ещё один способ, как узнать свой FPS в игре.
Любой из вышеперечисленных методов будет работать.
Причины низкого FPS
Существует множество различных причин низкого FPS, но аппаратная причина всегда номер один. Улучшите свой компьютер: процессор мощнее, оперативной памяти больше, видеокарту круче. Все эти мероприятия значительно повлияют на FPS в лучшую сторону. Если ваш компьютер далёк от современных трендов, а его апдейт пока невозможен, рассмотрим какие ещё варианты возможны.
Стартуем
Начните с закрытия всех ненужных программ, которые могут подгружать систему. А лучше перед игрой вовсе перезагрузить компьютер.
Затем вы должны попасть в предстартовое окно игры. В нем выставите значение графики в районе средних или ниже средних. Так же, есть смысл, выставить разрешение в районе средних величин (ваши варианты могут отличаться от представленных в качестве примера, зависит от видеокарты и монитора).
Но не стоит забывать, что запуск в полноэкранном режиме на рекомендуемом разрешении может положительно сказаться на общей производительности. Все настройки индивидуальны для каждого компьютера, экспериментируйте.
Как показать FPS в Rust

Трудно найти игру на выживание более увлекательную, чем Rust. Этой игре уже восемь лет, но ее популярность стремительно растет из-за того, что популярные стримеры снова вернулись к игре, а многопользовательские игры стали более популярными, чем когда-либо.
Поскольку это многопользовательская игра, игроки захотят убедиться, что у них есть все возможные преимущества. Не говоря уже о том, что никто не хочет, чтобы их экран завис в неподходящее время, что привело к смерти. В конце концов, это игра на выживание, и один из лучших способов выжить для игроков — это иметь возможность правильно видеть свое окружение.
Как показать FPS в игре
Один из самых простых способов увидеть FPS — встроить в саму игру с помощью консольных команд. После того, как игроки загрузили Rust, они должны нажать клавишу F1. Затем игрокам нужно только ввести perf 1, нажать Enter, и их FPS будет отображаться на экране. Если они хотят удалить индикатор, они могут ввести perf 0, чтобы он исчез.
Эти консольные команды могут отображать и другие функции в зависимости от введенного кода. Эти коды включают:
Как показать FPS через Steam
Steam имеет встроенную функцию, позволяющую продемонстрировать текущий FPS в любой игре. Игроки должны зайти в свои настройки Steam и перейти на вкладку «В игре» сбоку от меню. Игрокам необходимо установить флажок, чтобы включить оверлей Steam во время игры. Отсюда игрокам нужно включить счетчик FPS в игре. Откройте оверлей в игре, и отобразится FPS.
Как показать FPS через другое ПО
Существует много различных видов внешнего программного обеспечения, которое может показывать FPS в играх, но одно, к которому многие игроки легко имеют доступ, встроено в Windows 10. Функция FPS теперь является частью игровой панели Windows 10, что позволяет легко видеть все статистика работы компьютера во время игры.
Не в Windows? Также стоит рассмотреть FRAPS, MSI Afterburner и DXTory. Есть также бесчисленное множество других вариантов, некоторые из которых бесплатные, а некоторые платные, из которых игроки могут выбирать.
Как улучшить FPS в Rust
Если игроки видят, что их FPS заикается или не остается стабильным, есть много способов попытаться улучшить его с помощью игровых настроек. Игроки должны зайти в свое меню настроек и нажать на графику. Оказавшись там, игроки должны попробовать эти настройки. Это может сделать игру немного менее красивой, чем обычно, но поможет гарантировать оптимальную производительность.
Улучшаем FPS в Rust
Игра работает слишком медленно или дёргается? Причина может быть в низком FPS (frames-per-second). Это руководство ставит своей целью помочь игроку найти способ повышения FPS. Во-первых, вам следует определить, с чего начать. Для этого необходимо найти базовую точку и выяснить, какие изменения улучшают FPS, а какие делают хуже.
Как посмотреть текущий FPS (метод для Steam)
Одним из способов является активация отображения FPS в оверлее Steam:
Как посмотреть текущий FPS (метод для Rust)
Второй способ позволяет вывести счётчик FPS средствами клиента Rust.
Оба способа являются рабочими. Я предпочитаю шрифт меньшего размера и возможность самостоятельно выбирать расположение, которые предоставляются в оверлее Steam.
Причины плохого FPS.
Может быть много взаимосвязанных причин плохого FPS, но наиболее распространённой из них является слабое железо. Обновление процессора, графической карты или увеличение объёма памяти часто оказывает существенное влияние на FPS и на игры в целом. Если вы можете себе позволить более мощное железо, сделайте это. Если нет, то давайте посмотрим, что ещё можно сделать.
Начало
Начните с того, что закройте все остальные программы на вашем компьютере (неплохо будет даже выполнить перезагрузку). Затем установите параметры графики игры на средние значения. При запуске Rust должно появиться окно Unity Launcher.
Выберите разрешение, которое находится где-то в середине списка доступных. Возможно, выбор вариантов у вас отличается от показанного в примере, так как ваш графический процессор может поддерживать больше или меньше разрешений.
В полноэкранном режиме в родном разрешении вашего монитора игра может идти лучше, чем в оконном режиме с более низким разрешением. Эта особенность регулярно подтверждается, но отличается для каждого компьютера.
Установите значение “Fast” or “Fastest” для качества – этот выбор позволит установить определённые графические параметры одним щелчком. Их можно будет изменить позже в самой игре, через меню “Параметры”.
Изменения внутри игры
Чтобы внести изменения в игре, нажмите клавишу ESC. В первый раз сделайте это до подключения к серверу. Затем выберите вкладку “Параметры” (с изображением шестерни). Там вы найдёте пять вкладок с названиями OPTIONS (параметры), GRAPHICS (графика), INPUT (вход), AUDIO (аудио) и PERFORMANCE (производительность).
Три из этих вкладок, OPTIONS, INPUT и AUDIO, касаются главным образом личных предпочтений. Эти настройки практически не оказывают воздействия на FPS. Так что давайте перейдём к более важным вкладкам, их опциям и предлагаемым значениям по умолчанию. Измените настройки на минимальные значения, указанные после каждого пункта.
Вкладка “Графика” (Graphics)
Левая сторона
Правая сторона
Вкладка “Производительность” (Performance)
Теперь можно подключиться к серверу. Сначала попробуйте играть на серверах с низкой или средней популярностью. Постройте небольшое здание и войдите внутрь. Это делается для того, чтобы быть в безопасности, пока вы вносите в меню изменения. Но это Rust, и здесь всё может случиться.
Поэтому рекомендуется за один раз вносить только одно изменение. После этого поиграйте в течение нескольких минут и посмотрите, как изменение повлияло на FPS и геймплей. Очевидно, что, если изменение привело к резкому падению FPS, следует вернуть всё обратно. Многие из параметров регулируются с помощью ползунков, следовательно, если увеличение чего-либо привело к проблемам, попробуйте это уменьшить. Сначала всегда вносите изменения маленькими шагами.
Данное руководство не может охватить все возможные проблемы или все возможные решения. Каждый компьютер и связанное с ним аппаратное и программное обеспечение создают уникальную систему. Если FPS остаётся ужасным, и вы не можете ничего сделать, вернитесь к этому примерно через месяц. Rust Experimental всё ещё находится в активной разработке, поэтому в настоящее время больше внимания уделяется функциональности, а не оптимизации. Хорошая новость: это только временно. После того, как будет включено достаточное количество функций и большая часть из них будет завершена, разработчики начнут уделять больше внимания оптимизации, и эта игра заработает так плавно, как вам и не снилось.
Что ещё вы можете попробовать
Dudemanbroguy в своём блоге на Reddit выложил очень много полезных советов по улучшению FPS. Вот они:
Rust консольные команды
Приветствую вас, друзья! Раст меняется и мы вместе с ним. Уже давно есть определённый набор команд для Rust New (известный как Experimental ранее)! Мы решили для вашего удобства использовать прежние страницы Rust Legacy с разделением их на Rust Experimental и Rust Legacy.
Чтобы использовать в Rust консольные команды, необходимо вызвать саму консоль, нажав на клавиатуре клавишу F1 (вне зависимости от версии Rust).
Значения команд можно разделить на несколько видов:
Некоторые команды используются только для клиента, некоторые только в консоли сервера, а третьи — в обоих случаях.
Консольные команды Rust New или просто Rust
Консольные команды Rust Experimental
Общие команды (основные)
| Команда | Тип | Описание команды |
| client.connect [Server IP] : [Server Port] |
connect [Server IP] : [Server Port]
disconnect
global.clperf
perf
global.perf
global.find
global.quit
global.sleep
global.wakeup
Команды настройки клиента
Команды для разработчиков
| Команда | Тип | Описание команды |
| developer [Boolеan] global.developer [Boolеan] | К | Показывает некоторую информацию для разработчиков. |
| vis.attack [Boolеan] | К | Отображает траекторию полёта пуль., работает только в режиме разработчика (developer) или отладки. |
| vis.damage [Boolеan] | К | Отображает нанесённый урон, работает только в режиме разработчика (developer) или отладки. |
| vis.metab [Boolеan] | К | Отображает информацию по метаболизму, работает только в режиме разработчика (developer) или отладки. |
| vis.triggers [Boolеan] | К | Отображает триггеры, работает только в режиме разработчика (developer) или отладки. |
| debugmode [Boolеan] global.debugmode [Boolеan] | К | |
| dev.culling [Value] | К | |
| dev.hidelayer [Value] | К | |
| dev.netgraph [Boolеan] | К | Отображает качество связи с сервером. |
| dev.sampling [Value] | К | |
| dev.shaderlod [Value] | К | Команда больше не поддерживается. |
| dev.showlayer | К | Отображает количество игроков на сервере. |
| dev.togglelayer [Value] | К | |
| cui.test | К/С | |
| data.export [Value] | К | |
| ddraw.arrow [Value] | ||
| ddraw.line [Value] | ||
| ddraw.sphere [Value] | ||
| ddraw.text [Value] | ||
| entity.debug_toggle [Value] | К | Включение отладки объектов |
Админские команды
Список команд, который доступен только администраторам серверов.
| Команда | Тип | Описание |
|---|---|---|
| ownerid [Steam ID] global.ownerid [Steam ID] | С | Даёт заданному игроку права администратора. |
| removeowner [Steam ID] global.removeowner [Steam ID] | С | Снимает права администратора с заданного игрока. |
| moderatorid [Steam ID] gloval.moderatorid [Steam ID] | К,С | Даёт выбранному игроку права модератора. |
| removemoderator [Steam ID] gloval.removemoderator [Steam ID] | К,С | Команда позволяет снять права модератора с определённого игрока. |
| god [Boolеan] dmg.godmode [Boolеan] | К | Команда включает или выключает «God» мод для администратора. |
| readcfg | С | Загрузить конфигурацию сервера. |
| restart global.restart | С | Перезагрузить сервер. После ввода команды, тайм-аут перед перезагрузкой сервера составляет 60 секунд. |
| save.all | К,С | Сохраняет карту мира и инвентарь игроков. |
| notice.popupall [Text] | С | Отправляет всплывающее посередине экрана сообщение всем игрокам. |
| sleepers.on [Boolеan] global.sleepers.on [Boolеan] | С | Включает или выключает спящих игроков на сервере. |
| status global.status | С | Показывает список игроков, которые в данный на сервере. |
| teleport [Player Name] | К | Телепортирует к указанному игроку. |
| teleport [Player Name 1] [Player Name 2] teleport.toplayer [Player Name 1] [Player Name 2] | К | Телепортирует игрока 1 к игроку 2. |
| teleport.topos [Player Name] [X] [Y] [Z] | К | Телепортирует игрока по заданным координатам. |
| teleport2me [Player Name] | К | Телепортироует игрока к себе. |
| teleportany [Value] | К | Телепортирует к ближайшему животному. |
| players global.players | К, С | Выводит список подключённых на данный момент игроков и всю информацию о них (ник, Steam-ID, пинг, местоположение, время в онлайне). |
| users [Player Name / Steam ID] global.users [Player Name / Steam ID] | К, С | Просмотр детальной информации об игроке. |
| admin.mutechat [Player Name] | К, С | Блокировка чата игроку. |
| admin.mutevoice [Player Name] | К, С | Блокировка голосового чата для данного игрока. |
| admin.unmutechat [Player Name] | К, С | Разблокировка чата для игрока. |
| admin.unmutevoice [Player Name] | К, С | Разблокировать голосовой чат игроку. |
| kick [Player Name] global.kick [Player Name] | К, С | Отключает определённого игрока от сервера. |
| kickall global.kickall | К, С | Отключает всех игроков от сервера. |
| kill [Player Name] global.kill [Player Name] | К, С | Убивает определённого игрока. |
| ban [Player Name / Steam ID] global.ban [Player Name / Steam ID] | К, С | Заблокировать игрока на сервере. |
| banid [Steam ID] [Desc] global.banid [Steam ID] [Desc] | К, С | Заблокировать игрока на сервере по Steam ID, где Desc — указание причины блокировки. |
| banlist global.banlist | К, С | Показать список заблокированных Steam ID. |
| unban [Player Name / Steam ID] global.unban [Player Name / Steam ID] | К, С | Разбанить определённого игрока. |
| unbanall global.unbanall | К, С | Разбанить всех ранее заблокированных игроков. |
| listid global.listid | К, С | Показать список заблокированных Steam ID в компактном виде. |
| banlistex global.banlistex | К, С | Показать список заблокированных игроков. Выводит Steam ID, имя игрока и причину блокировки. |
| inv.giveall [Item ID] [Col] | К, С | Даёт всем игрокам заданный предмет. |
| inv.giveplayer [Item] [Col] [Player Name] | К, С | Даёт заданный предмет указанному игроку. |
| inventory.endloot [Value] | К | |
| inventory.give [Item] [Col] [Player Name] | К | Позволяет выбранному игроку положить в инвентарь любой предмет в любом количестве. Если параметр [Play Name] отсутствует, предмет появится в инвентаре администратора. Если инвентарь переполнен, предмет не будет получен. |
| inventory.giveall [Item] [Col] | К,С | Позволяет раздать всем игрокам определённый предмет. |
| inventory.givebp [Item] [Col] [Player Name] | К | Позволяет выбранному игроку положить в инвентарь рецепт любого предмета в любом количестве. Если параметр [Play Name] не задан, предмет появится в инвентаре администратора. Если инвентарь переполнен, предмет не будет получен. |
| inventory.giveid [Item ID] [Col] [Player Name] | К | Позволяет выбранному игроку положить в инвентарь любой предмет в любом количестве. Если параметр [Play Name] не задан, предмет появится в инвентаре администратора. Если инвентарь переполнен, предмет не будет получен. |
| craft.cancel | К,С | Отменяет процесс крафта для всех игроков на сервере. Примечание: команду рекомендуется использовать перед рестартом сервера, для предотвращения «дюпа» игровых предметов. |
| craft.complete | К,С | Завершает процесс крафта для всех игроков на сервере. Примечание: команду рекомендуется использовать перед рестартом сервера, для предотвращения «дюпа» игровых предметов. |
| craft.add | К,С | |
| craft.canceltask | К,С | |
| craft.instant_admins [Boolеan] | К,С | Инстакрафт без модификаций. Включает быстрый крафт, при котором любой предмет крафтится за 2 секунды. Работает только для администраторов сервера. |
| craft.instant [Boolеan] | К,С | Инстакрафт без модификаций. Включает быстрый крафт, при котором любой предмет крафтится за 2 секунды. |
| craft.timescale [Value] | К,С | Настраивает скорость крафта (0.5 = быстрее вдвое). |
| env.addtime [Value] | К,С | |
| env.day [Value] | К,С | |
| env.month [Value] | К,С | |
| env.year [Value] | К,С | |
| env.time [Value] | К,С | Настраивает время суток (внутриигровое) (24-часовой формат). |
| env.timescale [Value] | К,С | Настраивает скорость смены дня и ночи. |
| falldamage.enabled [Boolеan] | К,С | Включает или выключает урон от падения с большой высоты. |
| falldamage.max_vel [Value] | К,С | Настраивает максимальный урон от падения. |
| falldamage.min_vel [Value] | К,С | Настраивает минимальный урон от падения. |
| heli.call | К,С | Вызов вертолёта |
| heli.calltome | К,С | Вызов вертолёта к вашему местоположению. |
| heli.lifetimeMinutes [Value] | К,С | Указывает интервал между появлениями вертолёта. 0 — отключает вертолёт. |
| heli.bulletAccuracy [Value] | К,С | Коэффициент точности стрельбы вертолёта. По умолчанию — 2 (50%). Чем больше значение, тем меньше точность. |
| heli.bulletDamageScale [Value] | К,С | Настройка силы атаки вертолёта. Чем больше значение, тем мощнее атака. |
| heli.strafe | К,С | |
| decay.debug [Boolеan] | К,С | |
| decay.scale [Value] | К,С | |
| client.maxunack [Value] | К,С | Устанавливает планку количества рассинхронизаций с игроком, при котором сервер начинает считать себя перегруженным. |
| client.prediction [Boolеan] | К,С | |
| construct.frameminutes [Value] | К,С | Регулирует время до начала распада. |
| ai.move [Boolеan] | К,С | Включает и отключает работу животных. Примечание: При установке значения команды false, животные останавливаются на месте. Любые перемещения, реакции, анимация животных выключаются. |
| ai.sensetime [Boolеan] | К,С | |
| ai.think [Boolеan] | К,С | Включает и отключает интеллект животных. |
| chat.serverlog [Boolеan] | С | Включает и отключает логирование чата в игре. Примечание: Запись ведётся в файл chat.Log, который находится в корневой директории вашего сервера. |
| maxthreads | S | Позволяет администраторам, которые имеют более одного сервера на машине, настраивать потребление ресурсов ядра для каждого сервера. |
| nametags.enabled | С | Скрывает мета-теги сервера. |
| report global.report | S | Создаёт файл отчета reportDATETIME.txt в корневом каталоге сервера. |
| skincol [Value] global.skincol [Value] | С помощью этой команды администратор может изменить свой цвет кожи. | |
| skinmesh [Value] global.skinmesh [Value] | С помощью этой команды администратор может изменить текстуру лица. | |
| skintex [Value] global.skintex [Value] | С помощью этой команды администратор может изменить текстуру кожи. | |
| truth.enforce | С | Сервер будет автоматически выкидывать игроков, делающих «странные вещи». |
| water.quality | S | Регулирует качество погодных явлений. |
| weather.clouds | К,С | Регулирует степень облачности. Допустимые значения — от 0 до 9. Чем выше значение, тем сильнее погодное явление. Значение 0 — отключает облака. |
| weather.fog | К,С | Регулирует степень тумана. Допустимые значения — от 0 до 9. Чем выше значение, тем сильнее погодное явление. Значение 0 — отключает туман. |
| weather.rain | К,С | Регулирует степень дождя. Допустимые значения — от 0 до 9. Чем выше значение, тем сильнее погодное явление. Значение 0- отключает дождь. |
| weather.wind | К,С | Регулирует степень ветра. Допустимые значения — от 0 до 9. Чем выше значение, тем сильнее погодное явление. Значение 0 — отключает ветер. |
| world.monuments | Включает монументы на карте. |
terrain.pvt false или true
Если выключить данный параметр, то это сильно повысит FPS. Дело в том, что PVT — это технология, смешивающая разные текстуры (например разные биомы) так, чтобы это выглядело нормально. А вообще, эта команда управляется в меню F2 под названием Pprocedural Virtual Texturing (PVT).