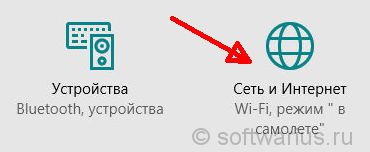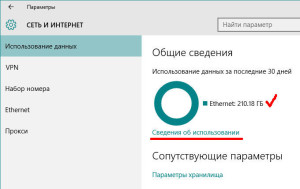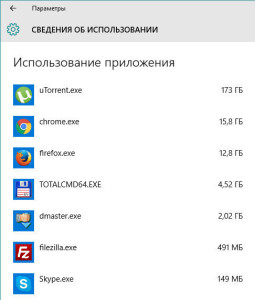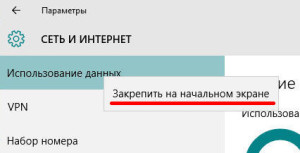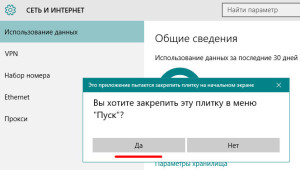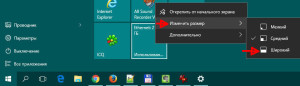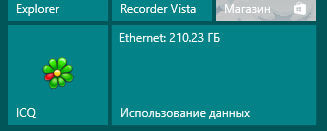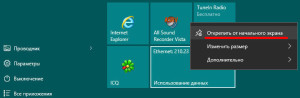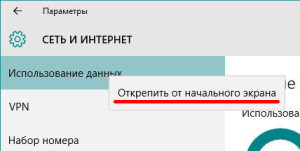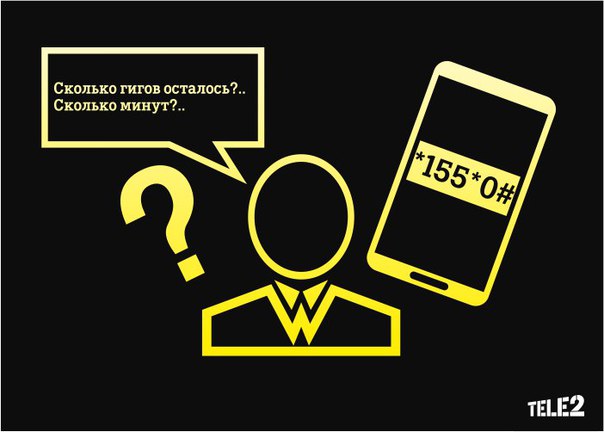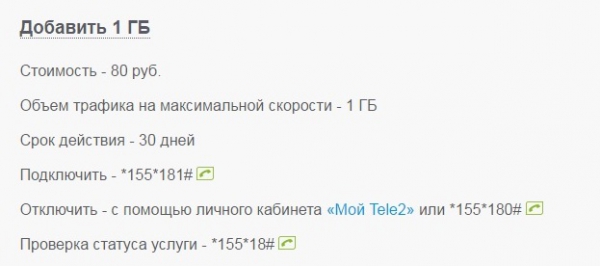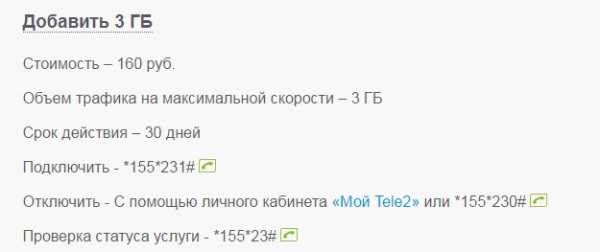как узнать сколько гб интернета я трачу за день
Быстрый способ выяснить расход интернет-трафика в Windows 10
Приветствую, уважаемые читатели! Скорее всего, вы успели некоторое время поработать в Windows 10 на компьютере, планшете или ноутбуке, немного освоились в новинке от Microsoft, накачали с интернета много важных и полезных программ. Или не очень полезных. И однажды вас могла посетить мысль: а какой же объем трафика я скачал за этот месяц? Интересно? Вот и мне стало интересно. И сейчас я вам покажу, где найти информацию по использованию интернета за последние 30 дней.
В разделе Сеть и Интернет на вкладке Использование данных можно увидеть общие сведения по всем вашим сетевым интерфейсам, по которым система накопила статистику. В данном случае у меня отображается только Ethernet (обычная выделенка через кабель). На планшетах и ноутбуках в этом разделе будет отображаться статистике по Wi-Fi.
Итак, вы увидели цифры скачанных гигабайт, у вас округлились глаза и захотелось немедленно узнать подробности. Какие приложения на вашем устройстве сколько трафика скушали можно выяснить, если нажать на ссылку Сведения об использовании.
После нажатия на ссылку вам открываются более подробные данные. Наглядно видно, какие приложения сколько потребили интернета. На этом месте детализация данных заканчивается, то есть, узнать конкретные адреса сайтов, какие файлы скачивались вы не можете.
Но это еще не всё! Информацию по скачанным гигабайтам бесценного трафика можно оформить в виде живой плитки на начальном экране Windows 10. Для этого нажмите правой кнопкой мыши на названии раздела Использование данных и нажмите на пункт Закрепить на начальном экране.
Выскочит подтверждение, нажмите Да.
Ну вот, стало заметно удобнее, не так ли? Теперь всегда можно быстро оценить объем скачанных данных, просто открыв меню Пуск и бросив взгляд на плитку.
Если захотите убрать плитку с трафиком, то правой кнопкой нажмите на плитке и выберите Открепить от начального экрана.
Открепить плитку можно из раздела Сеть и интернет таким же образом, как и закрепляли её.
Понравилась статья? Сколько потрачено гигабайт в вашей системе и какое приложение оказалось самым прожорливым? Пишите в комментариях, померяемся:)
Расход мобильного интернет-трафика на iPhone: как отследить и снизить?
Уменьшение расхода интернет-трафика на iPhone стало довольно распространенной проблемой в современном мире. Люди стараются по максимуму ограничить поток трафика, который тратится на сторонние приложения или ненужную информацию. О том, как решить данную проблему и сократить расход трафика на iPhone, и пойдет речь ниже.
Отслеживание расхода в iPhone
Сначала необходимо определить, существует ли данная проблема на вашем устройстве. Для этого вам потребуется выяснить, сколько было использовано трафика за месяц и сколько его прибыло (согласно вашему тарифному плану).
Все необходимые данные можно найти, придерживаясь инструкции:
Однако есть одна проблема. Операционная система запоминает весь трафик, использованный за период эксплуатации телефона, поэтому рекомендуется раз в месяц сбрасывать статистику трафика. Необходимую для этого кнопку можно найти в самом низу странички. Но есть и более легкий способ:
Отключение приложений, тратящих трафик в iPhone
Для начала необходимо посмотреть, сколько трафика тратит каждое конкретное приложение. Сделать это можно в разделе «СОТОВЫЕ ДАННЫЕ». Операционная система показывает, сколько потратило каждое приложение в единицах:
Найти приложения, которые «едят» больше всех трафика, не составит труда. В этом же разделе, одним движением пальца, вы можете спокойно отключить от трафика те приложения, которые, по вашему мнению, не должны его тратить.
Отключение передачи сотовых данных
Это касается тех, кто много выезжает за пределы домашнего региона или тех, у кого небольшой запас ежемесячного трафика. В таком случае совсем нет нужды выискивать прожорливые приложения или пытаться как-то по-другому уменьшить расход интернет-трафика. Достаточно просто отключить передачу сотовых данных. А когда вам понадобится интернет, вы всегда сможете снова включить данную функцию обратно.
Путь к этим настройкам довольно прост:
Далее нужно просто нажать на переключатель (тумблер).

Ограничение социальных сетей и мессенджеров
Практически каждый обладатель смартфона регулярно пользуется социальными сетями и мессенджерами:
Все они стали неотъемлемой частью нашей жизни. Разумеется, полностью ограничивать их нет смысла, потому что пользователи оплачивают трафик именно для этих приложений. Но есть и другое решение.
Такие приложения, как Instagram и Вконтакте, можно ограничить на использование сотовых данных, однако можно оставить для них подключение через Wi-Fi. Таким образом вы всегда будете на связи с близкими вам людьми через WhatsApp (или другие менее «прожорливые» приложения), а затратные соц.сети будете включать только при подключении Wi-Fi.
Иные способы экономии интернет трафика в iPhone
Кроме способов, приведенных выше, есть еще много других решений, которые помогут вам сэкономить трафик на своем устройстве:
Слежения за интернет-трафиком от Теле2
Для удобства своих абонентов оператор мобильной связи Теле2, помимо поминутных и помегабайтных тарифов, предлагает пакетные, использование которых гораздо выгоднее. По сути, это оптовая покупка звонков и мобильного интернета, а оптом всегда дешевле. Тем не менее, увлекшись серфингом в глубинах всемирной сети, не стоит забывать, что за трафиком нужно следить, чтобы минимизировать шанс критических ситуаций и не остаться без связи. А как проверить остаток трафика на Теле2? Ознакомившись с материалом статьи, вы сможете узнать, сколько мобильного интернета осталось, а также, что предпринять в случае превышения трафика.
Меню 155
Удобное меню, специально созданное для решения всех вопросов, касающихся интернета.
Однако универсальность касается только тарифов, для всех услуг и акций существует специальные отдельные запросы, с которыми вы можете ознакомиться ниже.
Итак, как узнать остаток трафика для каждой из услуг?
Личный кабинет
Активным пользователям интернета придется по вкусу второй вариант. Узнать, сколько трафика осталось в вашем распоряжении можно в «Личном кабинете» Теле2. Если вы уже зарегистрированы там, то прекрасно ознакомлены со всеми возможностями сервиса. В обратном случае, рекомендуем сделать это как можно скорее.
«Личный кабинет» не только поможет узнать остаток мобильного интернета, но и даст ответ на любой интересующий вас вопрос.
Приложение и виджет
Не так давно оператор Теле2, следуя последним тенденциям, запустил приложение «Мой Теле2». Это все тот же «Личный кабинет», только в другой мобильной версии. Поэтому для проверки трафика можете воспользоваться им.
Максимально же упростить процесс поможет новый виджет от Теле2. Он выполнен в минималистическом стиле и очень лаконичен, зато всегда показывает только самую важную информацию, а именно баланс и остаток проплаченных минут, сообщений и мегабайт интернета.
Помощь оператора
Как добавить скорость?
Почему именно такая формулировка у процедуры приобретения дополнительного пакета интернета? Все просто. Когда вы превышаете свой лимит, вы не теряете доступ в сеть, просто происходит ограничение по скорости. Поэтому опцию по возвращению интернет-серфингу оборотов и назвали «Добавить скорость».
Приобрести можно пакеты объемом от 100 Мб до 3 Гб. Подробное описание каждого варианта представлено на фото ниже.
Куда уходит интернет трафик на Андроид? Разбираемся и контролируем
Тема расходования трафика одна из самых актуальных для владельцев любого мобильного устройства. Если превысить лимит трафика по подключенному пакету, можно потерять все деньги на балансе и в итоге остаться без доступа ко всемирной паутине.
Конечно, при использовании Wi-Fi сети никаких проблем с потреблением контента не возникнет (в большинстве случаев), потому что Вай-Фай подразумевает безлимит.
Но из-за того, что в отличие от тех же компьютеров планшеты и телефоны можно эксплуатировать через мобильный интернет, важно знать, как посмотреть расход трафика на Андроид.
К тому же, тарификация мобильной сети намного дороже по сравнению с домашней, даже если оператор связи предоставляет возможность подключения безлимита. Хотя в России и странах бывшего Советского Союза подобное случается крайне редко.
Где посмотреть расход трафика интернета на Андроид
Для контроля трафика, в первую очередь необходимо знать, где посмотреть его потребление. В любом мобильном устройстве под управлением операционной системы Android для этого есть специальный раздел в настройках.
Отобразится график с данными об используемом трафике за последний месяц. В понятие месяца здесь входит 30 дней: начиная от 30 дней назад и до настоящей даты. Можно изменить период отображения данных по потреблению трафика.
Чтобы знать, как контролировать использование данных, очень важно видеть их потребление, иначе не будет понятно, хватает вам нынешнего тарифа или нет.
Если вы используете больше, чем в подключенном тарифе от сотового оператора, имеет смысл переключиться на более дешевое предложение.
Если же вы наоборот потребляете больше интернета, и видно, что трафик уже израсходован или скоро окажется таковым, следует либо подключить тариф дороже, либо контролировать свои действия через мобильный интернет на Андроиде.
Как найти приложения, которые потребляют много данных
Чтобы контролировать потребление мобильного интернета, стоит узнать, на что расходуется больше всего трафика. Любое посещение интернета и обмен данными со всемирной паутиной происходят через определенное приложение.
Чаще всего в список самых расходуемых программ входит браузер Google Chrome, YouTube, Instagram, ВКонтакте, TikTok, Play Market или игры (обновления во многих играх могут весить гигабайты данных, что очень много для мобильной сети).
Как найти приложения, потребляющие много данных:
Теперь видно, кто “виновен”. Это еще один важный пункт по контролю тарификации.
Как снизить расход трафика на Android
Итак, с тем, как смотреть количество используемых данных, разобрались. Теперь перейдем к самому главному — как снизить расходование трафика на мобильном устройстве под управлением операционной системы Андроид.
Для снижения расхода трафика есть несколько способов. Каждый из них детально описан далее.
Установить лимит
Самый эффективный и в то же время грубый способ — это установка лимита прямо в операционной системе.
Лимит устанавливается на определенный период времени, и в случае его превышения аппарат будет блокировать использование мобильного интернета даже если тариф сотового оператора это позволяет.
Поэтапные действия для установки лимитирования:
Настроить предупреждения о превышении расхода трафика
Менее категоричный способ по сравнению с лимитом — это включение предупреждения при превышении потребляемых данных.
Причем не просто придет уведомление с соответствующим сообщением: оповещение не будет закрываться до тех пор, пока вы не отключите мобильный интернет или не измените настройки предупреждения.
Отключить автосинхронизацию
Большинство приложений регулярно синхронизируются, чтобы отправлять максимально актуальные уведомления на мобильное устройство.
Автоматическую синхронизацию можно отключить, но в таком случае вы не будете знать о том, пришло ли сообщение в мессенджер, письмо на почту или что-либо еще. При этом небольшую часть трафика получится сэкономить.
Как отключить автосинхронизацию:
Способ удобен тем, что можно выключать автоматическую синхронизацию в конкретных программах, а не во всех.
Отключить всю фоновую передачу данных приложений
Можно отключить или ограничить фоновую передачу данных во всех приложениях, чтобы сэкономить большую часть трафика.
В таком случае программы не будут работать на фоне, а будут активны лишь при прямом использовании. Это не всегда удобно, но если вам очень нужно снизить расход тарификации, следует прибегнуть к данному способу.
Отключение фоновой передачи данных приложений:
Отключить ненужные приложения
Можно вообще отключить работу ненужных приложений. В таком случае они не просто не будут потреблять трафик, но и не будут занимать место в оперативной памяти и нагружать гаджет.
Важно: предустановленные системные приложения невозможно деактивировать или удалить.
Периодически отключать мобильный интернет
Довольной простой совет для экономии расхода потребляемых данных — периодически отключать мобильный интернет.
Если вы не пользуетесь аппаратом и нет необходимости в получении уведомлений из приложений, связанных со всемирной паутиной, выключите мобильный интернет.
Если вы часто слушаете музыку через мобильный трафик, рекомендую скачать ее через Wi-Fi и воспроизводить из памяти. Такое простое действие позволит существенно снизить расход используемых данных.
Приложения для контроля интернет трафика
Чтобы упростить контроль трафика, существуют соответствующие приложения. Далее описаны лучшие из них.
My Data Manager
Отличная программа, которая дает возможность устанавливать лимит и наблюдать за потребляемыми данными. Есть вкладка с картой, которая показывает, где именно был потрачен трафик, что довольно удобно и интересно.
Traffic Monitor
В данном приложении нет проблем с тем, как посмотреть расход трафика на Андроид, потому что вся статистика подана подробно и доступно. Есть статистические данные за день, неделю, месяц, год.
3G Watchdog — Data Usage
Минималистичная на вид программа, лишенная рекламы. По функционалу очень похожа на My Data Manager, потому что помимо основных возможностей, можно посмотреть карту расходования трафика.
Как на компьютере посмотреть трафик интернета с Windows?
Всем привет! Сегодня я расскажу вам, как посмотреть свой трафик интернета на своем (или даже не своем) компьютере. Есть три способа: стандартными средствами Windows 10 (не 7), используя сторонние программы и через роутер. Не будем тянуть и начнем. Если у вас при прочтении возникнут какие-то вопросы, или что-то будет не получаться – пишите в комментарии.
Способ 1: Средства Windows
В десятке есть свои средства, чтобы узнать и проверить расход трафика интернета за последний месяц.
Если у вас старая версия Windows 10, и вы её давно не обновляли, то может быть пункт «Использование данных». Чтобы просмотреть такой же список программ, выберите ссылку «Сведения об использовании».
Есть небольшой минус данного способа, если вы подключены к интернету не напрямую, а через роутер, то он также будет показывать локальный трафик. Например, при использовании DLNA – у вас фильм скачен на жесткий диск, который подключен к маршрутизатору, а смотрите его на компе, и вот тут также будет отображаться этот дополнительный трафик, хотя интернет вы при этом не используете.
Способ 2: Дополнительные программы
В той же самой Windows 7 напрямую трафик не посмотришь, да и есть более удобные приложения для десятки и семерки. Давайте коротко посмотрим их список. Я также оставлю ссылки для скачивания.
NetTraffic
NetTraffic (ссылка) – это бесплатная программа, которая поддерживает огромное количество мониторов. Плюс она имеет русский язык. Есть две версии: портативная и установочная.
Данные можно удобно просматривать в виде графиков и таблиц. Все это можно также выгрузить в электронную версию.
Net Speed Monitor
Программа позволяет мониторить скорость используемого интернета. Все данные записываются в небольшую портативную базу данных SQLite. Пользовательский интерфейс поддерживает достаточно много языков. Есть также поддержка старых версий Windows (Vista и 7). Единственный минус в том, что с официального сайта программу скачать нельзя. У меня есть подозрение, что их домен был перехвачен и теперь используется мошенниками. Поэтому попробуйте раздобыть утилиту на сторонних сервисах.
BitMeter II
BitMeter II (ссылка) – удобная программа для визуального контроля интернет-трафика. Программка полностью бесплатная, без ограничения и пробного периода, без рекламного и шпионского ПО. На панели отображается вот такой вот график.
Есть также окно статистики, где прописан трафик за последние часы, дни или месяцы. Все данные записываются в саму программу.
Если график не удобно просматривать, то можно следить за цифрами в таблицы. Эту таблицу можно перевести в электронный вид. Можно также настроить звуковое уведомление, когда количество трафика превысит определенное значение.
Gab Net Stats
GabNetStats (ссылка) – программку можно свободно скачать с GitHub. Её не нужно устанавливать, и она полностью портативная. В описании сказано, что приложение частично использует систему Windows, поэтому есть вероятность, что на других OC она не запустится (сам не проверял, точно сказать не могу).
Networx
Программа ранее была бесплатной, но вот за новые версию ПО, придется платить. Правда я не особо понимаю почему, так как функционал у неё почти не поменялся. Вы сможете попробовать найти бесплатную версию в интернете. Утилитка достаточно удобная и поддерживает русский язык. Отслежка трафика начинается с момента запуска, как и у всех подобных программ.
Способ 3: На роутере
Если вы подключены к интернету через Wi-Fi маршрутизатор, то вы в настройках также можете посмотреть потребляемый трафик. Но есть небольшая проблема. Дело в том, что прошивки у роутеров у всех разные, и, к сожалению, не у всех есть подобная функция. В первую очередь вам нужно зайти в Web-интерфейс роутера. Для этого открываем любой браузер и вводим в адресную строку IP или DNS адрес аппарата. Его можно посмотреть на этикетке под корпусом. Очень часто используются эти два адреса:
После этого вам нужно будет авторизоваться. Если у вас возникли какие-то сложности со входом в конфигуратор интернет-центра, то читаем эту инструкцию. Далее инструкции будут отличаться в зависимости от версии прошивки и производителя. Напомню, что и возможности отслежки трафика у всех разные. И еще очень важный момент, как правило данная функция отключена в роутере, поэтому её нужно сначала включить.
TP-Link
Переходим в раздел «Системные инструменты» и заходим в «Статистику». Функцию нужно активировать. Тут можно просматривать трафик по каждому устройству.
В новой прошивке перейдите «Дополнительные настройки» – «Системные инструменты» – «Монитор трафика» – включите функцию.
Переходим в «Анализатор трафика» и обнаруживаем, что это достаточно большой и информативный раздел. Сначала нужно включить функцию на вкладке «Статистика». Здесь же можно смотреть трафик не только по подключенным устройствам, но также по приложениям. Можно просмотреть график по выделенной дате.
Ниже вы увидите два графика. Можно установить график для выделенного устройства или для всех. Как видите, здесь идет информация также по приложениям и протоколам, которые используются устройствами.
На второй вкладке можно просмотреть не только интернет трафик, но и трафик локальный (проводной и беспроводной).
У ASUS также можно следить, кто на какие сайты заходит. Для этого переходим в «Адаптивный сервис QoS» – «История веб» – активируем функцию.
ZyXEL Keenetic
«Монитор трафика хостов» был добавлен в версию KeeneticOS 2.14. Переходим в этот раздел. Здесь можно отслеживать потребляемый интернет ресурс для каждого зарегистрированного устройства. Чтобы зарегистрировать устройство, зайдите в раздел «Список устройств», в списке «Незарегистрированные устройства» выделите каждое (или то, за которым вы хотите следить), назовите его как-нибудь, и нажмите по кнопке «Зарегистрировать».
Теперь уже заходим в раздел монитора трафикам и смотрим нужную нам информацию по разным отрезкам времени.
D-Link
В расширенных настройках в разделе «Статус» переходим в «Сетевую статистику».
У D-Link все тут достаточно скудненько, но какую-то информацию можно посмотреть.
Tenda
«Расширенные настройки» – «Контроль полосы пропускания».
Здесь можно посмотреть текущую скорость потребляемого интернет трафика, а также её ограничить.