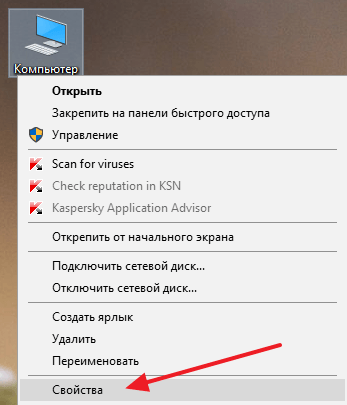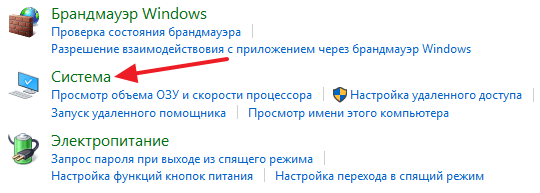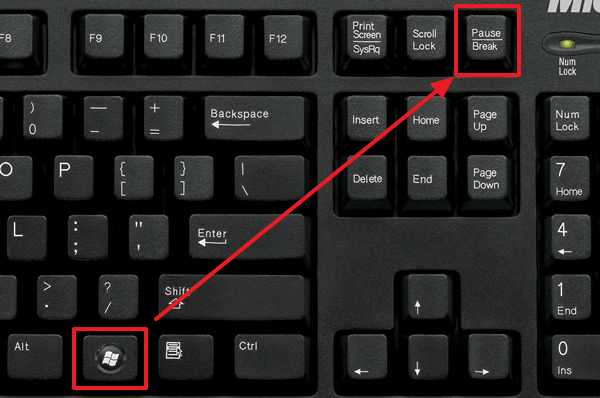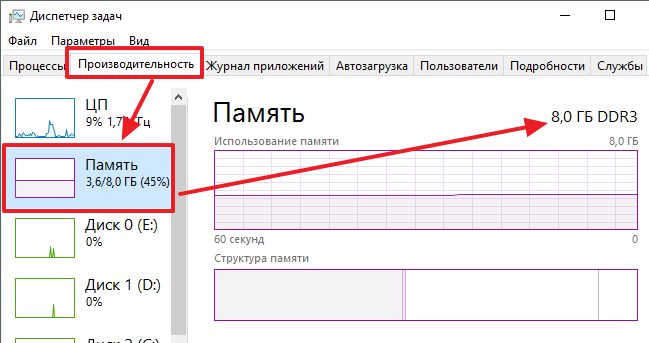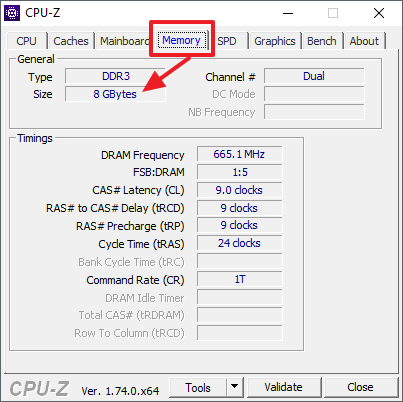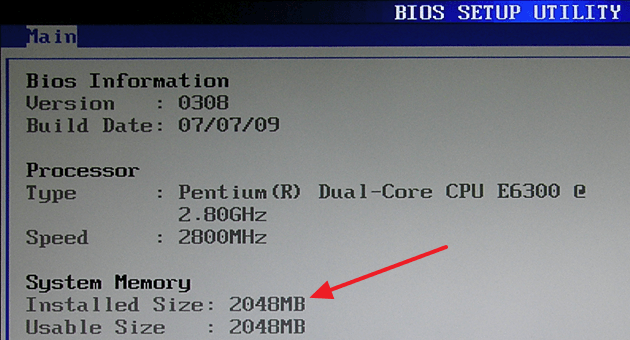как узнать сколько гигов оперативной памяти на компьютере
Как посмотреть, сколько оперативной памяти на компьютере
Оперативная память является одним из главных комплектующих любого компьютера. От объема оперативной памяти зависит количество программ, с которыми пользователь сможет работать одновременно. Чем больше памяти, тем больше программ можно запустить без снижения производительности компьютера.
Кроме этого некоторые программы и компьютерные игры для нормальной работы требуют определенного количества памяти. Поэтому неопытные пользователи очень часто спрашивают, как посмотреть, сколько оперативной памяти на компьютере. Данный вопрос мы и рассмотрим в рамках этой статьи.
Свойства компьютера
Самый простой способ посмотреть, сколько оперативной памяти на компьютере, это открыть окно со свойствами компьютера. Это можно сделать несколькими способами. Например, если на вашем рабочем компьютере есть значок « Мой компьютер » (именно значок, а не ярлык), то вы можете кликнуть по нему и выбрать пункт « Свойства ».
Также вы можете открыть окно со свойствами компьютера через « Панель управления ». Для этого откройте « Панель управления » и перейдите в раздел « Система и безопасность – Система ».
После того как вы открыли окно со свойствами компьютера, обратите свое внимание на пункт « Установленная память (ОЗУ) ».
Здесь будет указан объем вашей оперативной памяти.
Диспетчер задач
Если у вас Windows 8 или Windows 10, то вы можете посмотреть, сколько оперативной памяти на компьютере с помощью «Диспетчера задач». Для этого откройте « Диспетчер задач » (например, с помощью комбинации клавиш CTRL-Shift-Esc ), перейдите на вкладку « Производительность » и откройте там раздел « Память ».
Здесь в правом верхнем угле окна будет указано, сколько оперативной памяти установлено на вашем компьютере.
Также вы можете посмотреть, сколько оперативной памяти на компьютере при помощи специальных программ, разработанных для просмотра характеристик компьютера.
Например, можно использовать программу CPU-Z. Запустите данную программу на своем компьютере и перейдите в раздел « Memory ».
На данной вкладке будет указано сколько оперативной памяти на компьютере. Также здесь можно посмотреть и другие характеристики ОЗУ.
Если на вашем компьютере пока не установлена операционная система или она не запускается, то вы можете посмотреть объем оперативной памяти с помощью BIOS. Зайдите в BIOS и изучите его содержимое. В одном из разделов БИОС должна быть информация о компьютере.
Обычно там указывается модель процессора, его тактовая частота и объем оперативной памяти.
Как узнать сколько оперативной памяти на компьютере?
Если вы попали на данную страницу, то скорее всего вы хотите получить ответ на вопрос, как узнать сколько оперативной памяти на компьютере. Данная информация бывает часто необходима для того, чтобы узнать:
Я перечислил лишь часть возможных вариантов, при которых вам потребуется узнать объем ОЗУ. В данной статье я максимально подробно постараюсь вам рассказать, как это сделать, но для начала немного теории.
Что такое оперативная память?
Оперативная память (RAM(Random Access Memory), ОЗУ (оперативное запоминающее устройство)) – энергозависимый компонент системы памяти, в котором выполняются программы и различные данные, обрабатываемые процессором и другими устройствами. Связь всех устройств с оперативной памятью проходит через системную шину. Данные в оперативной памяти хранятся только когда компьютер включен. При его выключении, все данные стираются. Привожу пример, как выглядит плата оперативной памяти в компьютере и ноутбуке.
Использование оперативной памяти, позволяет приложениям работать быстрее, нежели, если бы они использовали ПЗУ (постоянное запоминающее устройство). Поэтому, ОЗУ так важна для работы различных программ.
Так как со временем установленных приложений на вашем компьютере становится больше, то памяти начинает на всех не хватать, поэтому мы с вами и постараемся сейчас разобраться: как узнать сколько оперативной памяти на компьютере, чтобы по возможности вы смогли её освободить или добавить еще планку.
Как узнать объем ОЗУ средствами Windows.
Как правило, узнать сколько оперативки установлено на компьютере можно несколькими способами при помощи средств операционной системе Windows. Наверное, самый простой – это зайти в свойства операционной системы и посмотреть данные.
Для этого открываем меню «Пуск» — «Панель управления» — «Система»
В открывшемся окне ищем пункт «Установленная память (ОЗУ)» и видим её объем.
Другим вариантом, как узнать сколько оперативной памяти на компьютере, будет посмотреть в диспетчере задач. Для этого нажимаем на панели задач правой кнопкой мыши и выбираем пункт «Диспетчер задач» либо используем комбинацию горячих клавиш «Ctrl»+«Shift» + «Esc».
В открывшемся окне диспетчера задач переходим на вкладку «Производительность» и смотрим пункт «Память». В данном пункте мы видим сколько установлено памяти, а также сколько её используется в данный момент времени.
Возможно данная информация будет для вас решающим фактом, чтобы добавить еще планку ОЗУ.
Так же можно узнать количество оперативной памяти через командную строку. Для этого открываем её. Если не знаете, как её запустить, читайте статью – Как открыть командную строку Windows.
В командной строке прописываем команду: wmic MEMORYCHIP get BankLabel,DeviceLocator,Capacity,Speed gjckt
После этого, увидите, сколько планок ОЗУ установлено на компьютере их размер и скорость на которой они работают.
Как узнать сколько оперативной памяти на компьютере при помощи программ?
Для того, чтобы узнать объем установленной оперативной памяти можно воспользоваться различными программами.
Первая в моем списке программа CPU-Z, скачать её можно на официальном сайте — http://cpuz.ru/gpuz_download.htm
После скачивания установите программу и запустите. В ней нас с вами интересует вкладка «Память». Программа покажет нам такие важные данные как «Тип памяти», «Объем памяти», частоту на которой работает ваша ОЗУ в реальном времени. А также вы увидите еще достаточно много полезной информации, которую невозможно получить, при использовании средств операционной системы.
Как видите, если использовать сторонние программы, то можно получить больше различной информации об установленной ОЗУ. Данная информация вам может пригодиться при покупке дополнительной планки оперативной памяти, так как желательно, чтобы память была одинакового производителя, имела такие же тайминги, как на установленной, и частоту.
Другие способы как узнать сколько оперативной памяти на компьютере.
Раз уж мы с вами подробно рассматриваем данный вопрос, то давайте разберемся где еще можно посмотреть, сколько оперативной памяти установлено на компьютер. Бывают случаи, когда компьютер не включается, то тогда можно посмотреть количество ОЗУ зайдя в BIOS материнской платы. Для того, чтобы туда зайти необходимо при включении компьютера нажать клавишу Del или F2 все зависит от модели материнской платы. После того, как вы вошли в БИОС на главной странице вы увидите информацию о памяти.
Так же, можно открыть крышку системного блока и вытащить ОЗУ. Как правило, на плате памяти есть наклейка с информацией:
Следующий вариант, это найти товарный чек или коробку от ОЗУ. В большинстве случаев, в товарном чеке пишется вся информация об установленных компонентах в системный блок и основная информация о них или же на упаковке, но это как правило редкость.
Заключение.
Как видите, существует большое количество способов: как узнать сколько оперативной памяти на компьютере. Каким способом воспользоваться зависит от того, какая информация вам нужна. Если вам достаточно узнать только объем памяти, то подойдет информация, которая будет предоставлена операционной системой Windows. Если же вам необходимо узнать все технические характеристики модулей памяти, то тут уже не обойтись без сторонних утилит. На этом у меня все. Если вам оказалась полезной данная информация поделитесь ею в социальных сетях.
Как проверить сколько оперативной памяти в компьютере или ноутбуке: 8 разных вариантов
Здравствуйте. Узнать сколько оперативной памяти установлено в компьютере можно несколькими способами. Можно определить объем памяти встроенными средствами Windows или использовать специальные программы.
Итак, в этой статье я покажу, как проверить сколько оперативной памяти на компьютере.
Определение объема памяти средствами Windows
Сначала определим объем оперативной памяти без сторонних программ, используя встроенные средства Windows.
Вариант 1. Свойства системы
Наведите курсор на значок Этот компьютер или Компьютер, нажмите правой кнопкой мыши. В открывшемся меню выберите — Свойства.


Вариант 2. Диспетчер задач
На Windows 10, самый простой способ проверить сколько оперативной памяти — через Диспетчер задач.
Нажимаете комбинацию горячих клавиш Ctrl+Shift+Esc — нажимаете и удерживаете Ctrl+Shift и после нажимаете Esc и отпускаете все клавиши.

Выйдет окно — Диспетчер задач. Нажмите на кнопку Подробнее, если окно появится в свернутом виде.

Перейдите во вкладку Производительность — Память, как показано ниже.

В правом верхнем углу показан объем оперативной памяти — 8 гб.
Отсюда вывод: в ноутбуке установлена 1 планка на 8 гб.
В Windows 7 диспетчер задач вызывается также клавишами Ctrl+Shift+Esc, но выглядит по другому.
Откройте вкладку Производительность и в строке Физическая память увидите сколько оперативной памяти на компьютере.

Вариант 3. Командная строка
Чтобы открыть командную строку:
В командную строку вставьте команду:
wmic MEMORYCHIP get BankLabel,DeviceLocator,Capacity,Speed
Определение объема памяти с помощью программ
Рассмотрим несколько вариантов, как узнать сколько оперативной памяти с помощью специальных программ.
Вариант 4. Speccy
Скачайте программу с официального сайта — Speccy.
После установки и запуска программы, увидите характеристики вашего компьютера или ноутбука, в том числе объем оперативной памяти.

Если нужна подробная информация по оперативной памяти, то зайдите в раздел оперативная память в левом столбике.

Вариант 5. Aida64
Следующая программа, в которой можно определить сколько оперативной памяти — AIDA64.
Откройте вкладку Системная плата и кликните по разделу память.
В правом окне увидите сколько всего оперативной памяти.

Более подробную информацию по планкам оперативной памяти, смотрите в разделе Системная плата — SPD.

Вариант 6. CPU-Z
Еще одна программа которая показывает характеристики железа ПК — CPU-Z.
Во вкладке память увидите весь объем оперативной памяти.

Вариант 7. CCleaner
Также можно узнать сколько оперативной памяти с помощью программы — CCleaner.
Программа CCleaner не только чистит систему от мусора, но и определяет объем оперативной памяти. В верхнем части программы, увидите модель процессора и объем оперативной памяти.

Вариант 8. Просмотр памяти в BIOS
В случае, если не установлена операционная система или Windows не загружается по разным причинам, то оперативную память можно посмотреть в Биосе.
Для этого нужно при включении ПК, нажимать быстро несколько раз клавишу Delete. Если ноутбук, то нажимать нужно в большинстве случаев — F2.
Если сделаете все правильно, откроется Bios и можно посмотреть сколько оперативной памяти установлено.


Теперь вы знаете, как узнать сколько оперативки установлено в компьютере или ноутбуке разными способами.

Как узнать сколько оперативной памяти на ПК?
Оперативная память (RAM или ОЗУ) – одна из важных составляющих персонального компьютера. Но далеко не все пользователи знают как посмотреть ее объем на своем ПК. На самом деле сделать это довольно просто. Специалисты нашего интернет-магазина подготовили наглядную и простую инструкцию, которая поможет найти информацию о количестве установленной ОЗУ на компьютерах с разными операционными системами.
Способы для ОС Windows
Через «Пуск»
Чтобы узнать объем RAM в Windows XP или 7, нужно зайти в меню «Пуск», нажав на него правой кнопкой мыши. Далее необходимо выбрать пункт «Панель управления». В высветившимся окне остается найти и щелкнуть раздел «Система».
В открывшемся разделе искомый показатель будет отображена в строке «Установленная память (ОЗУ)».
В более поздних версиях, Windows 8, 10, достаточно кликнуть правой кнопкой мыши по меню «Пуск» и открыть пункт «Система», в окне которой, в строке «Оперативная память», и находится нужная информация.
Через «Диспетчер задач»
Посмотреть сколько установлено ОЗУ можно также при помощи «Диспетчера задач». Открыть данный раздел в Windows 8 и 10 можно следующими способами:
В появившемся окне перейти на вкладку «Производительность» и слева в списке выбрать пункт «Память». Информация по установленной ОЗУ высветится в верхнем углу окна справа. Там же можно увидеть какой объем памяти расходуется в данный момент.
В более ранних версиях Windows XP и 7 информация по RAM в «Диспетчере задач» находится во вкладке «Быстродействие» и «Память» соответственно. В блоке «Физическая память» строка «Всего» отображает полный объем ОЗУ в мегабайтах.
Через «Свойства»
Один из простых способов посмотреть объем оперативной памяти на ПК – зайти в свойства компьютера. Сделать это можно перейдя в «Мой компьютер» («Этот компьютер») и кликнув правой кнопкой мыши по пустому полю. После чего во всплывающем контекстном меню выбрать пункт «Свойства». В появившемся окне нужная информация будет отображена в строке «Установленная память (ОЗУ)».
Через BIOS
Просмотреть объем RAM можно также через BIOS ПК. Для входа в меню BIOS обычно используются клавиши Delete или F2, нажать которые необходимо во время загрузки персонального компьютера, когда появится предупреждающая об этом надпись. Нужную информацию следует искать в разделе «Main» в строке «Memory», «Memory Information» или «System Memory». В зависимости от версии BIOS эти строки могут назваться по-разному.
Способы для Linux
top – позволит просмотреть не только полный объем оперативной памяти, но и затрачиваемую на каждый запущенный процесс.
htop – также, как и первая команда, отобразит все данные о наличии и использовании RAM.
Способы для Mac OS
Узнать размер оперативной памяти на iMac также не составит труда. Для этого следует войти в меню «Apple» – изображение «яблока» в левом верхнем углу экрана – и щелкнуть пункт «Об этом Mac». В появившемся окне во вкладке «Обзор» высветится информация о системе, одним из пунктов в которой будет «Память», где указана информация об объеме и типе установленной ОЗУ.
С помощью утилит
Посмотреть более развернутую информацию об ОЗУ устройства можно при помощи различных утилит. Наиболее распространенными из них являются AIDA64 и Piriform Speccy. Эти программы позволяют получить детальные сведения обо всех модулях оперативной памяти и платах, подключенных к ПК. Но использовать такие утилиты лишь для того, чтобы найти данные об объеме установленной на ПК ОЗУ нецелесообразно. Ведь программы необходимо найти, скачать, затем установить на компьютер и только тогда они будут готовы к работе. Намного быстрее и проще проверить размер RAM можно с помощью вышеперечисленных способов.
Теперь вы знаете, как посмотреть какое количество ОЗУ стоит на вашем ПК. Если данная информация интересует вас с целью ее расширения, то консультанты нашего интернет-магазина всегда готовы помочь в выборе наиболее оптимального объема оперативной памяти, учитывая параметры вашего персонального компьютера.
Как узнать оперативную память на компьютере?
Не все владельцы компьютеров и ноутбуков знают, сколько оперативной памяти у них установлено изначально. Но эту информацию всегда можно получить в операционной системе Windows несколькими способами. Иметь представление о количестве доступной памяти необходимо, чтобы в дальнейшем понимать, с какими программами удастся нормально работать.
В параметрах системы
Один из самых простых вариантов предполагает вход в параметры Windows. Там содержится раздел «О системе», в котором есть данные об объеме установленной оперативной памяти.
Как попасть в необходимый раздел?
Дополнительно: в случае необходимости можно посмотреть, какая видеокарта на компьютере. От ее характеристик будет зависеть возможность запуска мощных графических приложений и современных игр.
В панели управления
Посмотреть объем ОЗУ на компьютере позволяет стандартная панель управления системы Windows. Для этого придется попасть в раздел «Система». В окне также демонстрируются данные об оперативной памяти.
Информацию можно получить следующим образом:
Внимание: не помешает своевременно протестировать видеокарту компьютера, чтобы определить ее работоспособность.
В командной строке
Получить нужные сведения о количестве памяти, установленной на компьютере, можно через командную строку Виндовс. Для этого требуется войти в текстовую консоль и ввести определенную команду.
Последовательность действий:
Справка: сначала следует узнать тип оперативной памяти компьютера, прежде чем предпринимать какие-либо действия по увеличению объема. Нужно будет правильно подобрать новые модули.
В диспетчере задач
Еще один вариант подразумевает использование диспетчера задач, в котором отображается доступный объем не только физической памяти, но и текущей. Необходимо войти во вкладку «Производительность».
Порядок действий:
Интересно: может потребоваться узнать модель материнской платы персонального компьютера. Для этого стоит воспользоваться различными способами, чтобы получить подробную информацию.
Через средство диагностики DirectX
Еще есть специальная программа, позволяющая получить подробную информацию об инсталлированных компонентах DirectX и количестве физической памяти на конкретном компьютере. Интересующие данные находятся в первом окне.
Пошаговая инструкция:
Подводим итоги
Перечисленные 5 способов помогут быстро и без лишнего риска посмотреть объем памяти, который был установлен на компьютере. В большинстве случаев ее можно увеличить, купив модули подходящего типа.