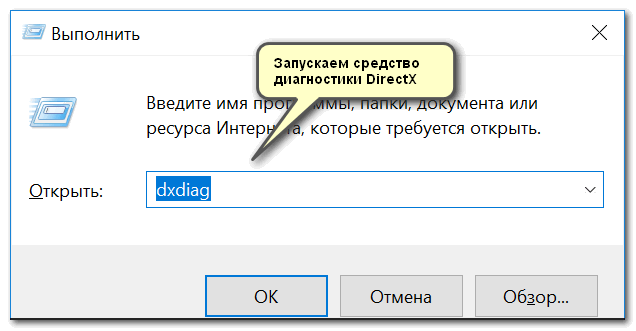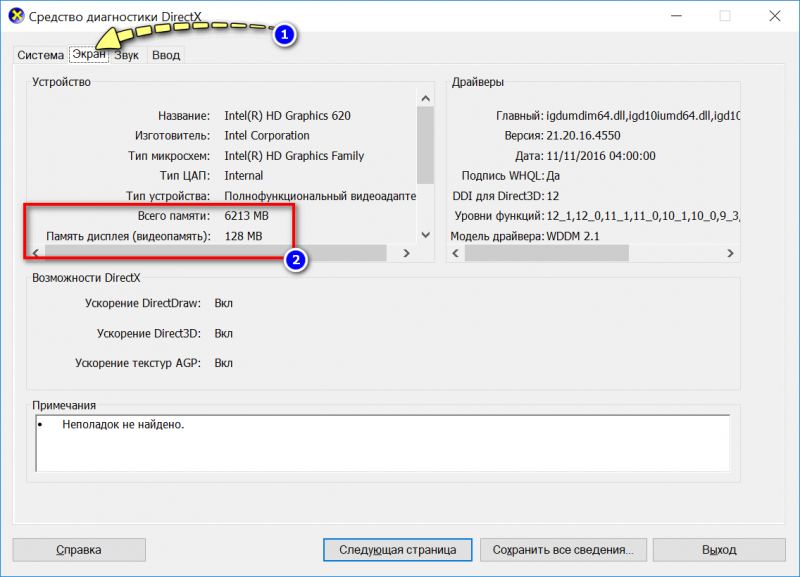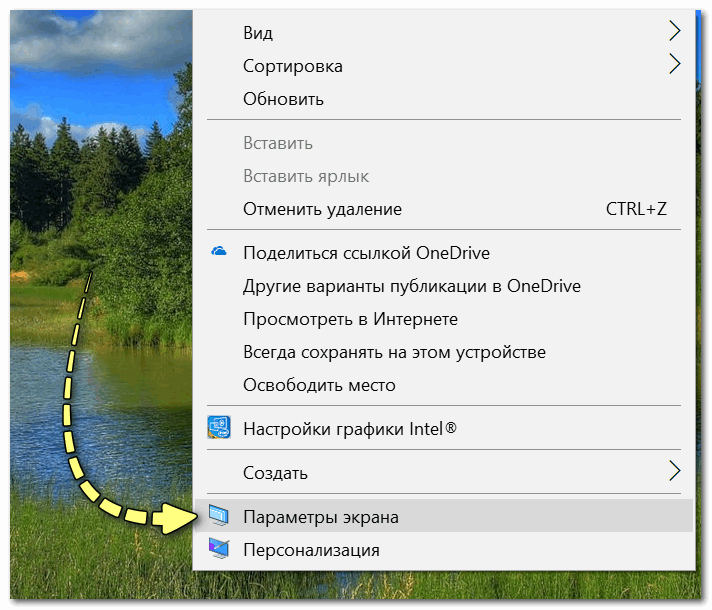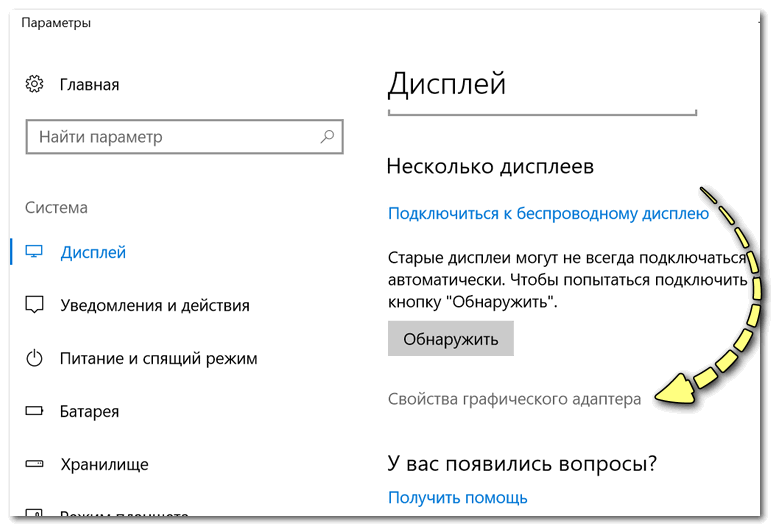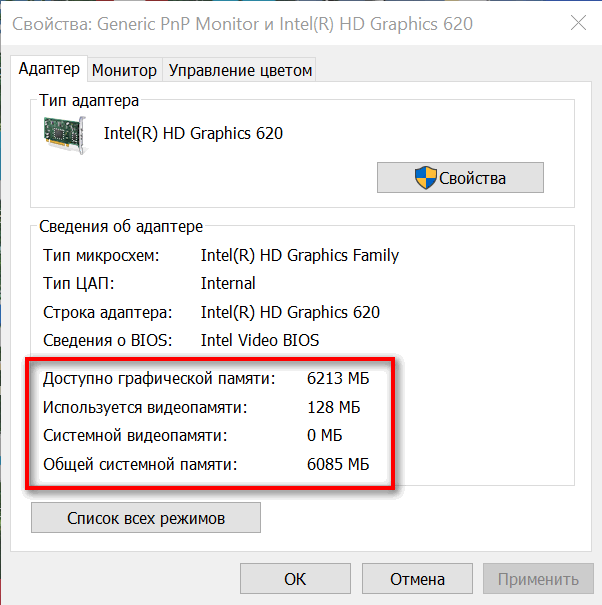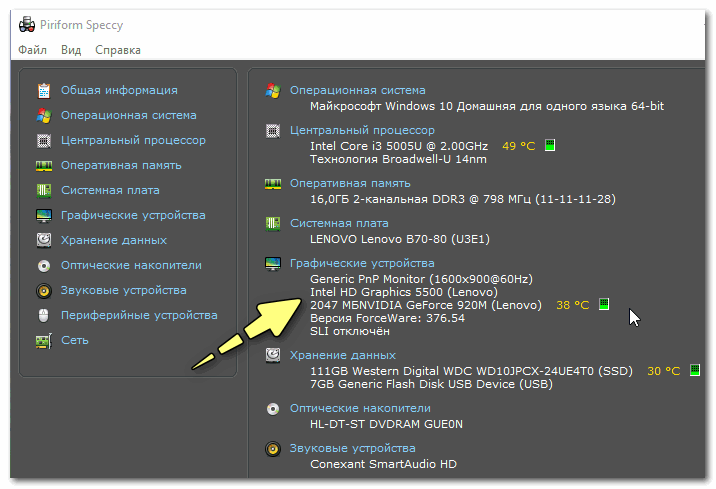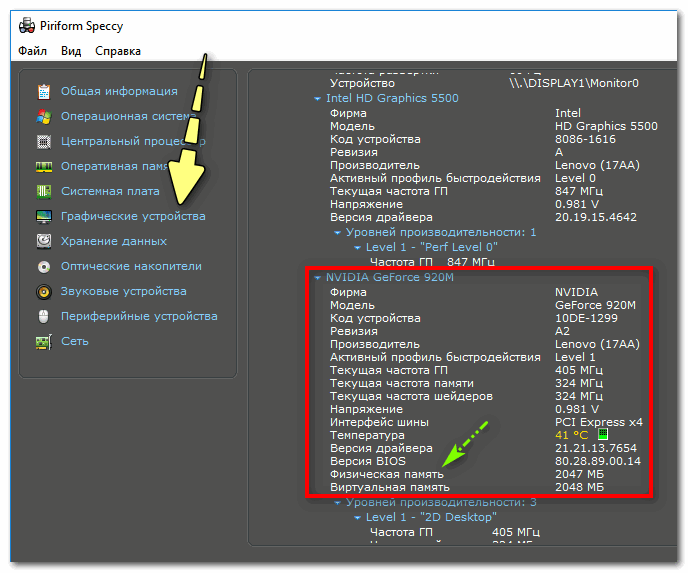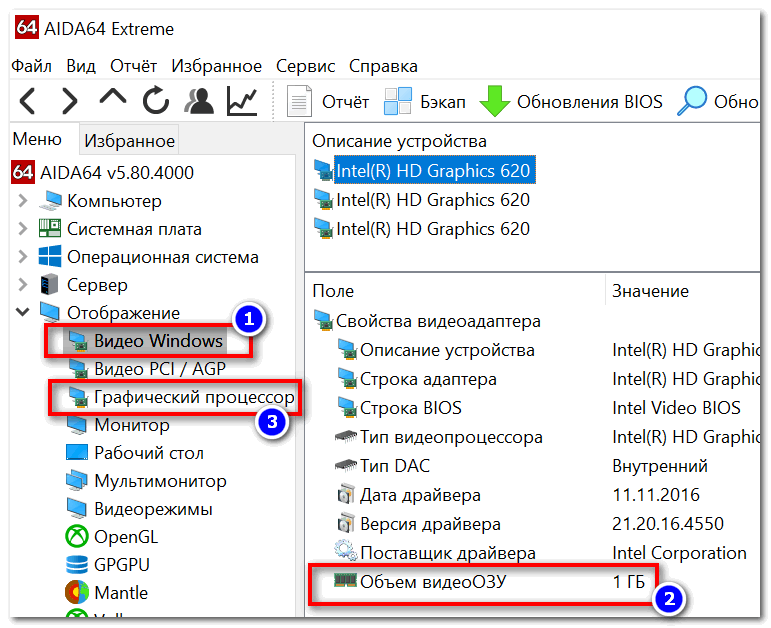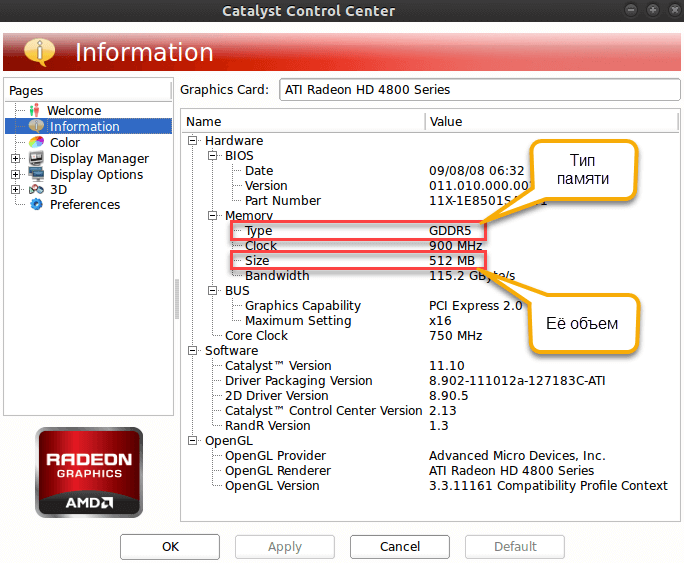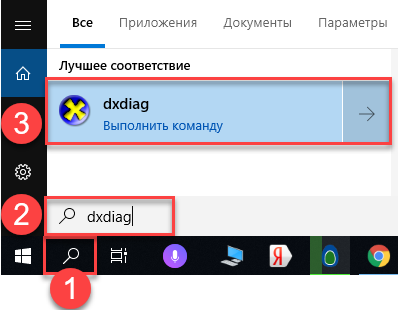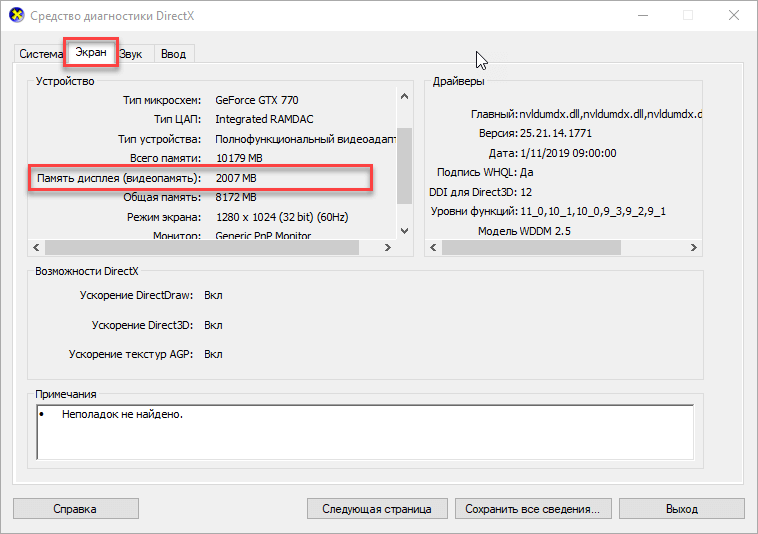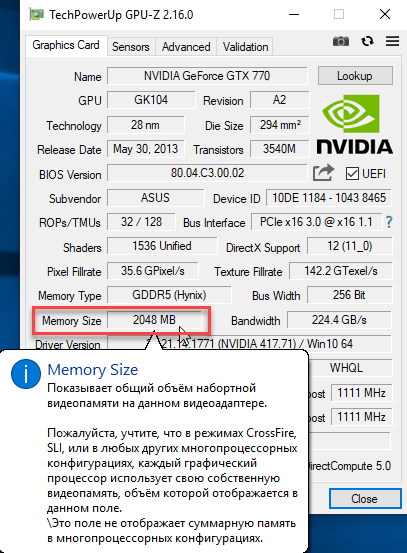как узнать сколько гигов видеокарта windows 10
Как узнать количество доступной памяти видеокарты
Современные видеокарты в большинстве своем могут похвастаться емкой графической памятью. Определить количество и тип видеопамяти карты можно инструментами Windows — например, средством диагностики DirectX.
Для этого откройте меню «Пуск» и в поле «Выполнить» введите команду «dxdiag.exe». В открывшемся окне перейдите на вторую вкладку под названием «Монитор». В строке «Всего памяти» указано количество RAM вашей видеокарты.
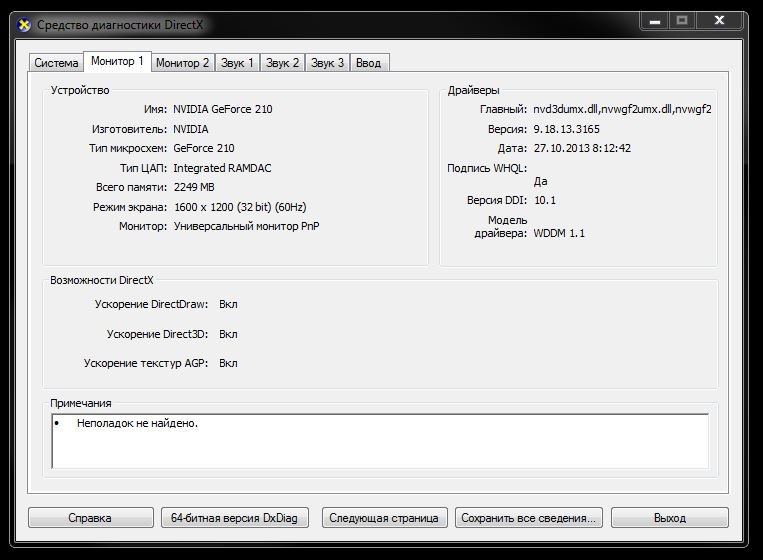
Далее кликните правой кнопкой мыши по Рабочему столу и пройдите по пути «Разрешение экрана | Дополнительные параметры». После этого в окне со свойствами вы сможете обнаружить искомый объем памяти видеокарты.
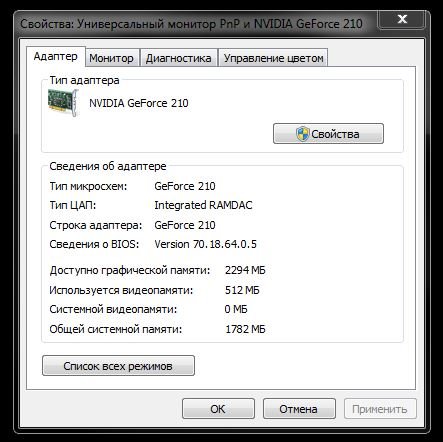
Обладатели графических карт от NVIDIA могут воспользоваться «Панелью управления NVIDIA». Запустив ее, перейдите в меню «Справка | Информация о системе». В открывшемся окне на вкладке «Дисплей» вы найдете всю необходимую и подробную информацию.
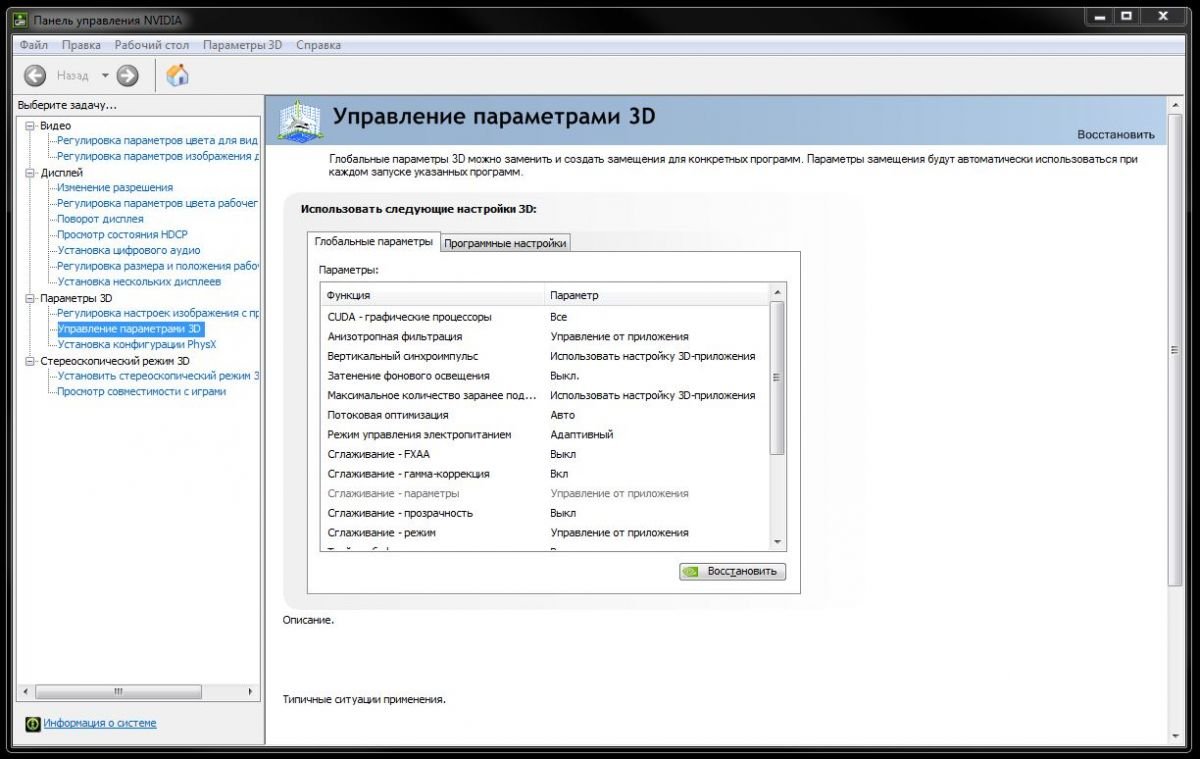
Для определения видеопамяти можно воспользоваться и сторонними программами. Мы рекомендуем установить бесплатную и неприхотливую утилиту CPU-Z, которая отображает все параметры в процессоре, видеокарте и прочем аппаратном обеспечении вашего компьютера.
Фото: FLICKR/The Master Shake Signal
Как узнать объём памяти видеокарты на Windows 10
В первую очередь пользователям интересно посмотреть на сколько мегабайт / гигабайт установленная видеокарта. Они и при выборе видеокарты смотрят на количество памяти. Поэтому, с точки зрения маркетинга, для продаж выгодно установить много видеопамяти.
Эта статья расскажет, как узнать объём памяти видеокарты на Windows 10. Можно посмотреть, сколько доступно гигабайт памяти, какой тип и собственно память используется, частота памяти и ядра. Важно не только смотреть на количество памяти, но и видеть другие характеристики.
На что влияет объём видеопамяти
Видеопамять используется для хранения текстур, моделей, содержимого буферов и других графических данных. Многое зависит от качества графического процессора: пропускной способности записи и чтения. Стоит учитывать рабочие частоты, пропускную способность.
Недавно приобрёл видеокарту ASUS STRIX RX580 8 Гб. Она полностью соответствует соотношению цены и качества. И её мощности более чем достаточно для комфортной игры в FullHD. Даже сейчас в хорошо оптимизированных играх объёма 4 Гб уже недостаточно.
Например, видеокарта GeForce GTX 1060 выпускалась в двух модификациях 3 или 6 Гб. Это именно тот случай, когда рекомендуется брать версию на 6 Гб. В играх уже 3 Гб бывает мало. Процессору приходится сохранять данные в более медленную оперативную память.
Как посмотреть объём видеопамяти
Средство диагностики DirectX
Эта программа позволяет получить подробные сведения об установленных компонентах и драйверах DirectX. Запустите средство выполнив команду dxdiag в окне Win+R. Теперь перейдите в раздел Экран и найдите значение Устройство > Память дисплея (Видеопамять).
Свойства графического адаптера
Перейдите в расположение Параметры > Система > Дисплей. Теперь выберите Дополнительные параметры дисплея > Свойства видеоадаптера для дисплея 1. В свойствах видеоадаптера смотрите сколько Используется видеопамяти.
Классический диспетчер задач
В диспетчере задач был доработан раздел производительности. Нажмите сочетание клавиш Ctrl+Shift+Esc. Теперь перейдите в раздел Производительность > Графический процессор. Снизу смотрите значение Общая память графического процессора.
Настройки Radeon Software
Откройте ПО Radeon выбрав соответствующий пункт в контекстном меню рабочего стола или трее панели задач. Теперь перейдите в расположение Настройки > Система. В разделе Аппаратное обеспечение смотрите значение Доступный объём памяти (Видеопамять).
Панель управления NVIDIA
Откройте Панель управления NVIDIA в трее панели задач или контекстном меню её выбрав. Выберите Информация о системе и посмотрите значение Выделенная видеопамять. Здесь содержится вся подробная информация об оборудовании NVIDIA и ОС Windows 10.
Утилита TechPowerUp GPU-Z
Все характеристики видеокарты собраны в TechPowerUp GPU-Z. Утилиту можно использовать без установки (портативная версия). В окне программы смотрите значение Memory Size — Размер Памяти (он показывает общий объём видеопамяти доступной на данном адаптере).
AIDA64 Extreme Edition
Её можно встретить в каждой второй статье благодаря широкой функциональности. Более подробно смотрите, как пользоваться программой AIDA64 Extreme. Например, перейдите в раздел Дисплей > Видео Windows, и найдите параметр Объём видеоОЗУ.
Сколько видеопамяти нужно для игр
На примере игры PlayerUnknown’s Battlegrounds можно увидеть следующие результаты тестирования. Она на максимальных настройках графики (ультра) требует действительно много видеопамяти. Снижение графики может незначительно исправить ситуацию.
| PlayerUnknown’s Battlegrounds | |||||
| Видеокарта | Настройки графики | Разрешение | Используется ОЗУ (RAM) | Задействовано видеопамяти (VRAM) | Размер файла подкачки |
| GeForce GTX 1080 8 Гб | Максимальные | 2560×1440 | 7.6 Гб | 6.2 Гб | 13.4 Гб |
| GeForce GTX 1060 6 Гб | Максимальные | 2560×1440 | 8.3 Гб | 5.8 Гб | 13.7 Гб |
| GeForce GTX 1060 3 Гб | Максимальные | 2560×1440 | 11.6 Гб | 3 Гб | 14.2 Гб |
Наблюдается большее использование оперативной памяти в случае недостаточного количества видеопамяти. В других играх значения непросто могут, но и будут отличаться. В зависимости от разрешения меняется не только количество кадров, но и размер используемой памяти.
Как узнать сколько памяти в видеокарте на Windows 10?
Для этого откройте меню «Пуск» и в поле «Выполнить» введите команду «dxdiag.exe». В открывшемся окне перейдите на вторую вкладку под названием «Монитор». В строке «Всего памяти» указано количество RAM вашей видеокарты.
Как узнать сколько Гб на видеокарте Windows 10?
Дополнительные параметры дисплея
Как посмотреть объем оперативной памяти на Windows 10?
Как увеличить видеопамять в Windows 10?
Прокрутите вниз и нажмите Расширенные настройки дисплея текст. В появившемся меню выберите монитор, для которого вы хотите просмотреть настройки (при необходимости). Затем нажмите Свойства адаптера дисплея текст внизу. В новом окне вы увидите текущую видеопамять рядом с Выделенная видеопамять.
Как узнать какой производитель памяти на видеокарте?
Щелкните по значку Windows в левом нижнем углу экрана или нажмите соответствующую кнопку на клавиатуре и откройте вкладку служебных программ. Поочередно откройте: Панель управления/Оборудование и звук/Диспетчер устройств/Видеоадаптеры и перед вами отобразятся все установленные видеокарты.
Как узнать сколько Гб на ноутбуке?
Нажмите клавиши Win+R на клавиатуре (клавиша Win — клавиша с эмблемой ОС), откроется диалоговое окно «Выполнить», введите в него msinfo32 и нажмите Enter. Будет запущено окно сведений о системе. В нем, в первой же вкладке вы увидите пункт «Установленная оперативная память» и её размер в Гб.
Можно ли увеличить объем памяти на видеокарте?
Как увеличить память видеокарты
Как узнать объем оперативной памяти в BIOS?
Как узнать сколько оперативной памяти использует компьютер?
Чтобы узнать сколько используется оперативной памяти: В Windows воспользуйтесь утилитой «Диспетчер задач» (Тask Manager), нажав правой кнопкой на пустой области панели задач.
Как узнать объем свободной памяти на компьютере?
Чтобы узнать объемы установленной и доступной памяти в Windows 7, выполните следующие действия.
Как очистить видеопамять на Windows 10?
Выберите «Система», затем нажмите «Экран» на левой боковой панели. Прокрутите вниз и щелкните текст «свойства графического адаптера». В появившемся окне, перейдите на вкладку «Адаптер» и посмотрите раздел «Информация о адаптере». Вы увидите текущую видеопамять, указанную рядом с выделенной видеопамятью.
Как увеличить объем памяти видеокарты Intel HD Graphics?
Также можете вызвать команду Параметры экрана в контекстном меню Рабочего стола. В первой вкладке опуститесь вниз и кликните по ссылке Дополнительные параметры дисплея. Внизу щелкните Свойства видеоадаптера для дисплея 1. В строке Используется видеопамяти вы можете увидеть объем памяти видеокарты Intel HD Graphics.
Как увеличить выделенную видеопамять в Windows 7?
Если вы используете Windows 7, щелкните правой кнопкой мыши на рабочем столе и выберите «Разрешение экрана». В разделе «Разрешение экрана» нажмите «Дополнительные параметры». Перейдите на вкладку Адаптеры вверху. На вкладке появится строка «Выделенная видеопамять».
Как узнать какой объем памяти на видеокарте?
Для этого откройте меню «Пуск» и в поле «Выполнить» введите команду «dxdiag.exe». В открывшемся окне перейдите на вторую вкладку под названием «Монитор». В строке «Всего памяти» указано количество RAM вашей видеокарты.
Как узнать кто производитель чипов оперативной памяти?
Узнать характеристики чипа оперативной памяти довольно просто.
…
Определение производителя памяти
Как узнать какой у меня производитель оперативной памяти?
Наиболее просто это сделать следующим образом:
Как узнать объем памяти видеокарты
Как выяснить, сколько памяти у видеокарты в Windows 10 и Windows 7.
Определяем объем памяти видеокарты в Windows 10
Кликните правой клавишей мыши по пустому полю на рабочем столе и выберите Параметры экрана:
Нажмите на ссылку Дополнительные параметры экрана:
Прокрутите содержимое окна и нажмите на ссылку Свойства графического адаптера в самом низу:
На вкладке Адаптер просмотрите объем видеопамяти вашего адаптера в строке Используется видеопамяти:
Выясняем, сколько памяти у видеокарты в Windows 7
Кликните правой кнопкой мыши по пустому полю на рабочем столе и выберите Разрешение экрана:
Нажмите на ссылку Дополнительные параметры:
Смотрите данные в строке Используется видеопамяти:
Как посмотреть название видеокарты в Windows 10/7/XP
2019-06-19 Опубликовано 19.06.2019 автор Андрей Андреев — 0 комментариев

Всем привет уважаемые гости блога! Графический ускоритель – высокотехнологичное устройство с ворохом рабочих характеристик. Бывает, что пользователю понадобилось узнать, какая видеокарта и какая память используется на компьютере, однако он не помнит ее модели, а коробка и сопутствующая документация затерялась в недрах антресолей.
p, blockquote 1,0,0,0,0—> Из этой статьи вы узнаете: p, blockquote 2,0,0,0,0—>
Параметры экрана
Первый способ проверить интересующие характеристики – с помощью свойств монитора. В Виндовс 7 для этого нужно кликнуть правой кнопкой мыши по рабочему столу и в контекстном меню выбрать «Разрешение экрана».
p, blockquote 3,0,0,0,0—>
Перейдите по ссылке «Дополнительные параметры». В крайней левой вкладке «Адаптер» указано, сколько графической памяти доступно и сколько используется в данный момент.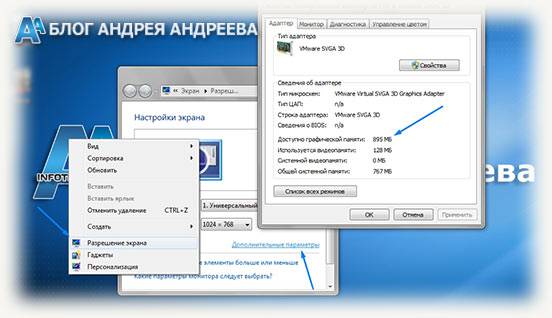
p, blockquote 4,0,0,0,0—>
Панель управления
Пользователи, у которых на ПК установлен соответствующий графический ускоритель, могут посмотреть интересующие параметры через панель управления Nvidia. Для ее запуска нужно кликнуть по логотипу бренда в системном трее правой кнопкой мыши и выбрать «Панель управления».
p, blockquote 5,0,1,0,0—>
В меню «Справка» найдите пункт «Информация о системе». Во вкладке «Дисплей» в разделе «Компоненты» представлена детальная информация об используемом графическом ускорителе: не только объем выделенной и используемой памяти, но и частота ее и шины, количество ядер CUDA, тактовая частота памяти, скорость передачи данных и многое другое.
p, blockquote 6,0,0,0,0—>
Владельцы карт AMD могут посмотреть интересующие характеристики с помощью утилиты Catalyst Control Center. Запускается она аналогично предыдущему варианту – через системный трей. В разделе «Информация» указаны все рабочие параметры графического ускорителя – такие же, как определяются с помощью утилиты от Nvidia.
p, blockquote 7,0,0,0,0—>
Средство диагностики
Еще один способ, Как узнать и определить объем видеопамяти компа – запустить средство диагностики библиотек DirectX.
p, blockquote 8,0,0,0,0—>
Для этого, независимо от версии Виндовс, нужно кликнуть по кнопке «Пуск», в строке «Выполнить» ввести “dxdiag” и запустить найденный EXE-файл. Во вкладке «Экран» в разделе «Устройство» представлена информация о модели графического ускорителя и объеме видеопамяти на борту.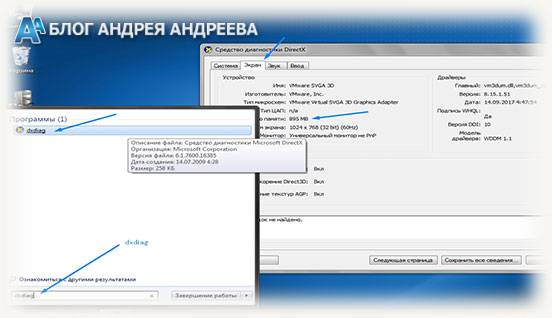
p, blockquote 9,0,0,0,0—>
Специальные утилиты
Вышеозначенные способы могут оказаться неэффективными, если в системе не установлены видео драйвера или инсталлированные работают некорректно. В этом случае можно воспользоваться одной из специализированных утилит. Ненавязчиво напоминаю, что в этом популярном интернет-магазине доступны все необходимые вам комплектующие.
p, blockquote 10,1,0,0,0—>
Небольшая, но крайне полезная утилита. Для чего может пригодиться эта программа? Она не умеет ничего, кроме как собирать характеристики всех компонентов компьютера. Замечено, что утилита работает даже тогда, когда аналогичный софт выдает ошибки.
p, blockquote 11,0,0,0,0—>
Для определения интересующего параметра, запустите программу, откройте вкладку Graphics и в выпадающем меню выберите соответствующий девайс. Если карта установлена всего одна, выбор будет невозможен. В разделе Memory указаны тип и объем используемой графической памяти.
p, blockquote 12,0,0,0,0—>
Speccy
В отличие от предыдущего варианта, эта утилита уже русифицирована. Она также распространяется бесплатно. Вся информация о видеокарте становится доступна сразу же после запуска программы в разделе «Графические устройства». Более детальные данные можно собрать, перейдя в одноименную вкладку в главном меню.
p, blockquote 13,0,0,0,0—>
AIDA 64
Одна из самых популярных программ для точной диагностики компьютера, созданная на базе кода легендарного Everest. 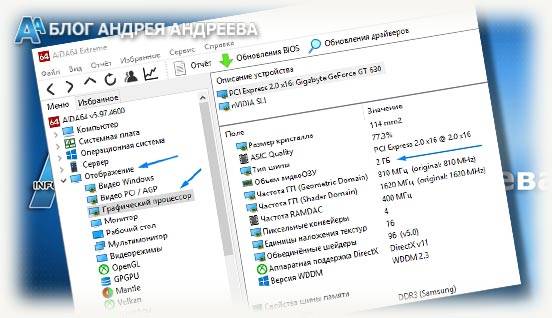
p, blockquote 14,0,0,0,0—>
Для просмотра характеристик видеокарты, после запуска программы, перейдите в раздел «Отображение», после чего во вкладку «Видео Windows» и выберите интересующий девайс в списке. Или же, как на картинке выше.
p, blockquote 15,0,0,1,0—> h2 5,0,0,0,0—>
Как видите, узнать, сколько видеопамяти используется на компьютере, не сложно – один из вышеперечисленных способов гарантированно покажет точный результат. Можно ли добавить видеопамяти, зависит от самого графического ускорителя.
p, blockquote 16,0,0,0,0—>
Интегрированные видеокарты «отбирают» у операционной системы часть оперативной памяти под собственные нужды. Теоретически, если установить больше оперативки, то и видеокарта сможет использовать больше. На практике же это почти ничего не даст: если игры лагали, они продолжат лагать, так как на качество графики влияют совсем другие характеристики.
p, blockquote 17,0,0,0,0—>
Увеличение объема дискретной видеокарты невозможно. Это – девайс, разработанный по конкретной схеме и у которого чип памяти припаян наглухо. Если параметры карты не дотягивают до ваших потребностей, единственный выход – апгрейд компа или покупка нового.
p, blockquote 18,0,0,0,0—>
Также для вас могут оказаться полезными публикации «Для чего нужна мощная карта кроме игр» и «Лучшая бюджетная модель 2018 года». Не забывайте расшарить этот пост в социальные сети. А для того чтобы не пропустить следующий пост, можете подписаться на обновления блога. Увидимся, до завтра!
p, blockquote 19,0,0,0,0—> p, blockquote 20,0,0,0,0—> p, blockquote 21,0,0,0,1—>
С уважением, Андрей Андреев.
Подскажите, как узнать объем памяти видеокарты? Дело в том, что у меня тормозит одна игра, и я стал сравнивать ее тех. характеристики со своим ПК — все вроде бы подходит, вот только насчет объема не определился…
Перед тем, как рассмотреть этот вопрос, я бы хотел обратить ваше внимание, что напрямую производительность видеокарты не зависит от ее объема видеопамяти (можете удостовериться сами, при помощи результатов тестов).
К тому же, компьютерные игры зависят не только от работы видеокарты: не редкость, когда они тормозят из-за «не нормальной» работы жесткого диска. Вообще, про тормоза и лаги в играх у меня на блоге есть отдельная статья. Рекомендую!
Ладно лирики, теперь конкретно по теме вопроса…
Узнаем характеристики видеокарты
С помощью DxDiag (средства диагностики DirectX)
Плюсы способа : ничего не нужно загружать и устанавливать в систему; работает во всех версиях Windows; для просмотра свойств нужно всего 10 сек. времени!
Минусы : если с системой «не все в порядке» (например, нет драйверов) — информацию не узнаете.
Сначала необходимо нажать сочетание кнопок Win+R (чтобы открылось окно «Выполнить»), затем ввести команду dxdiag и нажать по кнопке OK — см. на пример ниже.
Запускаем средство диагностики DirectX (DxDiag)
Экран — устройство, смотрим свойства видеокарты (кликабельно)
Пример, представленный выше, стоит отметить отдельно: дело в том, что я спец. показал интегрированную видеокарту IntelHD — а такие карты используют ОЗУ (возникает «путаница»). Если у вас подобная видеокарта, то рекомендую ознакомиться вот с этим: https://ocomp.info/intelhd-videokarta-potyanet-li.html).
Через параметры и свойства экрана
Плюсы способа : не нужно ничего устанавливать; быстро; минимум «копаний» в железе и ПО.
Минусы : можно ничего не узнать, если у вас в системе не установлены видеодрайвера.
Некоторые меню могут немного различаться, в зависимости от версии Windows (я покажу на примере самой новой Windows 10).
Далее необходимо открыть ссылку «Свойства графического адаптера» (см. скрин ниже). В некоторых версиях ОС Windows может быть просто ссылка «Свойства».
Свойства граф. адаптера
Собственно, открыв свойства, останется только просмотреть сколько доступно памяти, сколько используется и пр…
Адаптер — смотрим характеристики видеокарты
С помощью спец. утилит (расширенная информация)
Плюсы способа : покажут информацию, даже если у вас нет драйверов или есть ошибки в Windows; можно узнать гораздо больше информации: тип памяти, точную модель видеокарты, частоты и пр.
Минусы : необходимо загрузить и установить утилиту (правда, их размер совсем небольшой, всего несколько МБ).
Сайт разработчиков: https://www.cpuid.com/softwares/cpu-z.html
Совсем небольшая утилита, но крайне полезная. Позволяет узнать почти все тех. характеристики о процессоре, ОЗУ и видеокарте. На мой взгляд, очень информативная, причем, работает даже в тех случаях, когда остальные программы отказываются или выдают ошибки.
После ее загрузки и запуска, необходимо:
CPU-Z — смотрим тип и объем видеопамяти
Speccy
Сайт разработчиков: https://www.ccleaner.com/speccy
После запуска утилиты, уже даже в главном окне, никуда не переходя, напротив вашей видеокарты — вы увидите ее объем памяти (см. пример ниже).
Speccy — общая информация
Если этой информации недостаточно, или у вас ничего не отобразилось, откройте вкладку «Графические устройства». Далее вы увидите подробные свойства вашей видеокарты:
Графические устройства — показаны две видеокарты
AIDA-64
Официальный сайт: https://www.aida64russia.com/
Одна из самых знаменитых утилит для просмотра характеристик компьютера (кстати, заменила когда-то популярный Everest).
Плюсы : очень информативная (можно узнать всю подноготную компьютера). Работает даже, если не установлены драйвера.
После запуска AIDA-64, откройте раздел «Отображение», затем вкладки «Видео Windows» и «Графический процессор». В них содержится исчерпывающая информация о всех видеокартах, установленных у вас на ПК (ноутбуке).
Что касается объема видеопамяти — то он отображается во вкладке «Видео Windows», пример представлен ниже.
AIDA 64 — просмотр свойства видеокарты
Вот, собственно, и всё. Как правило, никаких сложностей не возникает: если не получается одним способом, попробуйте другой (думаю, что в этом плане утилиты CPU-Z, AIDA и Speccy — это самый надежный вариант).

Последнее обновление — 16 апреля 2019 в 10:06
Объем памяти видеокарты и ее тип — одни из важнейших характеристик компьютера. Именно количество набортной (собственной) памяти видеокарты стационарного ПК или ноутбука, является ключевым параметром при запуске компьютерных игр и требовательных программ, особенно в высоких разрешениях. Способов узнать сколько стоит памяти на видеокарте множество. Я покажу и расскажу только о самых простых и информативных.
Сейчас на рынке дискретных (внешних) видеокарт присутствует 2 игрока. Это NVIDIA и AMD (выпускает видеоускорители под брендом Radeon). У обоих производителей при установке драйверов видеокарты, устанавливаются центры по управлению ее параметрами. Там можно найти основную информацию по установленному видеоадаптеру.
Панель управления NVIDIA
Ее можно открыть, кликнув по значку nvidia 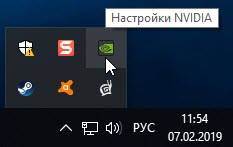
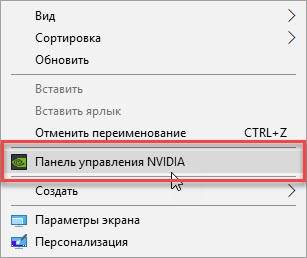
Далее переходим по ссылке «Информация о системе 
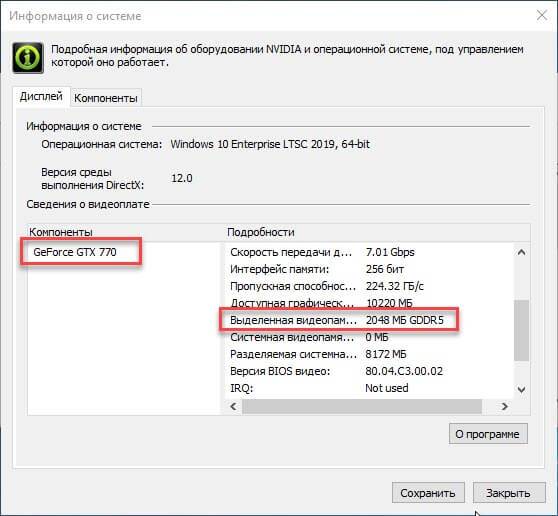
Панель управления AMD Radeon
Тут все действия абсолютно идентичны при работе с панелью NVIDIA.
Через средство диагностики DirectX
Нажимаем поиск 
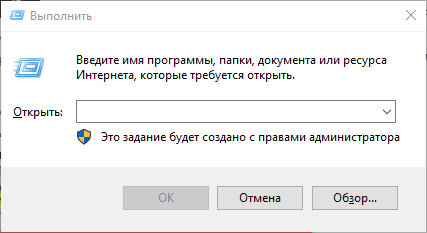
Переходим на вкладку «Экран» и находим параметр «Память дисплея (видеопамять)». Напротив будет написано сколько памяти на видеоускорителе.
У меня не совсем корректно отобразился объем памяти. Должно быть 2048, а не 2007. В причине пока не разобрался. Если у кого есть или были подобные глюки, напишите почему так происходит.
Дополнительные параметры дисплея
Самой простой и удобной программой для просмотра объема и типа набортной памяти видеокарты я считаю GPU-Z от разработчика TechPowerUp. Все параметры видеоускорителя видны на одной вкладке. По каждому параметру при наведении, дается краткое объяснение. Можно сделать скриншот характеристик сразу из программы.
Иногда бывает необходимо узнать производителя памяти видеокарты. GPU-Z хорошо справляется и с этой задачей. На вкладке Memory Type, напротив типа памяти, в скобках указывается ее производитель.
Так же, всеми вышеперечисленными способами, вы сможете узнать объем памяти видеокарты на ноутбуке.