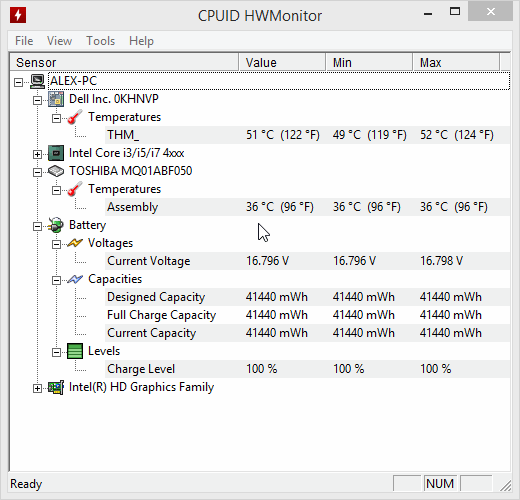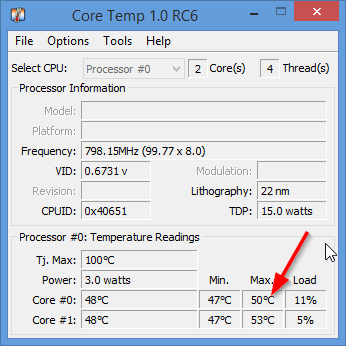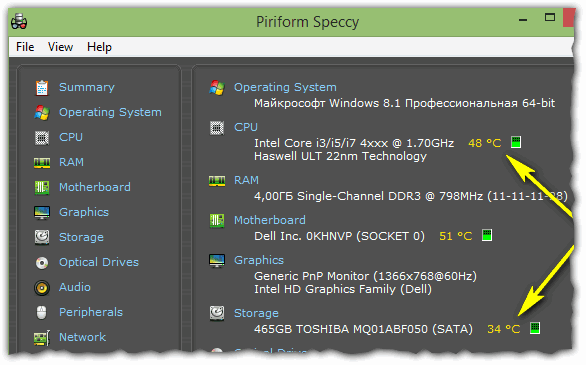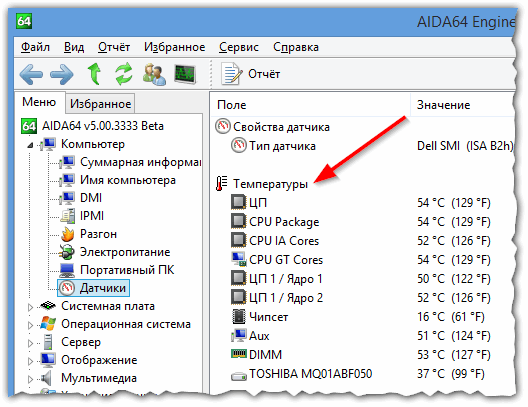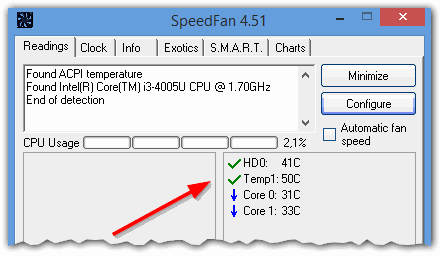как узнать сколько градусов на компьютере
Как узнать температуру процессора: 4 простых способа
Незапланированное выключение и перезагрузка ноутбука или компьютера, медленное выполнение им операций и команд может указывать на ряд проблем. Но прежде, чем паниковать и начинать удалять лишние программы, стоит проверить, не перегревается ли процессор техники. Выясним, как узнать температуру процессора на компьютере или ноутбуке с помощью стандартных сервисов системы и простых в установке сторонних программных продуктов.
Стандартные средства проверки
Температуру можно узнать двумя способами — через BIOS и с помощью Windows PowerShell (средство автоматизации). В первом случае показания температуры процессора не учитывают нагрузку. То есть выяснить перегревается ли аппаратная часть сложно. А вот разработанное Microsoft средство автоматизации системы с открытым кодом даст достоверный результат. Чтобы воспользоваться сервисом, нужно:
Цифра напротив и будет искомым параметром, но не значением фактической температуры. Чтобы получить Цельсии, нужно значение 3010 (пример с фото) разделить на 10. Затем полученную цифру уменьшить на 273С. Температура процессора — +28С.
Важно! При вводе команды средство может выдать ошибку. Нужно повторить ввод, но перед нажатием Enter заменить кавычки с использованием английской раскладки, проверить, не поставлено ли лишних пробелов. Нажать ввод. Приведенная команда может и не работать в некоторых системах.
Использование сторонних утилит
Более удобными могут показаться специальные программные продукты с широким функционалом — можно узнавать любые параметры системы. Но чтобы посмотреть температуру и нагрев процессора, их первоначально нужно скачать и инсталлировать на жесткий диск. В сети представлен широкий выбор утилит, но проверенными и безопасными для системы считаются Aida64, Open Hardware Monitor и Core Temp. Устанавливаются на жесткий диск стандартным способом. После установки программного продукта технику лучше перезагрузить.
Aida64
Утилита считается полнофункциональным продуктом, а потому бесплатно в сети не распространяется. При бесплатном скачивании приложения пользователю будет доступен лишь 30-дневный бонусный режим. Последняя русскоязычная версия программного продукта подходит для установки на Windows 10. Среди всех существующих утилит, именно Aida64 наиболее понятна и проста в управлении. После ее установки и запуска на экране появится главное меню. Здесь нужно:
Утилита показывает значения по каждому ядру.
Open Hardware Monitor
Распространяется в сети бесплатно. Наделен англоязычным интерфейсом. Для тех пользователей, которые уже работали с подобными утилитами проблем не возникнет. А новичкам лучше подыскать софт с более дружественным интерфейсом. Интересующий пользователя параметр находится в главном меню «Sensor» в разделе «Windows». Здесь потребуется раскрыть вторую вкладку (название процессора) и найти раздел «Temperatures».
Core Temp
Отличный визуализатор параметров аппаратной части. Она русскоязычная. Интерфейс разработан в стиле привычных пользователю ОС Windows тематических блоках, поэтому разобраться с утилитой будет просто даже новичку. Но главное преимущество Core Temp — трансляция данных в фоновом режиме. После установки и запуска программного продукта открывается его главное меню. В нем самый нижний блок «Процессор #0: Температура (Processor #0: Temperature)» иллюстрирует нужные параметры по каждому ядру.
Как узнать температуру процессора в Windows 10
Технические гайды для геймеров на ПК
Компьютерные компоненты неизбежно выделяют тепло, поэтому очень важно следить за температурными показателями. Современная электроника достаточно умная, чтобы не допустить поломки в случае перегрева. Тем не менее постоянная работа при повышенной температуре все равно не сулит ничего хорошего. Кроме того, из-за перегрева производительность системы может снижаться. Поэтому такие параметры, как температура нужно мониторить. Наш гайд актуален не только для Windows 10, но и для более ранних ОС вроде Windows 7, но проверяли все способы мы только на 10-ке.
Как проверить температуру CPU
Если в комплекте с вашим ноутбуком или материнской платой идет фирменное программное обеспечение для мониторинга параметров, то лучше им и пользоваться. Кроме показателей температуры, там можно настроить еще много других параметров: скорость вентиляторов, режимы производительности и т.п. У популярных брендов софт, как правило, хороший. Яркий пример — Armoury Crate от ASUS и Dragon Center от MSI.
Также можно использовать фирменные утилиты от производителя процессора: Intel Extreme Tuning Utility и AMD Ryzen Master Utility.
Если устанавливать программы желания нет, то температуру можно проверить и в BIOS. Но на самом деле это неудобно, так как во время нахождения в BIOS нагрузки на процессор нет. То есть вы поймете только температуру в простое.
Speccy
Простая утилита на русском языке от создателей CCleaner. Легка в обращении, сразу после запуска показывает общую информацию о системе и выводит температуры. При нажатии на иконку температуры открывается график.
Core Temp
Простая бесплатная программа для мониторинга параметров процессора. Сложностей с ней возникнуть не должно: просто открываете программу, температура будет указана в первом окне. Показания температуры для каждого ядра также выводятся на панель задач, поэтому программу можно держать в свернутом состоянии. Есть русский язык, который нужно устанавливать дополнительно.
HWiNFO64
Продвинутая программа со множеством настроек и параметров. Запустите программу с галочкой Sensors-only, затем найдите строчку со своим процессором или материнской платой: для мониторинга температуры они используют разные сенсоры. Допустим, для процессора Ryzen 1600 можно смотреть показатель CPU (Tctl/Tdie).
Показатель Current означает текущую температуру (идет отслеживание в реальном времени), Average среднюю, Minimum и Maximum соответственно минимально и максимально зафиксированную с момента начала мониторинга. Чтобы сбросить эти значения, нажмите на значок часов на нижней панели.
Если дважды кликнуть на параметр, например CPU (Tctl/Tdie), то откроется окно с графиком. Это полезно, если вам нужно визуально представить общую картину на определенном временном отрезке.
HWMonitor
Утилита от создателей знаменитой CPU-Z, которая такая же простая в обращении. Как и в HWiNFO64 можно смотреть температуру с нескольких датчиков: процессора и материнской платы. Чтобы обнулить минимальные, максимальные и средние показания в верхней строке нажмите View и выберите Clear Min/Max.
MSI Afterburner
Для отслеживания температуры CPU во время игр, удобнее всего использовать экранный оверлей программы MSI Afterburner. Зайдите в настройки, далее «Мониторинг». Найдите строку «Температура ЦП», поставьте галочку слева и далее уже ниже отметьте пункт «Показывать в ОЭД». Можно также выбрать отдельные ядра процессора для мониторинга. После этого в игре должны отображаться выбранные параметры, которые можно контролировать без отрыва от геймплея. Имеет смысл также настроить и остальные параметры: загрузку и температуру видеокарты, использование оперативной памяти и т.п. Программа на русском языке.
AIDA64
Функциональная и сложная программа, к тому же еще и платная. Но для наших целей хватит и пробной версии. Посмотреть температуру процессора просто: раскройте выпадающий список «Компьютер» в левой части программы, затем выберите «Датчики». В правой части программы откроется окно, где можно посмотреть температуры ЦП и других компонентов. Программа на русском языке.
SpeedFan
Некогда популярная программа для регулировки скорости вращения вентиляторов и сейчас чувствует себя неплохо. Есть версии для современных ОС. Можно посмотреть текущие температуры, а также включить график.
Как узнать температуру процессора средствами Windows
Откройте командную строку (CMD) или PowerShell от имени администратора. Можно просто ввести поисковой запрос в поле поиска. Введите следующие команды:
Ищите строку CurrentTemperature. В нашем случае значение составляет 3292. Чтобы перевести это в градусы по Цельсию, делим число на 10 и отнимаем 273,15.
3292 / 10 — 273,15 = 56,05
Также в PowerShell можно сразу вывести температуру в градусах Цельсия. Нужно набрать следующее:
Внимание! Если появится сообщение, что функция не поддерживается или параметр CurrentTemperature всегда одинаковый, то на вашей системе этот способ не работает.
Какая температура считается нормальной
У каждого процессора есть своя критическая температура. Критическая температура — это максимальная температура, допустимая на кристалле процессора. Ее превышение может привести к нестабильной работе или даже необратимым негативным последствиям.
Максимальная температура процессоров может быть высокой, например, 95 градусов и более, а может быть и низкой — всего 61 градус. Именно такой показатель у легендарного AMD FX-8350. Обязательно смотрите спецификации своего процессора на официальном сайте. Тем не менее, если процессор работает при температуре близкой к максимальной, это тоже не норма. Наоборот, надо выяснять причину, но об этом мы поговорим далее.
Вычислить оптимальную температуру просто: отнимите 25-30% от максимальной и получите рекомендуемую температуру процессора под нагрузкой. В целом, оптимальными считаются температуры 60-70 градусов в нагрузке и 30-50 в простое, если это десктопный CPU.
Для ноутбучных процессоров, как правило, характерны более высокие максимальные и температуры. Так, у мобильного AMD Ryzen 9 5980HX этот показатель составляет 105 градусов. Также мобильным процессорам чаще приходится работать при более высоких температурах. При интенсивной нагрузке они могут доходить до 90-95 градусов и даже выше.
Обратите внимание, что в играх температуры могут быть ниже, чем в стресс-тестах, так как игровая нагрузка на железо ниже, чем синтетическая. У ноутбуков в играх может быть высокая температура, чем в стресс-тестах, из-за дополнительной нагрузки на видеокарту. Система охлаждения GPU и CPU там, как правило, комбинированная.
Как температура влияет на производительность
Опасаться, что процессор может сгореть от перегрева не стоит. Встроенная система защиты этого не допустит. Но халатно относиться к высоким температурам все же не стоит. При достижении определенной температуры процессор начинает троллить, то есть пропускать такты, пытаясь снизить температуру. Производительность от этого, конечно же, падает. Температура, после достижения которой, начинается троттлинг зависит от процессора. И опять, же отталкивать тут надо от максимально допустимой температуры. Но в любом случае, все, что выше 100 градусов — это очень плохо.
В чем причина перегрева процессора
Что делать, если температура процессора высокая. Не паниковать! Есть несколько основных причин перегрева:
Частые вопросы и ответы
Что делать, если температура ядер процессора разная? Ничего не делать, это нормально, ведь ядра могут быть нагружены неравномерно. Если температура не превышает критические значения, то не беспокойтесь об этом.
Как вывести температуру процессора на экран? Проще всего с помощью MSI Afterburner. Подробнее читайте выше по тексту.
Как отобразить температуру процессора на панели задач? Это умеет программа Core Temp. Читайте о ней выше по тексту.
Как узнать температуру процессора онлайн? Мы не нашли рабочего способ мониторить температуру онлайн. Если вы знаете о таком, поделитесь в комментариях.
Узнать температуру процессора, видеокарты и дискового носителя
Перегрев компонентов компьютерной техники приводит к ее нестабильной работе и непредвиденным сбоям. В случае проблем, необходимо узнать температуру комплектующих, а лучше, постоянно ее мониторить, чтобы не допустить критического состояния.
Примеры, приведенные в данной статье применимы к различным производителям процессоров (Intel, AMD), видеокарт (NVIDIA, AMD, Intel), дисковых носителей. Также, руководство применимо к настольным компьютерам, ноутбукам и моноблокам под управлением Windows, и в некоторых случаях, Linux. Большинство рассматриваемых программ имеют русский перевод или интуитивно понятный интерфейс.
Универсальные программы
Самый простой способ определить температурные показатели — использовать программу, которая может показать термо-датчики всех устройств. Ниже представлены примеры, именно, таких программ.
1. Speccy
Это бесплатная небольшая программа. Скачать можно с официального сайта.
После установки и запуска в первом окне мы увидим всю нужную нам информацию:
* 1) температура процессора. 2) материнской платы (северного моста). 3) видеокарты. 4) дисковых носителей.
2. SpeedFan
Программа предназначена для контроля скорости кулеров, однако, отображение температур — ее неотъемлемая часть. Также, можно настроить автозапуск программы и постоянно видеть температурные показатели в трее.
3. AIDA64 (everest)
Это хорошая программа, но некоторые функции доступны только в платной версии. Поэтому применять ее только для определения температуры не целесообразно. Однако, если AIDA уже стоит в системе, стоит ей воспользоваться.
Если свернуть программу, в трее мы будем видеть все показатели температур.
4. HWMonitor
Переходим на официальный сайт и скачиваем утилиту (можно обойтись портативной версией — zip-архив). Устанавливаем или распаковываем программу и запускаем ее — информацию о температурах мы увидим в удобно сгруппированных разделах:
5. MSI Afterburner
С ее помощью можно мониторить температуру комплектующих во время игр. Скачиваем утилиту с официального сайта, устанавливаем ее и запускаем.
Для настройки мониторинга открываем настройки:
Переходим на вкладку Мониторинг, выбираем галочками счетчики и для каждого из них настраиваем Показывать в ОЭД:
Температура процессора
Разберем программы для определения температуры процессора.
1. Core Temp
Простая бесплатная утилита с поддержкой русского языка. Скачать можно на официальном сайте. После загрузки, установки и запуска мы увидим основное окно программы со всеми необходимыми показаниями:
2. Команда в Powershell
Открываем Powershell от имени администратора и выполняем команду:
Мы получим что-то на подобие:
* результат получиться в градусах по Цельсию.
3. БИОС или UEFI
Без установки дополнительных программ, температуру процессора можно посмотреть в базовой системе ввода вывода. Для начала, заходим в БИОС.
В разных версиях микропрограммы мы увидим разные варианты представления информации:
4. Различные гаджеты
Также можно найти в сети Интернет различные гаджеты для постоянного отображения информации о температуре на рабочем столе Windows, например, IntelCoreSerie.
5. CPU-Z
Казалось бы, программа CPU-Z должна показывать всю информацию о процессоре. Однако, разработчики выпустили отдельную утилиту HWMonitor (описана выше), которая позволяет смотреть температуру комплектующих ПК.
Температура видеокарты
Без специальных программ, узнать температуру видеокарты не представляется возможным. Рассмотрим несколько утилит, которые позволят это сделать.
1. GPU-Z
Простая утилита для отображения информации о видеокарте, в частности, температуры. Хороший способ, если не хочется ничего устанавливать — есть возможность запустить программу, не устанавливая. Скачать можно с официального сайта.
После запуска, переходим на вкладку Sensors и в разделе GPU Temperature мы увидим информацию о текущей температуре:
Кликнув по разделу, можно выбрать режим отображения, например, средние температурные показатели за весь период:
2. GPU Temp
Переходим на сайт программы, скачиваем ее и запускаем процесс установки. После запускаем и видим необходимые показатели:
3. Гаджеты
Как и для процессора, для видеокарты тоже можно найти гаджеты. Например, NVIDIA GPU Temp, отображает температуру видеокарты от одноименного производителя.
Температура HDD или SSD
Ну и разберем программы, которые позволят узнать температуру жесткого диска.
1. CrystalDiskInfo
Программа полезна, в первую очередь, отображением здоровья диска. Но она также отображает его температуру:
2. HD Tune
Данная утилита позволяет проводить диагностику диска, смотреть его показатели, в то числе — температурные:
Подробнее о программе и как с ней работать — HD Tune — сканирование жесткого диска.
3. HDD Temperature
Это платная утилита, поэтому не интересна в контексте просмотра температуры. Однако, если такая программа уже есть в системе, можно пользоваться ей:
4. HDDLife
Вариант рабочий, но также — не самый лучший выбор для проверки температуры — во первых, платная, во-вторых, поддерживает не все оборудование.
Нормальная температура комплектующих
В каких же пределах должна держаться температура для различных комплектующих.
Процессора
Обратите внимание, что данные показатели могут постоянно меняться, так как меняются технологии. Если необходимо узнать точную информацию по конкретному процессору, можно воспользоваться подсказками в различных программах, например, в представленной выше Core Temp:
Видеокарты
В большей степени, рабочая температура видеокарты зависит от ее класса — для точного определения стоит изучить документацию. Средние показатели, примерно, следующие:
Свыше 100 o C видеокарта запускает процесс троттлинга и, если он не помогает — выключает компьютер.
Диска
При температуре выше 53 градусов значительно увеличивается амортизация диска, что приводит к ускорению его выхода из строя. Максимально допустимый порог SSD дисков чуть выше и может доходить до 70 градусов.
Минимальная рабочая температура диска должна быть в пределах 24-26 градусов. При более низких показателях возможны повреждения. Поэтому, если мы принесли с улицы холодный носитель, не стоит его сразу использовать в работе. Таким образом, комфортная температура для диска — от 25 до 45 градусов по Цельсию.
Данные цифры справедливы как для внутренних дисков, так и внешних, так как, по сути, последние — это те же самые диски, помещенные в отдельные боксы.
Последствия перегрева
Как говорилось выше, перегрев комплектующих может вызвать различного рода проблемы. Судить о возможном перегреве можно по следующим симптомам:
Причины перегрева и как снизить температуру
Разберем причины, когда температура комплектующих начинает выходит за рамки допустимой.
Дополнительно, о снижении температуры читайте статью Перегревается компьютер.
Как узнать температуру компьютера: процессора, видеокарты, жесткого диска

Когда компьютер начинает вести себя подозрительно: например, самостоятельно выключаться, перезагружаться, виснуть, тормозить — то одна из первых рекомендаций большинства мастеров и опытных пользователей — это проверка его температуры.
Чаще всего требуется узнать температуру следующих компонентов компьютера: видеокарты, процессора, жесткого диска, иногда, материнской платы.
Самый простой способ, чтобы узнать температуру компьютера — это воспользоваться специальными утилитами. Им и повещена данная статья…
HWMonitor (универсальная утилита определения температуры)
Рис. 1. Утилита CPUID HWMonitor
Бесплатная утилита для определения температуры основных компонентов компьютера. На сайте производителя можно скачать портативную версию (такая версия не нуждается в установке — просто запустил и пользуешься!).
На скриншоте выше (рис. 1) показана температура двух-ядерного процессора Intel Core i3 и жесткого диска Toshiba. Утилита работает в новых версиях Windows 7, 8, 10 и поддерживает 32 и 64 bit’s системы.
Core Temp (поможет узнать температуру процессора)
Рис. 2. Core Temp главное окно
Совсем небольшая утилита, которая очень точно показывает температуру процессора. Кстати, температура будет отображаться для каждого ядра процессора. Кроме этого, будет показана загрузка ядер и частота их работы.
Утилита позволяет в режиме реального времени смотреть за загрузкой процессора и вести мониторинг его температуры. Очень будет полезна при полноценной диагностике ПК.
Speccy
Рис. 2. Speccy — главное окно программы
Очень удобная утилита, которая позволяет быстро и достаточно точно узнать температуру основных компонентов ПК: процессора (CPU на рис. 2), материнской платы (Motherboard), жесткого диска (Storage) и видеокарты.
На сайте разработчиков можно скачать так же портативную версию, не требующую установки. Кстати, помимо температуры, эта утилита расскажет практически все характеристики любой железки, установленной в вашем компьютере!
AIDA64 (температура основных компонентов + характеристики ПК)
Рис. 3. AIDA64 — раздел датчики
Одна из самых лучших и популярных утилит для определение характеристик компьютера (ноутбука). Пригодиться вам не только для определения температуры, но и для настройки автозагрузки Windows, поможет при поиске драйверов, определит точную модель любой железки в ПК и многое многое другое!
SpeedFan
Бесплатная утилита, которая не только следит за показаниями датчиков материнской платы, видеокарты, жесткого диска, процессора, но и позволяет регулировать скорость вращения кулеров (кстати, во многих случаях позволяет избавиться от раздражающего шума).
Кстати, SpeedFan так же анализирует и дает оценку температуре: например, если температура HDD как на рис. 4 составляет 40-41 гр. Ц. — то программа выдаст зеленую галочку (все в порядке). Если температура превысит оптимальное значение — галочка станет оранжевой*.
Какая оптимальная температура компонентов ПК?
Довольно обширный вопрос, подробно разбирался в этой статье: https://pcpro100.info/temperatura-komponentov-noutbuka/
Как снизить температуру компьютера/ноутбука
1. Регулярная чистка компьютера от пыли (в среднем 1-2 раза в год) позволяет существенно снизить температуру (особенно при сильном запылении устройства). О том, как проводить чистку ПК, рекомендую эту статью: https://pcpro100.info/kak-pochistit-kompyuter-ot-pyili/
2. Раз в 3-4 года* рекомендуется заменить еще и термопасту (ссылка выше).
3. В летнее время года, когда температура в помещении повышается порой до 30-40 гр. Ц. — рекомендуется открыть крышку системного блока и направить против него обычный вентилятор.
4. Для ноутбуков в продаже имеются специальные подставки. Такая подставка способна снизить температуру на 5-10 гр. Ц.
5. Если речь идет о ноутбуках, то еще одна рекомендация: ноутбук лучше ставить на чистую, ровную и сухую поверхность, так чтобы его вентиляционные отверстия были открыты (когда вы его ложите на кровать или диван — часть отверстий перекрывается из-за чего температура внутри корпуса устройства начинает расти).
На этом у меня все. За дополнения к статье — отдельное спасибо. Всего наилучшего!