как узнать сколько используется видеопамяти
Выясняем объем памяти в видеокарте
В этой статье разберемся, каким образом можно узнать размер памяти графического ускорителя.
Объем видеопамяти
Данное значение можно проверить нескольким способами: с помощью программ, а также используя системные средства.
Способ 1: утилита GPU-Z
Для проверки объема видеопамяти графического процессора можно использовать любую программу, которая выдает сведения о системе. Существует и софт, созданный специально для проверки видеокарт, например, GPU-Z. В главном окне утилиты мы можем увидеть различные параметры ускорителя, в том числе и размер памяти (Memory size).
Способ 2: программа AIDA64
Вторая программа, которая может показать нам, каким количеством видеопамяти оборудована наша видеокарта, это AIDA64. После запуска софта необходимо перейти в ветку «Компьютер» и выбрать пункт «Суммарная информация». Здесь необходимо немного проскроллить вниз полученный список — мы увидим название графического адаптера и в скобках объем его памяти.
Способ 3: панель диагностики DirectX
В операционной системе Windows имеется встроенное средство диагностики DirectX, которое позволяет просмотреть некоторую информацию о видеокарте, такую как название модели, тип микросхем, сведения о драйверах и объеме видеопамяти.
Способ 4: свойства монитора
Еще одним способом проверки объема видеопамяти является доступ к оснастке, которая позволяет просматривать свойства экрана. Открывается она так:
Мы сегодня узнали несколько способов проверки объема памяти видеокарты. Программы не всегда корректно отображают информацию, поэтому не стоит пренебрегать стандартными средствами, встроенными в операционную систему.
Помимо этой статьи, на сайте еще 12226 инструкций.
Добавьте сайт Lumpics.ru в закладки (CTRL+D) и мы точно еще пригодимся вам.
Отблагодарите автора, поделитесь статьей в социальных сетях.
Компьютерный пакостник брингин ю зе бест.
Сколько видеопамяти занято? Мониторим нагрузку на видеокарту и видеопамять.
“У меня игра тормозит, видеокарта 512 мегабайт”- “Фууу, у тебя просто мало памяти, нужна видеокарта с 1 или лучше 2 гигабайта памяти!”
Но объём её всё равно важен. Хотя бы потому, что его указывают в системных требованиях к играм. И пусть эти “системные требования” – часто сильно усреднённая штука, но цифры там вполне конкретные, и они хоть как-то показывают, какими примерно характеристиками должен обладать компьютер для того, чтоб эту игру запускать. Насколько важно количество видеопамяти-можно узнать только в сравнении, по тестам; их много в интернете. Один из примеров- есть здесь, это всего лишь ссылка, найденная за пару секунд в Google. Но даже из неё ясно, что видеокартам среднего уровня (а мобильные в большинстве своём относятся именно к таким, и ниже) практически всё равно, 512мб или 1гб памяти на неё есть- это не даёт сколько-нибудь ощутимых преимуществ, отличающихся от обычной погрешности в таких тестах.
Какие бы не были системные требования игры или программы, может возникнуть необходимость проверить, а сколько же в реальности игра этой самой видеопамяти потребляет. Хотя бы для того, чтоб не ломиться сразу в интернет с вопросом, на что поменять видеокарту в ноутбуке потому,что у неё – “всего” 512мб на борту.
Путаницу вносит и тот факт, что на ноутбках дискретные карты умеют оперировать двумя типами памяти. Первый –это собственная память, собственный чип видеокарты, относительно небольшого (в сравнении с следующим типом) объёма. Второй- это т.н. “разделяемая память” (“shared memory”), память, которая выделяется видеокарте из оперативной по необходимости (повторюсь, я про это писал здесь.) Значит, если у видеокарты 512мб собственной памяти, то при требованиях игры в 1гб она вообще не пойдёт? Или всё-таки будет использована shared memory, а её много, и с запасом больше (пара гигабайт?)
Вот для этого и нужен мониторинг и средство, которое позволило бы определить, сколько ресурсов ваша любимая игра “съедает”.
Стандартные тестовые пакеты вроде Aida и подобных такой возможности не дают- ну или вернее, дают её очень ненаглядным и неудобным способом. Вот так это выглядит в Aida:
Отображение загрузки в процентах тут позволяет увидеть только то, что творится в данную секунду, не давая возможности мониторинга. Т.е. запустив игру и свернув её, вы увидите тут не реальные текущие данные, а результат сворачивания, когда большая часть ресурсов не используется.
Описывать все её возможности смысла нет, это сделано многократно в интернете. Сейчас нас интересует возможность проверки нагрузки на видео.
После запуска программы в верхней части окна будут видны графики, показывающие различную текущую информацию о процессах в системе, 6-ой слева (или 2-ой справа) нас и интересует. Двойной щелчёк по нему открывает окно, относящееся к видеоподсистеме. Туда же можно попасть, выбрав пункт “System Information” из меню “View”.
Здесь GPU Usage— это загрузка видеочипа, GPU Dedicated memory –использование собственной памяти видеокарты, и GPU System Memory— количество используемой оперативной. На скриншоте выше- ситуация, когда запущено несколько программ и включен Aero, на скриншоте ниже- тот же набор программ, но Aero выключен.
Происходит такое потому, что при включении Aero прорисовку интерфейса Windows берёт на себя видеокарта, а при отключении –как и в ХР, процессор. Соответственно изменяется и нагрузка на процессор. Кстати, с оперативной памятью системы – такая же ситуация, со включенным Aero система использует примерно на 50мб больше оперативки, чем без него.
Как посмотреть, насколько были задействованы ресурсы видеокарты во время игры? Запускаем Process Explorer, сворачиваем, запускаем игру. На графике отображается
5 минут событий, обновление графика –каждую секунду.
Можно изменить время обновления графика, от полусекунды до 10-и секунд (меню “View”-“Update interval”, относится к данным во всей программе). Есть смысл ставить 10 секунд, получив усреднённые данные за больший период времени.
Для примера – в Fallout3 на максимальных настройках качества ресурсы видеочипа у меня (это видеокарта geforce 9600m gt ddr3 512mb в ноутбуке с 4gb опертивки и процессором core3duo P8600) использовались примерно наполовину, а загрузка видеопамяти составляла не более 400 мегабайт.
Как узнать количество доступной памяти видеокарты
Современные видеокарты в большинстве своем могут похвастаться емкой графической памятью. Определить количество и тип видеопамяти карты можно инструментами Windows — например, средством диагностики DirectX.
Для этого откройте меню «Пуск» и в поле «Выполнить» введите команду «dxdiag.exe». В открывшемся окне перейдите на вторую вкладку под названием «Монитор». В строке «Всего памяти» указано количество RAM вашей видеокарты.
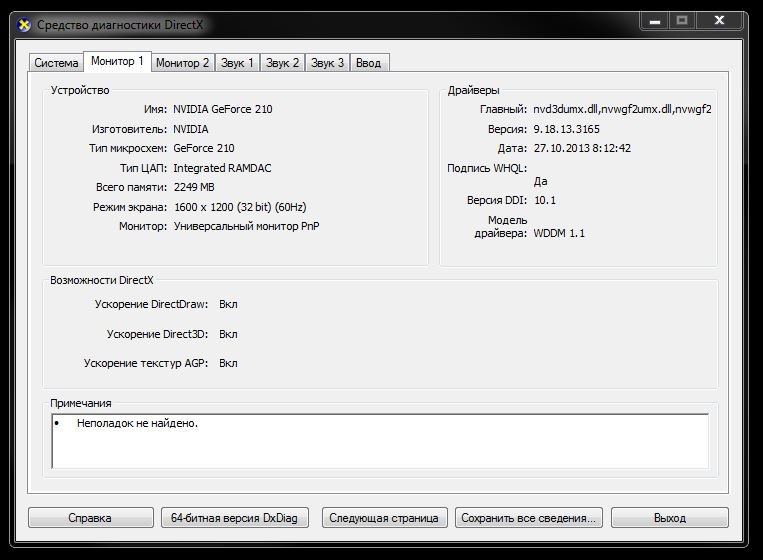
Далее кликните правой кнопкой мыши по Рабочему столу и пройдите по пути «Разрешение экрана | Дополнительные параметры». После этого в окне со свойствами вы сможете обнаружить искомый объем памяти видеокарты.
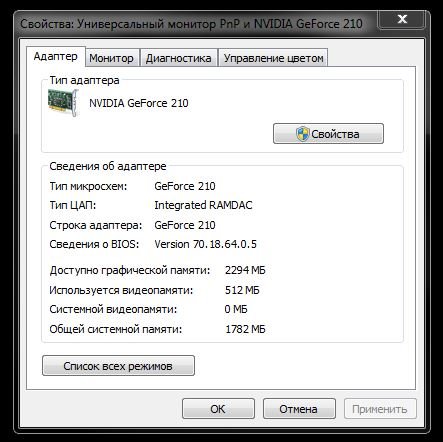
Обладатели графических карт от NVIDIA могут воспользоваться «Панелью управления NVIDIA». Запустив ее, перейдите в меню «Справка | Информация о системе». В открывшемся окне на вкладке «Дисплей» вы найдете всю необходимую и подробную информацию.
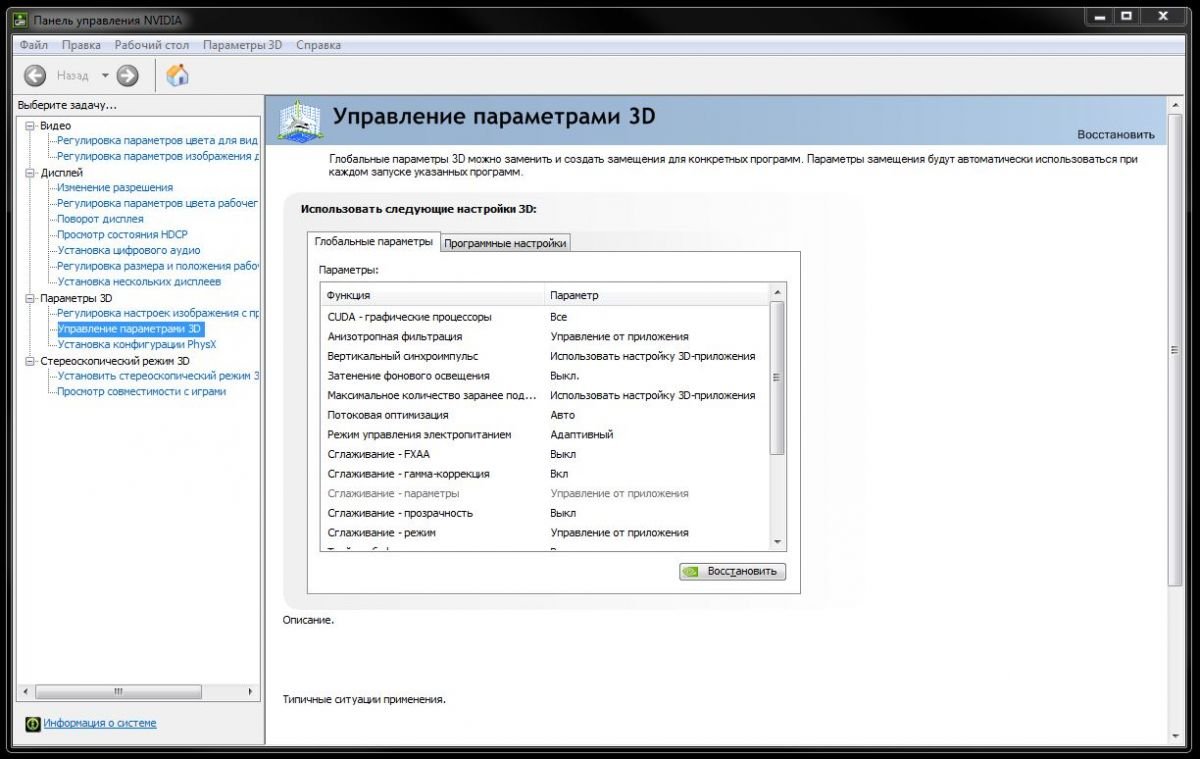
Для определения видеопамяти можно воспользоваться и сторонними программами. Мы рекомендуем установить бесплатную и неприхотливую утилиту CPU-Z, которая отображает все параметры в процессоре, видеокарте и прочем аппаратном обеспечении вашего компьютера.
Фото: FLICKR/The Master Shake Signal
Узнаем объем памяти видеокарты и ее тип
Объем памяти видеокарты и ее тип — одни из важнейших характеристик компьютера. Именно количество набортной (собственной) памяти видеокарты стационарного ПК или ноутбука, является ключевым параметром при запуске компьютерных игр и требовательных программ, особенно в высоких разрешениях. Способов узнать, сколько стоит памяти на видеокарте, множество. Я покажу и расскажу только о самых простых и информативных.
Посмотреть память видеокарты с помощью OC
Сейчас на рынке дискретных (внешних) видеокарт присутствует 2 игрока. Это NVIDIA и AMD (выпускает видеоускорители под брендом Radeon). У обоих производителей при установке драйверов видеокарты, устанавливаются центры по управлению ее параметрами. Там можно найти основную информацию по установленному видеоадаптеру.
Панель управления NVIDIA
Ее можно открыть, кликнув по значку nvidia 

Далее переходим по ссылке «Информация о системе 

Панель управления AMD Radeon
Тут все действия абсолютно идентичны при работе с панелью NVIDIA.
Через средство диагностики DirectX
Нажимаем поиск 

Переходим на вкладку «Экран» и находим параметр «Память дисплея (видеопамять)». Напротив будет написано сколько памяти на видеоускорителе.
У меня не совсем корректно отобразился объем памяти. Должно быть 2048, а не 2007. В причине пока не разобрался. Если у кого есть или были подобные глюки, напишите почему так происходит.
Дополнительные параметры дисплея
Узнать сколько Гб на видеокарте с помощью сторонних программ
Самой простой и удобной программой для просмотра объема и типа набортной памяти видеокарты я считаю GPU-Z от разработчика TechPowerUp. Все параметры видеоускорителя видны на одной вкладке. По каждому параметру при наведении, дается краткое объяснение. Можно сделать скриншот характеристик сразу из программы.
Иногда бывает необходимо узнать производителя памяти видеокарты. GPU-Z хорошо справляется и с этой задачей. На вкладке Memory Type, напротив типа памяти, в скобках указывается ее производитель.
Так же, всеми вышеперечисленными способами, вы сможете узнать объем памяти видеокарты на ноутбуке.
Как узнать сколько памяти на видеокарте

Необходимо помнить, что у пользователя не получится узнать объем, пока на его компьютере не будут установлены все нужные драйвера на видеокарту.
Представляем вашему вниманию несколько популярных способов узнать размер видеопамяти, которые подходят для всех устройств с разными операционными системами.
Как узнать объем памяти видеокарты с помощью встроенных средств Windows
Способов существует достаточно много, попробуйте подобрать для себя наиболее удобную из приведенных в данной статье методик или используйте несколько способов одновременно.
Через параметры монитора
Данный способ является самым понятным, с помощью него пользователь может узнать не только количество видеопамяти, но также о разрешении и частоты экрана компьютера. В зависимости от используемой версии Windows способы определения размера видеопамяти будут немного отличаться.
Для Windows 7
Для Windows 10
С помощью средства dxdiag
У данного способа присутствуют свои минусы и плюсы. Главный плюс – способ работает во всех без исключения версиях Windows, а также пользователь может быстро узнать всю нужную информацию. Но если в ОС не будут установлены драйвера, то узнать информацию об объеме не получится.
Для того чтобы данным способом узнать размер видеопамяти необходимо:
Как узнать объем видеопамяти с помощью сторонних утилит
Достоинства сторонних программ: с их помощью можно узнать информацию о видеокарте без наличия установленных драйверов и с различными ошибками в ОС, также они покажут намного больше информации, чем встроенные средства диагностики Windows. Минусы: для начала их необходимо скачать из интернета и установить, но сделать это не составит большого труда, так как они весят немного (чаще всего пару мегабайт).
Aida 64
Программа пользуется большим спросом у пользователей, с помощью нее можно узнать практически всю информацию о компьютере. Работает она без наличия установленных драйверов, однако она является платной.
Чтобы узнать размер памяти видеокарты необходимо:
Как и утилита AIDA 64, CPU-Z показывает данные о всех комплектующих компьютера или ноутбука. Популярна у пользователей тем, что когда другие программы не могут определить размер памяти видеокарты и выдают ошибки, то данная программа работает без всяких проблем.
GPU-Z(TechPowerUp)
Программа является популярной среди пользователей, она показывает информацию не только о видеокарте, но и о других комплектующих тоже. Одно из достоинств – бесплатное распространение.
Для определения объема видеопамяти необходимо:
Speccy
Данная программа тоже пользуется большим спросом среди пользователей, потому что она способна собирать данные о всех комплектующих ПК или ноутбука. Утилита скачивается бесплатно.
Объем видеопамяти определить легко: после запуска программу в главном окне напротив названия вашей видеокарты будет показано размер памяти графического адаптера.
Если вам необходимо больше информации о вашей графической плате, то надо перейти в раздел «Графические устройства», в котором можно найти практически всю информацию о видеокарте: название, производителя, частоту, температуру, версию установленного драйвера и объем памяти.
Как узнать размер памяти графического адаптера с помощью панели управления Nvidia
В первую очередь, необходимо попасть в меню управления видеодрайвером.
У пользователей может возникнуть вопрос: что же такое «Выделенная видеопамять» и чем она отличается от «Доступной графической памяти»?
Видеокарта – неотъемлемый компонент компьютеров и ноутбуков, без которого устройство не будет нормально работать. Получить информацию о графическом адаптере не составит труда даже начинающему пользователю. Если после проведенных проверок у вас появилась необходимость в замене видеоадаптера, то рекомендуем перед покупкой проконсультироваться с мастером, потому что видеокарты не всегда совместимы с другими комплектующими.









