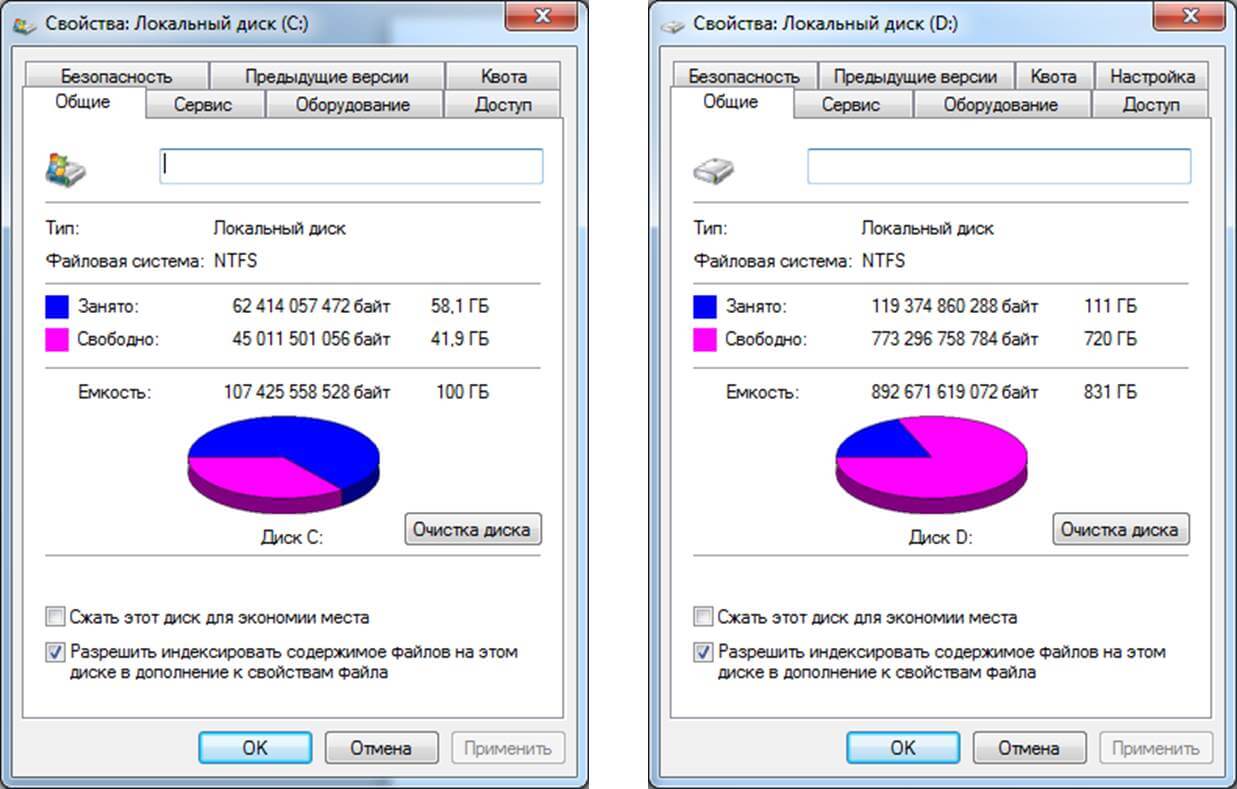как узнать сколько места осталось на флешке
Способы проверки флеш карты на объем памяти
Иногда пользователи замечают, что количество свободного пространства на USB-накопителе уменьшилось. Особенно это касается низкокачественных устройств китайского производства. Причинами становятся неправильная эксплуатация, вирусная атака. Во всех случаях нужно знать, как проверить флешку на объем памяти, какие программные средства для этого использовать.
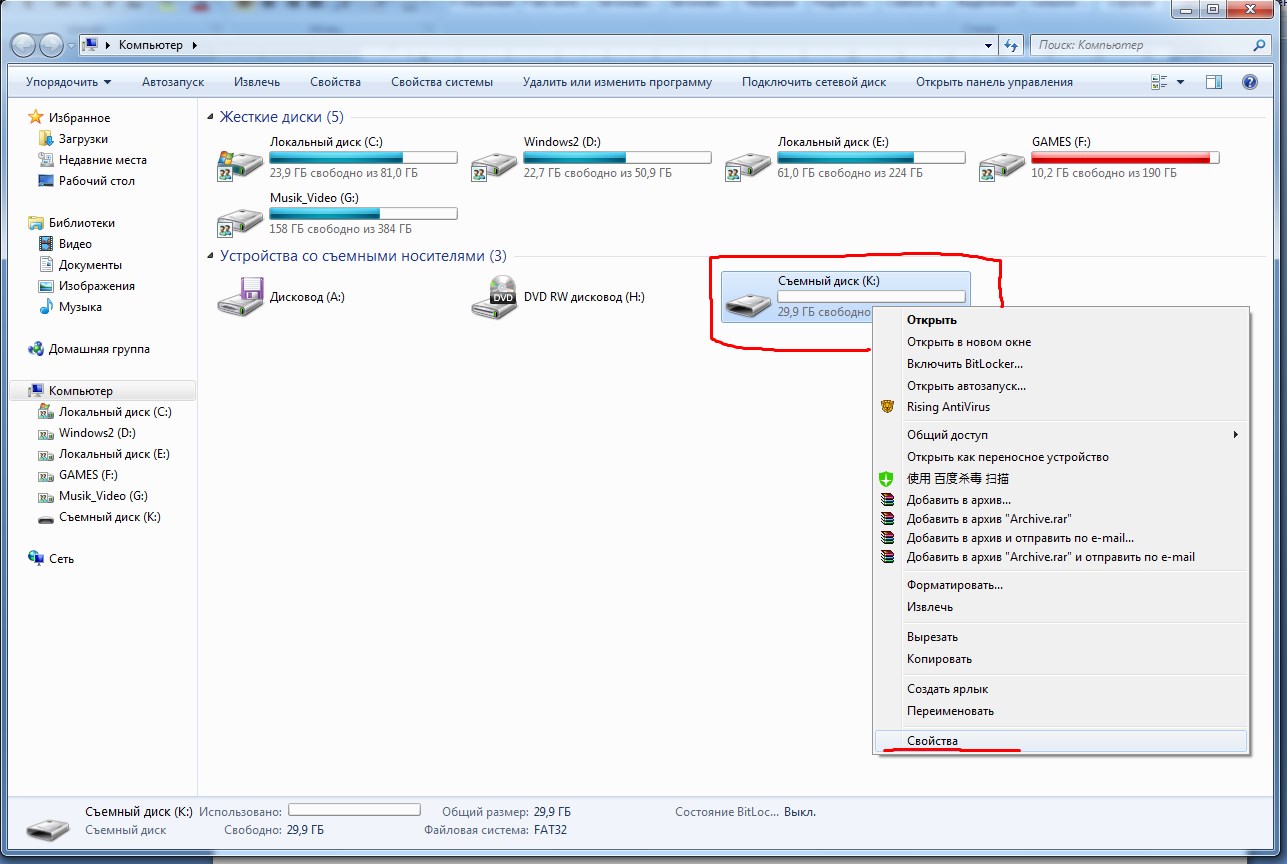
Причины уменьшения объема памяти на «флешке»
Снижению емкости USB-накопителей и SD-карт способствуют следующие факторы:
Заражение вредоносными кодами. Вирусы делают некоторые файлы скрытыми, не удаляя их. Флеш-карта при открытии через проводник отображается как пустая, однако пользователь замечает, что свободного пространства на ней стало мало.
Заводской брак. Китайские фирмы поставляют устройства, собираемые из дешевых деталей. Они имеют существенный недостаток: фактический объем отличается от заявленного производителем. Так, накопитель на 16 Гб не позволяет хранить более 8 Гб информации. Кроме того, покупатель может столкнуться с неправильной работой устройства.
Наличие «битых» секторов.
Неправильная разбивка съемного диска на разделы. В таком случае одна часть остается неразмеченной. Она не отображается при просмотре объема носителя.
Как определить реальный объем ячеек памяти на флеш-карте
Проверить емкость флеш-карты можно с помощью стандартных средств Windows.
Для этого выполняют следующие действия:
Подключают проверяемый носитель к ПК. Запускают командную строку, нажимая клавиши Win+R. Вводят комбинацию diskmgmt.msc. Открывается средство управления дисками.
Просматривают список всех доступных накопителей. Выбирают название используемой флеш-карты. Рядом с ним отражается общий объем. Если он отличается от заявленного, проверяют наличие нераспределенных областей. Если они присутствуют, проблема кроется в неправильной разбивке.
Узнать, какой объем носитель имеет фактически, можно с помощью специальных программ, например ChipGenius или FAKEFLASHTEST.
Они считывают параметры работы имеющихся микросхем, выводя на экран все полученные данные. Проверка флеш-карты объемом 128 Гб занимает около 40 минут.
Способы восстановления памяти
Метод возвращения объема зависит от того, по какой причине он уменьшился.
Проверка флешки на вирусы
Устранение вредоносных кодов помогает быстро вернуть прежнюю емкость накопителя.
Для этого выполняют следующие действия:
запускают антивирусную программу;
задают параметры сканирования;
удаляют зараженные файлы.
Перед записью образа ОС носитель желательно отформатировать.
Специальные программы для восстановления
Иногда устройство имеет меньший, чем заявленный производителем, объем. Для тестирования и исправления ошибок используют утилиту AxoFlashTest.
С ней работают так:
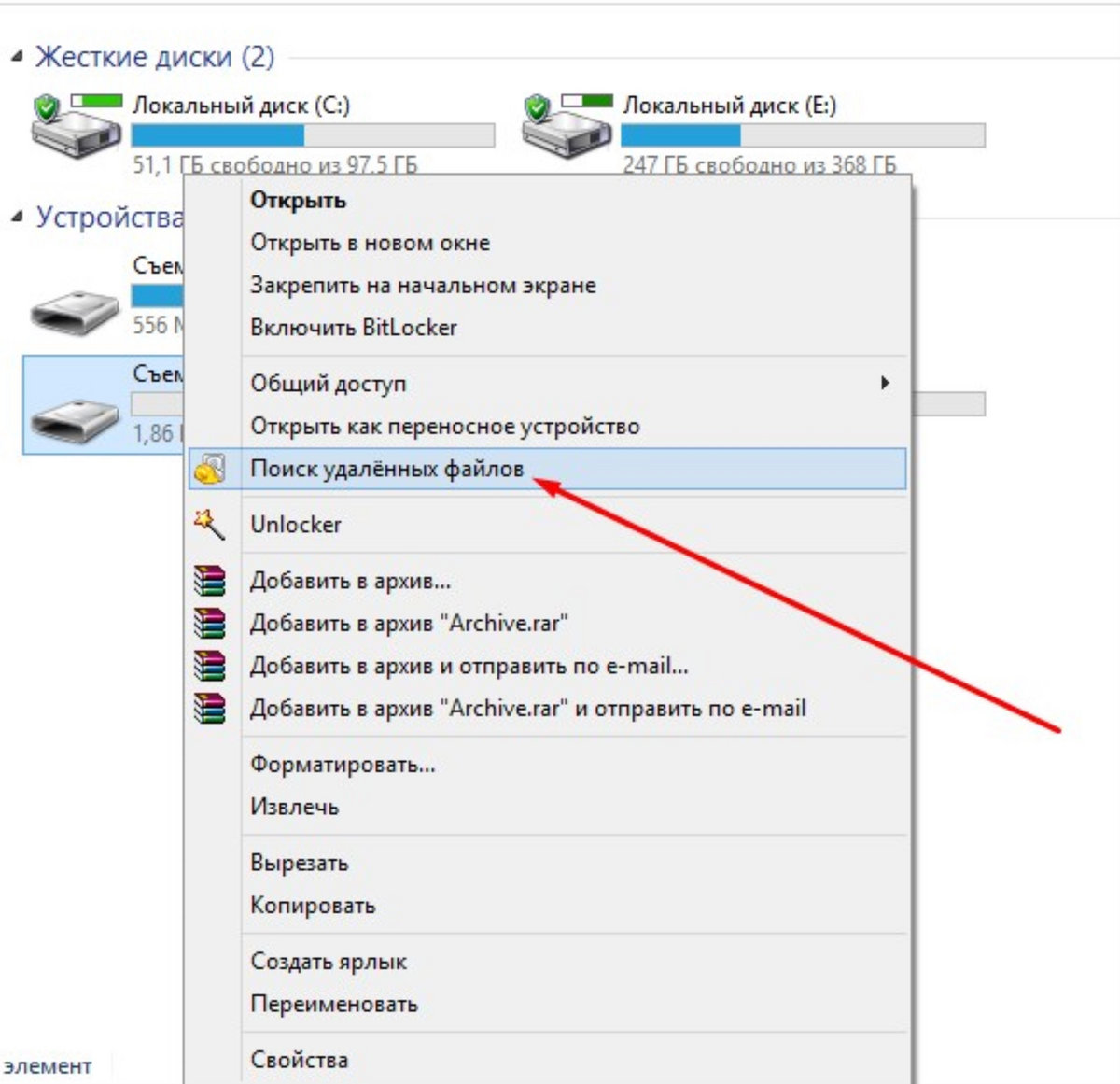
Переносят важные данные на жесткий диск. Форматируют съемное устройство хранения.
Скачивают и устанавливают приложение, запускают его на правах администрирования.
В открывшемся рабочем окне выбирают нужный накопитель. Для этого нажимают на значок папки в правой части экрана. Используют клавишу «Тест». После завершения проверки в окне показывается фактический объем. В нем же присутствуют рекомендации, помогающие восстановить емкость флеш-карты.
Нажимают клавишу «Проверка скорости». Дожидаются завершения процесса. Пользователь может посмотреть скорость считывания и записи. Если носитель не соответствует заявленным параметрам, программа предлагает вернуть нужные показатели.
Подтверждают действия, дожидаются завершения процедуры.
Некоторые компании, выпускающие съемные накопители, предлагают собственные бесплатные утилиты, например Transcend Autoformat.
Как проверить, есть ли «битые» сектора
Если на флеш-карте пропало свободное пространство и проблема не связана с вирусами, носитель проверяют на наличие «битых» секторов.
Открывают меню «Мой компьютер». Правой клавишей мыши нажимают на значок USB-устройства.
В выпадающем списке находят вариант «Свойства». Открывают вкладку «Сервис». В верхней части окна находится панель «Проверка диска». Здесь нажимают кнопку «Выполнить». Открывается окно выбора способа тестирования. Выставляют галочки возле всех пунктов. Используют клавишу «Запуск».
Просматривают отчет о наличии «битых» секторов или их отсутствии.
Устранение виртуальной неисправности
Главной причиной уменьшения объема является неверная разбивка диска.
Для устранения проблемы выполняют следующие действия:
Открывают «Панель управления». Выбирают раздел «Система и безопасность», пункт «Администрирование».
В левой части ветки выбирают вариант «Управление дисками». Здесь можно посмотреть, на сколько томов поделено пространство накопителя.
Нажимают правой клавишей мыши на неразмеченную область. Какие-либо пункты в выпадающем меню отсутствуют. Решают проблему с помощью команды diskpart.
Запускают командную строку с помощью кнопок Win + R. Вводят комбинацию cmd, нажимают клавишу Enter. Появится консоль, в которую вводят команду diskpart. Для открытия утилиты нажимают клавишу Enter.
Вписывают сочетание list disk, подтверждают ввод. Откроется список подсоединенных к ПК носителей. Узнают номер флеш-карты. Его вносят в комбинацию select disk=n вместо буквы n.
Вписывают команду clean. После нажатия кнопки Enter система запустит процесс форматирования.
Создают новый раздел с помощью команды create partition. Закрывают консоль, вводя exit. Чтобы посмотреть, получилось ли исправить ошибки, открывают «Диспетчер дисков». Выполняют действие «Обновить». Правой кнопкой мыши нажимают на неразмеченную область, выбирают вариант «Создать простой том».
Форматируют накопитель привычным способом.
Уменьшенный ранее объем при правильном выполнении действий должен измениться в большую сторону.
Советы и рекомендации
Используемые для определения ошибок и прошивки носителей программы запускают только в режиме администрирования. Перед началом работы переносят присутствующие на накопителе данные на другое устройство. Если этого не сделать, можно потерять важные файлы, ведь отформатированная флеш-карта становится пустой.
Для подключения устройства не рекомендуется использовать внешние картридеры. При несоблюдении этого правила возникают проблемы со считыванием информации об ошибках, процедура тестирования протекает некорректно.
Как узнать сколько места на флешке?
Откроется меню. Нажмите Свойства в меню. Откроется вкладка «Общие» в окне «Свойства». Найдите объем свободного пространства в строке «Свободно».
Как узнать сколько места осталось на карте памяти?
Как узнать, сколько свободного места осталось на телефоне
Как восстановить объем памяти на флешке?
Пошаговая инструкция восстановления объема
Введите команду «diskpart», чтобы открыть одноименную утилиту для работы с дисками. Выведите список всех подключенных носителей командой «list disk». Найдите подключенную флешку по её объему (если у вас накопитель на 16 Гб, он может отображаться как диск на 15 Гб).
Сколько памяти в флешке?
Объем памяти – это основной критерий при выборе флешки, измеряется в гигабайтах (Гб). 2-4 Гб – устаревающий объем, подойдет для текстовых документов и небольшого количества фотографий. 8-16 Гб – много фотографий или 1-2 фильма в высоком разрешении, например, для просмотра на телевизоре с поддержкой USB.
Сколько памяти на флешке 64 гб?
Есть такой феномен как китайская флешка: это когда в системный раздел флешки небольшой емкости умышленно вносится информация о том, что ее емкость большая. Например, из 1 Гб можно сделать 32 Гб.
…
Какова реальная емкость флешки?
| Номинальный объем | Реальный объем |
|---|---|
| 16 Гб | 14,90 Гб |
| 32 Гб | 29,80 Гб |
| 64 Гб | 59,60 Гб |
| 128 Гб | 119,21 Гб |
Как узнать сколько места осталось в гугл фото?
Вы можете увидеть, сколько изображений вы сохранили в Google Фото, посмотрев на свою панель инструментов Google.
Как на Самсунге проверить память?
На большинстве устройств объем памяти можно посмотреть в приложении Мои файлы (часто находится в меню, в папке Samsung). Первая цифра показывает сколько занято, вторая — сколько всего памяти.
Как увеличить объем памяти на флешке?
В панели управления дисками найдите вашу совершенно пустую, с нераспределенным пространством, флэшку. В локальном меню флэшки выберите «Создать том». В появившемся мастере создания томов будет пункт с заданием размера тома- введите, нужный вам размер. Остальное можете не трогать.
Почему у флешки уменьшился объем?
Почему так происходит, очему карта памяти показывает меньший объем, чем заявлено на упаковке? Все очень просто! Дело в том, что компьютеры и другие устройства, в которых используется флешки или карты памяти, считают по двоичной системе исчисления. То есть 1 килобайт памяти, это 1024 байта.
Почему пишет нет места на флешке?
Почему флешка пишет «недостаточно места»? Такая проблема, частенько появляется при копировании на флешку файлов, объем памяти которых более 4 Гб. Причиной этой ошибки является Файловая система FAT32 которая по умолчанию установлена на флешке. Файловая система FAT32 может только принимать файли весом до 4 Гб.
Сколько песен можно записать на флешку 4 Гб?
Количество песен, которые могут быть сохранены на карте памяти или плеере Sansa
| 512MB | 4GB | |
|---|---|---|
| Количество песен | 125 | 1000 |
Какая должна быть скорость записи на флешку?
USB 2.0 (480 Мбит/с или 60 Мбайт/с) – обычный и привычный уже для всех стандарт работы флэш-устройств. На практике скорость считывания составляет примерно 30-35 Мбайт/с, хотя может заявляться более высокая. USB 3.0 (5 Гбит/с или 625 Мбайт/с) – более современный стандарт, скорость которого существенно выше.
Какой максимальный объем памяти флешки?
Sandisk, бренд Western Digital, презентовал прототип флеш-накопителя рекордного объема – 4 ТБ. Спецификации устройства неизвестны, а его будущее туманно.
Сколько фотографий помещается на 64 Гб?
64 Гбайт = 16384 фотографий 128 Гбайт = 32768 фотографий
Сколько стоит карта памяти на 64 Гб в Украине?
Карты памяти 64 Гб стоимость на Фокстрот (цены Март 2021)
Как узнать реальный объем флешки и восстановить ее работоспособность (китайские подделки на 120, 240, 500-1000 ГБ)
Купил флешку в китайском магазине AliExpress (обещали за
700 руб. 500 ГБ). Флешка через пару недель пришла, вставил ее в USB-порт и посмотрел свойства в моем компьютере: на самом деле 500 ГБ. Обрадовался!
Но радость была не долгой. После того, как я скопировал на нее 3-4 фильма — появилась ошибка записи. Пробую форматировать — не форматируется. Что делать, можно ли ее восстановить? Стал сомневаться в качестве такой продукции, может и флешка какая поддельная, что думаете?
Доброго времени суток!
Вообще, мое личное мнение: нормальный товар не может стоит меньше, чем в среднем по рынку, и дешевле чем его себестоимость.
Если касаемся флешки, то за эти деньги можно купить флешку на 4-16 ГБ, в зависимости от производителя и интерфейса. И сам факт того, что за такую небольшую цену предлагают достаточно дорогой товар — уже должен был насторожить. ☝
Но как бы там ни было, и такую флешку можно вернуть к нормальной работоспособности, конечно, только объем ее будет не 500 ГБ, а много меньше.
Расскажу обо всем по порядку.
Определение объема флешки
Пару слов о ячейках памяти и контроллере
Контроллеры часто делают универсальными, сразу на определенную серию флешек. А затем его прошивают нужным образом, под конкретный объем флешки.
Собственно, нечестные на руку продавцы/изготовители могут перепрошить флешку под нужный им объем и продавать ее. А как она будет работать, когда будут заполнены те 8 ГБ — им все равно!
Диагностика флеш-накопителя: определение реального объема ячеек памяти
Для этой работы нам понадобиться спец. утилита 👇.
Утилита от немецких программистов. Очень простая, не нуждается в установке.
Основное предназначение : сканирование флешки на ее реальный физический объем памяти. Поможет быстро и точно определить реальное состояние вашего накопителя: объем, скорость работы. Приведу ниже тестирование одной такой «супер» флешки на 120 ГБ.
И так, ниже покажу сначала свойства подопытной флешки (так будет понятнее, о чем речь).
Примечание: скопируйте все важные данные с этой флешки, в процессе ее восстановления, все текущие данные с нее будут удалены.
Далее необходимо скачать и запустить утилиту H2testw, и:
Результаты сканирования я выделил специально:
Реальная скорость чтения, записи и реальный объем флешки
Тест пройден нормально, ошибок не найдено
Лечение и восстановление флешки
Для форматирования накопителя и восстановления его реального объема — нам понадобиться еще одна утилита: MyDiskFix.
MyDiskFix — бесплатная утилита, предназначенная для низкоуровневого форматирования сбойных флешек. Способна реанимировать носители, и привести их в рабочее состояние. С ее помощью можно восстановить реальный объем флешки.
Теперь рассмотрим, как отформатировать флешку в утилите MyDiskFix и восстановить ее работу, и ее реальный объем.
И так, сначала запускаем утилиту, и вводим следующие параметры:
Настройка утилиты MyDiskFix
Форматирование флешки в Windows
Можно самостоятельно зайти в «Мой компьютер» выбрать флешку и отформатировать ее стандартным образом. Кстати, обратите внимание, что объем флешки будет реальный, т.е. 14,5 ГБ (а не
Флешка восстановлена, реальный объем флешки 14,5 ГБ
Теперь флешка должна нормально работать. 👌
Если подобным образом флешку восстановить не удалось, попробуйте найти под контроллер флешки (узнав предварительно идентификаторы VID и PID) специальную утилиту и отформатируйте ей носитель. Вообще, эта тема достаточно большая и ее я раскрыл в одной из своих статей (ссылку привожу ниже).
Восстановление флешки: определение контроллера и прошивка накопителя — см. пошаговую инструкцию
На этом всё, всем холодной головы при выборе и покупке товаров.
Как узнать сколько места осталось на флешке
Вы обращали внимание, что на карте памяти или на флешке, всегда меньший объем, чем заявлено на упаковке? Очень часто после покупки флешки, карты памяти или любого другого накопителя, объемом памяти, например в 16 гигабайт, вы недосчитываетесь около одного гигабайта от заявленных производителем 16 ГБ. Почему так происходит, очему карта памяти показывает меньший объем, чем заявлено на упаковке?
Все очень просто! Дело в том, что компьютеры и другие устройства, в которых используется флешки или карты памяти, считают по двоичной системе исчисления.
То есть 1 килобайт памяти, это 1024 байта. Это общепринятая система исчисления для вычислительной техники (компьютера, гаджетов и т.д), и она является правильной. Но что касается флеш-накопителей и различных карт памяти, то их система подсчета основывается на десятичном исчислении передачи информации, а значит для них 1 килобайт памяти, это 1000 байт.
Как узнать реальный объем карты памяти и других флеш-накопителей?
Приведем несложный подсчет реального объема памяти, который мы получим при покупке флешки или карты памяти:
Возьмем флешку объемом в 1 Гигабайт и переведем в байты, это будет равняться 1 млрд. байтов.
Теперь разделим 1 000 000 000 байт на условные 1024 (мегабайт, килобайт и байт): 1 000 000 000/1024/1024/1024 = 0,9313 или 931 мегабайт. Именно столько, вы получите реального места от карты памяти на 1 гигабайт.
+ Вычтем небольшой объем места под резерв, файловую систему и на руках у нас уже не 1000 мегабайт, а 900-930 мегабайт, в зависимости от файловой системы, резерва и самого накопителя.
Важный момент! Реальный объем памяти будет еще немного меньше, так как отводится некоторое место для файловой системы накопителя, это может быть FAT или NTFS, но они не так значительны.
Реалии таковы, что даже это место, отведенное под файловую систему, вычитается из заявленного места на карте, за которое вы заплатили.
Такой принцип работает уже очень давно, и это не связано с тем, что производитель именно вашей флешки считает по десятичной системе, или вам не повезло с покупкой, – нет, это не так. Такой подсчет ведется все время существования накопителей, просто раньше, когда флешки и карты памяти были объемом в 64 мегабайта или максимум 128, вы попросту этого не замечали, ведь вы теряли только 9-10 мегабайт, при пересчете на устройстве, а сейчас это сразу бросается в глаза.
Учитывая то, что сегодня флешки или карты памяти в среднем 16 гигабайт, то вы не получаете более 1 ГБ, что уж говорить про жесткие диски или объемные карты памяти, вот еще одни пример:
Куплен жесткий диск на 1 Терабайт, это 1 000 000 000 000 байт/1024/1024/1024 = 931 гигабайт, итого минус 69 гигабайт, а это серьезная цифра, если изначально вы рассчитывали на 1 000 ГБ.
Стоит заметить, что для жесткого диска это достаточно хороший показатель, ведь на флешках и картах памяти этого же объема, можно недосчитаться более 90 гигабайт.
Нельзя сказать, что производители флешек и карт памяти нас обманывают, ведь некоторые люди так и считают, что 1 гигагбайт – это 1000 мб, а не 1024.
Единственный неприятный момент в том, что если вы рассчитываете на определенный объем по двоичной системе, а получаете значительно меньше, то конечно это крайне неприятно, но, как правило, кто изначально рассчитывает на 1024 и знает, сколько в 1 килобайте байт, тот уже в курсе подобных «махинаций» с флешками и картами памяти.
Остается лишь дать несколько советов перед покупкой:
Первое, покупайте флеш-накопители и карты памяти с запасом, всегда учитывайте, что в действительности объем памяти будет отображаться меньше и считаться по 1000 мб за 1 ГБ, а не 1024.
Второе, покупайте накопительные устройства только в проверенных магазинах, известных брендов, потому как в подделках (которых сейчас много) уже действительно будет обман, и вы недосчитаетесь значительно больше объема памяти, чем мы посчитали.