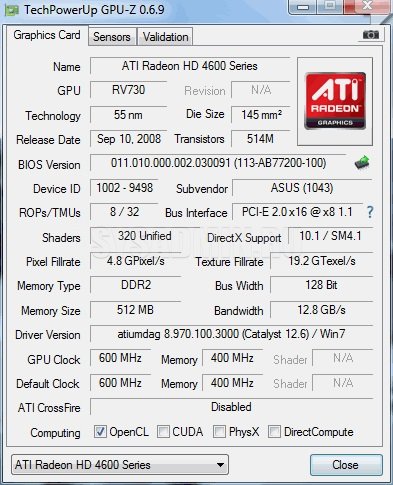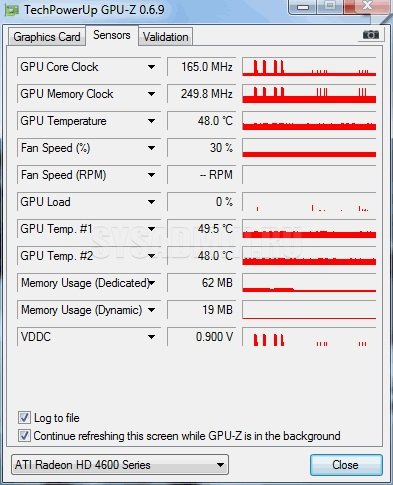как узнать сколько мгц у видеокарты
Узнаем тактовую частоту видеокарты: дискретной и встроенной
Всем привет! Сегодня я расскажу, как посмотреть частоту видеокарты Nvidia и AMD Radeon на ПК или на ноутбуке, в том числе во встроенной AMD и в Intel. Рассмотрим программные способы, которые одинаково эффективны для Windows 7 и Виндовс 10. О том, важно ли обновлять драйвера видеокарты и что это дает, читайте здесь.
Какие параметры нужно узнать
Применительно к дискретной видеокарте нас интересует скорость, с какой работает графический процессор, а также частота видеопамяти. Грубо говоря, чем выше эти параметры, тем шустрее «соображает» видеоадаптер, тем качественнее будет прорисована графика в видеоиграх и больше FPS.
Для интегрированной видеокарты, то есть выполненной на одном кристалле с CPU, важно узнать только частоту чипа. Собственной видеопамяти там нет, а необходимый объем этот компонент берет от оперативной памяти, установленной на компьютере.
Как определить характеристики графического адаптера по его модели
Если вы не разгоняли видеоплату, то она работает на базовой частоте, соответствующей спецификации, установленной производителем. Эти данные можно узнать на официальном сайте или в любом приличном интернет-магазине в характеристиках товара, введя марку и модель видеоадаптера в поисковике. Где их узнать?
Такая информация всегда указана на упаковке и в гарантийном талоне. Если тара и документы от видеоадаптера утеряны, посмотреть модель видеоадаптера можно через Диспетчер устройств, нажав кнопку «Пуск» и перейдя на Панель управления.
Параметры интегрированной GPU нужно искать по модели процессора. Нажмите кнопку «Пуск», кликните ПКМ по иконке «Компьютер» и выберите опцию «Свойства». Модель CPU указана в разделе «Система».
Как определить частоту помощью программ
Частоты памяти и графического чипа отображают все утилиты для разгона видеокарты — например, Riva Tuner, ASUS GPU Tweak или MSI Afterburner. Здесь эта информация нужна, чтобы пользователь не «тыкался» наугад, а твердо знал, насколько он изменяет тактовую частоту компонентов.
Также определить необходимые характеристики можно с помощью любой программы для диагностики компьютера. Эти приложения подключаются к встроенным датчикам компа и считывают с них необходимую информацию. Среди подобных утилит хочу отметить:
Также для вас могут быть полезными публикации «Какие функции выполняет видеокарта в ПК и за что она отвечает?» и «Что означает приставка Ti в названии видеокарты от Nvidia?». Не забывайте расшарить этот пост в социальных сетях — так вы поможете раскрутке моего блога. До завтра!
Как проверить видеокарту после покупки
Содержание
Содержание
Современная видеокарта представляет собой отдельное вычислительное устройство. В нем есть собственная оперативная память, процессор, подсистема питания и множество других элементов, которые должны работать как швейцарские часы. При покупке новой видеокарты или б/у необходимо быть уверенным в 100% исправности всех компонентов. Именно этим мы и займемся в этой статье — научимся тестировать видеокарты для выявления возможных дефектов.
Тестовые пакеты для прогрева
Работа видеокарты под нагрузкой поможет найти дефекты или убедиться в исправности. Мы будем использовать несколько программ, которые создают искусственную нагрузку на чип и память. Для проверки графического чипа используем FurMark — это один из самых показательных стресс-тестов для любого ГПУ.
Как тестировать с помощью FurMark
В главном меню программы доступно несколько режимов тестирования. Есть готовые прессеты с предустановленными настройками и разрешением для тестирования. Рекомендуется выбрать разрешение вручную, в котором вы хотите протестировать видеокарту. Чем больше разрешение, тем больше памяти задействуется при запуске теста. Но здесь важно понимать, что если вы тестируете бюджетную карту в разрешении 4К, то из-за низкой частоты кадров вам будет сложно оценить, как ведет себя видеокарта под нагрузкой. Поэтому для бюджетных и ГПУ среднего сегмента лучше использовать разрешение Full HD 1920х1080 или ниже.
После запуска кнопки «GPU stress test» на экране появляется сложная геометрическая фигура с миллионами мелких подвижных деталей. Тестер должен обращать внимание на:
Если с первыми двумя пунктами все понятно, то о последнем нужно поговорить более детально. Дело в том, что каждая модель видеокарты имеет разную систему охлаждения. Это может существенно влиять на температуры в тесте с разбросом в 20 градусов между видеокартами одной серии, но с разной системой охлаждения.
Но все же можно опираться на усредненные цифры. К примеру, какая-нибудь одновентиляторная видеокарта со скромным радиатором может греться до 80–85 градусов под нагрузкой, и это будет нормальным показателем для нее. Но если вы тестируете модель с монструозной системой охлаждения и температура переваливает за 85, то это может быть поводом для опасений и возврата карты магазину или отказа от покупки конкретного экземпляра, бывшего в употреблении.
Чтобы достичь пиковых температур, необходимо прогревать видеокарту не менее 10 минут в закрытом корпусе. Если у вас 60–73 градуса – это отличный результат. 75–84 градуса — все еще неплохо. Как только температура переваливает за 85 градусов, нужно держать ухо в остро и обращать внимание на детали. Проверьте, насколько хорошо продувается корпус, работают ли все вентиляторы в системе охлаждения видеокарты. Если все в порядке и даже при открытой стенке корпуса температура остается столь же высокой, то это будет поводом вернуть товар продавцу.
Очень часто артефакты на экране начинают появляться только при нагреве чипа. В обычном режиме использования или даже при запуске некоторых игр их может быть и не видно, т.к. температура чипа может быть все еще далекой от проблемной.
Если у видеоадаптера истек гарантийный срок и вы наблюдаете сильный нагрев, то вам поможет гайд по обслуживанию видеокарты.
Тестирование видеопамяти
Если отрыть статистику загрузки видеопамяти при тестировании FurMark, то можно удивиться низкой загрузкой контроллера памяти и малым количеством используемой видеопамяти. Чтобы протестировать видеопамять, нам понадобиться другой пакет программ. Им пользуются мастера по ремонту компьютерных комплектующих. Это программа Nvidia MATS/MODS, которая запускается из-под загрузочной флешки.
Интерфейс представлен командной строкой. Загрузившись с флешки, пользователю нужно ввести команду:
Программа быстро загрузит все необходимые патчи. После этого вводим команду:
Тест будет длиться около 2–3 часов в зависимости от объема видеопамяти. После появления большой зеленой надписи «PASS» нужно ввести команду:
Утилита откроет результаты тестирования и покажет количество ошибок, возникших на конкретных чипах памяти. Если видеопамять исправна, то ни в одной из колонок не должно быть ошибок.
Тесты под разгоном
Для этого нам понадобится программа MSI Afterburner. Утилита позволяет изменять частоту работы видеопамяти и процессора, а также регулировать вручную обороты кулеров, изменять энергопотребление.
На большинстве видеокарт можно безболезненно разогнать ГПУ на 50 МГц, сдвинув ползунок в параметре Core Clock в соответствующее положение или прописав значение вручную. Также можно разогнать и память. В зависимости от модели, к базовой частоте видеопамяти можно смело прибавить 400 МГц. Разные модели могут поддерживать разгон и на 1000 МГц. Не бойтесь перестараться. Если будет перебор, то драйвер сбросит избыточную частоту и выдаст ошибку при тестировании.
Результаты можно интерпретировать точно так же, как и со стоковыми значениями. Разница будет лишь в том, что температура при разгоне может повыситься на 5–10 градусов. При грамотном разгоне стабильность работы видеокарты не должна каким-либо образом ухудшиться.
Тест при помощи работы с видео
Еще одним показательным инструментом для тестирования видеокарты является рендеринг видео. Такие программы как Adobe Premiere или DaVinci Resolve позволяют проверить стабильность работы видеокарты при обработке видеофайлов. Создайте любой проект, набросайте в него видео и различных эффектов, чтобы рендеринг длился не мене 10 минут. Если программа успешно создала видеофайл и во время рендеринга не было никаких ошибок, то это будет еще одним подтверждением хорошей работоспособности оборудования.
Если у вас нет вышеперечисленных программ, используйте любой бесплатный видеоредактор или видеоконвертер. Попробуйте создать или декодировать несколько файлов, чтобы видеокарта могла проработать не менее 10 минут.
Еще один простой вариант проверки — предварительно запустить видео с высоким битрейтом и высоким разрешением, например в 4К. Просмотрите видеоролик в течение нескольких минут и обратите внимание, не появляются ли на мониторе артефакты или «подтормаживания».
Выводы
Эти достаточно несложные в работе инструменты позволяют практически на 100% исключить любые неисправности в оборудовании. Следите за температурами во время тестирования, появлением артефактов и будьте терпеливы при проверке памяти при помощи Nvidia MATS/MODS.
Как узнать модель видеокарты, объем и тип ее памяти (+ другие характеристики)
Перед тем, как рассмотреть этот вопрос, я бы хотел обратить ваше внимание, что напрямую производительность видеокарты не зависит от ее объема видеопамяти (можете удостовериться сами, при помощи результатов тестов).
К тому же, компьютерные игры зависят не только от работы видеокарты: не редкость, когда они тормозят из-за «не нормальной» работы жесткого диска. Вообще, про тормоза и лаги в играх у меня на блоге есть отдельная статья. Рекомендую!
Ладно лирики, теперь конкретно по теме вопроса.
Узнаем характеристики видеокарты
В панели управления видеодрайвером
Если у вас установлен родной видеодрайвер вместе с панелью управления графикой — то самый простой и информативный способ узнать всю «подноготную» о видеокарте — это воспользоваться его информационным меню.
Для начала нужно открыть центр управления графикой — для этого, как правило, достаточно кликнуть правой кнопкой мышки по раб. столу / либо найти соответствующий значок в трее / либо найти ссылку в меню ПУСК (см. пример на скрине ниже). 👇
Нет значка видеодрайвера Intel HD, nVidia или AMD Radeon в трее рядом с часами и на рабочем столе. [Что делать?]
Панель Radeon Software
Далее в меню нужно найти раздел «Система» 👇 («Графические процессоры», «Оборудование», «Информация о системе» и пр., в зависимости от модели вашей видеокарты и версии ее драйверов).
Собственно, в этом разделе будет указана:
👉 Примечание: APU — значит, что видеокарта интегрирована в ЦП (их еще называют встроенными). Чтобы узнать точную ее модификацию — откройте спецификацию своего ЦП. Чтобы оценить производительность такой видеокарты — воспользуйтесь рекомендациями из этой заметки.
Раздел «система» — AMD центр управления графикой
С помощью спец. утилит (расширенная информация)
Плюсы способа : покажут информацию, даже если у вас нет драйверов или есть ошибки в Windows; можно узнать гораздо больше информации: тип памяти, точную модель видеокарты, частоты и пр.
Минусы : необходимо загрузить и установить утилиту (правда, их размер совсем небольшой, всего несколько МБ).
Совсем небольшая утилита, но крайне полезная. Позволяет узнать почти все тех. характеристики о процессоре, ОЗУ и видеокарте. На мой взгляд, очень информативная, причем, работает даже в тех случаях, когда остальные программы отказываются или выдают ошибки.
После ее загрузки и запуска, необходимо:
👉 Важно!
Для встроенных видеокарт (в те же ЦП AMD Ryzen, например) — не всегда отображаются развернутые сведения о ней. В этом случае посмотрите модель ЦП, и откройте его спецификацию на офиц. сайте. См. скрин ниже. 👇
Спецификация видеокарты — скрин с офиц. сайта AMD
Speccy
Бесплатная и очень удобная утилита (кстати, от разработчика не менее известной программы для очистки CCleaner).
Позволяет за считанные минуты получить все самое важное: ЦП, ОС, ОЗУ, системную плату, графические устройства, звуковые и оптические устройства, сеть и т.д. Я не раз ее рекомендовал на страничках сайта.
Если этой информации недостаточно, или у вас ничего не отобразилось, откройте вкладку «Графические устройства». Далее вы увидите подробные свойства вашей видеокарты:
AIDA-64
Одна из самых знаменитых утилит для просмотра характеристик компьютера (кстати, заменила когда-то популярный Everest).
Плюсы: очень информативная (можно узнать всю подноготную компьютера). Работает даже, если не установлены драйвера.
С помощью штатных средств в Windows
Диспетчер задач (+ диспетчер устройств)
В современных версиях Windows 10/11 в диспетчере задач (для его вызова исп. сочетание Ctrl+Alt+Del) во вкладке «Производительность» можно найти информация о ЦП и видеокарте. Можно узнать не только модель устройства, но и его загрузку, температуру, версию драйвера, размер памяти и пр. Удобно! 👌
Кстати, если речь идет только о модели видеокарты — то в 👉 диспетчере устройств можно раскрыть вкладку «Видеоадаптеры» и узнать модель видеокарты.
DxDiag (средства диагностики DirectX)
Плюсы способа : ничего не нужно загружать и устанавливать в систему; работает во всех версиях Windows; для просмотра свойств нужно всего 10 сек. времени!
Запускаем средство диагностики DirectX (DxDiag)
msinfo32 (сведения о системе)
В окне «Сведения о системе» необходимо раскрыть вкладку «Компоненты /дисплей» — в ней будет представлена информация о видеокарте. 👇
Сведения о системе, дисплей
CMD (через командную строку)
Сначала необходимо запустить 👉 командную строку от имени администратора, и после скопировать в нее нижеперечисленный список команд. В результате узнаете модель адаптера, объем памяти, версию драйвера, ID.
wmic PATH Win32_videocontroller GET description
wmic PATH Win32_videocontroller GET adapterram
wmic PATH Win32_videocontroller GET driverversion
wmic PATH Win32_videocontroller GET pnpdeviceid
Командная строка (+ комментарии) || Информация по адаптеру
Через параметры и свойства экрана
Плюсы способа : не нужно ничего устанавливать; быстро; минимум «копаний» в железе и ПО.
Минусы : можно ничего не узнать, если у вас в системе не установлены видеодрайвера.
Некоторые меню могут немного различаться, в зависимости от версии Windows (я покажу на примере самой новой Windows 10/11).
Далее необходимо открыть ссылку «Свойства графического адаптера» (см. скрин ниже). В некоторых версиях ОС Windows может быть просто ссылка «Свойства» (в Windows 11 нужно открыть подраздел «Расширенный дисплей», пример ниже).
Свойства граф. адаптера
Собственно, открыв свойства, останется только просмотреть интересующую информацию: модель устройства, сколько памяти доступно, а сколько используется. См. пример ниже. 👇
Всем привет! Сегодня продолжение предыдущей статьи. Напомню, там шла речь о том, как просто и быстро узнать конфигурацию компьютера. Некоторые не согласятся, почему в названии статьи шла речь о конфигурации всего компьютера, а не процессора. В принципе в CPU-Z дана исчерпывающая информация о характеристиках процессора, но также можно узнать кое-что о памяти, материнской плате и видеокарте. Характеристики жесткого диска можно легко узнать с помощью программы HD Tune Pro, которую мы уже рассматривали. В отличии от параметров остальных комплектующих компьютера они могут несколько отличаться от данных, которые указаны на сайте производителя.
Утилита GPU-Z
В этой статье мы будем рассматривать утилиту, которая предоставляет такие же исчерпывающие характеристики видеокарты, как и CPU-Z – характеристики процессора. Это чудо-программка – GPU-Z. По названию можно предположить, что CPU-Z и GPU-Z разрабатывались одной и той же компанией. Однако это не так. Фирмы не имеют ничего общего, но дизайн интерфейса выполнен в едином ключе.
GPU-Z содержит всего две вкладки, несущие максимум полезной информации. Рассматривать программу я буду на примере видеокарты ATI Radeon HD 4650.
Вкладка Graphics Card
Эта вкладка открывается по умолчанию при запуске программы.
Здесь находится куча параметров, которые мы и будем рассматривать по порядку. Приготовьтесь к небольшому мозговому штурму.
Вкладка Sensors
На этой вкладке регистрируются изменения параметров в виде графиков в режиме реального времени.
Внизу можно поставить галочку напротив «Log to file«. Я, например, запустил простенькую игрушку Fallout 2. После выхода из игры у меня был файл под названием «GPU-Z Sensor Log«, где были записаны все параметры видеокарты с шагом в одну секунду.
Галочку напротив «Continue refreshing this screen while GPU-Z is in the background» также можно поставить. При сворачивании утилиты в трей графики будут продолжать формироваться на основе информации с датчиков.
В правом верхнем углу есть значок фотоаппарата. Это встроенное средство создания скриншотов. Два скриншота в этой статье были созданы с помощью этой функции.
Вывод
GPU-Z наряду с CPU-Z является незаменимым быстрым инструментом системного мониторинга. С помощью этих двух утилит можно посмотреть, что происходит с компьютером при разных условиях.
Узнаем мощность видеокарты – все очень просто

Видеокарта имеет несколько характеристик, которые имеют наибольшее значение, давайте их рассмотрим.
Главные характеристики
Битность видеокарт
Видеокарты имеют широкий диапазон битности – от 64 до 512, маленькая ширина шины (64 бит) означает, что адаптер бюджетный и не предназначен для серьезных игр, чем выше битность, тем лучше, это означает, что большее количество информации может использоваться за определенный промежуток времени. 128 бит – начальный этап для игрового адаптера, 256 бит – лучший вариант, 448 и 512 это отличные характеристики, но карты с такой внушительной битностью стоят немалых денег, не каждый пользователь ПК сможет купить такой аппарат.
Тип видеопамяти
Данная характеристика тесно связана с битностью, о которой мы поговорили выше. Существует несколько типов памяти видеокарт – DDR 2, GDDR 3, GDDR 4 и GDDR 5, чем выше цифра, тем лучше. Память DDR 2 уже практически не используется, ее можно встретить разве что на устаревших бюджетных видеокартах, GDDR 3 еще в ходу и используется в современных недорогих и не очень производительных картах, GDDR 4 быстро исчезла и практически не использовалась в видеокартах в связи со сложностями в производстве, GDDR 5 это самый производительных и популярный тип, он используется на всех современных видеокартах игрового класса, давая высокую частоту работы.
Есть несколько моментов, которые нужно понять при покупке нового видеоадаптера. Идеальным вариантом будет, если вы купите аппарат с битностью 256 (или выше) и типом памяти GDDR 5, однако, если денег на такой вариант не хватает, то можете обратить внимание на такие комбинации – GDDR 3 и 256 бит, такая карта будет иметь не самый новый тип памяти, зато это будет компенсироваться шириной шины памяти; также неплох и другой вариант – GDDR 5 и 128 бит, быстрый тип памяти будет давать преимущество, хоть и будет упираться в «узкую» битность.
Объем видеопамяти
На то, «сколько гигабайт в видеокарте» обычно обращают внимание новички, характеристика это бесспорно важна, но не является главной. Скажем лишь, что в наши дни брать карту с менее, чем 1 Гб не рекомендуется, если вы поклонник новых технологичных игр, а не простых «косынок», 2 Гб это отличный вариант, которого хватит для всех игровых проектов на максимальных настройках, 3 Гб и более это вариант «на будущее», пока что игры не используют столько видеопамяти, но имейте в виду, что такие аппараты стоят весьма дорого.
Когда вы будете раздумывать над вопросом, как узнать мощность видеокарты на компьютере, то знайте, что не всегда карта с 2 гигабайтами будет лучше 1 гигабайта, обращайте внимание на битность и тип памяти. Для примера, карта с памятью GDDR 3, 128 бит и 2 гигабайтами памяти значительно уступит карте с GDDR 5, 256 бит и 1 Гб. Производители видеокарт порой сбивают с толку покупателя двумя и даже четырьмя гигабайтами памяти, «забывая» при этом указать другие характеристики аппарата. Если вы не прислушаетесь к нашим рекомендациям и «поведетесь» на карту со множеством гигабайт, но при этом не очень производительную, карту, то знайте, что весь объем видеопамяти работать не будет, остальные характеристики просто не дадут возможности реализовать весь объем памяти, следовательно, прироста производительности в играх вы не получите.
Графическое ядро
GPU или графическое ядро это «сердце» видеокарты, именно над этой составляющей неутомимо трудятся разработчики адаптеров, в ядро «закладываются» новые технологии, пиксельные и шейдерные блоки, унифицированные процессоры и прочие компоненты. Практически каждая новая линейка карт оснащается новым GPU, следовательно, чем новее аппарат, тем он продвинутее. Исключением являются начальные карты нового поколения и продвинутые карты прошлого поколения, например, Radeon 6670 будет существенно слабее Radeon 5870, хотя первая карта и более нового поколения.
Также при определении мощности видеокарты обращайте внимание: на частоту GPU, тут все просто, чем выше, тем лучше; на технологии, которыми оснащена карта, самыми актуальными являются DirectX, а точнее его версия (чем новее, тем лучше), на данный момент самой актуальной является 11 версия, в этом году (2015) обещается выпуск DirectX 12; поддержка нескольких мониторов и 3D режим.
Определить, является ли карта производительной или нет, можно и «на глаз», дело в том, что мощные аппараты потребляют немалое количество энергии, питания от выхода PCI им не хватает, такие карты оснащаются дополнительными разъемами питания (6 и 8 pin), если не экземпляре имеется один или два таких разъема, значит карта довольно мощная, если не имеется, то, скорее всего, она не игровая, но опять же, не факт, нужно внимательно изучить характеристики.
Также производительные видеоадаптеры сильно греются, следовательно, оснащаются массивными системами охлаждения, маломощные аппараты выделяют мало тепла, поэтому имеют довольно простой внешний вид.
Как узнать мощность видеокарты на Windows 7 (а также 8 и ХР)
Если у вас уже стоит видеоадаптер, но вы не знаете его потенциал, то не расстраивайтесь, для начала узнайте модель видеокарты в компьютере, затем скачайте полезную программу GPU-Z. Программа покажет вам все важные характеристики вашей карты: частоту и тип памяти, частоту GPU, битность, пропускную способность, технологии, которыми оснащен аппарат и много чего еще. На основе этих данных вы сможете сделать выводы о своем видеоадаптере.