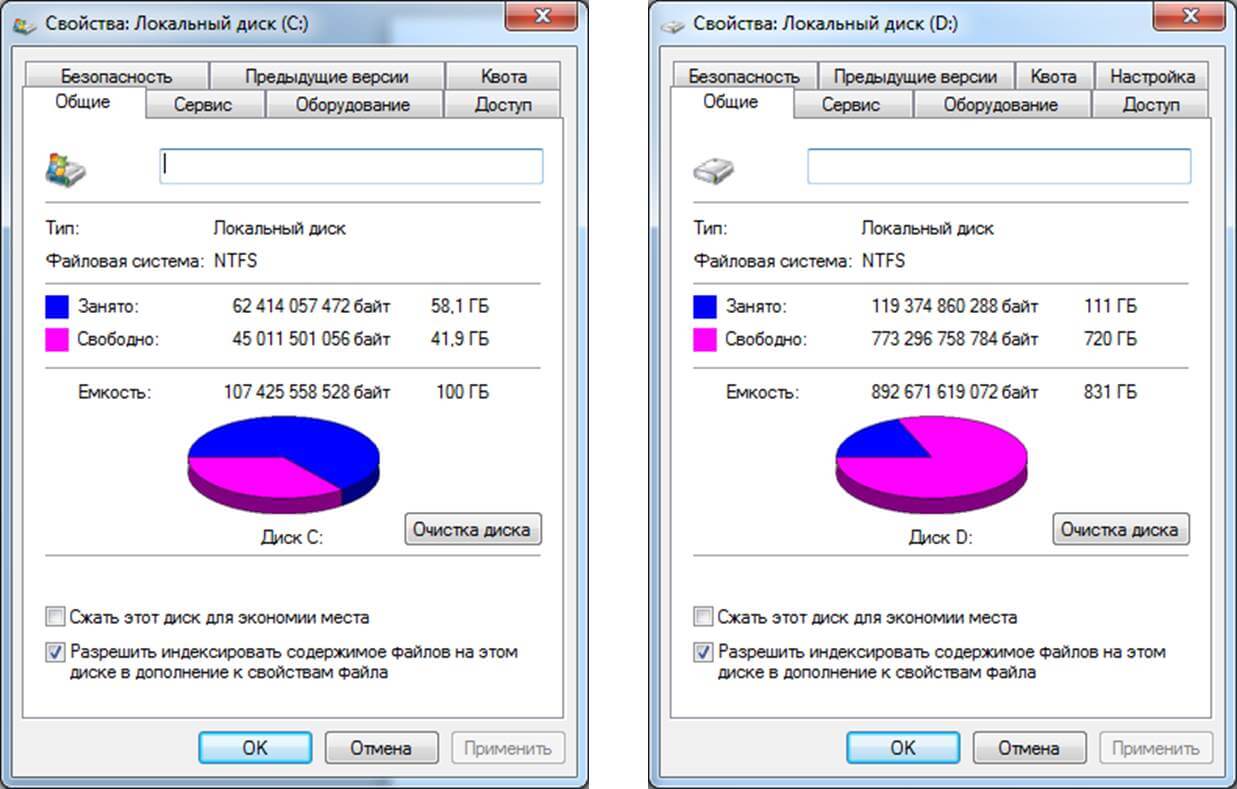как узнать сколько на флешке свободного места
Способы проверки флеш карты на объем памяти
Иногда пользователи замечают, что количество свободного пространства на USB-накопителе уменьшилось. Особенно это касается низкокачественных устройств китайского производства. Причинами становятся неправильная эксплуатация, вирусная атака. Во всех случаях нужно знать, как проверить флешку на объем памяти, какие программные средства для этого использовать.
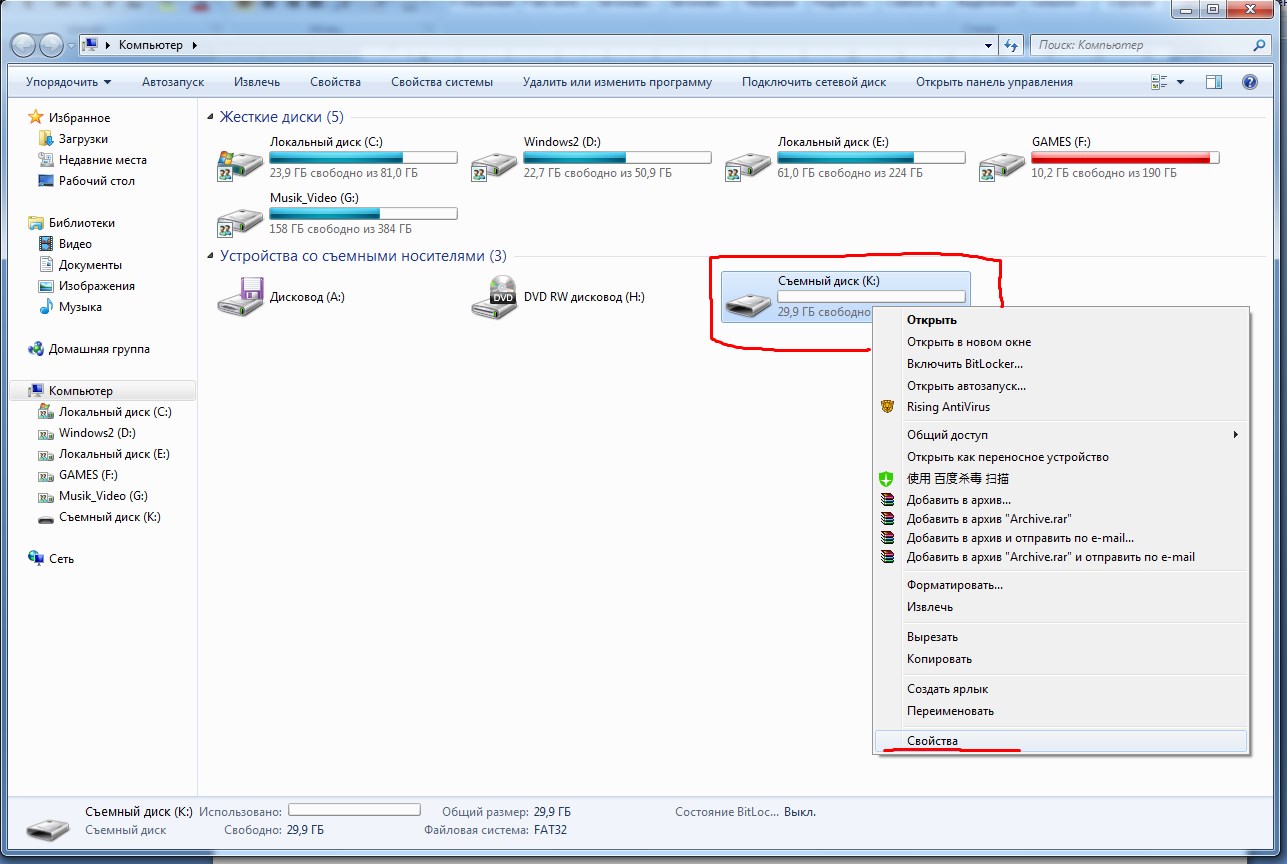
Причины уменьшения объема памяти на «флешке»
Снижению емкости USB-накопителей и SD-карт способствуют следующие факторы:
Заражение вредоносными кодами. Вирусы делают некоторые файлы скрытыми, не удаляя их. Флеш-карта при открытии через проводник отображается как пустая, однако пользователь замечает, что свободного пространства на ней стало мало.
Заводской брак. Китайские фирмы поставляют устройства, собираемые из дешевых деталей. Они имеют существенный недостаток: фактический объем отличается от заявленного производителем. Так, накопитель на 16 Гб не позволяет хранить более 8 Гб информации. Кроме того, покупатель может столкнуться с неправильной работой устройства.
Наличие «битых» секторов.
Неправильная разбивка съемного диска на разделы. В таком случае одна часть остается неразмеченной. Она не отображается при просмотре объема носителя.
Как определить реальный объем ячеек памяти на флеш-карте
Проверить емкость флеш-карты можно с помощью стандартных средств Windows.
Для этого выполняют следующие действия:
Подключают проверяемый носитель к ПК. Запускают командную строку, нажимая клавиши Win+R. Вводят комбинацию diskmgmt.msc. Открывается средство управления дисками.
Просматривают список всех доступных накопителей. Выбирают название используемой флеш-карты. Рядом с ним отражается общий объем. Если он отличается от заявленного, проверяют наличие нераспределенных областей. Если они присутствуют, проблема кроется в неправильной разбивке.
Узнать, какой объем носитель имеет фактически, можно с помощью специальных программ, например ChipGenius или FAKEFLASHTEST.
Они считывают параметры работы имеющихся микросхем, выводя на экран все полученные данные. Проверка флеш-карты объемом 128 Гб занимает около 40 минут.
Способы восстановления памяти
Метод возвращения объема зависит от того, по какой причине он уменьшился.
Проверка флешки на вирусы
Устранение вредоносных кодов помогает быстро вернуть прежнюю емкость накопителя.
Для этого выполняют следующие действия:
запускают антивирусную программу;
задают параметры сканирования;
удаляют зараженные файлы.
Перед записью образа ОС носитель желательно отформатировать.
Специальные программы для восстановления
Иногда устройство имеет меньший, чем заявленный производителем, объем. Для тестирования и исправления ошибок используют утилиту AxoFlashTest.
С ней работают так:
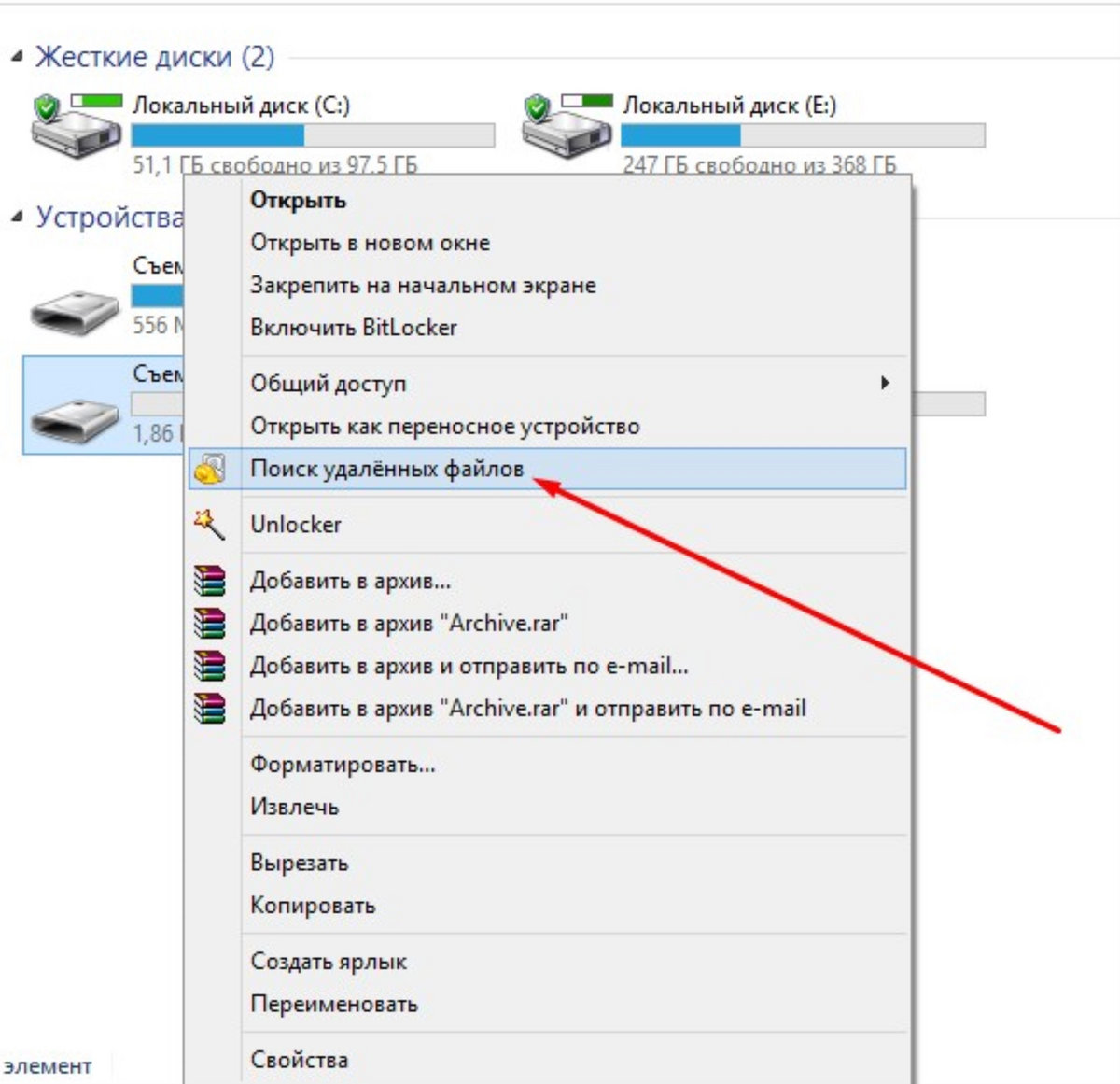
Переносят важные данные на жесткий диск. Форматируют съемное устройство хранения.
Скачивают и устанавливают приложение, запускают его на правах администрирования.
В открывшемся рабочем окне выбирают нужный накопитель. Для этого нажимают на значок папки в правой части экрана. Используют клавишу «Тест». После завершения проверки в окне показывается фактический объем. В нем же присутствуют рекомендации, помогающие восстановить емкость флеш-карты.
Нажимают клавишу «Проверка скорости». Дожидаются завершения процесса. Пользователь может посмотреть скорость считывания и записи. Если носитель не соответствует заявленным параметрам, программа предлагает вернуть нужные показатели.
Подтверждают действия, дожидаются завершения процедуры.
Некоторые компании, выпускающие съемные накопители, предлагают собственные бесплатные утилиты, например Transcend Autoformat.
Как проверить, есть ли «битые» сектора
Если на флеш-карте пропало свободное пространство и проблема не связана с вирусами, носитель проверяют на наличие «битых» секторов.
Открывают меню «Мой компьютер». Правой клавишей мыши нажимают на значок USB-устройства.
В выпадающем списке находят вариант «Свойства». Открывают вкладку «Сервис». В верхней части окна находится панель «Проверка диска». Здесь нажимают кнопку «Выполнить». Открывается окно выбора способа тестирования. Выставляют галочки возле всех пунктов. Используют клавишу «Запуск».
Просматривают отчет о наличии «битых» секторов или их отсутствии.
Устранение виртуальной неисправности
Главной причиной уменьшения объема является неверная разбивка диска.
Для устранения проблемы выполняют следующие действия:
Открывают «Панель управления». Выбирают раздел «Система и безопасность», пункт «Администрирование».
В левой части ветки выбирают вариант «Управление дисками». Здесь можно посмотреть, на сколько томов поделено пространство накопителя.
Нажимают правой клавишей мыши на неразмеченную область. Какие-либо пункты в выпадающем меню отсутствуют. Решают проблему с помощью команды diskpart.
Запускают командную строку с помощью кнопок Win + R. Вводят комбинацию cmd, нажимают клавишу Enter. Появится консоль, в которую вводят команду diskpart. Для открытия утилиты нажимают клавишу Enter.
Вписывают сочетание list disk, подтверждают ввод. Откроется список подсоединенных к ПК носителей. Узнают номер флеш-карты. Его вносят в комбинацию select disk=n вместо буквы n.
Вписывают команду clean. После нажатия кнопки Enter система запустит процесс форматирования.
Создают новый раздел с помощью команды create partition. Закрывают консоль, вводя exit. Чтобы посмотреть, получилось ли исправить ошибки, открывают «Диспетчер дисков». Выполняют действие «Обновить». Правой кнопкой мыши нажимают на неразмеченную область, выбирают вариант «Создать простой том».
Форматируют накопитель привычным способом.
Уменьшенный ранее объем при правильном выполнении действий должен измениться в большую сторону.
Советы и рекомендации
Используемые для определения ошибок и прошивки носителей программы запускают только в режиме администрирования. Перед началом работы переносят присутствующие на накопителе данные на другое устройство. Если этого не сделать, можно потерять важные файлы, ведь отформатированная флеш-карта становится пустой.
Для подключения устройства не рекомендуется использовать внешние картридеры. При несоблюдении этого правила возникают проблемы со считыванием информации об ошибках, процедура тестирования протекает некорректно.
Как узнать реальный объем флешки и восстановить ее работоспособность (китайские подделки на 120, 240, 500-1000 ГБ)
Купил флешку в китайском магазине AliExpress (обещали за
700 руб. 500 ГБ). Флешка через пару недель пришла, вставил ее в USB-порт и посмотрел свойства в моем компьютере: на самом деле 500 ГБ. Обрадовался!
Но радость была не долгой. После того, как я скопировал на нее 3-4 фильма — появилась ошибка записи. Пробую форматировать — не форматируется. Что делать, можно ли ее восстановить? Стал сомневаться в качестве такой продукции, может и флешка какая поддельная, что думаете?
Доброго времени суток!
Вообще, мое личное мнение: нормальный товар не может стоит меньше, чем в среднем по рынку, и дешевле чем его себестоимость.
Если касаемся флешки, то за эти деньги можно купить флешку на 4-16 ГБ, в зависимости от производителя и интерфейса. И сам факт того, что за такую небольшую цену предлагают достаточно дорогой товар — уже должен был насторожить. ☝
Но как бы там ни было, и такую флешку можно вернуть к нормальной работоспособности, конечно, только объем ее будет не 500 ГБ, а много меньше.
Расскажу обо всем по порядку.
Определение объема флешки
Пару слов о ячейках памяти и контроллере
Контроллеры часто делают универсальными, сразу на определенную серию флешек. А затем его прошивают нужным образом, под конкретный объем флешки.
Собственно, нечестные на руку продавцы/изготовители могут перепрошить флешку под нужный им объем и продавать ее. А как она будет работать, когда будут заполнены те 8 ГБ — им все равно!
Диагностика флеш-накопителя: определение реального объема ячеек памяти
Для этой работы нам понадобиться спец. утилита 👇.
Утилита от немецких программистов. Очень простая, не нуждается в установке.
Основное предназначение : сканирование флешки на ее реальный физический объем памяти. Поможет быстро и точно определить реальное состояние вашего накопителя: объем, скорость работы. Приведу ниже тестирование одной такой «супер» флешки на 120 ГБ.
И так, ниже покажу сначала свойства подопытной флешки (так будет понятнее, о чем речь).
Примечание: скопируйте все важные данные с этой флешки, в процессе ее восстановления, все текущие данные с нее будут удалены.
Далее необходимо скачать и запустить утилиту H2testw, и:
Результаты сканирования я выделил специально:
Реальная скорость чтения, записи и реальный объем флешки
Тест пройден нормально, ошибок не найдено
Лечение и восстановление флешки
Для форматирования накопителя и восстановления его реального объема — нам понадобиться еще одна утилита: MyDiskFix.
MyDiskFix — бесплатная утилита, предназначенная для низкоуровневого форматирования сбойных флешек. Способна реанимировать носители, и привести их в рабочее состояние. С ее помощью можно восстановить реальный объем флешки.
Теперь рассмотрим, как отформатировать флешку в утилите MyDiskFix и восстановить ее работу, и ее реальный объем.
И так, сначала запускаем утилиту, и вводим следующие параметры:
Настройка утилиты MyDiskFix
Форматирование флешки в Windows
Можно самостоятельно зайти в «Мой компьютер» выбрать флешку и отформатировать ее стандартным образом. Кстати, обратите внимание, что объем флешки будет реальный, т.е. 14,5 ГБ (а не
Флешка восстановлена, реальный объем флешки 14,5 ГБ
Теперь флешка должна нормально работать. 👌
Если подобным образом флешку восстановить не удалось, попробуйте найти под контроллер флешки (узнав предварительно идентификаторы VID и PID) специальную утилиту и отформатируйте ей носитель. Вообще, эта тема достаточно большая и ее я раскрыл в одной из своих статей (ссылку привожу ниже).
Восстановление флешки: определение контроллера и прошивка накопителя — см. пошаговую инструкцию
На этом всё, всем холодной головы при выборе и покупке товаров.
Как узнать сколько на флешке свободного места
Вы обращали внимание, что на карте памяти или на флешке, всегда меньший объем, чем заявлено на упаковке? Очень часто после покупки флешки, карты памяти или любого другого накопителя, объемом памяти, например в 16 гигабайт, вы недосчитываетесь около одного гигабайта от заявленных производителем 16 ГБ. Почему так происходит, очему карта памяти показывает меньший объем, чем заявлено на упаковке?
Все очень просто! Дело в том, что компьютеры и другие устройства, в которых используется флешки или карты памяти, считают по двоичной системе исчисления.
То есть 1 килобайт памяти, это 1024 байта. Это общепринятая система исчисления для вычислительной техники (компьютера, гаджетов и т.д), и она является правильной. Но что касается флеш-накопителей и различных карт памяти, то их система подсчета основывается на десятичном исчислении передачи информации, а значит для них 1 килобайт памяти, это 1000 байт.
Как узнать реальный объем карты памяти и других флеш-накопителей?
Приведем несложный подсчет реального объема памяти, который мы получим при покупке флешки или карты памяти:
Возьмем флешку объемом в 1 Гигабайт и переведем в байты, это будет равняться 1 млрд. байтов.
Теперь разделим 1 000 000 000 байт на условные 1024 (мегабайт, килобайт и байт): 1 000 000 000/1024/1024/1024 = 0,9313 или 931 мегабайт. Именно столько, вы получите реального места от карты памяти на 1 гигабайт.
+ Вычтем небольшой объем места под резерв, файловую систему и на руках у нас уже не 1000 мегабайт, а 900-930 мегабайт, в зависимости от файловой системы, резерва и самого накопителя.
Важный момент! Реальный объем памяти будет еще немного меньше, так как отводится некоторое место для файловой системы накопителя, это может быть FAT или NTFS, но они не так значительны.
Реалии таковы, что даже это место, отведенное под файловую систему, вычитается из заявленного места на карте, за которое вы заплатили.
Такой принцип работает уже очень давно, и это не связано с тем, что производитель именно вашей флешки считает по десятичной системе, или вам не повезло с покупкой, – нет, это не так. Такой подсчет ведется все время существования накопителей, просто раньше, когда флешки и карты памяти были объемом в 64 мегабайта или максимум 128, вы попросту этого не замечали, ведь вы теряли только 9-10 мегабайт, при пересчете на устройстве, а сейчас это сразу бросается в глаза.
Учитывая то, что сегодня флешки или карты памяти в среднем 16 гигабайт, то вы не получаете более 1 ГБ, что уж говорить про жесткие диски или объемные карты памяти, вот еще одни пример:
Куплен жесткий диск на 1 Терабайт, это 1 000 000 000 000 байт/1024/1024/1024 = 931 гигабайт, итого минус 69 гигабайт, а это серьезная цифра, если изначально вы рассчитывали на 1 000 ГБ.
Стоит заметить, что для жесткого диска это достаточно хороший показатель, ведь на флешках и картах памяти этого же объема, можно недосчитаться более 90 гигабайт.
Нельзя сказать, что производители флешек и карт памяти нас обманывают, ведь некоторые люди так и считают, что 1 гигагбайт – это 1000 мб, а не 1024.
Единственный неприятный момент в том, что если вы рассчитываете на определенный объем по двоичной системе, а получаете значительно меньше, то конечно это крайне неприятно, но, как правило, кто изначально рассчитывает на 1024 и знает, сколько в 1 килобайте байт, тот уже в курсе подобных «махинаций» с флешками и картами памяти.
Остается лишь дать несколько советов перед покупкой:
Первое, покупайте флеш-накопители и карты памяти с запасом, всегда учитывайте, что в действительности объем памяти будет отображаться меньше и считаться по 1000 мб за 1 ГБ, а не 1024.
Второе, покупайте накопительные устройства только в проверенных магазинах, известных брендов, потому как в подделках (которых сейчас много) уже действительно будет обман, и вы недосчитаетесь значительно больше объема памяти, чем мы посчитали.
Как узнать сколько места на флешке осталось
Как проверить, сколько свободной памяти осталось на USB носителе » VripMaster
Купили новую флешку? Флеш-носители — это внешние устройства хранения данных, на которые вы можете скопировать информацию и взять с собой. У них ограниченный объем памяти (хотя, в данный момент, этот объем может достигать 512 Гб и более), поэтому весьма полезно проверять, сколько свободной памяти осталось на флеш-носителе. Эти устройства известны также как Флешки или USB флешки.
Метод 1 из 2: Windows XP
Откройте Мой компьютер.
Подключите USB флешку к компьютеру.
Когда на панели уведомлений появится значок USB носителя — нажмите на него. На левой панели вы должны увидеть, сколько осталось свободной памяти.
Также вы можете увидеть диаграмму использования памяти, нажав на иконку флешки правой кнопкой мыши и выбрав в меню строку «Свойства.«
Метод 2 из 2: Windows Vista и более поздние версии
Вы точно так же можете просмотреть диаграмму использования памяти, используя шаги, описанные для Windows XP.
Советы
Как узнать объем локального диска, или съемного накопителя и узнать сколько свободного и занятого пространства
Где посмотреть вместительность (объем) локального диска, «флешки», или любого съемного накопителя, и как определить сколько свободного осталось для дальнейшего размещения информации.
У каждого начинающего пользователя, рано или поздно встает вопрос, как же посмотреть сколько свободного места осталось на подключенной флешке, съемном жестком диске или локальных дисках компьютера? В принципе, не имеет значения, какой съемный накопитель вы подключили и какой перед вами компьютер или ноутбук, алгоритм действий будет оставаться одинаковым.
Итак, для того, чтобы определить, какой объем диска уже заполнен, сколько места еще свободно, и какова общая вместительность тома:
.
.
Флешка Lexar показывает объем свободного места
USB-flash, которые все мы называем «флешками», хороши всем. Нынешние объемы флешек позволяют переносить значительные объемы данных, включая не только документы, но и медиафайлы — фильмы, фотографии, аудиозаписи. Есть только одна крупная проблема — это отсутствие информации о том, сколько же на накопителе осталось свободного места. Для того, чтобы это узнать, флешку нужно подключить к ПК. Компания Lexar, похоже, решила эту проблему.
Устройство от компании Lexar, Lexar JumpDrive M10 Secure USB 3.0, имеет небольшой e-ink дисплей на корпусе, который всегда показывает, сколько осталось свободного места. Вторым достоинством накопителя является его производительность: 100 МБ/с для чтения и 55 МБ для записи. Это гораздо больше, чем у большинства флешек с USB 2.0.
Компания выпустила сразу несколько моделей флешек, с разной ценой: 16 ГБ ($19.47), 32 ГБ ($29.95), 64 ГБ ($48.95), и 128 ГБ ($84.99).
Как узнать реальный объем флешки
Увы, в последнее время участились случаи недобросовестности некоторых производителей (преимущественно китайских, второго эшелона) – за, казалось бы, смешные деньги они продают весьма объёмные flash-накопители. На самом деле ёмкость установленной памяти оказывается намного меньше заявленной, хотя в свойствах и отображаются те самые 64 Гб и выше. Сегодня мы расскажем вам, как узнать реальную ёмкость флешки.
Почему такое происходит и как узнать настоящую ёмкость флешки
Дело в том, что предприимчивые китайцы придумали хитрый способ прошивки контроллера запоминающего устройства – обработанное таким образом, оно будет определяться как более ёмкое, чем есть на самом деле.
Существует небольшая утилита под названием h3testw. С помощью нее можно провести тест, который определит реальные показатели ёмкости вашей флешки.
В диалоговом окошке «Проводника» выбирайте ваш накопитель.
Будьте внимательны – в процессе теста записанная на флешке информация будет удалена!
Для поддельных — так.
Отмеченный пункт — это и есть реальная ёмкость вашего накопителя. Если вы собираетесь в дальнейшем использовать его, то скопируйте число присутствующих секторов — оно написано справа от реального объема флешки.
Как заставить такую флешку показывать реальный объем
Такое запоминающие устройства можно научить отображать правильную ёмкость — для этого необходимо настроить контроллер на отображение корректных показателей. В этом нам поможет утилита MyDiskFix.
Не пугайтесь кракозябрам — программа китайская. Первым делом выберите вашу флешку в выпадающем списке вверху.
Читайте также: Низкоуровневое форматирование флешек
Это важнейшая часть процедуры — если ошибетесь, флешка выйдет из строя!
В том же правом блоке нажимаем на верхнюю кнопку.
Подтвердите стандартную процедуру форматирования.
Напоследок хотим напомнить вам — хорошее качество за слишком низкую цену невозможно, так что не поддавайтесь соблазнам «халявы»!
Мы рады, что смогли помочь Вам в решении проблемы.
Опишите, что у вас не получилось. Наши специалисты постараются ответить максимально быстро.
Помогла ли вам эта статья?
В чем измеряется информация и как определить размер файла или папки?
Если говорить об информации в целом, то измеряется она в БАЙТАХ. Измерение в этих единицах началось с далёкого 1956 года. Тогда этой величины вполне хватало. Чтоб было понятней, о какой величине идёт речь, скажу Вам, что 1 байт = 1 символ. С развитием технологий увеличивался и объем информации, и измерять большой объем информации в БАЙТАХ стало не удобно. Тогда появились приставки КИЛО-БАЙТ (КБ), МЕГА-БАЙТ (МБ), ГИГА-БАЙТ (ГБ), ТЕРА-БАЙТ (ТБ) и т.д.
Для понимания, на сколько большие или маленькие эти величины, приведу такое сравнение:
– 1КБ (один килобайт) = 1024 байта, и это объем информации приблизительно в один печатный лист А4-го формата;
– 1МБ (один мегабайт) = 1024 килобайта, и это объем информации уже приличного томика страниц на 600-700!
– 1ГБ (один гигабайт) = 1024 мегабайт, и это уже целая библиотека из 1024 книг по 600 страниц!
– 1ТБ (один терабайт) = 1024 гигабайта, этот объем информации сравним со средней Европейской библиотекой, где содержится около 8 миллионов книг. Для примера, в Российской государственной библиотеке находится около 43 миллионов единиц.
Теперь сравним объем и вид информации относительно носителей, на которые эту информацию можно записать.
– Дискета емкостью 1,44МБ. Когда-то дискета была основным доступным носителем цифровой информации, т.к. записать на неё можно было действительно много чего. Теперь же дискеты используют в основном бухгалтера для хранения электронных ключей и подписей. Причина банальна – на дискете мало места для хранения современной информации. На дискету можно записать одну, две фотографии, сделанных на мобильном телефоне с 3х мегапиксельной камерой; пять, десять Word, Excel документов.
– Винчестер емкостью 120ГБ. Тут, чтобы не расписывать до документов, сравню с количеством фильмов, которые можно записать на такой винчестер. Так вот, на винчестер емкостью 120 ГБ можно записать 25 фильмов в DVD или HDTV качестве!
Теперь давайте по очереди разбираться, как определить размер диска, файла или папки.
В Windows определить размер файла, папки или диска можно в ПРОВОДНИКЕ. Запустить «Проводник» можно кликнув ДВА раза ЛЕВОЙ кнопкой мыши по ярлыку «Мой компьютер» на рабочем столе или с помощью комбинации клавиш «Win+E».
Если Вы, например, хотите узнать, сколько свободного места осталось на диске, в частности на флешке, то кликаете ПРАВОЙ кнопкой мыши по изображению съемного диска, обычно он подписан как «Съемный диск (F:)» или «Название флешки (F:)», как на рисунке:
Так вот, кликаете ПРАВОЙ кнопкой мыши по изображению съемного диска – флешки и выбираете в открывшемся меню пункт «Свойства», в самом низу. После этого открывается окно:
Тут видно сколько занято (выделено синим), сколько свободно (выделено розовым) и сколько всего места на диске.
Таким образом, можно узнать остаток свободного места не только на флешке, но и на любом съемном или логическом диске винчестера.
Схема определения размера файла или папки такая же, как и с диском. Т.е. находите на диске нужный файл или папку, кликаете на нем (-ней) ПРАВОЙ кнопкой мыши и смотрите «Свойства».
Там будет вся необходимая информация.
Если Вы хотите узнать размер группы файлов или папок, то их надо выделить и проделать те же операции, т.е. кликнуть ПРАВОЙ кнопкой мыши по одному из выделенных файлов или папок, выбрать «Свойства» и посмотреть размер.
Да, вторая часть урока не совсем попадает в рубрику «Компьютерные азы», но тем не менее. Если у вас возникнут вопросы, Вы всегда сможете их задать в комментариях.
Как узнать реальный объем флешки? Проверка размера китайской флешки программой h3testw
Проверка размера флешки программой h3testw
Программа h3testw является бесплатной, скачать ее вы можете с сайта разработчиков www.heise.de, нажав на кнопку Download. Скачиваем, распаковываем архив и запускаем файл h3testw.exe. Перед проверкой рекомендуется отформатировать флешку.
В главном окне программы выбираем английский язык (либо оставляем немецкий). Затем нажимаем кнопку Select target и в проводнике выбираем проверяемую флешку. Выбрав накопитель, нажимаем кнопку Write + Verify.
h3testw «забьет» флешку файлами, а затем попробует их считать. Таким образом, мы узнаем реальный объем, который можно записать на USB-накопитель. Процесс работы программы представлен на скриншоте ниже.
Когда проверка будет закончена и все окажется в порядке, в окне появится сообщение Test finished without errors, так же здесь можно будет увидеть скорость записи и чтения.
Если флешка окажется с несуществующими гигабайтами, то в сообщении появится красный фон. Как видно на скриншоте ниже, накопитель имеет реальный объем 6.8 ГБ и фальшивые 24.4 ГБ, которые просто не существуют.
Остерегайтесь подделок! Причем это касается не только USB-накопителей, но и карт памяти MicroSD, MicroSDHC, MicroSDXC, SD, SDXC, SDHC, применяемых в смартфонах, фотоаппаратах и в другой технике.
В следующей статье вы узнаете, как вернуть китайской флешке реальный размер.
как узнать сколько осталось места…
Как узнать, сколько места осталось на моем компьютере?
iMovie ’11, OS X Mountain Lion (10.8.3)
Размещено 20 января 2014 г., 3:37
Как восстановить потерянное место на USB-накопителе
Если емкость вашего USB-накопителя уменьшится, есть очень простое решение, которое можно использовать для восстановления всего потерянного места.
Я много играю со своими флешками. Они полезны не только для передачи файлов между устройствами, но и для многих других целей.Например, вы можете использовать USB-накопитель для блокировки и разблокировки компьютера, а также носить с собой портативные приложения, куда бы вы ни пошли.
Что касается меня, я в основном использую их в качестве загрузочных дисков для файлов ISO, что очень удобно, когда я хочу попробовать новые разновидности Linux или превратить заблокированный ноутбук обратно в машину с Windows.
Но недавно я столкнулся со странной проблемой: я не знаю, как это сделать, но мой USB-накопитель на 4 ГБ внезапно обнаружился как USB-накопитель на 100 МБ. Я потерял огромную часть емкости накопителя! К счастью, я нашел исправление, и если это случилось с вами, будьте уверены, что исправление на удивление простое.
Как оказалось, разделы USB-накопителя были подделаны, в результате чего большая часть накопителя оказалась «нераспределенной» и недоступной.Вероятно, именно это и случилось с вашим диском. Чтобы исправить это, мы просто сбросим разделы на диске и «перераспределим» все пространство как новый отдельный раздел.
Перед тем как продолжить, сделайте резервную копию своих данных! Следующие шаги полностью сотрут ваш диск. И убедитесь, что вы обратили внимание на шаг 4, так как вы не хотите случайно стереть не тот!
Если все сделано правильно, ваш USB-накопитель должен вернуться в нормальное состояние: один раздел со всем пространством на диске, правильно выделенным и используемым. Больше нет потерянного места!
Является ли 2020 год годом пандемии вредоносных программ для Linux?
Компьютеры Linux раньше были защищены от большинства видов вредоносных программ, но теперь это не так.
Об авторе 
Подпишитесь на нашу рассылку новостей
Подпишитесь на нашу рассылку, чтобы получать технические советы, обзоры, бесплатные электронные книги и эксклюзивные предложения!
Еще один шаг…!
Подтвердите свой адрес электронной почты в только что отправленном вам электронном письме.
Как узнать, сколько места на моем компьютере доступно для хранения файлов? »Файлы и общий доступ» Windows »Tech Ease
Самый простой способ узнать, сколько места свободно на вашем жестком диске (обычно обозначается как диск C:), открыв «Мой компьютер», выбрав диск, а затем посмотрев на раздел «Подробности» в нижнем левом углу окна. Раздел сведений покажет вам общий размер вашего жесткого диска и сколько свободного места у вас еще доступно для хранения файлов.
Если вы хотите увидеть визуальное представление этой информации, щелкните правой кнопкой мыши диск в «Мой компьютер» и выберите «Свойства».
На вкладке «Общие» будет отображаться круговая диаграмма, на которой вы можете увидеть, какая часть вашего жесткого диска все еще доступна (что показано пурпурным цветом на круговой диаграмме).
Освободить место на диске в Windows 10
Пространство, необходимое для завершения обновления компонентов, зависит от двух факторов: выбранного пути обновления и размера дополнительного содержимого и других обновлений, которые применяются к вашему ПК при установке обновления компонентов.
Windows использует три разных пути обновления функций, в зависимости от объема доступного дискового пространства.
1. Для ПК с большим количеством свободного дискового пространства
Windows автоматически пытается выполнить большую часть процесса обновления в фоновом режиме, пока вы используете свой компьютер.Это значительно сокращает время, в течение которого ваш компьютер будет отключен от (или станет непригодным для использования) во время обновления, хотя он может временно использовать больше дискового пространства для завершения обновления. Узнайте больше о наших усилиях по сокращению времени автономной работы во время обновлений (в настоящее время только на английском языке).
2. Для ПК с ограниченным свободным пространством, но достаточным для автоматического завершения обновления
Windows автоматически выполнит оптимизацию для уменьшения объема свободного дискового пространства, необходимого для установки обновления.Это приведет к увеличению времени автономной установки.
3. Для компьютеров, на которых недостаточно места для автоматической установки обновления
Windows предложит вам освободить дисковое пространство или использовать внешнее хранилище для временного расширения хранилища на вашем ПК. Если вы используете внешнее запоминающее устройство, Windows не потребуется столько свободного места на системном диске, сколько она временно использует ваше внешнее хранилище.
Для каждого из этих путей обновления общий объем необходимого свободного дискового пространства будет варьироваться в зависимости от установленного дополнительного содержимого и других обновлений, применимых к вашему ПК.Например:
Наконец, Центр обновления Windows временно отключит hiberfile.sys, pagefile.sys и другие системные файлы, чтобы использовать пространство, которое эти файлы обычно занимают, для применения обновления функции.Любые файлы, для которых отключено применение обновления, будут автоматически повторно включены после завершения обновления. Поскольку эти файлы различаются по размеру в зависимости от того, как вы используете свой компьютер, и от объема оперативной памяти вашего ПК, даже в тех случаях, когда два разных ПК имеют один и тот же образ ОС, объем свободного дискового пространства, необходимый для завершения обновления, может различаться.
Сочетание пути обновления и функций означает, что для завершения обновления требуется широкий диапазон свободного дискового пространства. Вот несколько примеров обновления ПК до версии Windows 1803:
Оптимизирован для сокращения времени автономной работы
Оптимизирован для минимального дискового пространства
Оптимизирован для минимального дискового пространства с внешним хранилищем
Минимальные дополнительные функции, языки и обновления