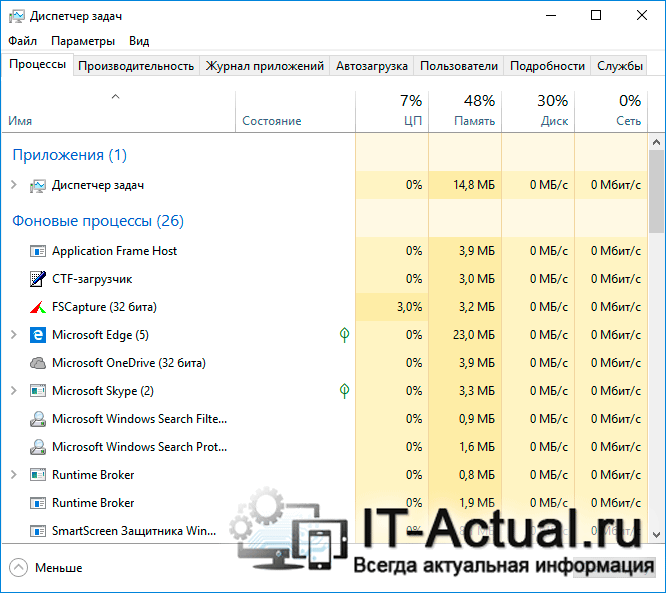как узнать сколько оперативной памяти ест винда
Смотрим сколько используется оперативной памяти при работе компьютера
Всем привет! Из этого поста вы узнаете, как посмотреть, сколько используется оперативной памяти на компьютере под управлением windows 10 или виндовс 7. Обращаю ваше внимание: инструкция не о том, как объем ОЗУ установлен на ПК или ноутбуке, а как проверить загруженность этого модуля.
Зачем это может понадобиться? Оперативка, а вернее неправильная ее работа — одна из наиболее частых причин зависаний компа и почти всегда единственная причина вылетов в «синий экран смерти». Для теста работоспособности компонента может в том числе потребоваться проверить, сколько именно оперативы задействовано.
Как узнать нужные данные с помощью виджета
Эта опция присутствует в «Семерке», но в последующих версиях Винды ее убрали. Для «Десятки» потребуется установить дополнительное ПО — например, 8GadgetPack, Windows Desktop Gadgets или MFI10.
Чтобы узнать, сколько компьютер потребляет оперативки, сделайте следующее:
У виджета, который будет добавлен, сразу два индикатора. Один показывает загруженность процессора, второй модулей RAM.
Показатели меняются при запуске и работе любого приложения.
Использовать Диспетчер задач
Чтобы запустить эту утилиту, нажмите комбинацию клавиш Ctrl + Shift + Escape. Информацию о быстродействии рабочей станции можно посмотреть во вкладке «Быстродействие» или “Производительность”(в windows 10).
Верхний индикатор и график в реальном времени справа — загрузка центрального процессора, в том числе по ядрово. Нижний — загрузка модулей RAM. Чуть ниже представлены эти же данные, только в цифрах.
Использование сторонних утилит
С программой System Explorer посмотреть необходимые данные быстрее и проще. Это приложение полностью русифицировано и работает в фоновом режиме.
После того, как вы развернете его на рабочий стол, перейдите во вкладку «Производительность». В разделе «ОЗУ/подкачка» представлены данные об использовании оперативки и файла подкачки, если он есть.
Также можно воспользоваться программой Auslogics Boost Speed. Необходимый нам инструмент находится во вкладке «Ускорение». Здесь отображается загрузка модулей ОЗУ — график в реальном времени. Если это приложение запущено в фоновом режиме, автоматически включается функция оптимизации работы ОЗУ.
Также с помощью этой программы можно проводить полное сервисное обслуживание компа — тонкую настройку и оптимизацию ОС, дефрагментацию винчестера и реестра, удаление лишних и «мусорных» файлов, очистку от следов использования ПК и множество прочих полезных операций. Рекомендую!
О том, почему полностью не используется вся оперативная память, вы можете почитать здесь. Также советую ознакомиться с публикациями «Где посмотреть частоту оперативной памяти» и «Как узнать объем памяти видеокарты».
Буду признателен, если вы расшарите этот пост в социальных сетях — так вы поможете продвижению моего блога. До следующей встречи!
Как узнать сколько используется оперативной памяти в Windows 10
Да, вы можете быстро узнать, какие приложения используют больше всего памяти, и в этом руководстве мы покажем вам два способа выполнить эту задачу в Windows 10.
В Windows 10, когда ваш компьютер внезапно становится очень медленным, а приложения не отвечают, причина может заключаться в том, что система уже исчерпала всю доступную оперативную память (RAM). Однако это не сразу означает, что требуется обновление памяти, поскольку проблема может заключаться в некорректном поведении приложения.
Если вы подозреваете, что проблема связана с тем, как приложения используют доступную память. Windows 10 включает как минимум два способа проверки использования памяти с помощью диспетчера задач и инструмента монитора ресурсов, который также можно использовать для завершения приложений и восстановления работоспособности устройства. условие.
В этом руководстве по Windows 10 мы проведем вас через шаги, чтобы узнать, как используется память для приложения, работающего на вашем компьютере, и что делать, когда конкретное приложение потребляет ресурсы.
Как проверить сколько используется оперативной памяти приложением в Windows 10
Чтобы определить, какие приложения используют больше всего памяти, выполните следующие действия:
2. Найдите Диспетчер задачи щелкните верхний результат, чтобы открыть приложение.
Совет: вы также можете щелкнуть правой кнопкой мыши панель задач и выбрать параметр » Диспетчер задач» или щелкнуть правой кнопкой мыши кнопку » Пуск» и выбрать параметр » Диспетчер задач». Или вы также можете использовать сочетание клавиш Ctrl + Shift + Esc — просто чтобы назвать несколько вариантов.
3. Щелкните опцию Подробнее(в компактном режиме). 
4. Щелкните вкладку » Процессы».
5. Щелкните заголовок «Память», чтобы отсортировать приложения по использованию памяти. 
6. Подтвердите, что приложения используют наибольший объем памяти. 
7. (Необязательно) Выберите приложение, использующее большой объем памяти.
Примечание. Завершать работу приложения лучше только в том случае, если оно не отвечает или потребляет необычный объем памяти, так как при его закрытии вы можете потерять несохраненную работу.
8. Нажмите кнопку Завершить задачу.
После того, как вы выполните эти шаги, программа будет остановлена, освобождая больше памяти для других приложений.
Как проверить сколько используется оперативной памяти приложением с помощью монитора ресурсов
Чтобы проверить объем оперативной памяти, которую используют приложения, выполните следующие действия:
1. Откройте Пуск.
2. Найдите Resource Monitorи щелкните верхний результат, чтобы открыть приложение.
3. Щелкните вкладку Память.
4. Щелкните заголовок Private (KB),чтобы отсортировать приложения по использованию памяти. (Информация представлена в килобайтах.) 
5. Подтвердите, что приложения используют наибольший объем памяти.
Примечание: в отличие от диспетчера задач, Rources Monitor предоставляет только имя процесса, а не понятное имя приложения — например, «msedge.exe» вместо «Microsoft Edge» и «MsMpEng.exe» вместо «Защитника Windows». Антивирус «. В результате, если вы не можете определить имя приложения. Щелкните элемент правой кнопкой мыши и выберите параметр «Поиск в Интернете». Кроме того, с помощью этого инструмента вы можете остановить только один процесс или дерево за раз, а это означает, что для завершения приложения вам может потребоваться завершить все связанные процессы (обычно все они имеют одно и то же имя).
6. (Необязательно) Щелкните правой кнопкой мыши приложение, использующее большой объем памяти, и выберите параметр Завершить процесс, чтобы завершить процесс.
После выполнения этих шагов вы узнаете, какие приложения занимают больше всего памяти на устройстве.
Если у вас есть проблемы с завершением задачи или слишком много процессов занимают большую часть памяти, подумайте о перезагрузке компьютера, так как процесс сбросит все приложения, потенциально решив проблему с ресурсами.
Хотя всегда рекомендуется понимать, какие приложения используют большую часть системной памяти. Поскольку приложение использует много ресурсов, это не обязательно означает, что оно работает некорректно. Некоторое программное обеспечение, такое как редактирование фото и видео, а также игры, обычно требует для работы большого объема оперативной памяти.
В случае, если ваше устройство внезапно становится медленным, проблема может быть в приложении. Однако, если вы недавно установили приложение, которое требует значительного количества ресурсов или общее использование памяти постоянно достигает примерно 70%, вы можете рассмотреть возможность обновления системной памяти или приобретения нового компьютера, способного справиться с нагрузкой.
Определяем объем ОЗУ и какое количество оперативной памяти используется

Ваш компьютер использует оперативную память ОЗУ (RAM) для работы с запущенными программами. Если он работает медленно, возможно, что виной тому малый объём ОЗУ. Итак, как узнать, сколько оперативной памяти на компьютере?
Проведите диагностику
Вы можете проверить, какой объем памяти установлен, а также какое количество по факту используется.
Для начала следует открыть форму «Система» одним из способов:
Найдите надпись «Установленная память (ОЗУ)». Вы можете прочитать информацию, какое количество установлено и доступно по факту для использования.
Отметим, что «полезный» объем оперативной памяти меньше, так как производители сообщают о размере иначе, чем распознаёт Windows. Например, из 8 ГБ доступны для использования могут быть 7,88 ГБ.
Используйте командную строку для загрузки подробного отчёта: найдите её в меню «Пуск» или сочетанием Win + R. В текстовом поле введите CMD, чтобы запустить. Наберите WMIC MEMORYCHIP и нажмите Enter. Вы увидите размер и скорость каждого установленного модуля.
Проверьте текущее использование RAM. Сочетанием Ctrl + Shift + Esc откройте «Диспетчер задач». Выберите опцию «Монитор ресурсов», найдите вкладку «Память». Она предназначена для использования, поэтому нет никаких причин для тревоги, когда вы увидите, что большая её часть в данный момент занята процессами.
Причины, по которым ОС не показывает весь объём
Может быть несколько различных причин, почему не показывается весь объем ОЗУ.
Как определить, почему может быть недостаток памяти:
Как узнать, сколько оперативной памяти (RAM; ОЗУ) потребляет программа или игра
В операционной системе Виндовс при желании можно контролировать многое, включая возможность отслеживания потребления оперативной памяти теми или иными программами и играми. В системе имеются штатные инструменты, которые позволяют это сделать.
Это полезно, если в вашем ПК или ноутбуке установлено малое количество оперативной памяти и необходимо выяснить, кто и в каком количестве её использует. Ведь если в системе остаётся малое количество свободной оперативной памяти (по-английски – RAM, по-русски – ОЗУ), то система будет менее отзывчивой, возникнут видимые глазу подтормаживания при выполнении самых базовых задач.
Перейдём к рассмотрению вызова инструмента, который позволяет узнать в реальном времени, на что тратится оперативная память в системе Windows.
Инструкция по отслеживанию потребления оперативной памяти приложениями в Windows
Примечание: диспетчер задач может отображаться в упрощённом варианте, дабы переключить его в полный вариант, следует нажать по надписи Подробнее, которая отображается в левом нижнем углу данного окна.
В данной вкладке указаны системные процессы и информация о них, отображающаяся в реальном времени. По названию процесса вы сможете определить приложение (некоторые процессы имеют подпроцессы, и если их развернуть, то также можно выяснить имя приложения) и в столбце Память увидеть информацию, сколько данное конкретное приложение потребляет.
Также имеется возможность быстро отсортировать «потребителей» в порядке использования оперативной памяти, для этого следует нажать на заголовок столбца Память.
Большинство процессов в данном списке являются составными элементами самой операционной системы Windows и априори не потребляют существенный объём оперативной памяти, ограничиваясь диапазоном от 0.1 мегабайта, до 60 мегабайт.
Разобрав подробно, как можно отследить потребителей оперативной памяти, остаётся пожелать вам удачи в выявлении наиболее требовательных к ресурсам приложений и найти им достойную альтернативу.
В свою очередь, Вы тоже можете нам очень помочь.
Просто поделитесь статьей в социальных сетях и мессенджерах с друзьями.
Поделившись результатами труда автора, вы окажете неоценимую помощь как ему самому, так и сайту в целом. Спасибо!
Как узнать сколько оперативной памяти на компьютере с Windows 10, 8, 7
Оперативная память (Random Access Memory – RAM) одно из главных составляющих компьютера. Здесь временно хранятся запущенные приложения и промежуточные данные. Именно оперативная память отвечает за быстроту работы компьютера и скорость выполнения им команд.
Четыре способа как узнать количество оперативной памяти на компьютере
Если возникла необходимость узнать какое количество оперативной памяти имеет ваш компьютер или ноутбук, то можно воспользоваться следующими способами.
В нашем случае общее количество памяти составляет 12 Гб.
Благодаря этим способам вы не сможете получить подробную характеристику всех параметров установленной памяти, но этих сведений будет достаточно для начинающих пользователей. Для получения информации о дополнительных параметрах RAM можно воспользоваться и специальными программами (скачиваются и устанавливаются на ПК самостоятельно).
В наших статьях вы можете узнать, как посмотреть информацию об оперативной памяти через командную строку или в PowerShell.
Как количество оперативной памяти влияет на производительность ПК
Для того, чтобы понять какое количество памяти необходимо для нормальной работы компьютера или ноутбука необходимо разобраться какие задачи в последующем они должны решать.
Минимальным считается объем в 4 Гб, подойдет для выполнения несложных задач (работа с документами, просмотр видео и фильмов).
Объем 8 Гб считается стандартным и позволит выполнять обычные задачи, играть в игры, смотреть фильмы, использовать графические и видео редакторы в любительских целях.
Объем 16 Гб подходит для выполнения большинства задач начиная от качественных игр и заканчивая различными программами.
Топовым вариантом считается объем в 32 Гб, который, по нашему мнению, необходим в большей степени для выполнения профессиональных задач и работы с ресурсоемкими приложениями.
Безусловно, что чем больше объем и выше частота оперативной памяти, тем быстрее будут выполняться программы и компьютер будет меньше зависать.
Как посмотреть сколько используется оперативной памяти
Выше нами рассмотрен способ (1) определения количества оперативной памяти и здесь можно посмотреть количество используемой оперативной памяти.
В нашем случае число используемой памяти составляет 5,4 Гб.
Сколько оперативной памяти потребуется Windows 10
Сама компания Microsoft в официальных требованиях к операционной системе Windows 10 указывает в качестве необходимого объем памяти в 2 Гб. Но следует помнить, что он является минимально допустимым и позволит только лишь нормально работать системе.
Наша рекомендация: В 2021 году объем памяти в 2 Гб будет считаться слишком маленьким. По нашему мнению, оптимальным вариантом для выполнения всех задач, включая игры и приложения будет считаться объем памяти в 16 Гб. Этот объем обеспечит нормальное функционирование Windows и вы наверняка не будете испытывать проблем с производительностью.