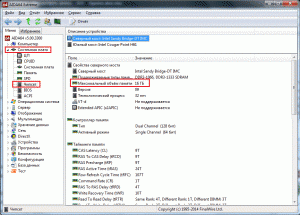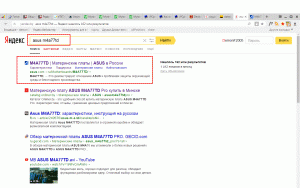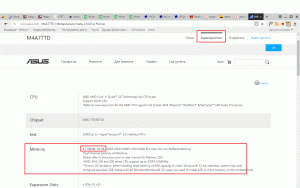как узнать сколько оперативной памяти поддерживает материнская плата на ноутбуке
Узнаем максимальный объем оперативной памяти в ноутбуке
Оперативная память в ноутбуках может быть двух видов: отдельные планки, аналогично настольному ПК, и распаянная на материнской плате. В первом случае, опять же, есть два варианта развития событий: 1 слот, добавить к которому ничего нельзя, но зато иногда можно заменить текущую планку другой, более объемной, или 2 и больше слотов, позволяющих добавить еще несколько планок. В той и другой ситуации дополнительно предстоит узнать, какой максимальный объем оперативной памяти можно установить в ноутбук. Распаянное ОЗУ проапгрейдить нельзя.
Просмотр технических характеристик в интернете
Информацию об оперативной памяти в ноутбуке узнать сложнее, чем в десктопном компьютере, поэтому не все методы, представленные в статье, будут одинаково эффективны. Например, не для каждой модели лэптопа удастся найти нужные сведения в сети. Тем не менее этот вариант все же удобнее и предпочтительнее других.
Все рекомендации в этой статье не относятся к самостоятельным способам — их лучше комбинировать друг с другом, чтобы не ошибиться в поиске информации.
В первую очередь стоит обратиться к официальному сайту производителя ноутбука, написав на его сайте или в поисковике точное название модели. Здесь сразу же учитывайте, что необходимо вписывать либо название линейки + кодовое название модели, либо название линейки + название процессора.
Шаг 1: Определение модели лэптопа
Пример 1: существует линейка ноутбуков HP Envy x360 13 — это является наименованием линейки лэптопов, а не одного устройства. Обладателю такого ноутбука необходимо дописывать после линейки кодовое имя устройства, допустим, ar-0014ur.
Пример 2: есть линейка лэптопов Lenovo Yoga C740 14, и для поиска конкретной модели в конце надо дописать название процессора, который установлен в используемом устройстве, к примеру, i7-10510U. Этот способ хуже предыдущего, поскольку у некоторых производителей на одном процессоре есть несколько ноутбуков в одной линейке.
Точную модель ноутбука можно узнать, посмотрев на коробку из-под него, на заднюю крышку с наклейкой или через операционную систему. Разберем последний способ:
Только такой поиск выведет на точную информацию о продукте, в противном случае вы получите максимальные технические характеристики, которые относятся к самым дорогим устройствам линейки. Другими словами, даже если производитель напишет, что в линейке ноутбуков Lenovo Yoga C740 14 может быть установлено до 16 GB RAM, это вовсе не означает, что в средней модели с процессором i5 будет поддержка этих 16 GB.
Шаг 2: Поиск информации об ОЗУ
Разобравшись с точным наименованием модели вашего ноутбука, поищите техническую информацию о нем на официальном сайте компании-производителя через внутренний поиск. Часто удобнее и быстрее будет искать эти сведения сразу через поисковик, набрав точное название + слово «характеристики» или «specs». Например: HP Envy x360 13 ar-0014ur specs или HP 9FJ18EA характеристики.
Далеко не все производители пишут информацию о максимальном объеме поддерживаемой оперативной памяти на своих сайтах. И хотя обычно это дает понять, что предустановленный объем является предельным, такое предположение всегда лучше перепроверить.
Где-то можно найти лишь количество доступных слотов, и обычно, если умножить объем одного заполненного слота (на примере ниже это 16 ГБ) на количество всех слотов RAM (на скриншоте их 4), можно получить максимально поддерживаемый объем ноутбуком (в данном случае это 64 ГБ).
Эту теорию подтверждает и просмотр официальной спецификации модели процессора, установленной в том же ноутбуке, где предельно допустимым объемом указаны 64 ГБ:
Подробнее про использование данных о процессоре для получения сведений о RAM мы написали ниже.
Следует обратиться к любым проверенным интернет-магазинам, продающим или продававшим ранее этот ноутбук, опять же поискав его точное название в интернете. Зайдите на несколько таких сайтов и посмотрите, какие данные написаны в разделе с памятью. Можете также обратиться к агрегаторам типа e-katalog.ru, hotline.ua — там практически всегда есть подробная спецификация.
Шаг 3: Расшифровка вариантов данных о RAM
В примере на следующем скриншоте видно, что в лэптопе установлено 8 ГБ оперативной памяти, и в нем нет слотов, поскольку ОЗУ распаяно на материнской плате. Подобное свидетельствует о том, что 8 ГБ и будет пределом для вашего ноутбука.
То же самое значит и статус «встроенная».
А в этом примере видно, что сейчас в ноутбуке установлена 1 планка DDR4 памяти с частотой 2400 МГц, увеличить ее объем можно до 16 ГБ, докупив еще одну планку с аналогичными характеристиками, поскольку слотов лишь 2 (и один уже занят).
Где-то можете встретить значение о количестве гнезд 1, что подразумевает работу RAM в одноканальном режиме. В некоторых случаях вы можете лишь заменить установленную планку ОЗУ новой, с увеличенным объемом, но, как правило, и этого сделать нельзя.
Поиск слота в ноутбуке
Во многих, преимущественно старых, ноутбуках на задней стороне корпуса можно найти несколько отсеков для быстрого доступа к некоторым из комплектующих. Помимо аккумулятора это бывает отсек для накопителя, модуль Wi-Fi, гнездо для ОЗУ. Если в вашей модели такое есть, достаточно открыть крышку и посмотреть, имеется ли дополнительное место для ОЗУ. На примере видно, что слот всего один.
А в этом случае их два, и они оба уже заполнены планками.
В большинстве случаев для этого придется открывать крышку целиком и искать гнездо там. При наличии легкого доступа к внутренностям лэптопа поищите свободный слот таким образом.
Если вы не видите отсека для ОЗУ, соответственно, она распаяна на материнской плате и увеличить ее объем нельзя.
Как мы уже сказали ранее, часто наличие одного из двух (трех, четырех) заполненных слотов означает, что предельное количество ГБ равняется объему одной установленной производителем планки*количество всех слотов. Для достоверности следует обратиться к интернету, поискав нужную информацию по модели процессора.
Если не получается сделать это онлайн, воспользуйтесь Windows: кликните правой кнопкой мыши по «Пуск» и перейдите в «Диспетчер устройств» (в Windows 7 найдите это приложение через поиск в «Пуске»).
Разверните вкладку «Процессоры» — там будет написана модель CPU.
Впишите это название в поисковик и поищите нужные сведения на официальном сайте производителя. Отметим, что AMD по какой-то причине не указывает максимальный объем RAM, поэтому искать информацию придется на сторонних ресурсах. У Intel, напротив, без труда можно отыскать эти данные.
Просмотр свободных слотов в «Диспетчере задач»
Обладатели Windows 10 могут просмотреть сведения о наличии свободных слотов для планок оперативной памяти через «Диспетчер задач». Запустите приложение клавишами Ctrl + Shift + Esc, переключитесь на вкладку «Производительность». Здесь выберите раздел «Память» и справа внизу поищите пункт «Использовано гнезд». Если никаких цифр в строчке нет, значит, и доступные слоты отсутствуют в принципе, а RAM распаяна на материнской плате.
Все остальные значения дадут возможность понять, можно ли докупить еще планок ОЗУ. Ранее мы рассказывали о том, сколько оперативной памяти можно докупать в ситуациях, когда есть занятые и свободные слоты, поэтому предлагаем перечитать информацию из разделов выше еще раз. Когда доступен всего один слот, придется обращаться к предыдущим вариантам, описанным в этой статье, чтобы узнать максимальный объем поддерживаемой памяти процессором. К примеру, если установлено 4 ГБ RAM, но процессор поддерживает до 8 ГБ, можно купить такую планку и заменить ей старую.
Использование специального софта
Некоторые программы показывают максимальный объем оперативной памяти, однако делают они это не совсем корректно. Показатель основывается на «железе», в то время как производитель ноутбука может с легкостью запретить установку этого объема, не добавив слота или распаяв ОЗУ на материнской плате. Нередко даже при наличии свободного слота общий объем ОЗУ, разрешенный производителем ноутбука, не дотягивает до поддерживаемого объема процессором. Поэтому пользоваться приложениями есть смысл только в дополнительных целях, комбинируя метод с другими. В качестве примера возьмем популярный платный с пробным периодом софт АИДА64.
Откройте программу и последовательно перейдите к пунктам «Компьютер» > «DMI» > «Массивы памяти» > «Системная память» > «Макс. объем памяти». То количество гигабайт, которое там указано, соответствует возможностям процессора и будет актуально в случае наличия свободных планок (не всегда и особенно не в моделях бюджетного сегмента). А узнать о свободных гнездах можно лишь предыдущими способами.
Помимо этой статьи, на сайте еще 12223 инструкций.
Добавьте сайт Lumpics.ru в закладки (CTRL+D) и мы точно еще пригодимся вам.
Отблагодарите автора, поделитесь статьей в социальных сетях.
Какой максимальный объем оперативной памяти можно установить на компьютер / ноутбук
Доброго времени суток.
Сегодняшний вопрос достаточно популярный, особенно среди пользователей с относительно старыми ноутбуками и ПК.
Вообще, увеличить объем оперативной памяти не так сложно (достаточно купить и установить нужную плашку памяти), однако, есть нюансы (например, «лимиты» по макс. объему. ).
Собственно, об этом и поговорим в этой заметке. 👌
Какой максимум ОЗУ поддерживает устройство
ШАГ 1: базовые основы
👉 Максимальный объем оперативной памяти, который можно установить в ПК/ноутбук, зависит от трех составляющих:
Первые два компонента наиболее важны, т.к. изначально идут с поддержкой только какого-то одного типа памяти (например, DDR4), и имеют ограничения по частоте и объему.
Важно!
Если установить памяти больше, чем поддерживает ЦП или мат. плата (например) — вероятнее всего, устройство просто ее не увидит (и вы зря потратите средства на апгрейд)!
Впрочем, в ряде случаев не исключены синие экраны и отказы ПК загружаться.
👉 Еще один достаточно существенный момент — обратите внимание на количество слотов под оперативную память на материнской плате. Дело в том, что какие-нибудь утилиты могут показать наличие свободного слота — а по факту его может не быть вовсе (просто не распаян на плате)! И проверить это — можно только разобрав устройство.
Слоты под плашки ОЗУ
👉 Кстати, что касается ноутбуков — то в ряде случаев у них может не быть вообще ни одного слота (вся ОЗУ просто распаяна на мат. плате)! Наиболее часто это встречается у компактных ультрабуков (Lenovo, например).
Впрочем, большинство средне-бюджетных моделек всё-таки имеет хотя бы 1 слот (как на фото ниже).
ШАГ 2: определяем модель ЦП и мат. платы, и находим их спецификацию
👉 Для ПК
После, достаточно вбить в поисковую систему Google (Yandex) запрос вида «Asus H110M-K тех. характеристики» (у вас будет свой производитель и модель мат. платы).
Собственно, одним из первых в результатах поиска будет официальный сайт, на котором в большинстве случаев и указана нужная информация. См. пример на скрине ниже. 👇
Скриншот с официального сайта ASUS
После, аналогичным образом нужно посмотреть, что поддерживает процессор (ЦП). На сайте Intel и AMD спецификации очень подробные, и, как правило, в них можно найти даже больше, чем нужно! 👌
Как узнать точную модель своего процессора (CPU), посмотреть его спецификацию, характеристики
Скрин с сайта Intel (INTEL® CORE™ i5-5200U)
👉 Для ноутбуков
Что касается ноутбуков — то зная 👉 точную модель устройства можно сразу же зайти на официальный сайт и посмотреть спецификацию. Пример ниже.
Скриншот с официального сайта Lenovo
ШАГ 3: быстрое решение с помощью спец. утилит 👍
Для текущей работы нам понадобиться программа 👉 AIDA64.
После запуска AIDA64 — перейдите в раздел «Системная плата/Чипсет» и вы увидите две заветные строки:
AIDA64 — поддерживаемые типы памяти, максимальный объем
Компьютер — DMI (AIDA64)
👉 Тем не менее, когда есть возможность, рекомендую данные из AIDA64 (и подобных ей утилит) перепроверять (по модели устройства зайти на сайт производителя и уточнить спецификацию)!
Как узнать сколько максимум оперативной памяти поддерживает компьютер?
Как говориться, оперативной памяти много не бывает! Особенно эта фраза актуальна для тех, кто любит играть в современные компьютерные игры или работает с ресурсоемкими приложениями по обработке видео/звука.
Вопрос по добавлению ОЗУ рано или поздно касается практически каждого компьютера или ноутбука. И чтобы это успешно сделать сперва требуется определить сколько максимально памяти поддерживает материнская плата.
Способ №1 – Программа Aida64
Об этой программе уже неоднократно писалось на нашем сайте. Она позволяет делать много полезных вещей на компьютере или ноутбуке, начиная с определения температур процессора и видеокарты и заканчивая определением установленных компонентов на компьютере.
Скачиваем и устанавливаем Aida64 (любую из предложенных версий). Программа имеет 30-ти дневный испытательный срок без ограничения функционала.
Узнать сколько оперативной памяти поддерживает материнская плата через программу Aida64
В окне справа откроются свойства, где и будет указан максимальный объем оперативной памяти, который поддерживается вашей материнской платой компьютера или ноутбука.
Способ №2 – Через официальный сайт производителя мат. платы или ноутбука
Первое, что стоит сделать для определения максимально поддерживаемого объема ОЗУ данным способом это определить саму модель материнской платы компьютера, а если речь идут о ноутбуке, то точную модель ноутбука.
После того, как это сделано нужно через гугл или яндекс найти данную плату или ноутбук в интернете и на официальном сайте посмотреть технические параметры.
Ищем определенную модель в интернете
Смотрим технические параметры на официальном сайте
Как, не разбирая ноутбук, узнать все характеристики установленных в него планок оперативной памяти
Скачиваем и запускаем установку программы
Главное окно программы CPU-Z отображает все существующие характеристики процессора. В сегодняшней статье они нам с Вами не нужны, поэтому переходим на вкладку SPD.
1. Memory Slot Selection (Выбор слотов памяти).
Если нажать на стрелочку, то мы увидим сколько всего слотов оперативной памяти находится в ноутбуке. В нашем случае их два: Slot 1 и Slot 2 и в обоих слотах находятся модули оперативной памяти, у которых могут быть разные характеристики.
В Slot 1 установлен модуль оперативной памяти с такими характеристиками:
Что будет, если установить в ноутбук не «родную» память? Друзья, если в наш ноутбук установить «плашку» памяти работающую на более высокой частоте, например PC3-15000 (DDR3 1866 МГц), то ноутбук в лучшем случае переведёт эту память в более низкую частоту 1600 Мгц, а в худшем, будет работать нестабильно и с постоянными перезагрузками или вообще не включится.
А вот и сам модуль оперативной памяти собственной персоной. Ноутбучная оперативная память имеет формат SODIMM и отличается внешне от простой оперативки.
Вторая часть окна SPD.
Вторая планка памяти
1. Memory Slot Selection (Выбор слотов памяти).
Нажимаем на стрелочку и выбираем Slot 2
Но не смотря на это, планки оперативной памяти работают в двухканальном режиме (Dual), увидеть это можно ещё в одной вкладке, относящейся к оперативной памяти, она называется Memory.
Обе наши планки оперативки в ноутбуке установлены в два слота.
Как узнать сколько оперативной памяти поддерживает материнская плата на ноутбуке
Технологии шагнули очень далеко вперед
Как узнать сколько памяти поддерживает материнская плата
Как узнать сколько памяти поддерживает материнская плата
Сколько оперативной памяти поддерживает ноутбук

Если оперативной памяти не хватает, компьютер начнет тормозить и стараться выгрузить из памяти приложения, которые используются наименее активно. Когда речь идет о простом использовании компьютера, в большинстве случаев при нехватке памяти выгружаются вкладки браузера, что приводит к перезагрузке их в момент переключения. Это доставляет определенные неудобства пользователю, от которых можно избавиться двумя способами:
Стоимость дополнительной оперативной памяти не столь высока, и ее установка может решить возникающие проблемы. Однако перед покупкой важно не только правильно подобрать память, но и убедиться, что она будет работать на компьютере, в который планируется ее установка. Дело в том, что практически все материнские платы, а также процессоры (особенно на ноутбуках), способны поддерживать определенный объем памяти, максимум которого превышать нельзя. Поэтому перед покупкой дополнительных плашек важно узнать, сколько оперативной памяти поддерживает ноутбук. Сделать это можно несколькими способами, речь о которых пойдет ниже.
Определить сколько оперативной памяти поддерживает ноутбук программно
Существуют десятки диагностических приложений, которые позволяют узнать различную информацию об используемом компьютере: данные про установленные в нем комплектующие и их характеристики, сведения об операционной системе, информацию о DirectX и многое другое. Среди таких диагностических программ по праву одно из лидирующих мест занимает AIDA64. Данное приложение распространяется бесплатно в пробном режиме, и его можно загрузить для проверки того, сколько оперативной памяти поддерживает ноутбук.
Скачать и установить AIDA64 (рекомендуем версию Extreme) с сайта разработчиков не составляет труда. Когда это будет сделано, программу необходимо запустить и следующим образом определить максимальный объем оперативной памяти для используемого компьютера:
Обратите внимание: На некоторых компьютерах программа AIDA64 может выдавать информацию о двух северных мостах. На самом деле в данных вкладках содержится разная информация, и необходимо выбрать тот вариант, в котором имеются пункты про оперативную память.
Важно: Если пункт «Максимальный объем памяти» отсутствует рядом с информацией о поддерживаемых типах памяти, это не значит, что материнская плата выдержит любой объем оперативной памяти. В таком случае необходимо действовать по второму способу определения максимального объема оперативной памяти, описанному ниже.
Найти информацию о максимуме оперативной памяти в сети
Второй способ определить максимальный объем оперативной памяти, который поддерживается ноутбуком, более сложный, но к нему придется обратиться, если диагностические программы не укажут необходимую информацию. Данный способ заключается в поиске информации в интернете, и искать ее следует:
Обратите внимание: При малограмотном подборе комплектующих для ноутбука (что бывает довольно редко) максимальный объем памяти, с которым способны работать материнская плата и процессор, могут отличаться. Поэтому ознакомиться с данной информацией необходимо для обоих комплектующих.
Часто по модели ноутбука можно узнать о максимально поддерживаемом объеме оперативной памяти на сайтах различных интернет магазинов. К этому варианту следует прибегать в последнюю очередь, поскольку не всегда информация на страницах товаров соответствует действительности. Если вы решили определить максимальный объем поддерживаемой памяти ноутбуком подобным образом, рекомендуем сравнить найденный показатель на сайтах нескольких интернет магазинов.
Объем оперативной памяти значительно влияет на производительность компьютера. Поэтому решившись на обновление конфигурации своей системы большинство пользователей начинает с установки дополнительной памяти.
Но, перед тем как приступать к такой процедуре необходимо узнать, сколько оперативной памяти поддерживает материнская плата. Иначе есть риск купить комплект модулей памяти, который не будет работать.
Итак, для того чтобы узнать сколько оперативной памяти поддерживает материнская плата, нужно сначала узнать точное название модели самой платы. Для этого лучше всего воспользоваться бесплатной утилитой CPU-Z. Скачайте CPU-Z с официального сайта разработчика и установите на свой компьютер.
После запуска программы CPU-Z, перейдите на вкладку «Mainboard». Здесь будет доступна вся основная информация о вашей материнской плате. В самом верху окна будет указано название производителя и название модели.
После того, как вы выяснили название производителя и модель материнской платы, вам нужно найти страничку данной материнской платы на официальном сайте ее производителя. Для этого просто введите название материнской платы в поисковую систему.
И перейдите на официальный сайт производителя материнской платы.
Дальше вам нужно открыть подробный список характеристик материнской платы.
В этом списке вы сможете найти информацию о максимальном объеме оперативной памяти, типе поддерживаемой памяти, количестве слотов под память, а также другие характеристики вашей материнской платы.
Другие ограничения на объем оперативной памяти
Если вы хотите установить себе большой объем оперативной памяти, то нужно учитывать, что ее максимальный объем ограничивается не только материнской платой, но и процессором. Откройте характеристики процессора на официальном сайте производителя и посмотрите, с каким объемом памяти может работать ваш процессор. Например, для процессора Intel Core i5-2310 максимальный объем оперативной памяти составляет 32 Гб.
Кроме этого, максимальный объем оперативной памяти ограничивает и операционная система. Например, для Windows работают следующие ограничения: