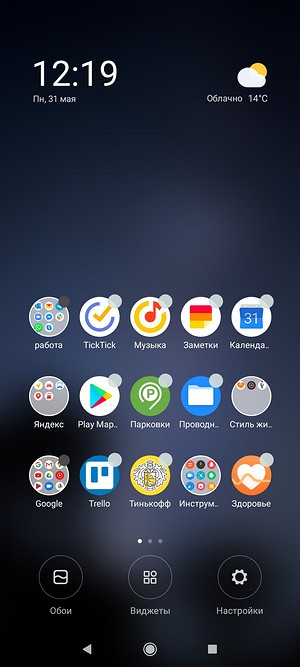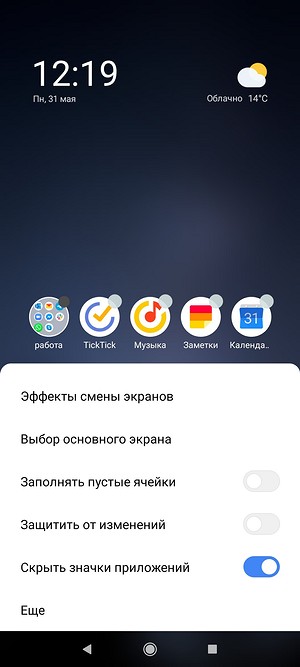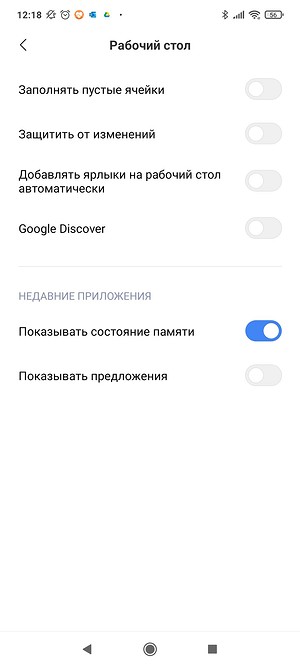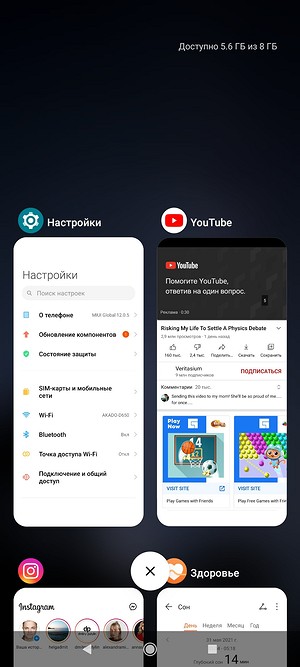как узнать сколько осталось оперативной памяти на телефоне
Как узнать, сколько оперативной памяти у телефона Android
Оперативная память — важная характеристика Вашего смартфона. Значение этой характеристики может сильно повлиять на производительность. Если Вам интересно, сколько оперативной памяти у Вас на телефоне Android, мы покажем, как это выяснить.
Чтобы узнать, сколько оперативной памяти находится в Вашем телефоне Android, сначала необходимо включить скрытое меню параметров разработчика. С помощью этих малоизвестных настроек Вы можете многое сделать, в том числе узнать, сколько памяти Ваш телефон использует.
Сначала проведите по экрану сверху вниз (один или два раза, в зависимости от производителя Вашего устройства), а затем коснитесь значка шестеренки, чтобы открыть меню настроек.
Затем прокрутите вниз до конца и выберите «О телефоне».
Внизу нажмите «Номер сборки» несколько раз (обычно пять раз подряд), пока не появится сообщение «Теперь Вы разработчик».
Затем вернитесь в главное меню настроек и нажмите «Система».
Коснитесь нового раздела «Для разработчиков». Если Вы его не видите, проверьте раздел «Дополнительно».

Вверху страницы Вы увидите «Память», а также количество имеющейся у Вас памяти, но Вы можете нажать на эту опцию, чтобы увидеть больше информации.
Этот экран будет выглядеть по-разному в зависимости от производителя Вашего телефона, но число рядом с полем «Общая память» показывает объем оперативной памяти Вашего телефона.
Указанный здесь объем ОЗУ обычно немного меньше заявленного.
Объем оперативной памяти Вашего телефона никогда не изменится, но Вы всегда можете проверить здесь, сколько Вы ее используете.
Как узнать, сколько оперативной памяти у вашего телефона Android
Оперативная память – важная характеристика вашего смартфона. Объем вашего телефона может сильно повлиять на производительность. Если вам интересно, сколько оперативной памяти у вас на телефоне Android, мы покажем вам, как это выяснить.
Чтобы узнать, сколько оперативной памяти находится на вашем телефоне Android, сначала необходимо включить скрытое меню параметров разработчика. Вы можете многое сделать с помощью этих менее известных настроек, в том числе увидеть использование памяти вашим телефоном.
Сначала проведите пальцем сверху вниз (один или два раза, в зависимости от производителя вашего устройства), а затем коснитесь значка шестеренки, чтобы открыть меню настроек.
Затем прокрутите вниз до конца и выберите «О телефоне».
Внизу нажмите «Номер сборки» несколько раз (обычно примерно пять раз подряд), пока не появится сообщение «Теперь вы разработчик».
Затем вернитесь в главное меню настроек и нажмите «Система».
Коснитесь нового раздела «Параметры разработчика». Если вы его не видите, проверьте раздел «Дополнительно».
Вверху страницы вы увидите «Память», а также количество имеющейся у вас памяти, но вы можете нажать на эту опцию, чтобы увидеть больше информации.
Этот экран будет выглядеть немного по-разному в зависимости от производителя вашего телефона, но число рядом с «Общая память» показывает, сколько оперативной памяти имеет ваш телефон.
Указанный здесь объем ОЗУ обычно немного меньше заявленного. Например, Pixel 5 имеет «8 ГБ ОЗУ», но система показывает только 7,8.
Объем оперативной памяти вашего телефона никогда не изменится, но вы всегда можете проверить здесь, сколько вы используете.
Как узнать объем оперативной памяти на Android?
Бывает так, что пользователь не знает объем оперативной памяти (ОЗУ) на своем Андроид-смартфоне или планшете. Не беда, эту информацию легко выяснить. Существует сразу несколько способов, о наиболее простых расскажет наш сайт.
Первый способ
В данном случае вам всего лишь нужно зайти на сайт производителя или тот же Яндекс.Маркет. Находите свою модель, открываете характеристики и смотрите объем оперативной памяти, например:
Второй способ
Зайдите в «Настройки».
Найдите раздел с приложениями.
Выберите вкладку «Работающие». Обратите внимание на нижнюю часть экрана, здесь указан объем занятой и свободной оперативной памяти. Путем сложения нетрудно подсчитать, что объем ОЗУ в нашем случае равен 1 Гб.
Третий способ
В этом случае можете воспользоваться сторонним приложением, например, известной утилитой CPU-Z, которая распространяется бесплатно.
Запустите приложение, выберите вкладку Device и найдите пункт Total RAM — он указывает на общий объем оперативной памяти. На скриншоте ниже объем ОЗУ — 1 Гб.
Друзья! Если наш сайт помог вам или просто понравился, вы можете помочь нам развиваться и двигаться дальше. Для этого можно:
Как на Android проверить расход оперативной памяти
У современных Android-смартфонов уже давно нет проблем с оперативной памятью. Постепенно стало нормой, чтобы аппарат имел 8 и даже 12 ГБ. В принципе, бывает и больше, но даже самые отъявленные гики пока не представляют, куда можно применить такой большой объём ОЗУ. Всё-таки для стабильной работы устройству редко требуется больше 5-6 ГБ, а то, что остаётся, — остаётся просто про запас на случай, если в каком-то приложении произойдёт сбой и оно начнёт расходовать оперативку как не в себя. Но как узнать, куда уходит оперативная память, если в Android нет штатного инструмента проверки её потребления?
Заметили перерасход оперативной памяти? Возьмите и проверьте, куда она уходит
На самом деле такой инструмент есть, просто он скрыт от рядовых пользователей и доступен только разработчикам. То есть устанавливать какое-то приложение для этого не потребуется. В конце концов, полагаться в таких вопросах на сторонний софт было бы слишком опрометчиво, учитывая, что зачастую его созданием занимаются энтузиасты, которые мало что смыслят в разработке и инженерных тонкостях, а просто пробуют свои силы.
Как включить меню разработчика на Android
Чтобы получить доступ к инструменту для контроля расхода оперативной памяти, вам сначала потребуется получить права разработчика и открыть соответствующий раздел настроек.
Получить права разработчика проще, чем кажется
С этого момента в меню «Настроек» вы увидите новый раздел «Для разработчиков». Как правило, он располагается в самом низу, рядом с разделами «Обновление ПО» и «О телефоне». Однако некоторые производители намеренно убирают этот пункт из видимой части и внедряют его в качестве подпункта в какую-то вкладку. Поэтому, если вы не можете найти раздел «Для разработчиков», воспользуйтесь поиском, который встроен в приложение «Настройки». Это самый верный способ отыскать искомый пункт меню.
Какие приложения расходуют оперативную память
А теперь перейдём к инструменту контроля расхода оперативки. Чтобы получить к нему доступ, потребуется проделать следующие шаги:
В меню разработчика скрыт инструмент слежения за расходом оперативной памяти
Однако, если вы посмотрите на список процессов, которые используют ОЗУ, вы не увидите ни одного приложения. А всё потому, что здесь фигурирует только системный софт, отключение которого может быть чревато сбоями и ухудшением работы операционной системы. Поэтому нам надо переключиться на раздел, в котором указывается расход сторонних приложений. Для этого нужно нажать на иконку шестерёнки в правом верхнем углу. Это действие перенесёт вас на такую же страницу, но уже со списком всех запущенных сторонних приложений, использующих оперативку.
Слева — расход ОЗУ системным софтом, справа — сторонним
Скорее всего, все приложения, кроме «Настроек», будут обозначены как «Кэшированный фоновый процесс». Это значит, что приложение хоть и расходует ресурс, но находится в фоновом режиме и не активничает в данный момент. Нормальный расход памяти для среднестатистического приложения – 100-300 МБ. Тяжёлые игры могут потреблять и 1, и даже 2 ГБ. Таким образом, кстати, очень легко вычислить приложения-шпионы, рекламные вирусы и им подобную шелуху, которая не засыпает, а продолжает прокручивать рекламу или вести сбор данных о пользователе.
Если вы увидели, что какое-то приложение потребляет слишком много ресурсов, его можно остановить или удалить. Софт, которому вы доверяете, можно просто перезагрузить или попробовать установить обновление. В конце концов, разработчики могут и ошибиться при написании кода. А вот если приложение, которое расходует 500-700 МБ или больше, вам незнакомо, его лучше сначала остановить, а потом удалить, чтобы сберечь ресурс смартфона и обеспечить ему более плавное функционирование без сбоев и случайных вылетов запущенных в фоне приложений.
Лайфхак для Xiaomi: как узнать, сколько оперативной памяти у вас свободно
Всего минута — и вы точно знаете расход оперативной памяти своего Xiaomi/POCO/Redmi. Пригодится, когда будете выбирать следующий смартфон.
Современные смартфоны часто предлагают в разных версиях: например, с 4 или 6 Гбайт оперативной памяти. Но для обычного (не особо продвинутого) пользователя эти цифры ничего не значат. Конечно, больше — не меньше, но реально ли вам необходимы 6 Гбайт? Может, хватит 4, и есть шанс сэкономить?
Чтобы ответить на эти вопросы, а заодно узнать, какой объем оперативной памяти реально занимают ваши приложения, нужно проделать нехитрую манипуляцию с меню. Никаких режимов разработчика — все доступно без танцев с бубнами. Итак.
1. Удерживаем палец на свободной части рабочего стола. Или делаем «щипок», соединяя два пальца вместе. Попадаем вот на такой экран.
2. Здесь находим в «Настройки» (справа внизу) и кликаем на пункт «Еще».
3. Теперь нужно найти строку «Рабочий стол». Кликаем по ней, в открывшемся меню нас интересует переключатель «Показывать состояние памяти». Переводим ползунок в вправо, то есть включаем опцию.
Вот, собственно, и все. Теперь при выводе списка всех запущенных приложений (для этого нужно нажать на символ квадрата в нижней панели) у вас будет отображаться общий и свободный объем оперативной памяти. На нашем POCO это строка в верхней левой части, но на других моделях Xiaomi/POCO/Redmi она может находиться и в альтернативных местах.
Можно провести эксперимент: загрузить все приложения, которыми вы обычно пользуетесь, и вывести их список. Посмотрите на количество оставшейся оперативной памяти. Например, если из 6 Гбайт у вас свободно 3, вам вполне подойдет смартфон с 4 Гбайт оперативки. Если же, наоборот, остаток совсем небольшой, есть повод задуматься о том, чтобы приобрести модель с объемом памяти побольше.
Напоминаем, что у нас есть подборки смартфонов с хорошим соотношением цены и характеристик. Например, с бюджетными моделями до 6000 руб. или полноценный топ 2021 года.