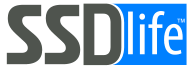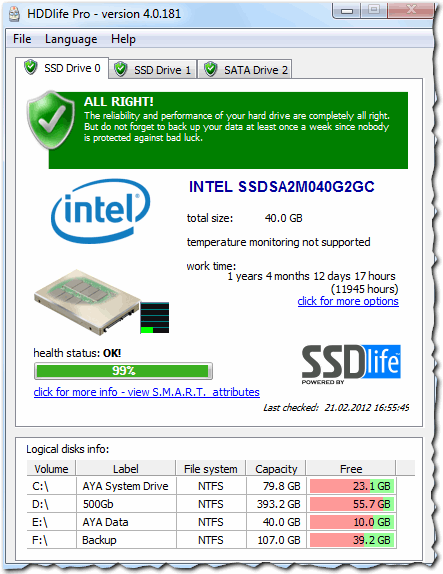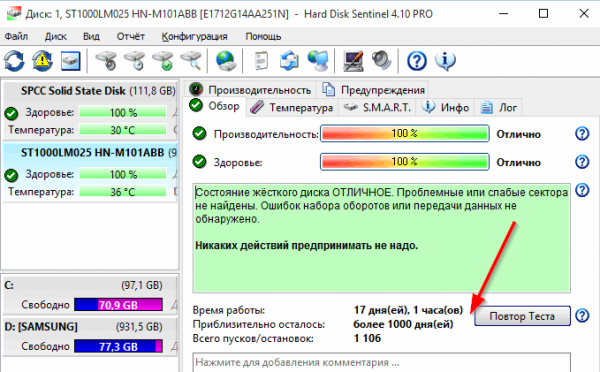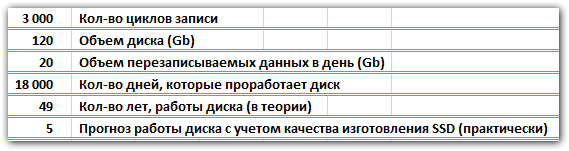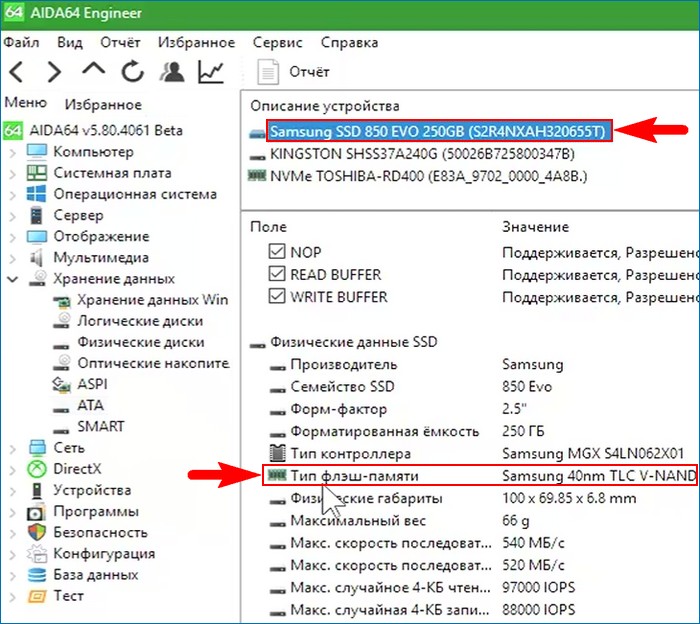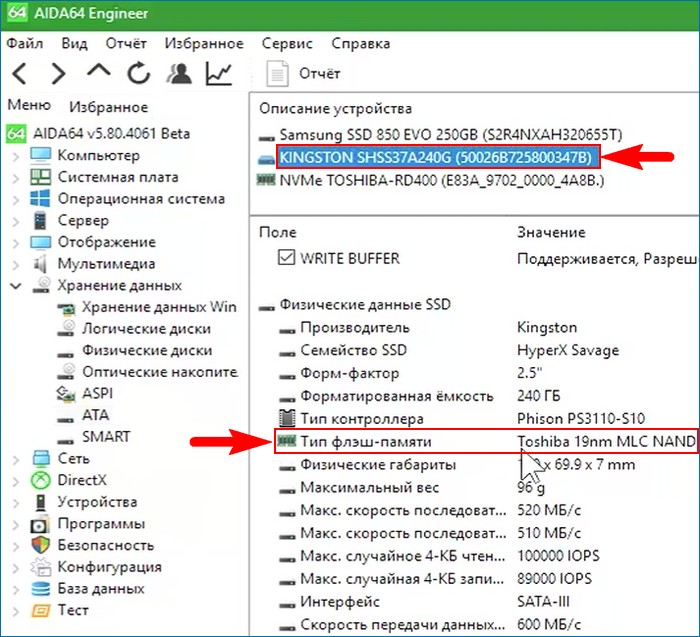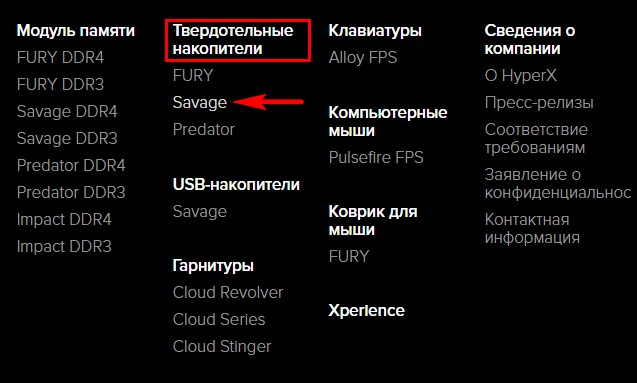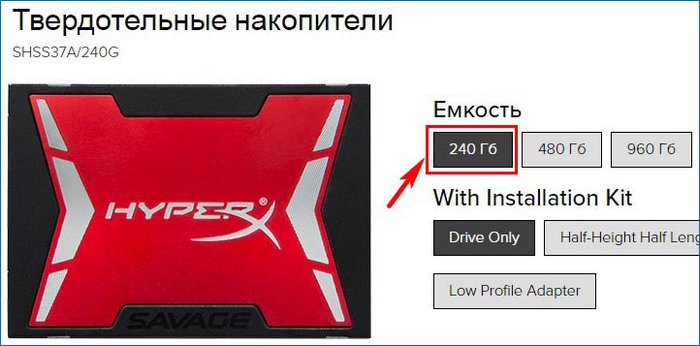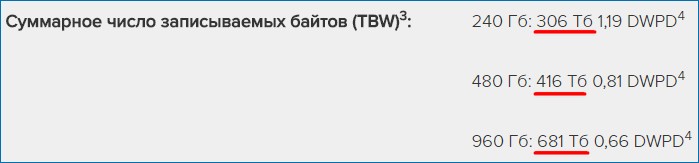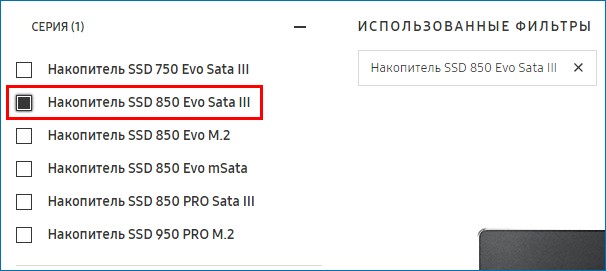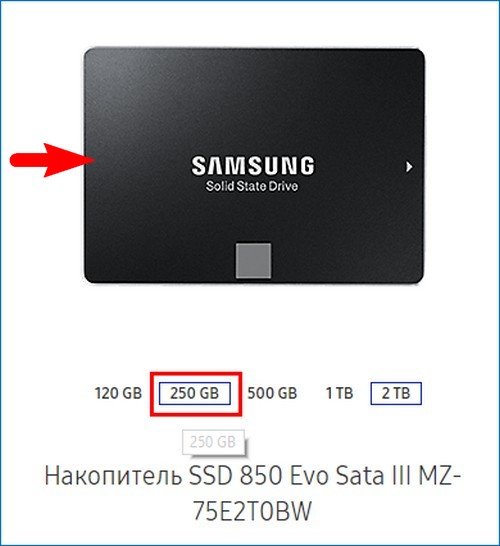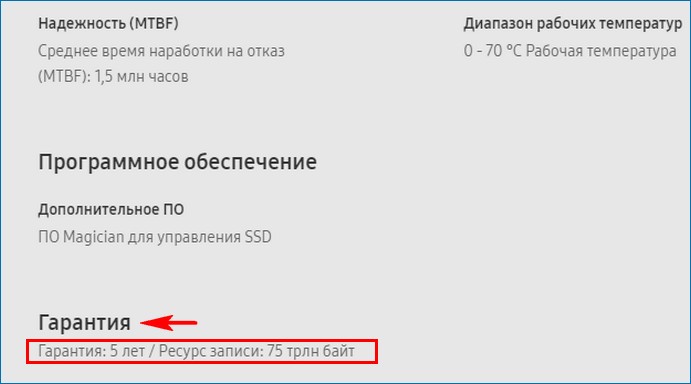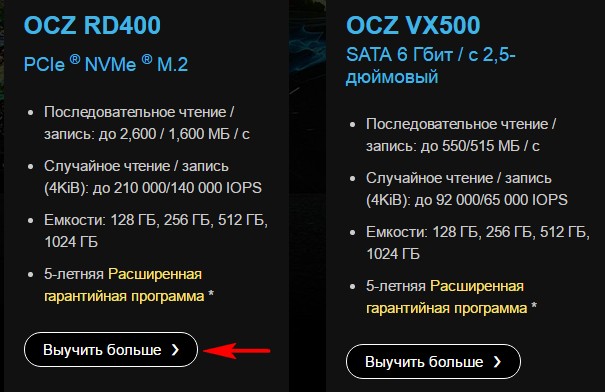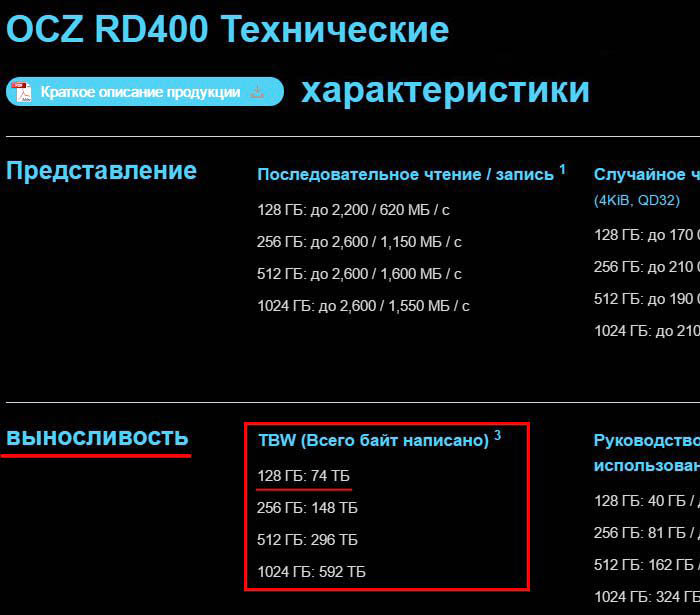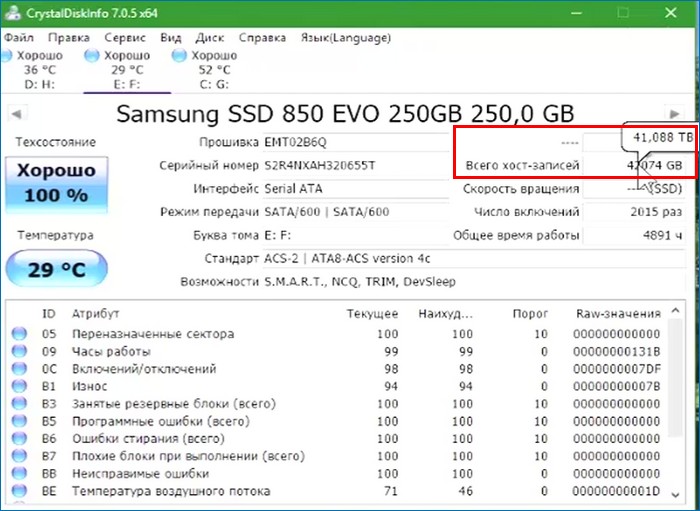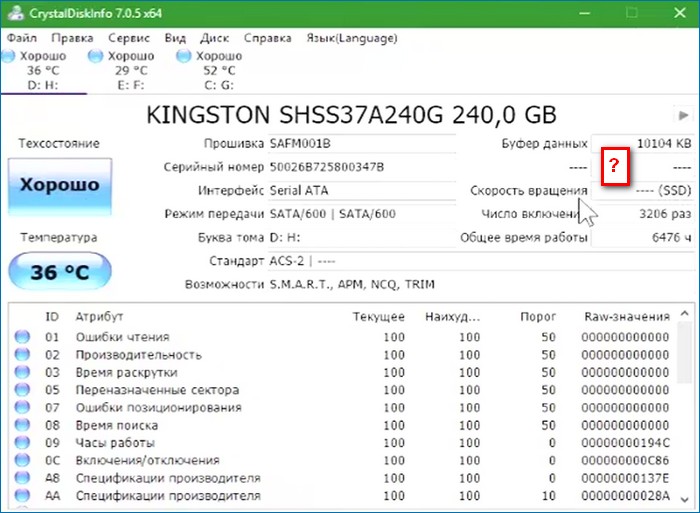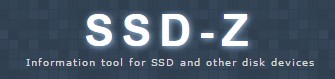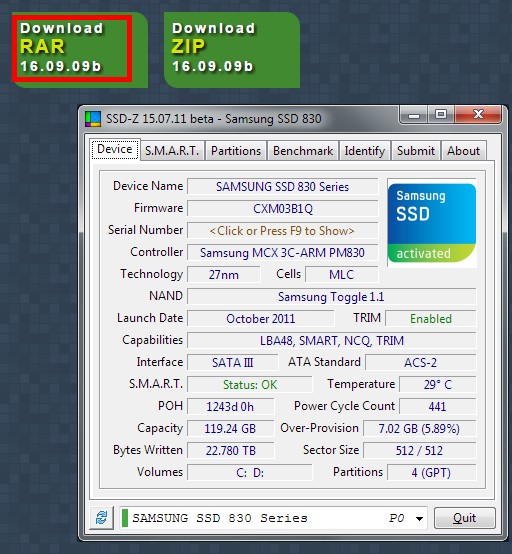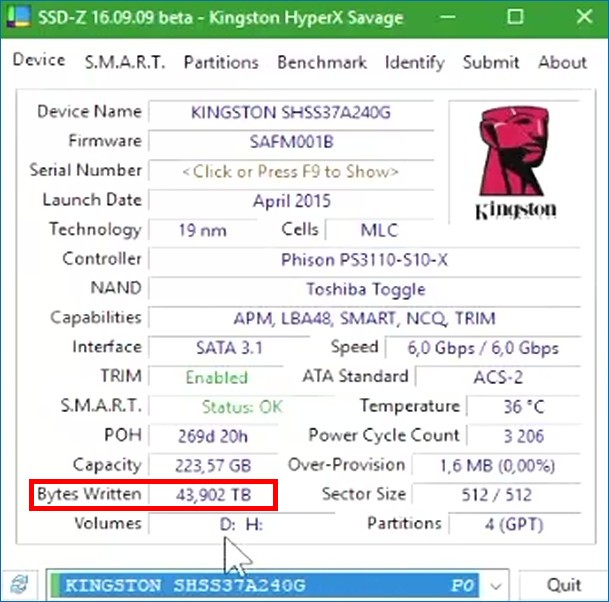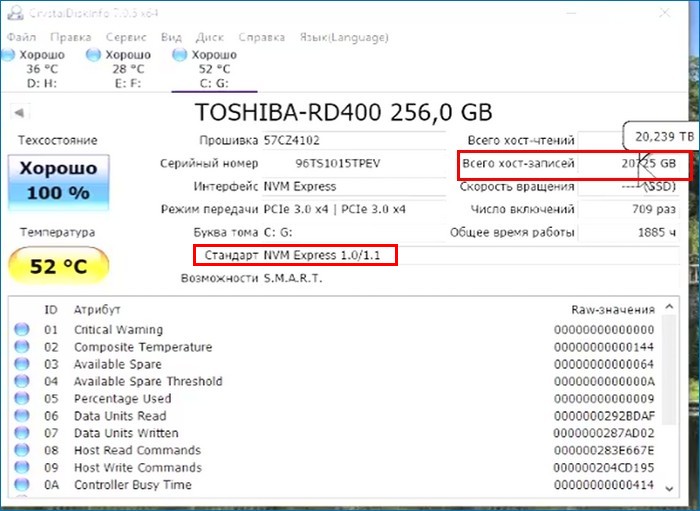как узнать сколько осталось ssd
Сколько уже служит ваш SSD диск, и сколько он еще проработает [Проверка SSD]

С одной стороны это правда, с другой — есть одна оговорка: этот ресурс у современных накопителей достаточно большой, и при обычном домашнем использовании диска, чтобы его выработать — должно пройти лет 8-10 (а может и все 15)!
А теперь простой вопрос: используете ли вы сейчас свой диск на 100÷200 ГБ, который у вас работал лет 10-15 назад? Большинство, думаю, что нет. За такой срок диск просто устаревает (как и сам компьютер), и вы неоднократно меняете его на что-то другое.
В общем, в этой заметке покажу простой пример оценки, сколько уже служит ваш SSD, и прогноз по тому, сколько он еще проработает.
Как узнать время жизни SSD (и спрогнозировать его дальнейшую работу)
Как говорится: «предупрежден — значит вооружен!». И в этом плане нельзя не согласиться, ведь очень часто диски ни с того ни с сего (внезапно) из строя не выходят. Обычно, этому предшествует этап первых «звонков»: зависания, ошибки, низкая скорость чтения/записи, предупреждения от Windows или утилит, и пр.
Если касаться непосредственно SSD — то у них помимо всего прочего, есть такой важный параметр как TBW (макс. объем информации, который можно записать на диск во время всей его «жизни».) Т.е. если вы сегодня записали на накопитель 100 ГБ, завтра их удалили, а потом снова записали 100 ГБ — то суммарный объем записанных данных составит 200 ГБ. И если TBW накопителя составляет, скажем, 100 000 ГБ — то вы можете так ежедневно записывать/удалять примерно 1000 дней! (прим.: 100 000 ГБ / 100 ГБ = 1000 раз/дней)
Перейдем к практическому примеру. Чтобы просмотреть точное название вашего SSD, его производителя, показания SMART, суммарную записанную на него информацию (и многое другое) — я бы порекомендовал использовать утилиту SSD-Z.
После ее запуска вы увидите примерно ту же информацию, как на скриншоте ниже.
SSD-Z — информация о твердотельном накопителе
Обратите внимание, что на скрине выделены несколько важных моментов:
Зная эту информацию, просто зайдите на сайт производителя вашего накопителя, и посмотрите его технические характеристики. В моем примере TBW составляет 415 TB (или 415 000 ГБ).
221,5 ГБ/415 000 ГБ = 0,00053% износа. Т.е. диск при такой нагрузке может прослужить еще не менее 10-15 лет! (разумеется, это без учета других возможных факторов: физического воздействия, высокой температуры, брака изготовителя и пр.)
Технические характеристики с официального сайта Kingston / Кликабельно
Можно использовать 8 лет, при записи 100 ГБ ежедневно
Есть более простой вариант.
Примечание : утилита Hard Disk Sentinel может постоянно в режиме реального времени мониторить состояние ваших дисков и вовремя известить о надвигающейся проблеме. Для этого просто добавьте ее в автозагрузку (значок будет моргать в трее, рядом с часами).
Hard Disk Sentinel — оценка состояния диска и его срока службы / Кликабельно
Краткие тезисы:
Время жизни SSD диска: оценка. Как узнать сколько проработает SSD
Тема, связанная с SSD (solid-state drive — твердотельный диск) дисками, в последнее время, достаточна популярна (видимо сказывается высокий спрос на подобные диски). Кстати, цена на них со временем (я думаю, что это время наступит достаточно скоро) будет сопоставима со стоимостью обычного жесткого диска (HDD). Да уже сейчас SSD диск на 120 ГБ стоит примерно столько же сколько HDD на 500 ГБ (по объему SSD пока, конечно, не дотягивает, зато по скорости превосходит в несколько раз!).
Тем более, если касаться объема — то, многим пользователям он просто и не нужен. Например, у меня у самого на домашнем ПК хоть и забит 1 ТБ места на жестком диске — но если подумать, то использую я из этого объема (дай бог) 100-150 ГБ (все остальное можно смело удалять: что-то и когда-то скачивалось и теперь просто храниться на диске…).
В этой статье я хочу остановиться на одном из самых встречающихся вопросов — времени жизни SSD диска (слишком уж много мифов вокруг этой темы).
Как узнать сколько проработает SSD диск (примерная оценка)
Это, наверное, самый популярный вопрос… В сети сегодня существуют уже десятки программ для работы с SSD дисками. На мой взгляд, касаемо оценки работы SSD диска, для тестирования лучше использовать утилиту — SSD-LIFE (даже название созвучное).
SSD Life
Небольшая утилита, способная быстро оценить состояние SSD диска. Работает во всех популярных ОС Windows: 7, 8, 10. Поддерживает русский язык. Есть портативная версия, не нуждающаяся в установке (ссылка приведена выше).
Все что требуется от пользователя для оценки диска — это скачать и запустить утилиту! Примеры работы на рис. 1 и 2.
Рис. 1. Crucial m4 128ГБ
Рис. 2. Intel SSD 40 GB
Hard Disk Sentinel
Это настоящий дозорный ваших дисков (кстати, с англ. название программы примерно так и переводиться). Программа позволяет проверить производительность диска, оценить его здоровье (см. рис. 3), узнать температуру дисков в системе, посмотреть показания SMART и т.д. В общем — настоящий мощный инструмент (супротив первой утилиты).
Из недостатков: программа платная, но на сайте есть пробные версии.
Рис. 3. Оценка диска в программе Hard Disk Sentinel: диск проживет еще как минимум 1000 дней при текущем уровне использовании (около 3 лет).
Время жизни SSD диска: несколько мифов
Многие пользователи знают, что SSD обладает несколькими циклами записи/перезаписи (в отличие от того же HDD). Когда эти возможные циклы будут выработаны (т.е. информация будет несколько раз записана) — то SSD придет в негодность.
А теперь не сложный расчет…
Количество циклов перезаписи, которые выдержит флеш память SSD — составляет 3000 (причем, цифра довольно среднего диска, сейчас уже есть, например, диски с 5000). Так же допустим, что объем вашего диска равен 120 ГБ (самый популярный объем диска на сегодняшний день). Допустим так же, что вы каждый день перезаписываете на диск примерно 20 ГБ.
Рис. 5. Прогноз работы диска (теория)
Получается, что диск в теории способен проработать несколько десятков лет (но нужно учитывать дополнительно нагрузку контроллера диска + производители часто допускают «огрехи», так что маловероятно, что вам попадет идеальный экземпляр). С учетом этого, полученную цифру 49 лет (см. рис. 5) можно разделить смело на число от 5 до 10. Получается, что «средний» диск в данном режиме проработает не менее 5 лет (собственно, примерно такую же гарантию дают многие производители SSD дисков)! Причем, после этого срока вы (опять же в теории) еще сможете считывать информацию с SSD, а вот записать на него — уже нет.
Кроме этого, мы в расчетах цикла перезаписей взяли довольно среднюю цифру 3000 — сейчас уже есть диски с гораздо большим количеством циклов. А значит время работы диска можно смело увеличивать пропорционально!
Посчитать сколько проработает диск (в теории) можно по такому параметру как «Суммарное число записываемых байтов (TBW)» (обычно производители указывают это в характеристиках диска). Например, среднее значение для диска в 120 Gb — 64 Tb (т.е. на диск можно записать около 64 000 Гб информации, прежде чем он придет в негодность). Путем не сложной математики, получаем: (640000/20)/365
8 лет (срок работы диска составит около 8 лет при скачивании 20 Гб в день, рекомендую заложить погрешность в 10-20%, тогда цифра получиться около 6-7 лет).
А теперь вопрос (тем, кто лет 10 работает за ПК): вы работаете с диском, который у вас был 8-10 лет назад?
У меня есть такие и они рабочие (в смысле их можно использовать). Только их размер уже не сопоставим с современными дисками (даже современная флешка равна по объему такому диску). Я веду к тому, что через 5 лет, этот диск настолько устареет — что вы сами уже наверняка не будете им пользоваться. Гораздо чаще проблемы с SSD возникают из-за:
— некачественного изготовления, вины производителя;
Вывод здесь напрашивается сам собой:
— если вы SSD используете как системный диск для Windows — то совсем не обязательно (как многие рекомендуют) переносить файл подкачки, временную папку, кэш браузеров и пр. на другие диски. Все-таки SSD нужен для ускорения системы, а получается мы ее замедляем такими действиями;
— для тех, кто скачивает десятки гигабайт фильмов и музыки (в день) — им пока лучше использовать для этого дела обычный HDD (к тому же SSD диски с большим объемом памяти (> =500 ГБ) стоят пока несоизмеримо больше, чем HDD). К тому же, для фильмов и музыки скорость SSD не нужна.
Как узнать, сколько времени проработает SSD
В какой программе можно увидеть тип памяти твердотельного накопителя: TLC и MLC
У второго накопителя Kingston SHSS37A/240G тип флеш-памяти MLC.
Как узнать ресурс твердотельного накопителя
Для примера узнаем ресурс Kingston SHSS37A/240G.
Переходим на официальный сайт изготовителя устройства https://www.hyperxgaming.com/ru
Давайте сравним его с накопителем Samsung 850 Evo 250GB.
Переходим на официальный сайт изготовителя http://www.samsung.com/ru/ssd/all-ssd/
Ёмкость 240 Гб и жмём левой кнопкой мыши на изображение SSD.
«Показать все характеристики»
Видим в самом низу показатель. Ресурс записи: 75 Тб.
Получается, что у SSD Kingston SHSS37A/240G ресурс количества циклов перезаписи TBW больше в четыре раза.
Если у вас SSD-накопитель OCZ, то идём на сайт https://ocz.com/us/ssd/
Как узнать суммарный объем данных, который уже записан на твердотельный накопитель
В главном окне программы выберем мой SSD Samsung 850 Evo 250GB. В пункте «Всего хост-записей» видим объем записанных на накопитель данных 41,088 ТБ. Если сравнить эту цифру с указанным на официальном сайте Ресурсе записи: 75 Тб, то можно сделать вывод, что на SSD можно ещё записать 33 ТБ данных.
В случае с SSD Kingston SHSS37A/240G, программа CrystalDiskInfo не может показать суммарный объем записанных на накопитель данных.
Официальный сайт разработчика http://aezay.dk/aezay/ssdz/
Скачиваем и запускаем программу.
В главном окне, в пункте «Bytes Written» видим объем записанных на накопитель данных 43,902 ТБ.
Если сравнить эту цифру с указанным на официальном сайте Ресурсе записи: 306 Тб, то можно сделать вывод, что на SSD можно ещё записать 262 ТБ данных.
CrystalDiskInfo начиная с версии 7_0_5 может работать с новыми дисками, использующими новейший новый протокол NVM Express (Toshiba OCZ RD400, Samsung 950 PRO, Samsung SM951). Предыдущая версия программы такие диски тупо не видела.
Читайте по этой теме:
Комментарии (36)
Рекламный блок
Подпишитесь на рассылку
Навигация
Облако тегов
Архив статей
Сейчас обсуждаем
glavred
Цитата: Дмитрий OEM ключи нельзя использовать в бизнесе OEM-ключи можно использовать в бизнесе,
glavred
Цитата: Дмитрий А где можно найти официальный документ, в котором сказано. Отсылки на
admin
Здравствуйте Дмитрий! А где вы прочитали, что OEM ключи нельзя использовать в бизнесе?
admin
Здравствуйте Марат! Скажите, как понять «порушен диск с Ос»? Он не определяется в БИОС?
Дмитрий
Прошу прощения. А где можно найти официальный документ, в котором сказано, что OEM ключи нельзя
О проекте RemontCompa.ru
RemontCompa — сайт с огромнейшей базой материалов по работе с компьютером и операционной системой Windows. Наш проект создан в 2010 году, мы стояли у истоков современной истории Windows. У нас на сайте вы найдёте материалы по работе с Windows начиная с XP. Мы держим руку на пульсе событий в эволюции Windows, рассказываем о всех важных моментах в жизни операционной системы. Мы стабильно выпускаем мануалы по работе с Windows, делимся советами и секретами. Также у нас содержится множество материалов по аппаратной части работы с компьютером. И мы регулярно публикуем материалы о комплектации ПК, чтобы каждый смог сам собрать свой идеальный компьютер.
Наш сайт – прекрасная находкой для тех, кто хочет основательно разобраться в компьютере и Windows, повысить свой уровень пользователя до опытного или профи.
Софт для проверки SSD-накопителей
Содержание
Содержание
Ресурс, скоростные характеристики и температура — основные параметры SSD-накопителей, которые напрямую влияют на долговечность и оптимальную производительность устройства. Для их мониторинга и общего состояния накопителя существует множество утилит, которые будут полезны как начинающим, так и опытным пользователям. Посмотрим, как же проверить качество вашего твердотельника.
CrystalDisk
Открывают нашу подборку программы от CrystalDisk. Они остаются одними из самых популярных приложений для диагностики накопителей. CrystalDiskInfo позволяет проверить количество записанной информации на диск, в каком режиме он работает, версию прошивки и общее техническое состояние.
Большая часть основного окна отведена под S.M.A.R.T. диска с важными для диагностики атрибутами. Во вкладке «Сервис» можно задать частоту сканирования устройства, а также критическую температуру накопителя, после достижения которой программа будет сигнализировать пользователю.
CrystalDiskMark — утилита для тестирования скоростных характеристик накопителя. Пользователю доступно задание размера записываемого файла и количества запусков каждого теста. Операции чтения/записи могут проводиться по четырем заранее заданным шаблонам:
Имеется возможность провести каждый тест отдельно или запустить их все вместе кнопкой «All». Приятное дополнение — возможность смены внешнего вида обеих программ при помощи нескольких видов изданий.
AS SSD Benchmark
Интерфейс программы AS SSD Benchmark во многом схож с CrystalDiskMark, но имеет ряд дополнительных возможностей. В главном окне программы можно найти стандартные пункты «Seq, 4K, 4K-64Thrd» для тестирования в режимах последовательного чтения/записи, случайного чтения/записи 4 Кб блоков и 4 Кб блоков с глубиной очереди 64. «Acc.time» — с помощью данного пункта можно измерить время доступа чтения/записи, а вкладка «Score» отображает итоговое количество набранных баллов после тестов, что может пригодиться при сравнении результатов с другими накопителями.
Утилита имеет в своем арсенале еще пару интересных синтетических бенчмарков. Найти их можно во вкладке «Tools». С помощью бенчмарка «Copy Benchmark» можно проверить скорость накопителя при работе с файлом крупного образа, игры или программы. В свою очередь, бенчмарк «Compression Benchmark» позволяет использовать в тестах блоки данных с различным уровнем сжатия. После проведения тестов программой полученные результаты можно сохранить в отдельном XML файле или в виде скриншота формата png.
HD Tune Pro
Утилита HD Tune Pro сочетает в себе целое множество разносторонних функций по мониторингу состояния накопителя. Например, раскрывает подробнейшую информацию о диске: версия прошивки, серийный номер, емкость, температура, оставшийся ресурс, разделы и свободное место. Для проведения тестов предусмотрены несколько вкладок. Во вкладке «Benchmark» можно провести стандартные тесты чтения/записи, с измерением времени доступа и пиковых значений скорости.
Главная особенность утилиты — построение графика скорости накопителя, на котором наглядно видно, где именно произошли провалы в скорости во время теста. Благодаря вкладке «File Benchmark» можно задать конкретный размер тестируемого файла, то есть опытным путем вычислить размер кэша накопителя, сравнить скорость между пустым и заполненным накопителем. Также пользователю доступны отдельные тесты во вкладках «Random Access» и «Extra tests», имитирующие различные сценарии.
SSD Life
Обладая достаточно простеньким интерфейсом, утилита SSD Life содержит в себе набор полезнейшей информации о диске. Пользователю доступна информация о модели накопителя, его версии прошивки, состоянии функции TRIM, свободном пространстве и количестве записанных на него данных. Интересной особенностью программы является отображение приблизительного срока службы накопителя с учетом интенсивности его текущего использования.
Также в главном окне программы можно обнаружить S.M.A.R.T. — кнопку, активирующую отдельную вкладку с внутренней информацией диска. Данные атрибуты будут весьма полезны для мониторинга диска, а как правильно ими пользоваться, можно узнать из данного материала.
Встроенные средства Windows
Текущее состояние накопителя можно проверить и с помощью стандартных средств Windows. Тут нам поможет простая функция, использующая данные S.M.A.R.T. диска. Для активации функции нужно зайти в командную строку от имени администратора и ввести команду «wmic diskdrive get status».
Windows проверит все подключенные накопители и в случае отсутствия каких-либо проблем выведет на экран атрибут «ОК».
Фирменное ПО
Практически у каждого крупного производителя SSD-накопителей имеется фирменная утилита для контролирования состояния диска. В зависимости от изготовителя, фирменное ПО может различаться интерфейсом и наполнением функций, но базовые возможности у них практически идентичны.
Это проверка оставшегося заявленного ресурса накопителя, его температуры, количества занятого места и диагностическое сканирование устройства. Интерфейс утилит, как правило, очень прост и интуитивно понятен даже для начинающих пользователей.
Кроме явного плюса такого ПО в виде приложения «все в одном», немаловажным фактором в пользу установки фирменной утилиты является возможность обновления прошивки накопителя. В приложении можно узнать текущую версию прошивки и доступность новых версий. Актуальная версия микропрограммы накопителя, в свою очередь, способствует более стабильной и оптимальной производительности устройства.
Как потратить своё время и ресурс SSD впустую? Легко и просто
«Тестировать нельзя диагностировать» – куда бы вы поставили запятую в данном предложении? Надеемся, что после прочтения данного материала вы без проблем можете чётко дать ответ на этот вопрос. Многие пользователи когда-либо сталкивались с потерей данных по той или иной причине, будь то программная или аппаратная проблема самого накопителя или же нестандартное физическое воздействие на него, если вы понимаете, о чём мы. Но именно о физических повреждениях сегодня речь и не пойдёт. Поговорим мы как раз о том, что от наших рук не зависит. Стоит ли тестировать SSD каждый день/неделю/месяц или это пустая трата его ресурса? А чем их вообще тестировать? Получая определённые результаты, вы правильно их понимаете? И как можно просто и быстро убедиться, что диск в порядке или ваши данные под угрозой?
Тестирование или диагностика? Программ много, но суть одна
На первый взгляд диагностика и подразумевает тестирование, если думать глобально. Но в случае с накопителями, будь то HDD или SSD, всё немного иначе. Под тестированием рядовой пользователь подразумевает проверку его характеристик и сопоставление полученных показателей с заявленными. А под диагностикой – изучение S.M.A.R.T., о котором мы сегодня тоже поговорим, но немного позже. На фотографию попал и классический HDD, что, на самом деле, не случайность…
Так уж получилось, что именно подсистема хранения данных в настольных системах является одним из самых уязвимых мест, так как срок службы накопителей чаще всего меньше, чем у остальных компонентов ПК, моноблока или ноутбука. Если ранее это было связано с механической составляющей (в жёстких дисках вращаются пластины, двигаются головки) и некоторые проблемы можно было определить, не запуская каких-либо программ, то сейчас всё стало немного сложнее – никакого хруста внутри SSD нет и быть не может. Что же делать владельцам твердотельных накопителей?
Программ для тестирования SSD развелось великое множество. Какие-то стали популярными и постоянно обновляются, часть из них давно забыта, а некоторые настолько хороши, что разработчики не обновляют их годами – смысла просто нет. В особо тяжёлых случаях можно прогонять полное тестирование по международной методике Solid State Storage (SSS) Performance Test Specification (PTS), но в крайности мы бросаться не будем. Сразу же ещё отметим, что некоторые производители заявляют одни скорости работы, а по факту скорости могут быть заметно ниже: если накопитель новый и исправный, то перед нами решение с SLC-кешированием, где максимальная скорость работы доступна только первые несколько гигабайт (или десятков гигабайт, если объём диска более 900 ГБ), а затем скорость падает. Это совершенно нормальная ситуация. Как понять объём кеша и убедиться, что проблема на самом деле не проблема? Взять файл, к примеру, объёмом 50 ГБ и скопировать его на подопытный накопитель с заведомо более быстрого носителя. Скорость будет высокая, потом снизится и останется равномерной до самого конца в рамках 50-150 МБ/с, в зависимости от модели SSD. Если же тестовый файл копируется неравномерно (к примеру, возникают паузы с падением скорости до 0 МБ/с), тогда стоит задуматься о дополнительном тестировании и изучении состояния SSD при помощи фирменного программного обеспечения от производителя.
Яркий пример корректной работы SSD с технологией SLC-кеширования представлен на скриншоте:
Те пользователи, которые используют Windows 10, могут узнать о возникших проблемах без лишних действий – как только операционная система видит негативные изменения в S.M.A.R.T., она предупреждает об этом с рекомендацией сделать резервные копии данных. Но вернёмся немного назад, а именно к так называемым бенчмаркам. AS SSD Benchmark, CrystalDiskMark, Anvils Storage Utilities, ATTO Disk Benchmark, TxBench и, в конце концов, Iometer – знакомые названия, не правда ли? Нельзя отрицать, что каждый из вас с какой-либо периодичностью запускает эти самые бенчмарки, чтобы проверить скорость работы установленного SSD. Если накопитель жив и здоров, то мы видим, так сказать, красивые результаты, которые радуют глаз и обеспечивают спокойствие души за денежные средства в кошельке. А что за цифры мы видим? Чаще всего замеряют четыре показателя – последовательные чтение и запись, операции 4K (КБ) блоками, многопоточные операции 4K блоками и время отклика накопителя. Важны все вышеперечисленные показатели. Да, каждый из них может быть совершенно разным для разных накопителей. К примеру, для накопителей №1 и №2 заявлены одинаковые скорости последовательного чтения и записи, но скорости работы с блоками 4K у них могут отличаться на порядок – всё зависит от памяти, контроллера и прошивки. Поэтому сравнивать результаты разных моделей попросту нельзя. Для корректного сравнения допускается использовать только полностью идентичные накопители. Ещё есть такой показатель, как IOPS, но он зависит от иных вышеперечисленных показателей, поэтому отдельно говорить об этом не стоит. Иногда в бенчмарках встречаются показатели случайных чтения/записи, но считать их основными, на наш взгляд, смысла нет.
И, как легко догадаться, результаты каждая программа может демонстрировать разные данные – всё зависит от тех параметров тестирования, которые устанавливает разработчик. В некоторых случаях их можно менять, получая разные результаты. Но если тестировать «в лоб», то цифры могут сильно отличаться. Вот ещё один пример теста, где при настройках «по умолчанию» мы видим заметно отличимые результаты последовательных чтения и записи. Но внимание также стоит обратить на скорости работы с 4K блоками – вот тут уже все программы показывают примерно одинаковый результат. Собственно, именно этот тест и является одним из ключевых.
Но, как мы заметили, только одним из ключевых. Да и ещё кое-что надо держать в уме – состояние накопителя. Если вы принесли диск из магазина и протестировали его в одном из перечисленных выше бенчмарков, практически всегда вы получите заявленные характеристики. Но если повторить тестирование через некоторое время, когда диск будет частично или почти полностью заполнен или же был заполнен, но вы самым обычным способом удалили некоторое количество данных, то результаты могут разительно отличаться. Это связано как раз с принципом работы твердотельных накопителей с данными, когда они не удаляются сразу, а только помечаются на удаление. В таком случае перед записью новых данных (тех же тестовых файлов из бенчмарков), сначала производится удаление старых данных. Более подробно мы рассказывали об этом в предыдущем материале.
На самом деле в зависимости от сценариев работы, параметры нужно подбирать самим. Одно дело – домашние или офисные системы, где используется Windows/Linux/MacOS, а совсем другое – серверные, предназначенные для выполнения определённых задач. К примеру, в серверах, работающих с базами данных, могут быть установлены NVMe-накопители, прекрасно переваривающие глубину очереди хоть 256 и для которых таковая 32 или 64 – детский лепет. Конечно, применение классических бенчмарков, перечисленных выше, в данном случае – пустая трата времени. В крупных компаниях используют самописные сценарии тестирования, например, на основе утилиты fio. Те, кому не требуется воспроизведение определённых задач, могут воспользоваться международной методикой SNIA, в которой описаны все проводимые тесты и предложены псевдоскрипты. Да, над ними потребуется немного поработать, но можно получить полностью автоматизированное тестирование, по результатам которого можно понять поведение накопителя – выявить его сильные и слабые места, посмотреть, как он ведёт себя при длительных нагрузках и получить представление о производительности при работе с разными блоками данных.
В любом случае надо сказать, что у каждого производителя тестовый софт свой. Чаще всего название, версия и параметры выбранного им бенчмарка дописываются в спецификации мелким шрифтом где-нибудь внизу. Конечно, результаты примерно сопоставимы, но различия в результатах, безусловно, могут быть. Из этого следует, как бы грустно это ни звучало, что пользователю надо быть внимательным при тестировании: если результат не совпадает с заявленным, то, возможно, просто установлены другие параметры тестирования, от которых зависит очень многое.
Теория – хорошо, но давайте вернёмся к реальному положению дел. Как мы уже говорили, важно найти данные о параметрах тестирования производителем именно того накопителя, который вы приобрели. Думаете это всё? Нет, не всё. Многое зависит и от аппаратной платформы – тестового стенда, на котором проводится тестирование. Конечно, эти данные также могут быть указаны в спецификации на конкретный SSD, но так бывает не всегда. Что от этого зависит? К примеру, перед покупкой SSD, вы прочитали несколько обзоров. В каждом из них авторы использовали одинаковые стандартные бенчмарки, которые продемонстрировали разные результаты. Кому верить? Если материнские платы и программное обеспечение (включая операционную систему) были одинаковы – вопрос справедливый, придётся искать дополнительный независимый источник информации. А вот если платы или ОС отличаются – различия в результатах можно считать в порядке вещей. Другой драйвер, другая операционная система, другая материнская плата, а также разная температура накопителей во время тестирования – всё это влияет на конечные результаты. Именно по этой причине получить те цифры, которые вы видите на сайтах производителей или в обзорах, практически невозможно. И именно по этой причине нет смысла беспокоиться за различия ваших результатов и результатов других пользователей. Например, на материнской плате иногда реализовывают сторонние SATA-контроллеры (чтобы увеличить количество соответствующих портов), а они чаще всего обладают худшими скоростями. Причём разница может составлять до 25-35%! Иными словами, для воспроизведения заявленных результатов потребуется чётко соблюдать все аспекты методики тестирования. Поэтому, если полученные вами скоростные показатели не соответствуют заявленным, нести покупку обратно в магазин в тот же день не стоит. Если, конечно, это не совсем критичная ситуация с минимальным быстродействием и провалами при чтении или записи данных. Кроме того, скорости большинства твердотельных накопителей меняются в худшую скорость с течением времени, останавливаясь на определённой отметке, которая называется стационарная производительность. Так вот вопрос: а надо ли в итоге постоянно тестировать SSD? Хотя не совсем правильно. Вот так лучше: а есть ли смысл постоянно тестировать SSD?
Регулярное тестирование или наблюдение за поведением?
Так надо ли, приходя с работы домой, приниматься прогонять в очередной раз бенчмарк? Вот это, как раз, делать и не рекомендуется. Как ни крути, но любая из существующих программ данного типа пишет данные на накопитель. Какая-то больше, какая-то меньше, но пишет. Да, по сравнению с ресурсом SSD записываемый объём достаточно мал, но он есть. Да и функции TRIM/Deallocate потребуется время на обработку удалённых данных. В общем, регулярно или от нечего делать запускать тесты никакого смысла нет. Но вот если в повседневной работе вы начинаете замечать подтормаживания системы или тяжёлого программного обеспечения, установленного на SSD, а также зависания, BSOD’ы, ошибки записи и чтения файлов, тогда уже следует озадачиться выявлением причины возникающей проблемы. Не исключено, что проблема может быть на стороне других комплектующих, но проверить накопитель – проще всего. Для этого потребуется фирменное программное обеспечение от производителя SSD. Для наших накопителей – Kingston SSD Manager. Но перво-наперво делайте резервные копии важных данных, а уже потом занимайтесь диагностикой и тестированием. Для начала смотрим в область SSD Health. В ней есть два показателя в процентах. Первый – так называемый износ накопителя, второй – использование резервной области памяти. Чем ниже значение, тем больше беспокойства с вашей стороны должно быть. Конечно, если значения уменьшаются на 1-2-3% в год при очень интенсивном использовании накопителя, то это нормальная ситуация. Другое дело, если без особых нагрузок значения снижаются необычно быстро. Рядом есть ещё одна область – Health Overview. В ней кратко сообщается о том, были ли зафиксированы ошибки разного рода, и указано общее состояние накопителя. Также проверяем наличие новой прошивки. Точнее программа сама это делает. Если таковая есть, а диск ведёт себя странно (есть ошибки, снижается уровень «здоровья» и вообще исключены другие комплектующие), то можем смело устанавливать.
Если же производитель вашего SSD не позаботился о поддержке в виде фирменного софта, то можно использовать универсальный, к примеру – CrystalDiskInfo. Нет, у Intel есть своё программное обеспечение, на скриншоте ниже – просто пример 🙂 На что обратить внимание? На процент состояния здоровья (хотя бы примерно, но ситуация будет понятна), на общее время работы, число включений и объёмы записанных и считанных данных. Не всегда эти значения будут отображены, а часть атрибутов в списке будут видны как Vendor Specific. Об этом чуть позже.
А вот яркий пример уже вышедшего из строя накопителя, который работал относительно недолго, но потом начал работать «через раз». При включении система его не видела, а после перезагрузки всё было нормально. И такая ситуация повторялась в случайном порядке. Главное при таком поведении накопителя – сразу же сделать бэкап важных данных, о чём, правда, мы сказали совсем недавно. Но повторять это не устанем. Число включений и время работы – совершенно недостижимые. Почти 20 тысяч суток работы. Или около 54 лет…
Но и это ещё не всё – взгляните на значения из фирменного ПО производителя! Невероятные значения, верно? Вот в таких случаях может помочь обновление прошивки до актуальной версии. Если таковой нет, то лучше обращаться к производителю в рамках гарантийного обслуживания. А если новая прошивка есть, то после обновления не закидывать на диск важные данные, а поработать с ним осторожно и посмотреть на предмет стабильности. Возможно, проблема будет решена, но возможно – нет.
Добавить можно ещё вот что. Некоторые пользователи по привычке или незнанию используют давно знакомый им софт, которым производят мониторинг состояния классических жёстких дисков (HDD). Так делать настоятельно не рекомендуется, так как алгоритмы работы HDD и SSD разительно отличаются, как и набор команд контроллеров. Особенно это касается NVMe SSD. Некоторые программы (например, Victoria) получили поддержку SSD, но их всё равно продолжают дорабатывать (а доработают ли?) в плане корректности демонстрации информации о подключённых носителях. К примеру, прошло лишь около месяца с того момента, как показания SMART для SSD Kingston обрели хоть какой-то правильный вид, да и то не до конца. Всё это касается не только вышеупомянутой программы, но и многих других. Именно поэтому, чтобы избежать неправильной интерпретации данных, стоит пользоваться только тем софтом, в котором есть уверенность, – фирменные утилиты от производителей или же крупные и часто обновляемые проекты.
Присмотр за каждой ячейкой – смело. Глупо, но смело
Некоторые производители реализуют в своём программном обеспечении возможность проверки адресов каждого логического блока (LBA) на предмет наличия ошибок при чтении. В ходе такого тестирования всё свободное пространство накопителя используется для записи произвольных данных и обратного их считывания для проверки целостности. Такое сканирование может занять не один час (зависит от объёма накопителя и свободного пространства на нём, а также его скоростных показателей). Такой тест позволяет выявить сбойные ячейки. Но без нюансов не обходится. Во-первых, по-хорошему, SSD должен быть пуст, чтобы проверить максимум памяти. Отсюда вытекает ещё одна проблема: надо делать бэкапы и заливать их обратно, что отнимает ресурс накопителя. Во-вторых, ещё больше ресурса памяти тратится на само выполнение теста. Не говоря уже о затрачиваемом времени. А что в итоге мы узнаем по результатам тестирования? Варианта, как вы понимаете, два – или будут битые ячейки, или нет. В первом случае мы впустую тратим ресурс и время, а во втором – впустую тратим ресурс и время. Да-да, это так и звучит. Сбойные ячейки и без такого тестирования дадут о себе знать, когда придёт время. Так что смысла в проверки каждого LBA нет никакого.
А можно несколько подробнее о S.M.A.R.T.?
Все когда-то видели набор определённых названий (атрибутов) и их значений, выведенных списком в соответствующем разделе или прямо в главном окне программы, как это видно на скриншоте выше. Но что они означают и как их понять? Немного вернёмся в прошлое, чтобы понять что к чему. По идее, каждый производитель вносит в продукцию что-то своё, чтобы этой уникальностью привлечь потенциального покупателя. Но вот со S.M.A.R.T. вышло несколько иначе.
В зависимости от производителя и модели накопителя набор параметров может меняться, поэтому универсальные программы могут не знать тех или иных значений, помечая их как Vendor Specific. Многие производители предоставляют в открытом доступе документацию для понимания атрибутов своих накопителей – SMART Attribute. Её можно найти на сайте производителя.
Именно поэтому и рекомендуется использовать именно фирменный софт, который в курсе всех тонкостей совместимых моделей накопителей. Кроме того, настоятельно рекомендуется использовать английский интерфейс, чтобы получить достоверную информацию о состоянии накопителя. Зачастую перевод на русский не совсем верен, что может привести в замешательство. Да и сама документация, о которой мы сказали выше, чаще всего предоставляется именно на английском.
Сейчас мы рассмотрим основные атрибуты на примере накопителя Kingston UV500. Кому интересно – читаем, кому нет – жмём PageDown пару раз и читаем заключение. Но, надеемся, вам всё же интересно – информация полезная, как ни крути. Построение текста может выглядеть необычно, но так для всех будет удобнее – не потребуется вводить лишние слова-переменные, а также именно оригинальные слова будет проще найти в отчёте о вашем накопителе.
(ID 1) Read Error Rate – содержит частоту возникновения ошибок при чтении.
(ID 5) Reallocated Sector Count – количество переназначенных секторов. Является, по сути, главным атрибутом. Если SSD в процессе работы находит сбойный сектор, то он может посчитать его невосполнимо повреждённым. В этом случае диск использует вместо него сектор из резервной области. Новый сектор получает логический номер LBA старого, после чего при обращении к сектору с этим номером запрос будет перенаправляться в тот, что находится в резервной области. Если ошибка единичная – это не проблема. Но если такие сектора будут появляться регулярно, то проблему можно считать критической.
(ID 9) Power On Hours – время работы накопителя в часах, включая режим простоя и всяческих режимов энергосбережения.
(ID 12) Power Cycle Count – количество циклов включения и отключения накопителя, включая резкие обесточивания (некорректное завершение работы).
(ID 170) Used Reserved Block Count – количество использованных резервных блоков для замещения повреждённых.
(ID 171) Program Fail Count – подсчёт сбоев записи в память.
(ID 172) Erase Fail Count – подсчёт сбоев очистки ячеек памяти.
(ID 174) Unexpected Power Off Count – количество некорректных завершений работы (сбоев питания) без очистки кеша и метаданных.
(ID 175) Program Fail Count Worst Die – подсчёт ошибок сбоев записи в наихудшей микросхеме памяти.
(ID 176) Erase Fail Count Worst Die – подсчёт ошибок сбоев очистки ячеек наихудшей микросхемы памяти.
(ID 178) Used Reserved Block Count worst Die – количество использованных резервных блоков для замещения повреждённых в наихудшей микросхеме памяти.
(ID 180) Unused Reserved Block Count (SSD Total) – количество (или процент, в зависимости от типа отображения) ещё доступных резервных блоков памяти.
(ID 187) Reported Uncorrectable Errors – количество неисправленных ошибок.
(ID 194) Temperature – температура накопителя.
(ID 195) On-the-Fly ECC Uncorrectable Error Count – общее количество исправляемых и неисправляемых ошибок.
(ID 196) Reallocation Event Count – количество операций переназначения.
(ID 197) Pending Sector Count – количество секторов, требующих переназначения.
(ID 199) UDMA CRC Error Count – счётчик ошибок, возникающих при передаче данных через SATA интерфейс.
(ID 201) Uncorrectable Read Error Rate – количество неисправленных ошибок для текущего периода работы накопителя.
(ID 204) Soft ECC Correction Rate – количество исправленных ошибок для текущего периода работы накопителя.
(ID 231) SSD Life Left – индикация оставшегося срока службы накопителя на основе количества циклов записи/стирания информации.
(ID 241) GB Written from Interface – объём данных в ГБ, записанных на накопитель.
(ID 242) GB Read from Interface – объём данных в ГБ, считанных с накопителя.
(ID 250) Total Number of NAND Read Retries – количество выполненных попыток чтения с накопителя.
Пожалуй, на этом закончим список. Конечно, для других моделей атрибутов может быть больше или меньше, но их значения в рамках производителя будут идентичны. А расшифровать значения достаточно просто и обычному пользователю, тут всё логично: увеличение количества ошибок – хуже диску, снижение резервных секторов – тоже плохо. По температуре – всё и так ясно. Каждый из вас сможет добавить что-то своё – это ожидаемо, так как полный список атрибутов очень велик, а мы перечислили лишь основные.
Паранойя или трезвый взгляд на сохранность данных?
P.S. В случае возникновения проблем с SSD подорожник всё-таки не поможет 🙁
Для получения дополнительной информации о продуктах Kingston обращайтесь на сайт компании.