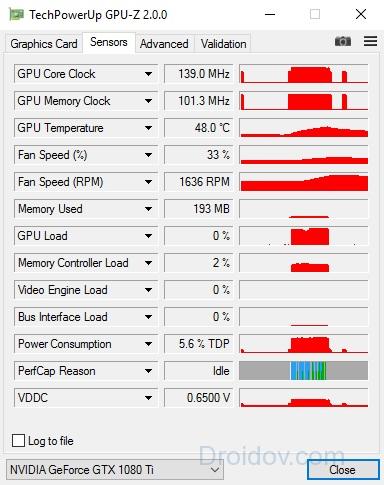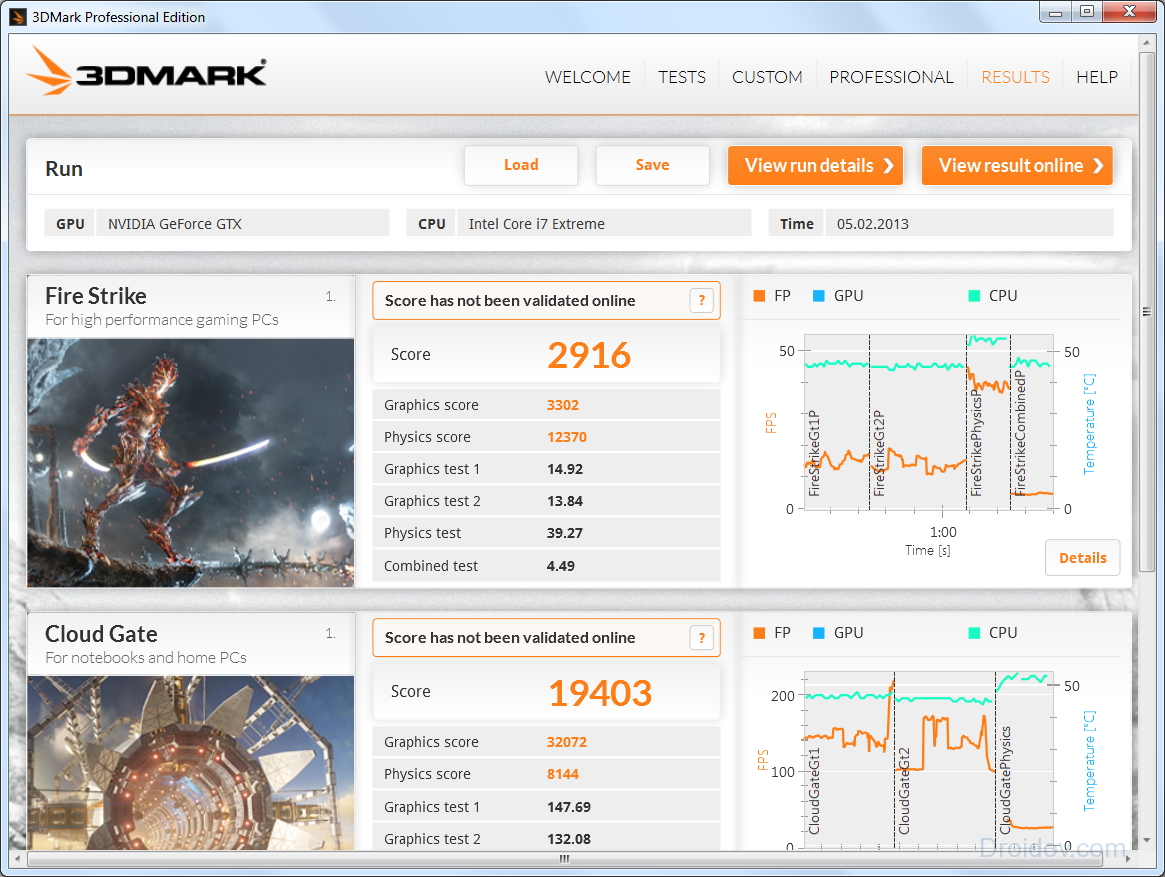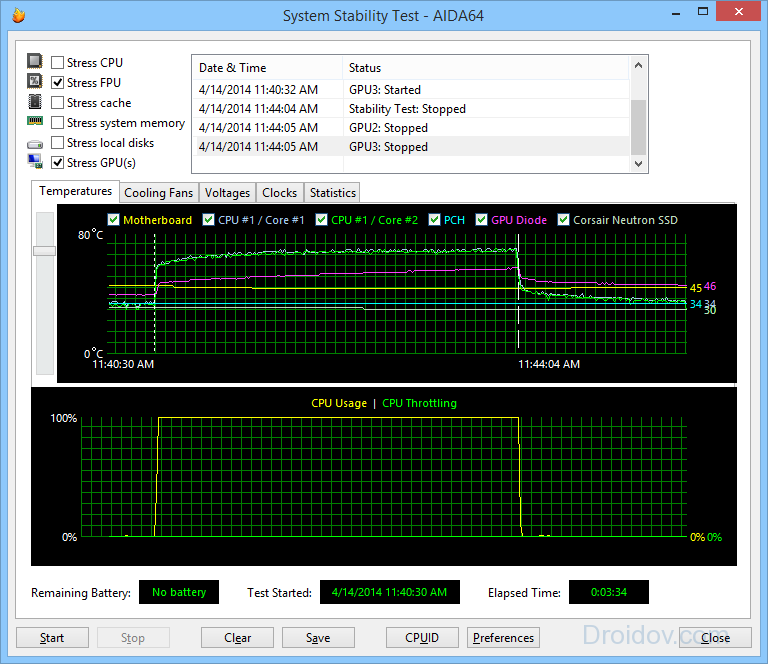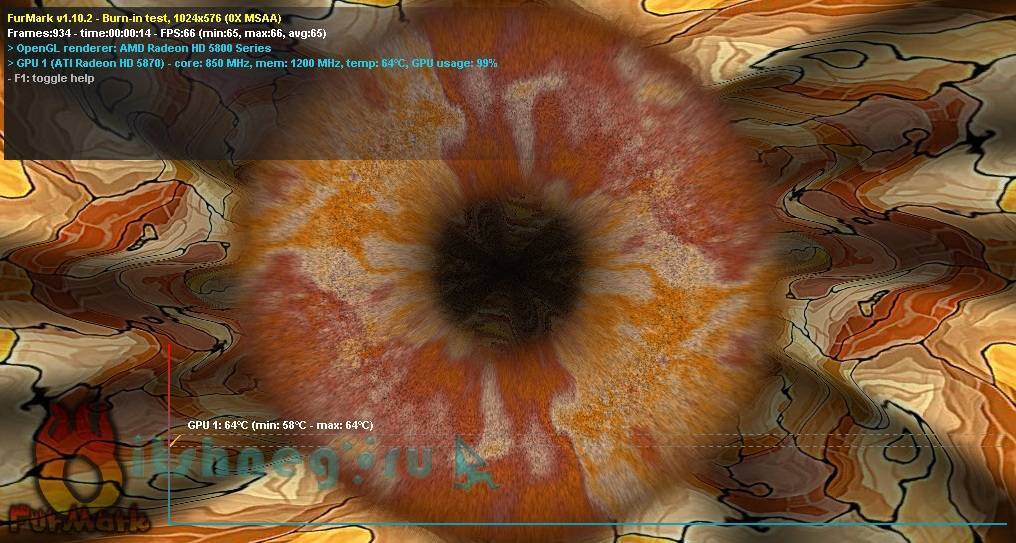как узнать сколько отработала видеокарта
Загрузка видеокарты в играх: как проверить, почему нагружена не на 100%, что такое раскрытие
Технические гайды для геймеров на ПК
В этом гайде мы расскажем о загрузке видеокарты. Многих волнует вопрос, какая же нагрузка должна быть у видеокарты в играх. Нормально ли, что видеокарта загружена на 100% или, например, всего на 60%?
Как проверить, на сколько загружена видеокарта и процессор
Чтобы вообще понять суть проблемы, нужно сначала узнать, какая загрузка у вашей видеокарты в конкретной игре. Для этого воспользуйтесь бесплатной программой MSI Afterburner. Мы уже подробно рассказывали о ней в гайде «Как настроить мониторинг MSI Afterburner в играх», поэтому здесь повторяться не будем.
Видеокарта загружена на 100%
Если в играх ваша видеокарта загружена на 100%, то это абсолютно нормально. Она работает на полную мощность и каких-либо проблем с железом нет. Но если FPS при этом низкий, значит ваша карточка просто не справляется с игрой.
Если же видеокарта остается под нагрузкой даже в простое (когда вы ничего не запускали) или при выполнении несложных задач, то это плохой признак. Вероятно, в системе засел вирус-майнер. При помощи диспетчера задач выявите процесс, который грузит видеокарту и завершите его. Далее, нужно будет почистить систему. Подробнее можно прочитать в нашем гайде о перегревах видеокарты.
Видеокарта загружена не на 100% (недогружена). Нормально ли это?
Если видеокарта недогружена, то все гораздо сложнее. Само по себе это еще ни о чем не говорит, но нужно разбираться. Происходит это потому, что на видеокарту нет нагрузки. Такое часто происходит в нетребовательных играх или при низких настройках графики, когда приложение не может создать серьезной нагрузки на железо. Но если игра требовательная и современная, то могут быть несколько причин.
Первое, на что нужно смотреть — частота кадров. Если у вас стоит ограничение, например, на 60 кадров и видеокарта их выдает, то беспокоиться не о чем. Попробуйте поднять качество графики или убрать ограничение, чтобы повысить загрузку. Если же видеокарта недогружена и FPS при этом низкий, игра тормозит, то это непорядок.
Как заставить видеокарту работать на 100%
Если видеокарта недогружена и это проблемный случай, то нужно выяснять, почему так происходит. Самые распространенные причины: слабый процессор или плохая оптимизация игры. О них мы поговорим подробнее.
Слабый процессор. Есть такое понятие «раскрытие видеокарты процессором». Кто-то считает, что это миф, а кто-то принимает за чистую монету. На самом деле проблема несоответствия процессора и видеокарты имеет место, но она гораздо сложнее. Дело в том, что один и тот же процессор может как «раскрыть», так и не «раскрыть» видеокарту. К примеру, в разрешении 1080p видеокарта недогружена, но стоит перейти в 4К и загрузка увеличивается. Вот и все раскрытие.
Но важно вот что: если процессор не может обеспечить комфортный FPS, то и видеокарта будет простаивать. Она хоть и может выдать больше кадров, но процессор нет. Поэтому вместо плавного геймплея получите слайд-шоу. В таком случае нужно обновить процессор или разогнать его. В последнем случае чудес ждать не стоит. Если процессор совсем устарел, разгон не поможет.
Кроме того, не лишним будет проверить и температуру процессора. Как это сделать, мы рассказывали в подробном гайде. Вполне возможно, что CPU перегревается и начинает троттлить (пропускать такты и снижать производительность) поэтому и не вывозит игры. Позаботьтесь о достойном охлаждении.
Если у вас проблемы такого рода, то попробуйте обновить или переустановить драйвера, систему Windows или саму игру (если на нее есть патчи). Однако когда причина в кривом коде, никакие переустановки драйверов не помогут, пока проблему не исправят.
Прочие проблемы. Могут быть и другие причины. Так, сама видеокарта может быть неисправна. В этом случае стоит проверить ее с другим железом или протестировать в стресс-тестах типа Furmark. Кроме того, узким местом в системе могут быть и другие комплектующие. Производительность может зависеть от оперативной памяти. К примеру, в ноутбуках часто ставят только одну планку памяти и работает она в одноканальном режиме.
Также стоит проверить режимы энергосбережения и другие настройки видеокарты и Windows для игр. Подробнее об этом читайте в гайдах «Как настроить Windows 10 для игр» и «Как настроить видеокарту NVIDIA для игр».
Краткий FAQ
Как проверить видеокарту после покупки
Содержание
Содержание
Современная видеокарта представляет собой отдельное вычислительное устройство. В нем есть собственная оперативная память, процессор, подсистема питания и множество других элементов, которые должны работать как швейцарские часы. При покупке новой видеокарты или б/у необходимо быть уверенным в 100% исправности всех компонентов. Именно этим мы и займемся в этой статье — научимся тестировать видеокарты для выявления возможных дефектов.
Тестовые пакеты для прогрева
Работа видеокарты под нагрузкой поможет найти дефекты или убедиться в исправности. Мы будем использовать несколько программ, которые создают искусственную нагрузку на чип и память. Для проверки графического чипа используем FurMark — это один из самых показательных стресс-тестов для любого ГПУ.
Как тестировать с помощью FurMark
В главном меню программы доступно несколько режимов тестирования. Есть готовые прессеты с предустановленными настройками и разрешением для тестирования. Рекомендуется выбрать разрешение вручную, в котором вы хотите протестировать видеокарту. Чем больше разрешение, тем больше памяти задействуется при запуске теста. Но здесь важно понимать, что если вы тестируете бюджетную карту в разрешении 4К, то из-за низкой частоты кадров вам будет сложно оценить, как ведет себя видеокарта под нагрузкой. Поэтому для бюджетных и ГПУ среднего сегмента лучше использовать разрешение Full HD 1920х1080 или ниже.
После запуска кнопки «GPU stress test» на экране появляется сложная геометрическая фигура с миллионами мелких подвижных деталей. Тестер должен обращать внимание на:
Если с первыми двумя пунктами все понятно, то о последнем нужно поговорить более детально. Дело в том, что каждая модель видеокарты имеет разную систему охлаждения. Это может существенно влиять на температуры в тесте с разбросом в 20 градусов между видеокартами одной серии, но с разной системой охлаждения.
Но все же можно опираться на усредненные цифры. К примеру, какая-нибудь одновентиляторная видеокарта со скромным радиатором может греться до 80–85 градусов под нагрузкой, и это будет нормальным показателем для нее. Но если вы тестируете модель с монструозной системой охлаждения и температура переваливает за 85, то это может быть поводом для опасений и возврата карты магазину или отказа от покупки конкретного экземпляра, бывшего в употреблении.
Чтобы достичь пиковых температур, необходимо прогревать видеокарту не менее 10 минут в закрытом корпусе. Если у вас 60–73 градуса – это отличный результат. 75–84 градуса — все еще неплохо. Как только температура переваливает за 85 градусов, нужно держать ухо в остро и обращать внимание на детали. Проверьте, насколько хорошо продувается корпус, работают ли все вентиляторы в системе охлаждения видеокарты. Если все в порядке и даже при открытой стенке корпуса температура остается столь же высокой, то это будет поводом вернуть товар продавцу.
Очень часто артефакты на экране начинают появляться только при нагреве чипа. В обычном режиме использования или даже при запуске некоторых игр их может быть и не видно, т.к. температура чипа может быть все еще далекой от проблемной.
Если у видеоадаптера истек гарантийный срок и вы наблюдаете сильный нагрев, то вам поможет гайд по обслуживанию видеокарты.
Тестирование видеопамяти
Если отрыть статистику загрузки видеопамяти при тестировании FurMark, то можно удивиться низкой загрузкой контроллера памяти и малым количеством используемой видеопамяти. Чтобы протестировать видеопамять, нам понадобиться другой пакет программ. Им пользуются мастера по ремонту компьютерных комплектующих. Это программа Nvidia MATS/MODS, которая запускается из-под загрузочной флешки.
Интерфейс представлен командной строкой. Загрузившись с флешки, пользователю нужно ввести команду:
Программа быстро загрузит все необходимые патчи. После этого вводим команду:
Тест будет длиться около 2–3 часов в зависимости от объема видеопамяти. После появления большой зеленой надписи «PASS» нужно ввести команду:
Утилита откроет результаты тестирования и покажет количество ошибок, возникших на конкретных чипах памяти. Если видеопамять исправна, то ни в одной из колонок не должно быть ошибок.
Тесты под разгоном
Для этого нам понадобится программа MSI Afterburner. Утилита позволяет изменять частоту работы видеопамяти и процессора, а также регулировать вручную обороты кулеров, изменять энергопотребление.
На большинстве видеокарт можно безболезненно разогнать ГПУ на 50 МГц, сдвинув ползунок в параметре Core Clock в соответствующее положение или прописав значение вручную. Также можно разогнать и память. В зависимости от модели, к базовой частоте видеопамяти можно смело прибавить 400 МГц. Разные модели могут поддерживать разгон и на 1000 МГц. Не бойтесь перестараться. Если будет перебор, то драйвер сбросит избыточную частоту и выдаст ошибку при тестировании.
Результаты можно интерпретировать точно так же, как и со стоковыми значениями. Разница будет лишь в том, что температура при разгоне может повыситься на 5–10 градусов. При грамотном разгоне стабильность работы видеокарты не должна каким-либо образом ухудшиться.
Тест при помощи работы с видео
Еще одним показательным инструментом для тестирования видеокарты является рендеринг видео. Такие программы как Adobe Premiere или DaVinci Resolve позволяют проверить стабильность работы видеокарты при обработке видеофайлов. Создайте любой проект, набросайте в него видео и различных эффектов, чтобы рендеринг длился не мене 10 минут. Если программа успешно создала видеофайл и во время рендеринга не было никаких ошибок, то это будет еще одним подтверждением хорошей работоспособности оборудования.
Если у вас нет вышеперечисленных программ, используйте любой бесплатный видеоредактор или видеоконвертер. Попробуйте создать или декодировать несколько файлов, чтобы видеокарта могла проработать не менее 10 минут.
Еще один простой вариант проверки — предварительно запустить видео с высоким битрейтом и высоким разрешением, например в 4К. Просмотрите видеоролик в течение нескольких минут и обратите внимание, не появляются ли на мониторе артефакты или «подтормаживания».
Выводы
Эти достаточно несложные в работе инструменты позволяют практически на 100% исключить любые неисправности в оборудовании. Следите за температурами во время тестирования, появлением артефактов и будьте терпеливы при проверке памяти при помощи Nvidia MATS/MODS.
Как проверить сколько работала видеокарта
Если на компьютере, часто играют в тяжелые игры, которые задействуют все ресурсы устройства, но время от времени начали появляться точки на экране, наложение красного фона или любого другого, изображение стало дергаться или тормозить, то скорее всего, видеокарте грозит выход из строя в скором времени.
Программные и визуальные признаки
Первое на что нужно обратить при выходе из строя видеоадаптера – это наличие различных артефактов на мониторе. Как и было описано выше артефакты могут проявляться точками, подергиваниями, наличием квадратов другого цвета или же половина экрана монитора меняет цвет, а потом снова приобретает оригинальные цвета. Чтобы попробовать избавиться от подобных симптомов необходимо осмотреть кулер, крутится или не крутится, прочистить радиатор, обновить драйвера. Осмотреть не вздуты ли конденсаторы, если же вздулись отпаять и заменить. Если ничего не помогло, следует попробовать прогреть процессор видеокарты, так как есть возможность его отхождения от платы.
Если изображение двоится или искажается при игре, то возможно графический процессор или видеоконтроллер уже практически вышли из строя. Следует проверить видеокарту на другом компьютере, а также протестировать подключение кабелей. Возможно они не вплотную прижаты к интерфейсу.
Если изображение на экране не появляется, а компьютер уже работает, и монитор точно не причем – видеокарта скорее всего сгорела. Однако не стоит ее выбрасывать сразу. Необходимо почистить контакты интерфейса ластиком, попробовать включить на другом компьютере.
БИОС также будет издавать определенные сигналы при включении, если неисправна видеокарта. Обычно это восемь коротких сигналов.
Если вы покупаете видеокарту бывшую в употреблении необходимо обратить внимание на цену. Хорошую карту никто не будет продавать задешево, даже если она и была бу.
Перед покупкой необходимо использовать специальные программы и проверить ее сразу на месте. Чтобы потом не оплачивать ремонт или не покупать новую. Как это сделать будет описано ниже.
Используем средства Windows
Вначале необходимо проверить наличие драйвера средствами Windows. Для этого кликните правой кнопкой мыши по «Мой компьютер» и выбрать меню «Диспетчер устройств».
Нажмите на него левой кнопкой мыши, в окне нужно найти пункт «Видеоадаптеры» и кликнуть по нему.
Если в списке отображается марка установленной карты, значит драйвер установлен.
Для того, чтобы узнать подробнее о видеоадаптере рекомендуется использовать утилиту DxDiag. Чтобы ее открыть в кнопке «пуск» найдите поиск и наберите название программы (dxdiag). В появившемся списке кликнете по ней, и она откроется. Это встроенная утилита для проверки видеокарты на исправность, поэтом не требует установки.
После запуска сразу же адаптер проверяется на различные ошибки и неполадки. Утилита показывает обычные, не критические сбои, которые выявляются в ходе работы адаптера.
Проверяем нагрузку
Для того, чтобы проверить видеокарту на работоспособность при нагрузках рекомендуется запустить игру и включить утилиту GPU Z.
Программа автоматического скачивается с расширением *.exe. Кликаем по нему ЛКМ дважды и приложение запускается.
Здесь отображается температура графического процессора, скорость вращения кулера и остальные параметры адаптера. При включении игры необходимо поиграть в нее в течении 5-10 минут, свернуть окно экрана игры с помощью кнопок «Alt+Tab» и посмотреть, как изменились значения температурного режима. Если незначительно повысилось, то все нормально. Если же температура превышает 80 градусов, то это говорит о проблеме с охлаждением. Вероятно высохла термопаста между радиатором и графическим процессором.
Программы проверки видеокарты на работоспособность
Существуют специализированные утилиты для проверки видеоадаптера на компьютерах или ноутбуках Windows 7, 8, 10. Они позволяют провести нагрузочный тест видеокарты и выявить проблемные моменты.
Furmark
Популярная утилита для проверки видеокарты. Ее еще называют «волосатый бублик», поскольку диагностика проходит с похожим изображением на экране. После того, как скачаете Furmark его необходимо установить и запустить. Для этого кликаем дважды по файлу скачанной программы, соглашаемся с условиями и лицензией и жмем кнопку «Next».
Приложение установлено. Заходите в меню «Settings» или настройки. В нем можно указать разрешение.
В настройках выставляете те пункты, которые указаны на рисунке, кроме «Xtreme burn in». Эта настройка может выведет из стоя карту, поскольку тест будет проходить при максимальных нагрузках.
Кликаете кнопку «Burn in Test».
Утилита выведет предупреждение о том, что нагрузка будет большая, что может вызвать нестабильную работу системы или вообще отключение компьютера. Однако, не обращаем на это внимания и кликаем кнопку «Go».
Итак, процесс пошел.
В результате тестирования температура может подняться слишком высоко. Поэтому не рекомендуется проводить тест более 20 минут. Утилита сразу нагружает и проводит тест GPU, что резко поднимает температуру. Тестирование с помощью данной программы не сравнимо даже с самой мощной игрой.
Если адаптер исправен, то температура станет выравниваться после двух, трех минут работы утилиты. Если видеокарта неисправна, то температура поднимется выше 100 градусов, изображение будет зависать или отключаться.
При таком поведении компьютера следует проверить кулер и радиатор карты. Если они чистые, без пыли и кулер свободно крутится, то рекомендуется отвинтить радиатор и проверить термопасту на чипе. Возможно она высохла и ее нужно заменить. Если пользователь не умеет делать ничего из перечисленного, лучше обратиться в мастерскую.
Проводим стресс-тест Aida 64
Следующей программой для тестирования видеокарты на неисправность будет Aida 64.
После скачивания необходимо установить ее также, как и в инструкции по установке Furmark. Кликаете по файлу с расширением *.exe. Соглашаетесь с условиями, кликаете по кнопке «Next». Теперь открываете утилиту и переходите во вкладку «Сервис» и заходите в пункт «Test GPGPU».
Запускаете его, выбираете ваше устройство и кликаете по кнопке «Start Benchmark».
Кроме этого вы можете провести стресс-тест для видеоадаптера. Для этого опять же заходите во вкладку «Сервис», кликаете по «Тест стабильности системы» и выбираете «Stress GPU».
При критических температурах выведется предупреждения и полоса графика будет красной, а также система может самостоятельно перезагрузится. Если с видеокартой все нормально, никаких сбоев не произойдет.
Используем Ati Tool
Несмотря на название, эта утилита может проверять и видеоадаптеры от Nvidia. После того, как скачаете Ati Tool, устанавливаете ее и запускаете.
Откроется такое окно.
Отобразится температура и частота на которой работает адаптер. Частоту можно изменять ползунками, но этого делать не стоит, без должных знаний.
Если нажать на «Show 3D» то можно увидеть количество FPS.
Программе следует тестировать видеокарту в течении десяти минут. В это время следите за температурой. Если она превысит 85 градусов, то немедленно прекратите тест. Это значит, что ваш адаптер поврежден.
Если в окне 3D появилось множество желтых точек, это значит, что карта также неисправна. Рекомендуется заменить термопасту. Если после этого ничего не поменялось в работе, то лучше купить новую.
3DMark
Скачать 3DMark можно с официального сайта.
Процедура стандартна, приложение устанавливается на компьютер и запускается диагностика, кликом по кнопке «Run 3D Mark». После проверки высветится результат теста. Будет предоставлена информация о процессоре, фильтрации текстур, памяти, рабочей частоте видеоадаптера и многое другое.
OCCT можно не устанавливать, а просто распаковать из архива на рабочий стол и запустить.
Утилита имеет набор вкладок для диагностики при стрессовых условиях, для теста стабильности видеокарты, и тестирования элементов питания. Не рекомендуется данную утилиту использовать для тестирования поврежденной видеокарты на ноутбуке или компьютере, так как возможен выход адаптера из строя.
Можно ли проверить видеокарту онлайн
По сути проверить видеокарту на стрессоустойчивость онлайн не получится. Тут играет роль не столько стабильность соединения, сколько ограничения работы приложений из браузера с компьютерными комплектующими. А вот подходит ли та или иная игрушка для вашей видеокарты можно.
Для этого заходим на официальный сайт NVidia и нажимаем на вкладку «Узнать готов ли твой компьютер к новым играм». Отобразятся все подробности о видеоадаптере.
Для более углубленной проверки лучше всего использовать вышеперечисленные программы.
Автор: Anastasia · Опубликовано Август 9, 2017 · Обновлено Август 9, 2017
Скорость работы современных компьютерных игр сильно зависит от производительности видеоадаптера. Оценить ее поможет тест видеокарты в специальной программе. Не помешает такая диагностика и при покупке с рук б/у устройства, чтобы оценить состояние видеопамяти и графического процессора. Рассмотрим лучшие программы для проверки видеокарты – от простых утилит до серьезных инструментов.
DxDiag
Быстрее всего провести проверку видеокарты на работоспособность с помощью встроенной в Windows утилиты DxDiag. Она устанавливается вместе со средством DirectX, управляющим графикой в приложениях. Доступна в Windows 7, 8 и 10, для вызова зажмите Win+R и впишите команду dxdiag.
На вкладке «Экран» вы увидите точные параметры видеоадаптера. Проверьте поле «Примечания», там будут перечислены неисправности или указано их отсутствие. При этом DxDiag покажет только очевидные сбои, которые выявляются в обычном режиме работы.
Nvidia Inspector
Видеокарты Nvidia удобно тестировать утилитой Nvidia Inspector. Она показывает подробные характеристики устройства, позволяет отслеживать частоту GPU и работу системы охлаждения, изменять напряжение и вращение вентилятора, разгонять оборудование. Работает в Windows 7, XP и выше, установка не требуется.
Проверка видеокарты в Nvidia Inspector не включает тестирования, утилита выдает статистическую информацию.
В компьютерной игре
Проверку видеокарты на производительность вы можете произвести в компьютерной игре с современной графикой. Она максимально нагрузит устройство, после чего можно оценить его работоспособность. Перед тем, как проверить производительность видеокарты, установите программу GPU-Z. Это приложение контролирует важный параметр – температуру под нагрузкой.
Скачайте и запустите GPU-Z, в нижнем левом углу установите модель видеоадаптера. Программа покажет подробные сведения о видеопамяти, версии DirectX, шейдерах, драйвере. Зайдите во вкладку «Sensors» и посмотрите на поле «GPU Temperature» – это текущая температура графического адаптера. Дважды щелкните на этом значении, чтобы показать максимальное – в уголке появится подпись Max.
Теперь запустите любимую игру, не закрывая GPU-Z. Поиграйте 30-40 минут и проверьте показатель температуры – он не должен превышать 90-95 градусов. Если при тестировании значение поднялось выше 100, устройство находится не в лучшем состоянии.
FurMark
Настоящий стресс тест видеокарты проводит программа FurMark. Эта бесплатная утилита максимально разгоняет адаптер, оценивая его стабильность и производительность. Как проверить видеокарту на работоспособность в FurMark:
У исправного устройства температура не превысит 100 градусов. При более высоких показателях на экране появятся цветные артефакты, компьютер перезагрузится, отключится видеодрайвер.
При успешном завершении тестирования видеокарты на ошибки вы увидите окно с основными показателями – параметры ноутбука или ПК, максимальная температура, FPS. Для сравнения показателей с характеристиками пользователей аналогичных устройств, кликните на «Submit». Запустится браузер с таблицей, в которой вы оцените свое количество баллов.
Если диагностика видеокарты в FurMark окончилась неудачно, попробуйте устранить неисправность. Осмотрите устройство, если на радиатор налипла пыль – удалите его ватными палочками или сдуйте сжатым воздухом. Обновите термопасту на чипе самостоятельно или обратитесь в сервисный центр.
3DMark
Знаменитая программа для диагностики видеоадаптеров, которой пользуются не только геймеры, но и сами производители устройств. Ее результаты считаются эталоном и оцениваются при составлении рейтингов. Приложение платное, но есть и бесплатная версия с ограниченным количеством тестов, которой вполне хватает для личного использования.
3D Mark умеет диагностировать как устройства на компьютере Windows 10 и других версиях, ноутбуках, так и графические возможности смартфонов и планшетов на Android и iOS. Версия 3D Mark 11 предназначена для проверки видеокарт с DirectX 11.
Как протестировать видеокарту в 3D Mark: запустите программу и наблюдайте за ходом тестов. Приложение оценит поведение графического адаптера и процессора под разными типами нагрузок. Через 10-15 мин тестирование окончится, его результаты будут отображены в браузере. Их сразу можно сравнить с данными других пользователей.
Aida 64
Программа Aida 64 оценивает производительность компьютера в целом – параметры видеоадаптера, процессора, жесткого диска. Доступно проведение стресс-тестов для диагностики стабильности компонентов. Как проверить видеокарту на исправность в Aida 64: в приложении зайдите в меню «Tools», оттуда запустите «System stability test». В параметрах установите галочку напротив «Stress GPU» для тестирования видеокарты.
Отслеживайте рост температуры в течение 10 минут. У исправного устройства она не должна превысить 90-95 градусов.
Стабильность системы способна оценить программа OCCT. Она используется для разгона видеокарт и оценки возможного вреда от перегрузки устройства. OCCT выводит показатели частоты, напряжения, температуры, строит и сохраняет графики изменения параметров. Работает с версиями DirectX 9 и 11.
Как проверить работоспособность видеокарты в OCCT: зайдите во вкладку GPU и пропишите настройки:
Во время тестирования вы будете видеть текущее количество FPS и температуру видеоадаптера. В конце выводится сводная таблица итоговых значений параметров. Если в поле Errors указан 0, значит ошибок в процессе проверки не возникло.
Заключение
Мы разобрались, как проверить видеокарту на компьютере. Для быстрой проверки исправности устройства можно воспользоваться встроенным в Windows средством. Если вы хотите провести серьезное тестирование под нагрузкой – выбирайте из FurMark, 3D Mark и OCCT, которые помогут оценить производительность и диагностировать ошибки.
Необходимость проверить видеокарту на компьютере или ноутбуке может появиться в таких случаях:
Чтобы не обращаться в сервисный центр, можно воспользоваться специальными программами (стресс-тесты), которые позволяют быстро и с максимальной долей точности обнаружить все неисправности и оценить состояние графического процессора. При тщательном осмотре также можно заметить повреждения, возникшие, например, вследствие несоблюдения правил перевозки.
Признаки плохой работы видеокарты
Основными производителями графических карт для ПК и лэптопов являются MSI, Gigabyte и ASUS. Независимо от высокого качества выпускаемой продукции, видеокарта любого из брендов со временем может прийти в негодность вследствие постоянных перегрузок, недостаточного охлаждения или, в наименьшей мере, заводского брака. Типичными признаками плохой работы видеокарты являются:
Визуальный осмотр на целостность
В некоторых случаях видеокарта может быть неисправной из-за физических дефектов. Поэтому прежде, чем проводить программные тесты, тщательно осмотрите ее, обратив особое внимание на:
Устранение неисправностей на физическом уровне, как правило, является достаточно дорогостоящим процессом. Альтернативой может стать приобретение качественного протестированного б/у видеоустройства с гарантией.
Как проверить видеокарту на ноутбуке
Чтобы проверить дискретный графический процессор, можно провести ряд дополнительных тестов. Они отобразят качество комплектующего при нагрузках разной степени и его реальные функциональные возможности.
Прежде, чем перейти к программным проверкам, стоит осмотреть видеокарту визуально. Для этого нужно снять заднюю крышку ноутбука (предварительно выключить и отключить от питания).
«Если вы плохо разбираетесь в компьютерах и периферии, не стоит самостоятельно вскрывать ноутбук. Его устройство намного сложнее, чем системного блока, поэтому неосторожное обращение может только усугубить ситуацию».
Царапины, сколы, потеки флюса негативно влияют на работу устройства. Если возникают проблемы с изображением (полосы, разводы и другие артефакты), это также может указывать на его неисправность.
С помощью специальных программ (3DMark, AIDA64) можно проверить температуру видеокарты, ее 3D-характеристики, частоты памяти, скорость вращения вентиляторов и другие важные спецификации. В случае возникновения видимых проблем, лэптоп всегда можно отнести в сервисный центр, где проведут комплексную и качественную диагностику неполадок.
Как протестировать видеокарту
Классическим вариантом проверки видеоустройства на компьютере является проведение стресс-тестов. Они позволяют с высокой точностью оценить его производительность. Это особенно актуально, если вы приобрели новую видеокарту и для сравнения проверяете свою старую. Также ее можно протестировать другим способом. Установите и поиграйте пару часов в современные игры (The Witcher 3, Battlefield 4, WOT и др.). Если удалось добиться комфортных настроек графики и высокого FPS, при этом картинка не дергается и не лагает, тогда есть основания полагать, что с видеокартой все в порядке.
Программы и бенчмарки создают определенную графическую нагрузку от минимальной до максимальной за 20-30 минут, определяют возможности графического процессора и всех его составляющих. В ходе стресс-теста на первых минутах он начинает работать на пределе своих возможностей, растет температура и увеличивается скорость оборотов вентиляторов.
При пассивной системе охлаждения (радиатор без кулера) нагрузка создает критические условия для работы. Например, температура может подниматься до 95-100 градусов, что для многих видеокарт является максимальным значением. Скачав и установив соответствующую программу, вы можете увидеть:
Сегодня также можно проверить производительность видеокарты онлайн с помощью специализированных сервисов от производителей данного оборудования. Такую возможность предоставляют Nvidia (для линейки GeForce) и AMD (Radeon). Существуют и сторонние сервисы, но к их использованию стоит подходить с особой осторожностью.
Выбор программ для тестирования
Сегодня протестировать видеокарту можно разными утилитами, например, FurMark, ATITool, OCCT, 3DMark, AIDA64 и др. Бесплатной и наиболее простой для использования считается AIDA64. Кроме качественного стресс-теста, данную программу используют как комплексное решение для улучшения системы, физического наблюдения и программного анализа на всех уровнях.
В перечне функций нужно выбрать Тест GPGPU. После этого по целому ряду критериев будет оценена работоспособность и максимальные возможности видеокарты. Затем можно запустить стресс-тест.
«Для большинства ПК и ноутбуков средней производительности достаточно 10 минут стресс-теста. Искусственная нагрузка заставляет работать видеокарту на пределе, а если в ее работе имеются неполадки, длительный тест может привести к окончательной поломке оборудования».
Еще одной бесплатной программой для эффективного стресс-теста является FurMark. С ее помощью можно протестировать игровые видеокарты (с разгоном) и просто с ожидаемо высокой производительностью. Перед стартом рекомендуется отключить Xtreme burn-in, поскольку эта функция создает сверхнагрузку. Также стоит закрыть все открытые программы и приложения для получения наиболее точного результата. В случае обнаружения неисправностей, утилита уведомит о возможных причинах:
Результаты программного тестирования
Исправность видеокарты оценивается исходя из результатов стресс-теста. Можно сделать вывод, что она в порядке, если в ходе проверок не выявлено никаких проблем (багов, зависаний, перезагрузок ПК) и в целом испытание графической нагрузкой пройдено с плавной картинкой (без миганий и искажений). Такое видеоустройство нет необходимости дополнительно проверять в сервисном центре.
Также показателем нормальной работоспособности видеокарты является температура. Средние показатели должны колебаться на уровне 60-70 градусов с периодическим повышением до 80-85. Если в процессе тестирования большую часть времени температура оборудования превышала 80 градусов, то, скорее всего, у нее низкая производительность и проблемы с охлаждением или термопастой (актуально для ноутбуков).
Воспользовавшись рекомендациями по тестированию графического устройства на работоспособность, можно уверенно приступать к выбору комплектующих. Интернет-магазин «KOROB» дает возможность своим клиентам купить видеокарту бу в отличном состоянии. На сайте представлен широкий ассортимент подержанных деталей для ПК и ноутбуков, все товарные позиции перед реализацией проходят проверку и полностью готовы к дальнейшей продуктивной работе уже на вашем устройстве.