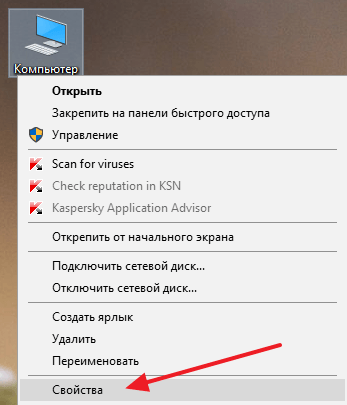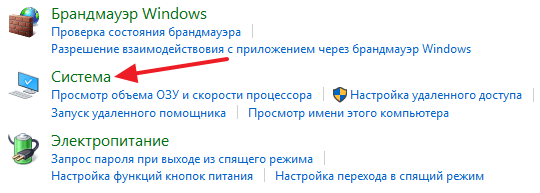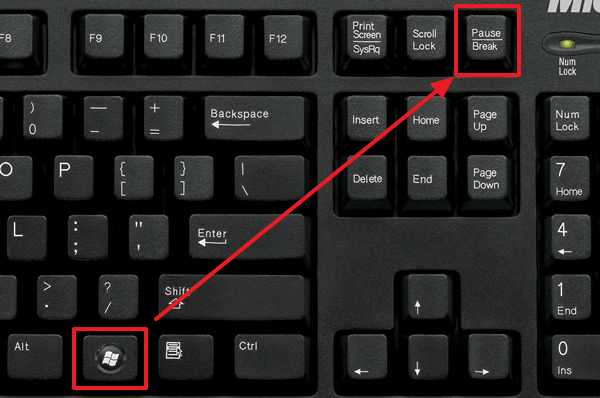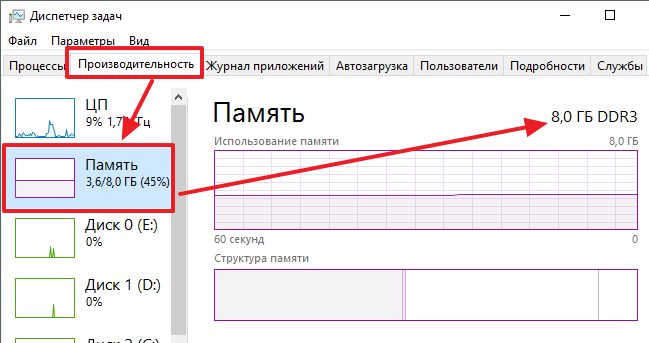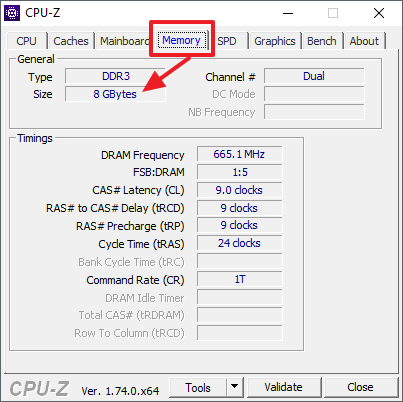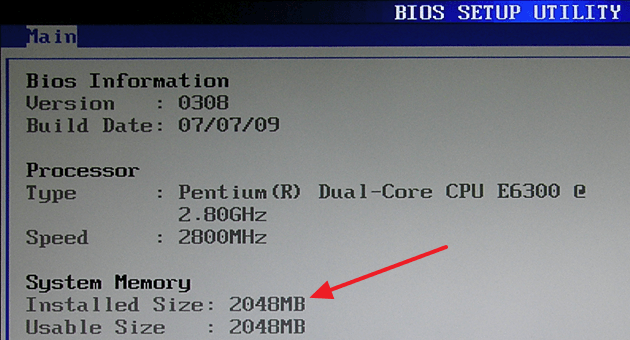как узнать сколько озу через биос
Как посмотреть, сколько оперативной памяти на компьютере
Оперативная память является одним из главных комплектующих любого компьютера. От объема оперативной памяти зависит количество программ, с которыми пользователь сможет работать одновременно. Чем больше памяти, тем больше программ можно запустить без снижения производительности компьютера.
Кроме этого некоторые программы и компьютерные игры для нормальной работы требуют определенного количества памяти. Поэтому неопытные пользователи очень часто спрашивают, как посмотреть, сколько оперативной памяти на компьютере. Данный вопрос мы и рассмотрим в рамках этой статьи.
Свойства компьютера
Самый простой способ посмотреть, сколько оперативной памяти на компьютере, это открыть окно со свойствами компьютера. Это можно сделать несколькими способами. Например, если на вашем рабочем компьютере есть значок « Мой компьютер » (именно значок, а не ярлык), то вы можете кликнуть по нему и выбрать пункт « Свойства ».
Также вы можете открыть окно со свойствами компьютера через « Панель управления ». Для этого откройте « Панель управления » и перейдите в раздел « Система и безопасность – Система ».
После того как вы открыли окно со свойствами компьютера, обратите свое внимание на пункт « Установленная память (ОЗУ) ».
Здесь будет указан объем вашей оперативной памяти.
Диспетчер задач
Если у вас Windows 8 или Windows 10, то вы можете посмотреть, сколько оперативной памяти на компьютере с помощью «Диспетчера задач». Для этого откройте « Диспетчер задач » (например, с помощью комбинации клавиш CTRL-Shift-Esc ), перейдите на вкладку « Производительность » и откройте там раздел « Память ».
Здесь в правом верхнем угле окна будет указано, сколько оперативной памяти установлено на вашем компьютере.
Также вы можете посмотреть, сколько оперативной памяти на компьютере при помощи специальных программ, разработанных для просмотра характеристик компьютера.
Например, можно использовать программу CPU-Z. Запустите данную программу на своем компьютере и перейдите в раздел « Memory ».
На данной вкладке будет указано сколько оперативной памяти на компьютере. Также здесь можно посмотреть и другие характеристики ОЗУ.
Если на вашем компьютере пока не установлена операционная система или она не запускается, то вы можете посмотреть объем оперативной памяти с помощью BIOS. Зайдите в BIOS и изучите его содержимое. В одном из разделов БИОС должна быть информация о компьютере.
Обычно там указывается модель процессора, его тактовая частота и объем оперативной памяти.
Как проверить сколько оперативной памяти в компьютере или ноутбуке: 8 разных вариантов
Здравствуйте. Узнать сколько оперативной памяти установлено в компьютере можно несколькими способами. Можно определить объем памяти встроенными средствами Windows или использовать специальные программы.
Итак, в этой статье я покажу, как проверить сколько оперативной памяти на компьютере.
Определение объема памяти средствами Windows
Сначала определим объем оперативной памяти без сторонних программ, используя встроенные средства Windows.
Вариант 1. Свойства системы
Наведите курсор на значок Этот компьютер или Компьютер, нажмите правой кнопкой мыши. В открывшемся меню выберите — Свойства.


Вариант 2. Диспетчер задач
На Windows 10, самый простой способ проверить сколько оперативной памяти — через Диспетчер задач.
Нажимаете комбинацию горячих клавиш Ctrl+Shift+Esc — нажимаете и удерживаете Ctrl+Shift и после нажимаете Esc и отпускаете все клавиши.

Выйдет окно — Диспетчер задач. Нажмите на кнопку Подробнее, если окно появится в свернутом виде.

Перейдите во вкладку Производительность — Память, как показано ниже.

В правом верхнем углу показан объем оперативной памяти — 8 гб.
Отсюда вывод: в ноутбуке установлена 1 планка на 8 гб.
В Windows 7 диспетчер задач вызывается также клавишами Ctrl+Shift+Esc, но выглядит по другому.
Откройте вкладку Производительность и в строке Физическая память увидите сколько оперативной памяти на компьютере.

Вариант 3. Командная строка
Чтобы открыть командную строку:
В командную строку вставьте команду:
wmic MEMORYCHIP get BankLabel,DeviceLocator,Capacity,Speed
Определение объема памяти с помощью программ
Рассмотрим несколько вариантов, как узнать сколько оперативной памяти с помощью специальных программ.
Вариант 4. Speccy
Скачайте программу с официального сайта — Speccy.
После установки и запуска программы, увидите характеристики вашего компьютера или ноутбука, в том числе объем оперативной памяти.

Если нужна подробная информация по оперативной памяти, то зайдите в раздел оперативная память в левом столбике.

Вариант 5. Aida64
Следующая программа, в которой можно определить сколько оперативной памяти — AIDA64.
Откройте вкладку Системная плата и кликните по разделу память.
В правом окне увидите сколько всего оперативной памяти.

Более подробную информацию по планкам оперативной памяти, смотрите в разделе Системная плата — SPD.

Вариант 6. CPU-Z
Еще одна программа которая показывает характеристики железа ПК — CPU-Z.
Во вкладке память увидите весь объем оперативной памяти.

Вариант 7. CCleaner
Также можно узнать сколько оперативной памяти с помощью программы — CCleaner.
Программа CCleaner не только чистит систему от мусора, но и определяет объем оперативной памяти. В верхнем части программы, увидите модель процессора и объем оперативной памяти.

Вариант 8. Просмотр памяти в BIOS
В случае, если не установлена операционная система или Windows не загружается по разным причинам, то оперативную память можно посмотреть в Биосе.
Для этого нужно при включении ПК, нажимать быстро несколько раз клавишу Delete. Если ноутбук, то нажимать нужно в большинстве случаев — F2.
Если сделаете все правильно, откроется Bios и можно посмотреть сколько оперативной памяти установлено.


Теперь вы знаете, как узнать сколько оперативки установлено в компьютере или ноутбуке разными способами.

Как узнать объем памяти, винта и модель проца на ноутбуке через БИОС
Многие пользователи рано или поздно задумываются о том, как быстро узнать ОЗУ, модель и частоту процессора, объём и модель жёсткого диска ноутбука через БИОС, не заходя в систему.
Для начала необходимо включить ноутбук. После этого, когда появится загрузочный экран, нужно нажать кнопку для входа в BIOS. На разных ноутбуках эта кнопка разная – F10, F8, Delили какая-то другая – это написано на экране загрузки, но в нашем примере это F2.
На первой же вкладке у нас появляется вся необходимая нам информация – рассмотрим её детальнее.
Первая строчка – модель ноутбука. В нашем примере – LenovoB60-30.
На второй строчке разместилась версияBIOS– 9CCN30WST(v2.08).
Следом стоит версия EC – 9CEG30WST(v2.08).
Потом – серийный номер этого ноутбука – CB36450705.
Последняя строчка в данном блоке – номер UUID. Переписывать его довольно долго, да и, думаю, он совсем не важен.
А новый блок открывает основная информация о «сердце» этого ноутбука. Процессор установлен простой – Селерончикс частотой2 x 2.16 ГГц.
Теперь информация для тех, кому необходимо что-то узнать про жёсткий диск – здесь он от фирмы WD, следом написана его модель, а первое число в модели – количество памяти – 250 Гб.
Последняя в списке – лицензия Windows. Этот параметр вшит в BIOS, поэтому изменить его будет невозможно никак – даже если переустановить систему.
В заключение можно сказать, что BIOS – простейшая система ввода-вывода – может сильно сэкономить ваше время, если знать, как ей пользоваться.
При желании можно ознакомиться с подробной видеоинструкцией:
Как узнать сколько оперативной памяти на компьютере с Windows 10, 8, 7
Оперативная память (Random Access Memory – RAM) одно из главных составляющих компьютера. Здесь временно хранятся запущенные приложения и промежуточные данные. Именно оперативная память отвечает за быстроту работы компьютера и скорость выполнения им команд.
Четыре способа как узнать количество оперативной памяти на компьютере
Если возникла необходимость узнать какое количество оперативной памяти имеет ваш компьютер или ноутбук, то можно воспользоваться следующими способами.
В нашем случае общее количество памяти составляет 12 Гб.
Благодаря этим способам вы не сможете получить подробную характеристику всех параметров установленной памяти, но этих сведений будет достаточно для начинающих пользователей. Для получения информации о дополнительных параметрах RAM можно воспользоваться и специальными программами (скачиваются и устанавливаются на ПК самостоятельно).
В наших статьях вы можете узнать, как посмотреть информацию об оперативной памяти через командную строку или в PowerShell.
Как количество оперативной памяти влияет на производительность ПК
Для того, чтобы понять какое количество памяти необходимо для нормальной работы компьютера или ноутбука необходимо разобраться какие задачи в последующем они должны решать.
Минимальным считается объем в 4 Гб, подойдет для выполнения несложных задач (работа с документами, просмотр видео и фильмов).
Объем 8 Гб считается стандартным и позволит выполнять обычные задачи, играть в игры, смотреть фильмы, использовать графические и видео редакторы в любительских целях.
Объем 16 Гб подходит для выполнения большинства задач начиная от качественных игр и заканчивая различными программами.
Топовым вариантом считается объем в 32 Гб, который, по нашему мнению, необходим в большей степени для выполнения профессиональных задач и работы с ресурсоемкими приложениями.
Безусловно, что чем больше объем и выше частота оперативной памяти, тем быстрее будут выполняться программы и компьютер будет меньше зависать.
Как посмотреть сколько используется оперативной памяти
Выше нами рассмотрен способ (1) определения количества оперативной памяти и здесь можно посмотреть количество используемой оперативной памяти.
В нашем случае число используемой памяти составляет 5,4 Гб.
Сколько оперативной памяти потребуется Windows 10
Сама компания Microsoft в официальных требованиях к операционной системе Windows 10 указывает в качестве необходимого объем памяти в 2 Гб. Но следует помнить, что он является минимально допустимым и позволит только лишь нормально работать системе.
Наша рекомендация: В 2021 году объем памяти в 2 Гб будет считаться слишком маленьким. По нашему мнению, оптимальным вариантом для выполнения всех задач, включая игры и приложения будет считаться объем памяти в 16 Гб. Этот объем обеспечит нормальное функционирование Windows и вы наверняка не будете испытывать проблем с производительностью.
Узнаем объем оперативной памяти на ПК
Оперативная память играет важную роль в любом ПК, будь то компьютер или ноутбук. От того, какое количество ОЗУ стоит на вашем устройстве, зависит его быстродействие. Но не каждый пользователь знает, сколько памяти может использовать его компьютер. В сегодняшней статье мы расскажем, как же узнать ответ на этот вопрос.
Как узнать, сколько RAM установлено на компьютере
Чтобы узнать, какой объем оперативной памяти стоит на вашем устройстве, можно использовать как дополнительное ПО, так и стандартные инструменты Windows. Мы рассмотрим различные варианты.
Способ 1: AIDA64
Одна из наиболее известных программ, которая позволяет просмотреть и провести диагностику всего оборудования, подключенного к компьютеру — AIDA64 Extreme. Это отличное решение для тех, кто хочет знать о своем ПК как можно больше. Также с помощью данного продукта можно узнать информацию и про операционную систему, установленное программное обеспечение, сеть и сторонние подключаемые устройства.
Способ 2: Piriform Speccy
Еще одна популярная, но уже бесплатная программа для просмотра информации обо всех аппаратных и программных компонентах ПК — Piriform Speccy. Она обладает довольно простым интерфейсом, но в то же время мощным функционалом, чем и заслужила симпатию пользователей. С помощью данного продукта вы также можете узнать объем установленной RAM, ее тип, скорость работы и многое другое: просто запустите программу и перейдите во вкладку с соответствующим названием. На открывшейся странице будет представлена подробная информация о доступной памяти.
Способ 3: Просмотр через BIOS
Не самый удобный способ, но он также имеет место быть — это просмотр характеристик через БИОС устройства. Для каждого ноутбука и компьютера способы входа в указанное меню могут отличаться, но наиболее часто встречаются варианты нажатия клавиш F2 и Delete во время загрузки ПК. На нашем сайте есть рубрика, посвященная методам входа в БИОС для различных устройств:
Затем останется найти пункт, который называется «System Memory», «Memory Information» или же другой вариант, содержащий слово Memory. Там вы и узнаете объем доступной памяти и другие ее характеристики.
Способ 4: Свойства системы
Один из самых простых вариантов: просмотрите свойства системы, ведь там описаны основные характеристики вашего компьютера, и ОЗУ в том числе.
Интересно!
Доступный размер памяти всегда меньше подключенного. Это связано с тем, что оборудование резервирует для себя определенный объем RAM, который становится недоступным пользователю.
Способ 5: Командная строка
Также вы можете воспользоваться Командной строкой и узнать более развернутую информацию о RAM. Для этого запустите консоль через Поиск (или любым другим методом) и введите туда следующую команду:
wmic MEMORYCHIP get BankLabel,DeviceLocator,Capacity,Speed
Теперь рассмотрим каждый параметр подробнее:
Способ 6: «Диспетчер задач»
Наконец, даже в «Диспетчере задач» указывается объем установленной памяти.
Как видите, все рассмотренные способы довольно простые и вполне под силу обычному пользователю ПК. Надеемся, мы помогли вам разобраться с данным вопросом. В противном случае пишите в комментарии свои вопросы и мы обязательно ответим как можно скорее.
Помимо этой статьи, на сайте еще 12223 инструкций.
Добавьте сайт Lumpics.ru в закладки (CTRL+D) и мы точно еще пригодимся вам.
Отблагодарите автора, поделитесь статьей в социальных сетях.