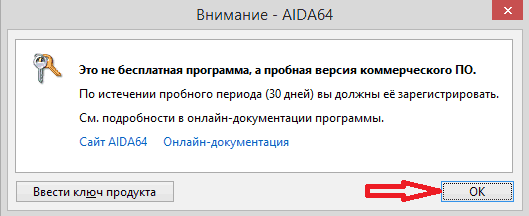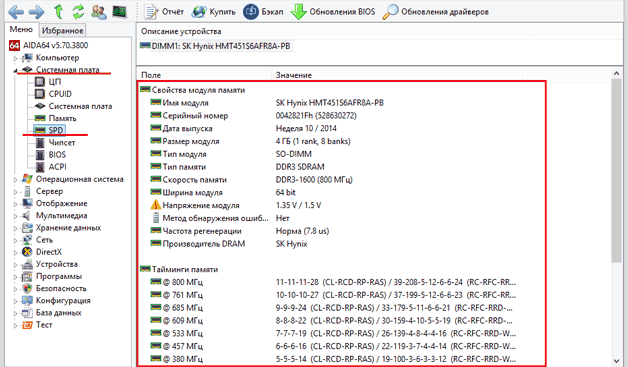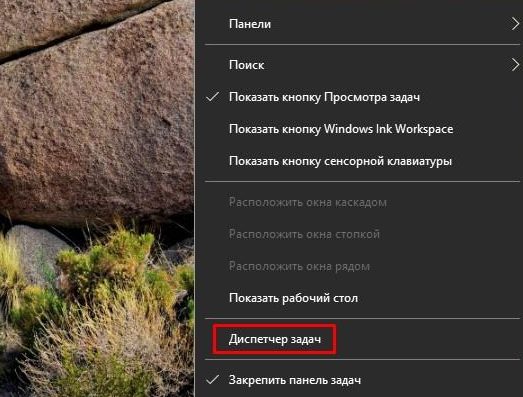как узнать сколько памяти на ноутбуке асер
Как узнать, сколько оперативной памяти на компьютере или ноутбуке?
Представьте, что вы решили купить себе новую игру. Для каждой игры есть собственные требования, знакомиться с которыми лучше перед покупкой — чтобы потом не разочароваться. Допустим, игра требует минимум 4 Гб оперативной памяти. Вопрос — сколько памяти установлено в вашем компьютере или ноутбуке? Не знаете? Тогда вы попали по адресу, мы подробно расскажем, как узнать объем установленной оперативной памяти.
Способ первый
Найдите на рабочем столе значок «Компьютер», нажмите на него правой кнопкой мыши и выберите «Свойства».
Откроется окно «Система». Один из пунктов называется «Установленная память (ОЗУ)». Цифра, указанная рядом с данным пунктом, и есть объем оперативной памяти на вашем компьютере или ноутбуке.
Свойства системы можно открыть иначе. Нажмите на кнопку «Пуск», затем — «Панель управления».
Далее выберите раздел «Система».
Способ второй
Необходимо вызвать диспетчер задач. Это способ работает на всех современных Windows, включая 7, 8 и 10: нажимаете на сочетание клавиш Ctrl+Shift+Esc. Таким образом вы вызовите окно диспетчера задач. В диспетчере задач необходимо открыть вкладку «Быстродействие», здесь указан общий объем ОЗУ.
В Windows 10 это вкладка Perfomance («Производительность»), пункт Memory («Память»).
Способ третий
Метод не очень удобный, поскольку нужно перезагружать компьютер, да к тому же загружать BIOS. И все же…
Запустите БИОС, найдите параметр System Memory, напротив которого вы увидите объем установленной оперативной памяти.
Способ четвертый
Вызовите строку «Выполнить», нажав на клавиатуре Win+R. Добавьте команду msinfo32 и нажмите ОК.
Напротив строки «Установленная оперативная память (RAM)» указан объем ОЗУ.
Способ пятый
В данном случае мы предлагаем вам использовать сторонние приложение, если по каким-либо причинам указанные выше методы вам не подходят.
Какие приложения можно использовать? Подойдут популярные бесплатные, например, CPU-Z. Скачиваете, запускаете и открываете вкладку Memory, рядом с пунктом Size указан объем ОЗУ.
Можно использовать бесплатную утилиту для домашнего пользования Speccy. Прямо на главной странице указан объем памяти, есть отдельный раздел RAM.
Уважаемые пользователи! Если наш сайт вам помог или что-то в нем не понравилось, будем рады, если вы оставите комментарий. Заранее большое спасибо.
Как проверить сколько оперативной памяти в компьютере или ноутбуке: 8 разных вариантов
Здравствуйте. Узнать сколько оперативной памяти установлено в компьютере можно несколькими способами. Можно определить объем памяти встроенными средствами Windows или использовать специальные программы.
Итак, в этой статье я покажу, как проверить сколько оперативной памяти на компьютере.
Определение объема памяти средствами Windows
Сначала определим объем оперативной памяти без сторонних программ, используя встроенные средства Windows.
Вариант 1. Свойства системы
Наведите курсор на значок Этот компьютер или Компьютер, нажмите правой кнопкой мыши. В открывшемся меню выберите — Свойства.


Вариант 2. Диспетчер задач
На Windows 10, самый простой способ проверить сколько оперативной памяти — через Диспетчер задач.
Нажимаете комбинацию горячих клавиш Ctrl+Shift+Esc — нажимаете и удерживаете Ctrl+Shift и после нажимаете Esc и отпускаете все клавиши.

Выйдет окно — Диспетчер задач. Нажмите на кнопку Подробнее, если окно появится в свернутом виде.

Перейдите во вкладку Производительность — Память, как показано ниже.

В правом верхнем углу показан объем оперативной памяти — 8 гб.
Отсюда вывод: в ноутбуке установлена 1 планка на 8 гб.
В Windows 7 диспетчер задач вызывается также клавишами Ctrl+Shift+Esc, но выглядит по другому.
Откройте вкладку Производительность и в строке Физическая память увидите сколько оперативной памяти на компьютере.

Вариант 3. Командная строка
Чтобы открыть командную строку:
В командную строку вставьте команду:
wmic MEMORYCHIP get BankLabel,DeviceLocator,Capacity,Speed
Определение объема памяти с помощью программ
Рассмотрим несколько вариантов, как узнать сколько оперативной памяти с помощью специальных программ.
Вариант 4. Speccy
Скачайте программу с официального сайта — Speccy.
После установки и запуска программы, увидите характеристики вашего компьютера или ноутбука, в том числе объем оперативной памяти.

Если нужна подробная информация по оперативной памяти, то зайдите в раздел оперативная память в левом столбике.

Вариант 5. Aida64
Следующая программа, в которой можно определить сколько оперативной памяти — AIDA64.
Откройте вкладку Системная плата и кликните по разделу память.
В правом окне увидите сколько всего оперативной памяти.

Более подробную информацию по планкам оперативной памяти, смотрите в разделе Системная плата — SPD.

Вариант 6. CPU-Z
Еще одна программа которая показывает характеристики железа ПК — CPU-Z.
Во вкладке память увидите весь объем оперативной памяти.

Вариант 7. CCleaner
Также можно узнать сколько оперативной памяти с помощью программы — CCleaner.
Программа CCleaner не только чистит систему от мусора, но и определяет объем оперативной памяти. В верхнем части программы, увидите модель процессора и объем оперативной памяти.

Вариант 8. Просмотр памяти в BIOS
В случае, если не установлена операционная система или Windows не загружается по разным причинам, то оперативную память можно посмотреть в Биосе.
Для этого нужно при включении ПК, нажимать быстро несколько раз клавишу Delete. Если ноутбук, то нажимать нужно в большинстве случаев — F2.
Если сделаете все правильно, откроется Bios и можно посмотреть сколько оперативной памяти установлено.


Теперь вы знаете, как узнать сколько оперативки установлено в компьютере или ноутбуке разными способами.

Как, не разбирая ноутбук, узнать все характеристики установленных в него планок оперативной памяти
Скачиваем и запускаем установку программы
Главное окно программы CPU-Z отображает все существующие характеристики процессора. В сегодняшней статье они нам с Вами не нужны, поэтому переходим на вкладку SPD.
1. Memory Slot Selection (Выбор слотов памяти).
Если нажать на стрелочку, то мы увидим сколько всего слотов оперативной памяти находится в ноутбуке. В нашем случае их два: Slot 1 и Slot 2 и в обоих слотах находятся модули оперативной памяти, у которых могут быть разные характеристики.
В Slot 1 установлен модуль оперативной памяти с такими характеристиками:
Что будет, если установить в ноутбук не «родную» память? Друзья, если в наш ноутбук установить «плашку» памяти работающую на более высокой частоте, например PC3-15000 (DDR3 1866 МГц), то ноутбук в лучшем случае переведёт эту память в более низкую частоту 1600 Мгц, а в худшем, будет работать нестабильно и с постоянными перезагрузками или вообще не включится.
А вот и сам модуль оперативной памяти собственной персоной. Ноутбучная оперативная память имеет формат SODIMM и отличается внешне от простой оперативки.
Вторая часть окна SPD.
Вторая планка памяти
1. Memory Slot Selection (Выбор слотов памяти).
Нажимаем на стрелочку и выбираем Slot 2
Но не смотря на это, планки оперативной памяти работают в двухканальном режиме (Dual), увидеть это можно ещё в одной вкладке, относящейся к оперативной памяти, она называется Memory.
Обе наши планки оперативки в ноутбуке установлены в два слота.
Как узнать сколько оперативной памяти на ноутбуке?
Объём оперативной памяти, в большей степени, влияет на быстродействие компьютера. Сегодня мы расскажем, как определить, сколько уже установлено оперативки в ноутбук, как её правильно выбрать.
На что влияет объём оперативной памяти
Было сказано, что количество ОЗУ определяет, с какой скоростью будет работать ваше устройство. При недостатке памяти для выполнения задачи, работа его будет замедляться, он начинает «зависать и тормозить». Это следствие того, что её недостаток машина пытается компенсировать использованием постоянной памяти (ПЗУ) или накопителя.
Важно! Предупреждаем — недостаток оперативной памяти, несомненно, замедляет быстродействие устройства, но виновата бывает не только она – возможны варианты. Прочитайте статью, потом решайте.
Как узнать характеристики оперативной памяти в ноутбуке
Рассмотрим способы определить характеристики ОЗУ
Однако, информация ограничена одной строкой. Если требуются узнать все характеристики, то открываем заднюю крышку аппарата, достаём планку, смотрим непосредственно на ней. Здесь отображена вся важная информация. Чтобы были понятны нанесённые обозначения, рассмотрим пример:
Пропускная способность (РС3–12800) соответствует оперативной памяти DDR3 с максимальной скоростью 12 800 Мб/с. Вычислим частоту ОП: максимальную скорость 12 800 Мб/с делим на 8. Получаем частоту равную 1 600 МГц.
С помощью неё можно узнать все параметры аппарата:
Какой объём оптимален
Всё зависит от задач, возлагаемых на компьютер и, естественно, мощности процессора.
К примеру, в приборе стоит процессор скромных возможностей (для Intel: Atom, Celeron, Pentium или аналогичный), нет серьёзных задач – вы ограничиваетесь сёрфингом по сети, просмотром фильмов, работе с документами, то оптимальный объём 4–6 Гб.
Следующий процессор, который можно отнести к средней категории (для Intel: Core i3, i5 или аналогичный), стоит задача — редактирование фото, видео (возможно, вы планируете этим заниматься), любите провести вечер за 3D игрушкой, в окне браузера открыто 15 и более активных вкладок, тогда рекомендуемый для вас объём ОЗУ 8–12 Гб.
Вы потратились на мощный, современный процессор типа Intel Core i7 и выше, не можете прожить без игр, ваша работа связана со съёмкой и редактированием видео, фото, то рекомендованный объём оперативки должен быть не менее 16 Гб.
Как узнать частоту оперативной памяти на ноутбуке
С использованием CPU-Z. Открываем программу, переходим во вкладку «SPD», графа «Max Bandwidth». Смотрим, значение частоты скрыто скобками.
Программа показывает реальное значение частоты, производители – эффективную. Её же в Windows мы видим в диспетчере.
Важно! Практически всегда, когда речь заходит о частоте, говорят об эффективной частоте оперативки. Объяснено это тем, что тактовые импульсы имеют частоту 800 МГц, информация снимаются дважды за период. Получается, что эффективная частота в два раза больше, реальной.
Если следовать этому принципу, то нам нужно заказывать планку с частотой ОЗУ 1600 МГц (значение 800 МГц, полученное в таблице CPU-Z, удваиваем). Теперь в руках у вас есть вся информация. Решение за вами – добавлять память или оставлять всё как есть.
Как узнать какая оперативная память стоит на моём компьютере/ноутбуке
Подскажите, как узнать какая оперативная память установлена на моем компьютере. Дело в том, что у меня 2 ГБ памяти (узнал через свойства в «Мой компьютер»), и я хочу еще добавить 2÷4 ГБ, но не знаю какую планку купить.
Кстати, разбирал системный блок, доставал саму планку памяти, но на ней нет наклеек и никакого другого обозначения. Поэтому просто переписать маркировку со старой памяти и взять точно такую же — вариант не подходит.
Рассмотрю ниже несколько вариантов определения типа и объема памяти.
Определяем тип и объем памяти, не разбирая компьютер
Для дальнейшей работы — нам будет нужна спец. утилита определения характеристик ПК (лучше выбрать Speccy или AIDA). О них я писал в одной из своих прошлых статей — ссылка на нее ниже.
И так. Запустив Speccy, вы увидите довольно много различных данных: модель процессора, материнской платы, температуру основных компонентов и т.д. Нужно открыть раздел RAM (стрелка-1 на скрине ниже 👇).
Что в нем узнаете (прокомментирую скрин ниже):
В общем-то, представленной информации в утилите, более чем достаточно для большинства пользователей. Если вы хотите докупить планку оперативной памяти для компьютера — то просто можете приобрести такую же по характеристикам, как уже установлена на ПК/ноутбуке.
Для ноутбуков. Обратите внимание на две вещи:
👉 Стоит пару слов сказать о вольтаже. Внимательно посмотрите маркировку памяти, например, DDR3 и DDR3L — так-то они являются обратно-совместимыми, но некоторые ноутбуки работают только с определенным типом памяти.
Чтобы определить какая у вас память — посмотрите на Voltage (Вольтаж) в Speccy, при раскрытии подробной информации о планке памяти (Slot #1): если 1,35В — значит DDR3L, если 1,5В — значит DDR3.
Voltage RAM / Speccy
Также подробную информацию о памяти можно получить и с помощью других аналогичных утилит — например, очень удобно работать с AIDA. Пример показан ниже, на скрине. В принципе, представлена вся та же информация, немного в другой компоновке, поэтому не комментирую.
Обозначение и маркировка на планке ОЗУ
Вообще, на планке памяти, обычно, всегда присутствует наклейка со всей необходимой информацией: производитель, объем памяти, скорость работы, типа памяти, тайминги.
Рассмотрю на примере одной из планок (дабы они все аналогичные, и разобрав одну — по остальным вы разберетесь и без меня ☝).
2GB 1Rx8 PC3-12800S-11-11-8B2 — что означают эти цифры:
Маркировка на планке памяти
Кстати, при помощи таблицы ниже, вы можете перевести обозначение PC3-12800 — в стандартное название — DDR3-1600 (что кстати, также порой указывается на планках ОЗУ).
Таблица со спецификацией стандартов (DDR3)
| Стандартное название | Частота шины, МГц | Эффективная (удвоенная) скорость, млн. передач/с | Название модуля | Пиковая скорость передачи данных при 64-битной шине данных в одноканальном режиме, МБ/с |
|---|---|---|---|---|
| DDR3‑800 | 400 | 800 | PC3‑6400 | 6400 |
| DDR3‑1066 | 533 | 1066 | PC3‑8500 | 8533 |
| DDR3‑1333 | 667 | 1333 | PC3‑10600 | 10667 |
| DDR3‑1600 | 800 | 1600 | PC3‑12800 | 12800 |
| DDR3‑1866 | 933 | 1866 | PC3‑14900 | 14933 |
| DDR3‑2133 | 1066 | 2133 | PC3‑17000 | 17066 |
| DDR3‑2400 | 1200 | 2400 | PC3‑19200 | 19200 |
DDR2, DDR3, DDR4 как отличить?
Довольно часто приходится слышать вопросы, как различать память разных типов, например, DDR2, DDR3, DDR4 (особенно начинающие пользователи бояться при покупке доп. памяти к себе на ПК).
Вообще, самый простой вариант — используйте и читайте маркировку на планке с памятью. Если на самой планке нет маркировки, мой совет — вообще откажитесь от покупки такой памяти!
Также, прежде чем покупать память, проверьте какая плашка вам подойдет (об этом выше), посмотрите, какая у вас уже стоит на ПК (и подберите аналог).
👉 Кроме этого, обратите внимание, что планки разного типа (те же DDR2 и DDR3) отличаются еще и геометрией! На фото ниже представлена линейка и планки разных типов.
👉 Кстати, планка памяти для ноутбука короче, чем для стационарного компьютера. Обозначается она, обычно, SO-DIMM (для ПК просто DIMM ).
👉 Обратите внимание, что планку от ноутбука через спец. переходник можно поставить в компьютер, планку же от ПК поставить в ноутбук не удастся — она просто не влезет в компактный корпус устройства!
Планки памяти для ПК и ноутбука
«Больше 640 Кб памяти персональным компьютерам никогда не понадобится».