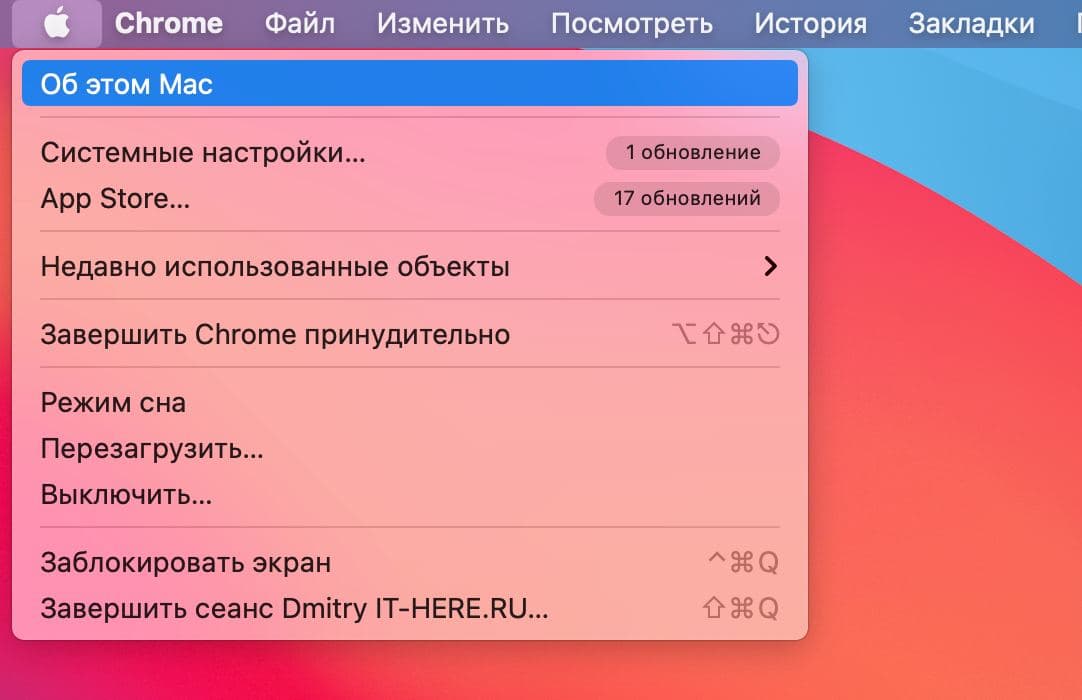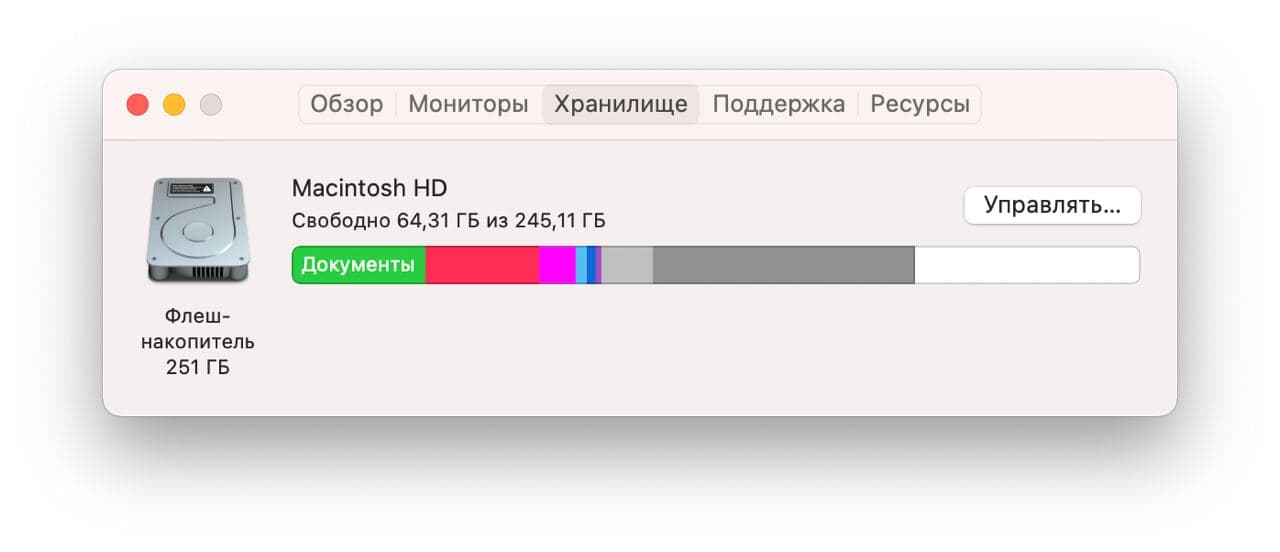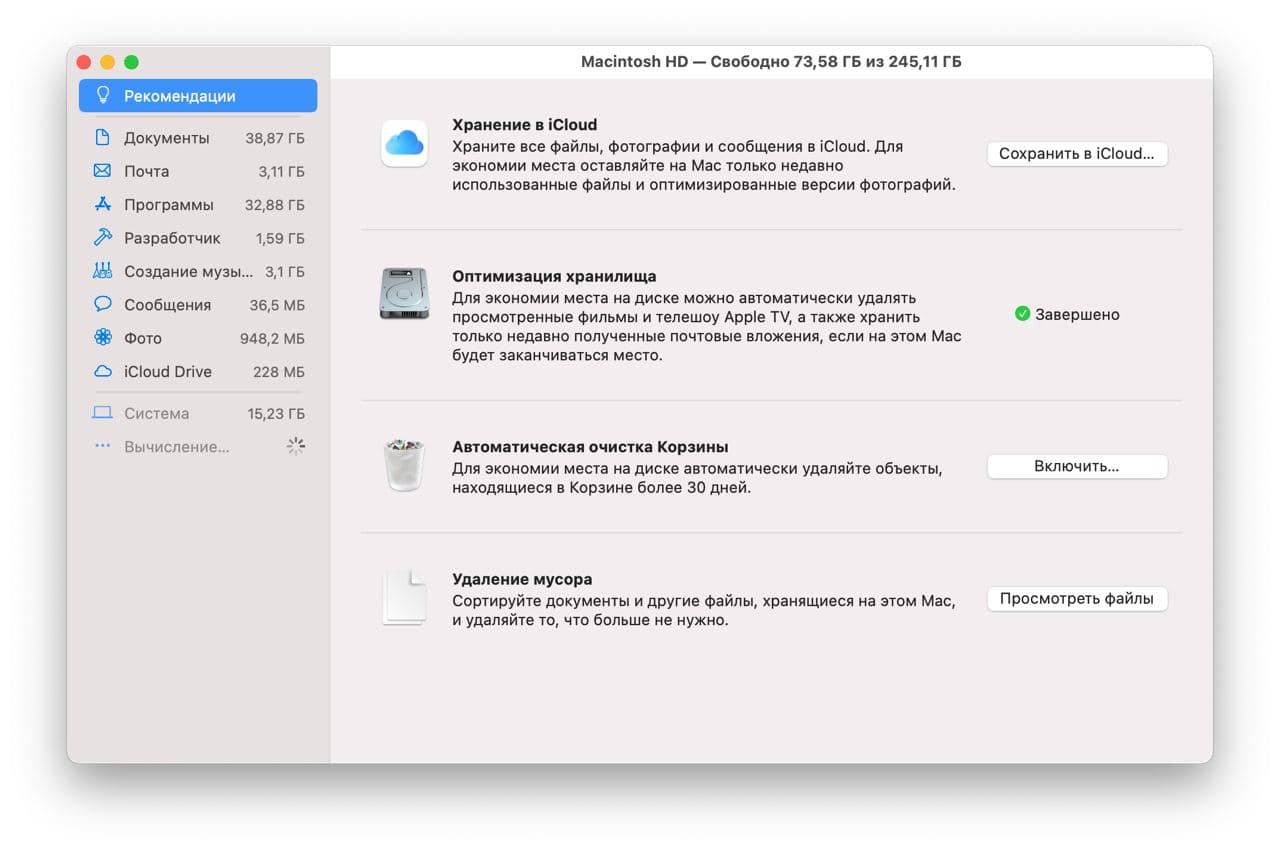как узнать сколько памяти осталось на макбуке
Просмотр данных об использовании памяти в приложении «Мониторинг системы» на Mac
Можно посмотреть объем системной памяти, используемой на компьютере Mac.
В приложении «Мониторинг системы» 
Нагрузка на память. Графическое представление того, насколько эффективно память решает стоящие перед Вами задачи.
Нагрузка на память определяется по количеству свободной памяти, зарезервированной памяти, кэшированной памяти и коэффициенту подкачки.
Физическая память. Объем установленной оперативной памяти.
Используемая память. Объем используемой оперативной памяти. Справа показано, куда выделена память.
Память приложений. Объем памяти, используемый приложениями.
Зарезервированная память. Память, необходимая для работы системы. Эта память не может быть кэширована и должна оставаться в оперативной памяти, поэтому она недоступна другим приложениям.
Сжатый. Объем памяти, который был сжат для освобождения дополнительной оперативной памяти.
Когда объем доступной памяти компьютера заканчивается, он сжимает неактивные приложения в памяти, выделяя дополнительную память для активных приложений. Выберите столбец «Сжатая память», затем в столбце «Сжатая ВП» найдите приложение, чтобы просмотреть объем памяти, сжатой для этого приложения.
Кэшированные файлы. Размер файлов, кэшированных в неиспользуемую память для повышения производительности.
Эта память остается в кэше, пока не будет перезаписана, что может повысить скорость работы при следующем открытии приложения.
Использование своп. Объем места на загрузочном диске, используемого для перемещения неиспользуемых файлов в оперативную память и из нее.
Чтобы отобразить другие колонки, выберите меню «Вид» > «Колонки», затем выберите колонки для отображения.
Как проверить необходимость в дополнительной оперативной памяти для Mac с помощью приложения «Мониторинг системы»
В панели «Память» можно узнать, сколько памяти использует Ваш Mac, как часто система перемещает содержимое из оперативной памяти на загрузочный диск и обратно, а также объем памяти, предоставленный приложению, и объем сжатой памяти.
Наличие свободной или неиспользуемой памяти не обязательно означает повышение производительности компьютера. Операционная система macOS обеспечивает максимальную производительность за счет эффективного использования и управления всеми типами памяти компьютера Mac.
В приложении «Мониторинг системы» 
На графике «Нагрузка на память» можно увидеть, насколько эффективно компьютер использует доступную память.
График «Нагрузка на память» имеет зеленый цвет. Компьютер эффективно использует оперативную память.
График «Нагрузка на память» имеет желтый цвет. Компьютеру может понадобиться больше оперативной памяти.
График «Нагрузка на память» имеет красный цвет. Компьютеру нужно больше оперативной памяти.
Если график имеет желтый цвет, красный цвет или явные пики, проверьте, не исчерпало ли приложение выделенную память, тем самым увеличив нагрузку на память. Если запущенное приложение больше не нужно, завершите его.
Для точного измерения нагрузки на память Вашего компьютера определяется количество свободной памяти, коэффициент подкачки, количество зарезервированной памяти и кэшированной памяти. Это позволяет оценить, насколько эффективно Ваш компьютер использует оперативную память.
Чтобы узнать о добавлении оперативной памяти на Mac, выполните одно из следующих действий в зависимости от модели Mac.
Выберите меню Apple
> «Об этом Mac», нажмите «Память», затем нажмите «Инструкции по обновлению памяти».
Выберите меню Apple
> «Об этом Mac», нажмите «Поддержка», затем нажмите «Аппаратная поддержка».
Примечание. Этот параметр доступен только на компьютерах Mac с заменяемыми блоками оперативной памяти.
Просмотр сведений о занятом и свободном пространстве на Mac
Можно просмотреть объем занятого и доступного пространства на компьютере Mac.
Будут отображаться диски для каждого контейнера APFS и раздела HFS+. Если контейнер APFS содержит несколько томов, его свободное пространство доступно любому из его томов.
Примечание. В зависимости от модели Mac, в верхней части окна «Информация о системе» может быть доступна дополнительная панель для обновления памяти. См. Обновление памяти.
Выберите меню «Apple»
> «Об этом Mac», затем нажмите «Хранилище».
Показанные категории содержат различные файлы, хранящиеся на Mac. (Если на Mac есть несколько учетных записей пользователей, отображаются категории файлов для текущего пользователя, вошедшего в систему.)
Примечание. Эти категории не соответствуют конкретным папкам на Вашем компьютере Mac.
Это следующие категории:
Приложения. Содержит все приложения, установленные на Mac (кроме системных приложений).
Примечание. Если жесткий диск разбит на разделы, в этой категории отображается объем пространства, которое занято приложениями, установленными в разделе macOS (загрузочный диск).
Документы. Содержит файлы из Вашей папки пользователя, которые не входят в другие категории, например документы Pages и файлы PDF. Также содержит видео и фотографии, не включенные в Вашу медиатеку (например, изображения, которые отправили Вам друзья через AirDrop).
iCloud Drive. Содержит все файлы, хранящиеся в iCloud Drive. Может также содержать файлы из папок «Рабочий стол» и «Документы», если они хранятся в iCloud Drive.
Файлы iOS. Содержит резервные копии и прошивку iOS.
TV, Музыка, Книги и Подкасты. Каждая категория содержит покупки в соответствующем приложении, которые можно удалить с Mac и загрузить снова.
Почта. Содержит электронные письма и вложенные файлы.
Сообщения. Содержит содержимое бесед в приложении «Сообщения», в том числе вложения.
Создание музыки. Содержит материалы из GarageBand, Logic и MainStage.
Фото. Содержит системную фототеку (см. статью службы поддержки Apple Назначение системной медиатеки в приложении «Фото»).
Корзина. Содержит удаленные объекты (объекты, удаленные из iCloud Drive, не включаются в объем доступного пространства для хранения).
Примечание. Если жесткий диск разбит на разделы, в этой категории отображается размер Корзины, которая находится в том же разделе, что и macOS (загрузочный том).
Другие пользователи. Содержит файлы, созданные и измененные другими учетными записями на Вашем компьютере Mac.
Другое. Содержит файлы, не относящиеся к перечисленным категориям. Эта категория в основном содержит файлы и данные, которые используются системой, например файлы журналов, кэши, файлы виртуальной машины и другие ресурсы исполняющей системы. Сюда также включены временные файлы, шрифты, файлы поддержки приложений и плагины. Пользователи не могут изменять содержимое этой категории. Оно управляется macOS, а размер категории зависит от текущего состояния системы Вашего Mac.
Система. Содержит системные приложения и файлы macOS. Например, это Почта, Терминал, Калькулятор и локальные моментальные копии Time Machine.
Оставшееся место — это свободное дисковое пространство. Свободное дисковое пространство — это пространство, физически свободное на диске. Доступное пространство включает свободное пространство на диске и очищаемые дисковые кэши (пространство на диске может одновременно быть занятым и свободным).
Для экономии дополнительного дискового пространства следуйте индивидуальным рекомендациям по оптимизации хранения данных на Вашем Mac. Для просмотра вариантов нажмите «Управлять». См. раздел Оптимизация хранилища.
iPhone Source.ru
Проверка объема памяти на Macbook
Не каждый пользователь Mac имеет представление о внутренних ресурсах и программном обеспечении. Данный вопрос не должен вводить в недоумение. Наша подробная инструкция поможет проверить память на Macbook.
Память на Macbook. Жесткий диск.
Жесткий диск – это запоминающее устройство. Работа любого без исключения компьютера зависит от него.
Проверка памяти жесткого диска на Macbook не займет много времени:
Два простых шага помогут узнать количество свободного пространства. Это необходимо, например, перед установкой дополнительного программного обеспечения, игр и любого другого контента.
Предосторожность: памяти на Macbook перед установкой должно быть с лихвой. Дело в том, что почти любая программа занимает дополнительное место благодаря сохраняемым в кэш данным.
Память на Macbook: мониторинг
Мониторинг системы – это программа, позволяющая узнать о ресурсах компьютера и работающих процессах. Оперативная память – это важный ресурс. Он служит для выполнения оперативных работ и хранения часто используемой информации. Следовательно, следить за ним просто необходимо. Заходим в «Activity Monitor» и теперь, в зависимости от версии ОС, наши действия расходятся.
Память на более устаревших моделях
Нужная вкладка называется «Системная память», переходим по ней. Для начала разберемся, как отображается количество места на диске.
Внизу страницы мы видим надпись и цифру с соответствующим цветным квадратом рядом. Свободное пространство отображает зеленый квадрат. Между ними находится цифра с точным количеством пространства. Зарезервированная отображается красным цветом. Желтым цветом выделена активная память и ее количество. Неактивное пространство обозначено синими цифрами и квадратом.
Кроме того, в правом углу изображена диаграмма для наглядного представления. Ниже, под синим квадратом, отображается общее количество задействованного места.
На нижней части страницы так же отображается виртуальное количество места, загрузка и выгрузка страниц, а так же задействование файла подкачки. Первый пункт весьма прост, поэтому переходим сразу ко второму.
Что такое загрузка/выгрузка страниц? Это количество сведений, которые перебрасываются от жесткого диска к оперативке, и обратно. Файл подкачки копирует информацию на диск Мака.
Мак с OS X Mavericks и другими современными ОС
В данном случае нам потребуется просто вкладка «Память». Вместо отображения данных на круговой диаграмме и надписей с квадратами, Вас встретит другая цветная диаграмма. Красный в ней обозначает, что ресурсы ОЗУ закончились, зеленый – доступное место, желтый цвет отображает задействованную память ОЗУ. Диаграмма подвижна и движется справа налево(!), передвигаясь под воздействием любых производимых процессов.
Дополнительно вкладка показывает информацию, необходимую для работы с Mac:
Узнать заполнение памяти на Macbook
Для ознакомления с памятью, необходимо в левом верхнем углу кликнуть на эмблему фирмы, после выбрать пункт «Об этом Mac».
Далее, в нижней части окошка жмем на кнопку «Подробнее…». Здесь Вы можете узнать о различных данных компьютера, таких, как виртуальное пространство. Любой пользователь может купить модули такого пространства, а слоты для них можно увидеть в разделе «Память». Каждый из слотов обладает определенной заполняемостью, и все это Вы можете увидеть своими глазами.
Послесловие
Благодаря этой инструкции, Вы сможете выяснить объем памяти на вашем Macbook. Также, научитесь проводить процесс «Мониторинг системы», узнаете, на каких операционных системах Вас встретит тот или иной внешний вид этой программы. Если самостоятельно подобные процессы у Вас проводить не получается, обратитесь к знающим людям, а лучше к консультантам центра поддержки пользователей. Вам помогут в специализированных магазинах с продукцией Apple.
Как узнать количество памяти на Mac
Хотите знать, сколько свободной памяти осталось на вашем Mac? Или может вам нужно знать, сколько памяти занимает конкретная программа? В любом случае, узнать сколько свободного места на диске Mac легко и быстро.
Советуем время от времени проверять количество свободной памяти на Mac, чтобы она внезапно не закончилась. Особенно актуально это для владельцев MacBook, поскольку они не могут увеличить количество памяти своих ноутбуков. Также стоит периодически удалять ненужные программы или файлы, чтобы освободить память.
Как посмотреть сколько свободного места на Mac
Не важно, какое у вас устройство: MacBook Pro, iMac, Mac Pro или др. Проверить количество свободной памяти в macOS очень легко.
Как видите, всё предельно просто! Советуем периодически проверять количество свободной памяти, чтобы она не закончилась внезапно для вас. Чтобы производительность компьютера не падала, на нём должно быть 10-15% свободной памяти.
Самый простой способ освободить память на Mac – избавиться от ненужных программ. Также можно почистить папку с загрузками и другие. Чем меньше у вас памяти, тем чаще нужно проверять хранилище.
Некоторые файлы можно хранить в iCloud, это сэкономит память на устройстве. К тому же, файлы iCloud синхронизируются на всех ваших устройствах, что очень удобно.
Ещё один вариант – купить внешний жёсткий диск и хранить свои файлы на нём.