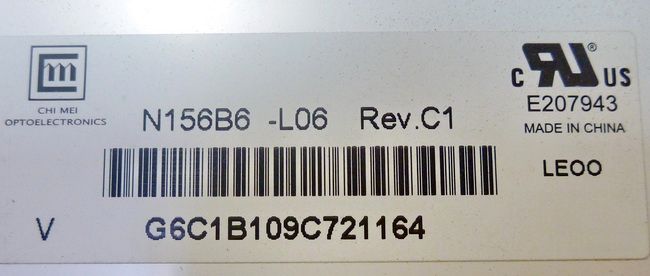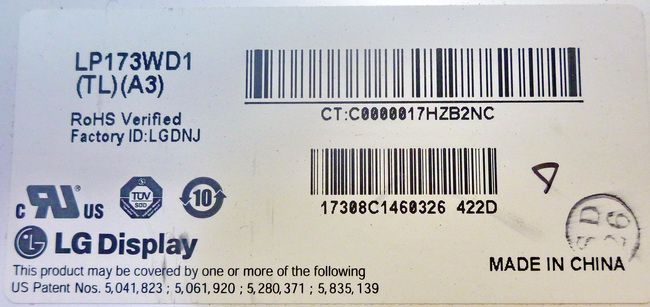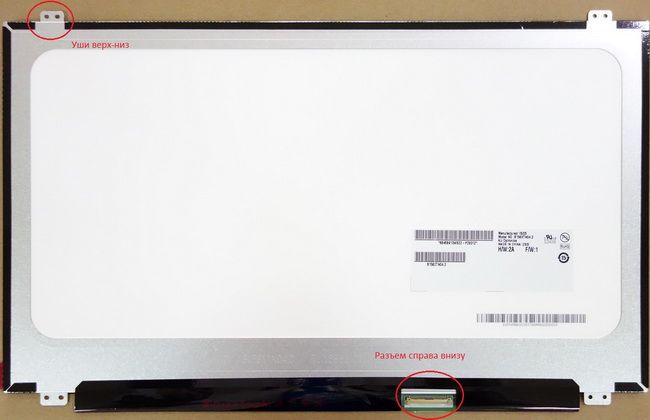как узнать сколько pin у матрицы
Статьи
Самый простой способ при условии что матрица хоть что то показывает это скачать и установить программу AIDA ( старое название Everest ). Запускаем программу и открываем вкладку «Отображение» – пункт «Монитор». На экране напротив «Имени монитора» появится модель матрицы, а чуть ниже – ее характеристики.
Вот искомая нам модель матрицы N156BGE-E21. Данный способ не идеален, часто AIDA не показывает корректно модель матрицы. Если с AIDA не повезло, то придется гуглить либо разбирать верхнюю крышку.
Разобрали крышку, на матрицах всегда присутствует заводской лейбл на котором написана модель. Например для матрицы с диагональю 15.6 в модели будут цифры 156 :
То есть модель нашей матрицы это N156B6-L06
На фото выше этикетка с матрицы LP173WD1.
Итак, модель матрицы мы узнали, забиваем ее в поиск по магазину и покупаем матрицу.
Основные характеристика матриц это : диагональ, тип разъема, расположение разъема, разрешение матрицы, тип подсветки. С диагональю я думаю проблем не возникнет. Остановимся на других пунктах подробнее.
Если у вас один из этих разъемов то про подсветку можете пропустить. на этих матрицах подсветка LED.
Так же достаточно редко встречаются матрицы с другими типами разьемов :
Похожий разъем используется в матрице 10.0 но подсветка там LED.
Расположение разъема : Касается матриц с LED подсветкой. Бывает слева внизу или справа внизу. На фото разъем слева внизу :
Так же есть рекдие исключения, подсветка LED выведена на отдельный разъем :
Мы рассмотрели наиболее ходовые виды матриц и типы разъемов. Встречается конечно всякая экзотика, но настолько редко что нет смысла их подробно описывать.
Разъемы матриц ноутбуков
Знать разъемы матриц ноутбуков необходимо, чтобы определить, какая модель матрицы подойдет для замены пострадавшего элемента экрана. Нет необходимости приобретать оригинальные комплектующие, чаще всего можно подобрать аналоги других производителей, обладающие теми же характеристиками. Сделать это можно, используя информацию о технических параметрах вашего ноутбука, сведения об установленном типе матрицы можно найти на ней самой или воспользоваться специальными программами.
Типы разъемов для матриц ноутбуков
Разъем матрицы ноутбука определяется по количеству контактных ножек, их число может быть равно 20, 30 или 40. Наиболее распространенными стали 30- и 40-контактные разъемы, они присутствуют почти на всех моделях ноутбуков. 30-контактные разъемы устанавливаются на ламповых матрицах, и они считаются устаревшими. Если ноутбук выпущен давно, найти аналогичную деталь от того же производителя бывает сложно, приходится подбирать аналоги, соответствующие не только по разъему, но и по целому ряду дополнительных технических характеристик.
Если вы выбираете светодиодную матрицу, необходимо обратить внимание на разъем подсоединения шлейфа: он может иметь правостороннее и левостороннее расположение, при правостороннем варианте шлейф будет более длинным.
Можно перечислить несколько широко распространенных и редко встречающихся разъемов для матрицы ноутбука:
Замена разъема матрицы ноутбука требует отработанных навыков пайки, поэтому самостоятельно браться за такую работу не рекомендуется. Полностью восстановить пострадавший разъем крайне сложно, обычно все равно приходится менять пострадавшую деталь на новую. Распиновка разъема матрицы ноутбука и их взаимная совместимость указывается в таблицах на сайтах производителей, а также на специализированных форумах.
Подбор подходящей для замены матрицы
Несмотря на то, что уже несколько лет производители выпускают матрицы со стандартизованными разъемами, при выборе аналогов все равно возникают сложности. Самый простой вариант решения проблемы – воспользуйтесь помощью консультантов нашего интернет-магазина. По модели ноутбука специалисты подберут все необходимые для ремонта комплектующие, мы выберем для вас оригинальные детали или полностью совместимые аналоги от других производителей.
О поисках нужной маркировки матрицы
Конечно, всегда можно просто отнести ноутбук на диагностику, на которой с вас, скорее всего, просто возьмут деньги за пять минут работы, которую вы могли бы сделать и сами. Определить, какая матрица нужна именно вам, не так сложно, как кажется на первый взгляд. Нужно просто ввести в поисковик или на сайте производителя номер вашего девайса: он приклеен снизу на ноутбуке. Скорее всего, на сайте производителя будет информация о том, какие запчасти вы можете использовать. Так, на сайте у компании HP имеется информация о кодах запчастей, которые совместимы с устройствами HP. Либо вы можете самостоятельно разобрать ноутбук и посмотреть на цифры, которые указаны внутри девайса и исходя из этих характеристик выбрать себе матрицу самостоятельно. (О том, как разобрать ноутбук без посторонней помощи, существует большое количество пошаговых инструкций и видео для конкретных моделей и производителей.)
Итак, ноутбук вы успешно разобрали, увидели страшную надпись из букв и цифр и теперь пытаетесь понять, как извлечь из неё необходимую информацию. Всё достаточно просто! Подобную абракадабру – например, в LTN101NT02-B01 – можно разделить на сегменты и прочесть, следуя особым таблицам, в которых эти сокращения прописаны. Именно в этом коде предоставлена вся информация о том, кто производитель, какой у вашей матрицы размер, тип подсветки и т.п.
Следует знать, что если раньше у вас была матрица Samsung, то вам вовсе необязательно покупать матрицу того же производителя. Вы можете приобрести матрицу как у Optronics, так и у Samsung, если под другим параметрам они вам подходят. Производители могут быть совершенно разные, и это не ключевой показатель при выборе покупки (разумеется, не в том случае, если вы «храните верность» какому-то одному бренду). В конце концов, случается и такое, что именно вашу матрицу сняли с производства. Тогда вам волей-неволей придётся выбрать продукт другого производителя.
Далее, после буквенного обозначения идёт обозначение цифровое, в нашем примере это 101. Оно обозначает диагональ экрана. Этот показатель измеряется в дюймах. Соответственно, сто один – это 10,1 дюйм. Следовательно, тут может быть и 156 (15,6 дюйма), и 154 (15,4 дюйма), и 170 (17 дюймов ровно) и т.д. Диагональ матрицы – это, в отличие от названия фирмы производителя, тот параметр, которым уже никак нельзя пренебречь. Как невозможно запихнуть большую матрёшку в маленькую, так и прикрепить на стандартный («широкий») ноутбук крошечный экранчик в 11 дюймов просто невозможно физически. Так что размер экрана – один из ключевых моментов.
После информации о диагонали экрана идёт информация о коде разрешения матрицы. Это могут быть буквенные обозначения типа WX, P или p3 – как правило, одна или, чаще, две латинские буквы. Они тоже несут в себе определённое значение, цифровое, и поисковик вам в данном случае выдаст детальную информацию на этот счёт. Например, в уже упомянутом нами случае с LTN101NT02-B01 мы видим сочетание NT, что подразумевает разрешение 1024×600. Эти цифры – это не что иное, как количество пикселей на квадратный дюйм экрана. Пиксель – это крошечный светочувствительный элемент, который представляет собой точку на экране (неважно, чего: фотоаппарата, телевизора или монитора компьютера). У большинства матриц имеется пиксели только трёх цветов: красного, синего и зелёного. Точнее, их покрывают фильтрами данных цветов. Именно пиксели дают изображение и цвет. Поэтому, чем больше разрешение, тем больше пикселей, и, соответственно, тем лучше изображение.
Разрешение матрицы может быть различным: 1024×600, 1366×768, 1600×1200 и др. Данный параметр, так же, как и название производителя, не играет особенной роли при замене матрицы. То есть, вам не обязательно подбирать экран с точно таким же разрешением, что был раньше. Вы даже можете выбрать разрешение побольше, чтобы улучшить качество изображения: скажем, вместо 1366×768 приобрести матрицу с разрешением 1920×1080. Стоит отметить, что на сегодняшний день практически не выпускают экраны с формой, приближенной к квадратной: почти всё время вы будете встречать нечто, больше напоминающее прямоугольник.
Помимо этого, на маркировке ноутбука вы можете увидеть такие аббревиатуры, как LED и CCFT / CCFL. Вот здесь нужно проявить внимание. Если у вас была LED-матрица, то вам подойдёт только LED-матрица! То же самое с CCFT / CCFL. Эти понятия обозначают тип подсветки экрана и они не взаимозаменяемые. В первом случае речь идёт о светодиодном дисплее, а во втором – о ламповой подсветке матрицы. На данном этапе чаще встречаются LED-матрицы, так как они более экологичны и потребляют меньше энергии.
Наконец, последний параметр, на который нужно обратить внимание, это тип и расположение разъёма подключения. Это важные параметры! Данные разъёмы служат для подключения питания и так называемого шлейфа от видеокарты. Они могут быть разных размеров. Существует три типа шлейфов: их количество «ножек» может быть 20, 30 или 40. В документации они обозначаться как «pin», на внутренней же стороне ноутбука может быть просто написано число.
Итак, замена матрицы – задача, выполнимая для каждого. Главное, что следует помнить, это то, что если ваше устройство всё ещё находится на гарантии, то лучше не заниматься заменой деталей самостоятельно! В противном случае, ваша гарантия «обнулится», и ремонтировать устройство придётся уже за деньги. Плюс, даже если вы технарь по образованию и работаете с подобными девайсами, лучше всё-таки не пренебречь инструкцией по сбору и разбору ноутбука, так как универсальных правил тут нет. Ну и, конечно, не забудьте выключить прибор из сети и вынуть аккумулятор до того, как начнёте разбирать ноутбук, иначе вы рискуете повредить статическим электричеством детали устройства.
Всё о маркировке матриц
При поломке или повреждении экрана и последующей попытке его замены многие пользователи сталкиваются с тем, что не знают, какая модель матрицы используется в их ноутбуке. Стоит сразу упомянуть, что все действия, связные с разборкой ноутбука и установкой экрана Вы делаете на свой страх и риск, поэтому если Вы не уверены в своих силах – обратитесь в сервисный центр, в противном случае эта статья будет для Вас действительно полезна.
Есть два основных способа определения модели матрицы, используемой в ноутбуке. Первый: это просмотреть информацию об экране в специализированной программе с помощью дополнительного монитора, присоединённого к ноутбуку с повреждённым дисплеем – чаще всего для этого используется утилита AIDA64. В разделе Monitor (или Display в некоторых версиях) в графе Monitor Name или Manufacturer указывается парт-номер из букв и цифр, который позволяет точно подобрать нужную модель матрицы. Второй способ более надёжный, но при этом и более сложный. Пользователю необходимо разобрать верхнюю часть ноутбука, снять неисправную матрицу и посмотреть её парт-номер на наклейке, которая крепится на тыльной стороне матрицы.
Все парт-номера матриц несут в себе определённую информацию об используемой матрице. Разберём это детально на примере парт-номера матрицы NT156WHM-N50.
Буквы, вплоть до первых цифр, указывают на производителя матрицы: в нашем случае буквами NT маркирует свои матрицы компания BOE-Hydis. Последующие три цифры – это диагональ матрицы, в нашем случае цифры 156 указывают на диагональ 15,6 дюйма. Последующие одна, две или три буквы указывают на разрешение матрицы: например, обозначению WH соответствует разрешение 1366 на 768 пикселей. Ну и последующие буквы и цифры могут указывать на ревизию матрицы, особенности системы подсветки и прочую информацию.
В идеале, желательно подбирать матрицу для ноутбука с тем же парт-номером, что и была в нём установлена, однако зачастую одна и та же модель ноутбука может комплектоваться различными моделями матриц, которые могут различаться технологией изготовления (TN или IPS), характеристиками и даже разрешением. Именно благодаря этому в некоторые модели ноутбуков можно установить более качественную и дорогую матрицу, чем в них была установлена изначально. Кроме того, некоторые матрицы имеют целый ряд полноценных аналогов – то есть при отсутствии требуемой Вам матрицы, можно подобрать совместимую модель практически с теми же характеристиками: главное, чтобы совпадали их диагонали, крепления, разъёмы для шлейфов и толщина. Но об этом детально мы поговорим в последующих статьях.
Требуемую Вам матрицу по её номеру вы легко можете найти на нашем сайте в разделе «Матрицы для ноутбуков». Для этого достаточно в строке поиска вбить нужный Вам парт-номер и перейти на страницу матрицы, где Вы сможете просмотреть на её фотографию и детальные характеристики. Если же Вы не смогли найти нужный Вам экран или его сейчас нет в наличии, то Вам стоит позвонить нам или связаться при помощи Skype или социальных сетей (все контактные данные указаны в верхней части нашего сайта) и мы поможем Вам подобрать матрицу для Вашего ноутбука.