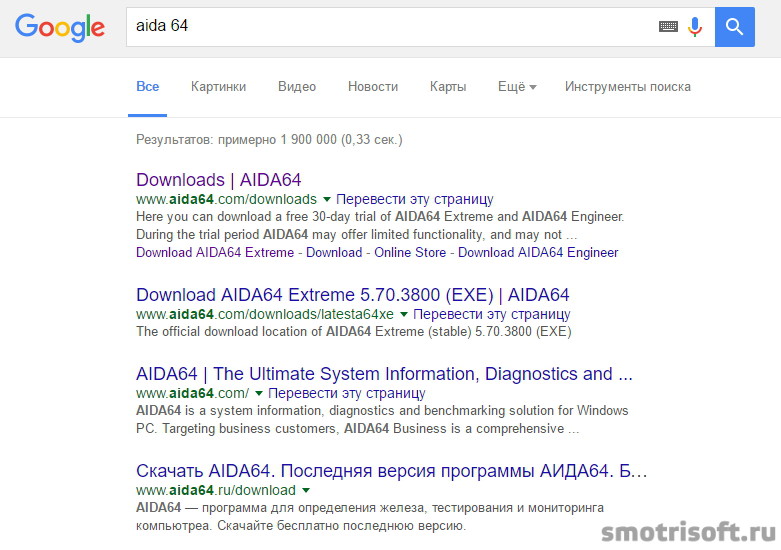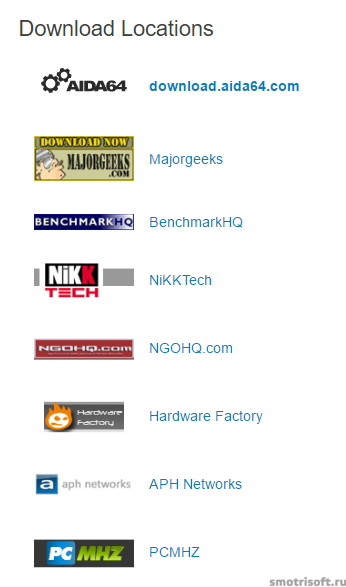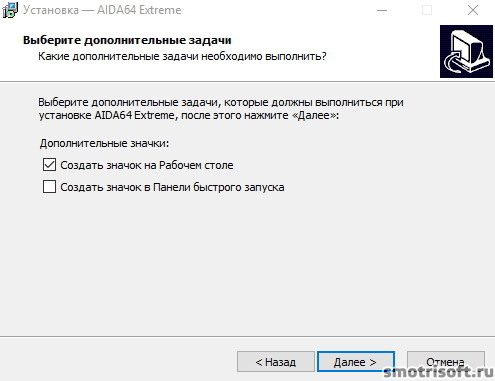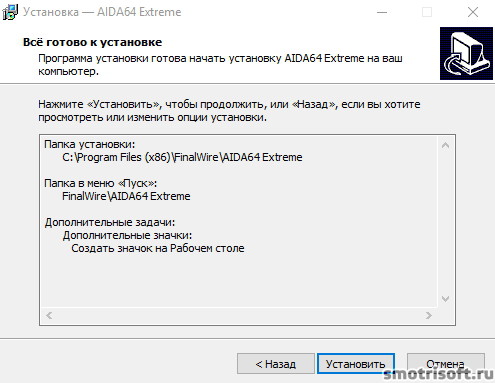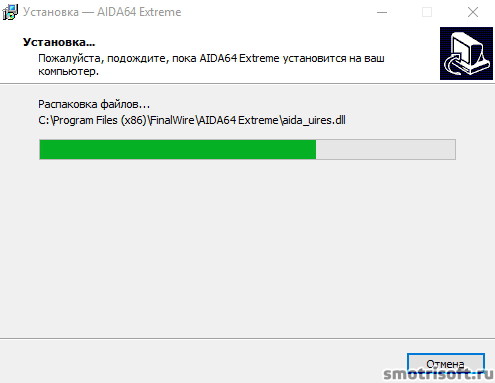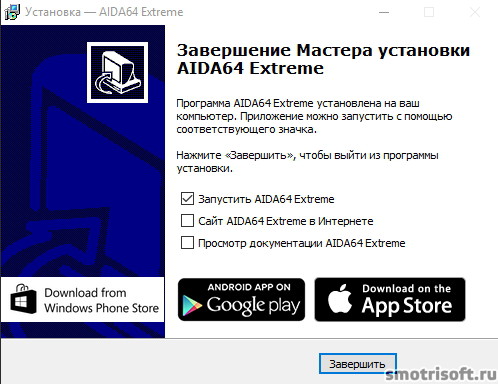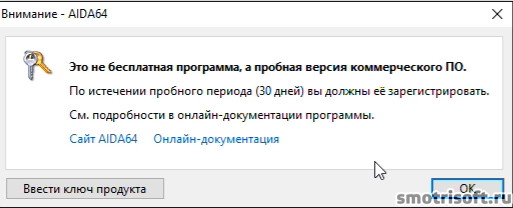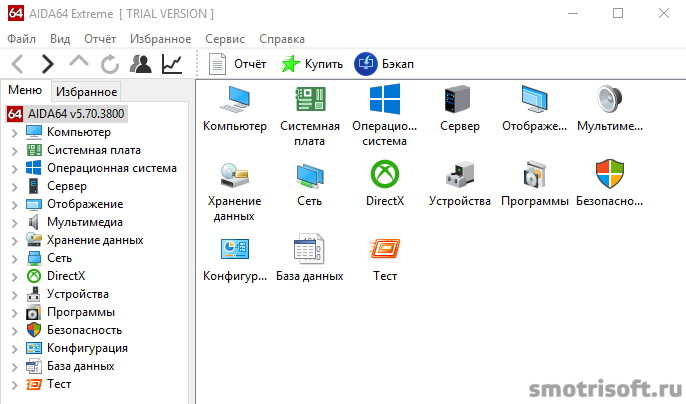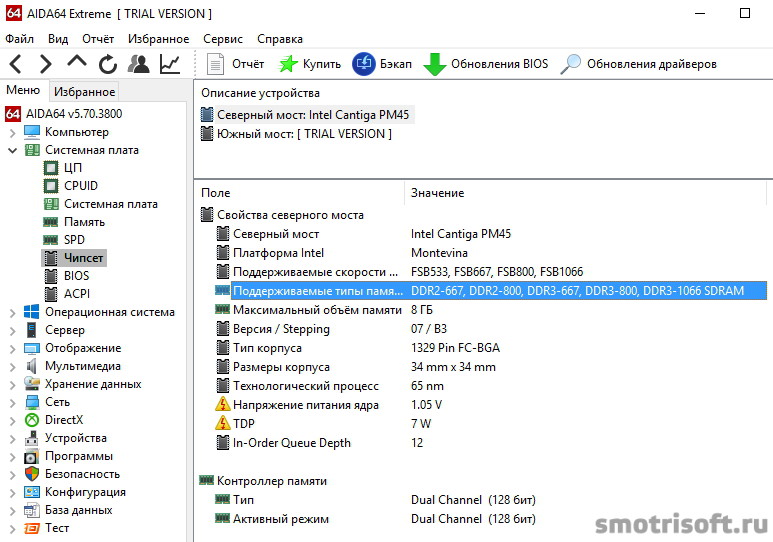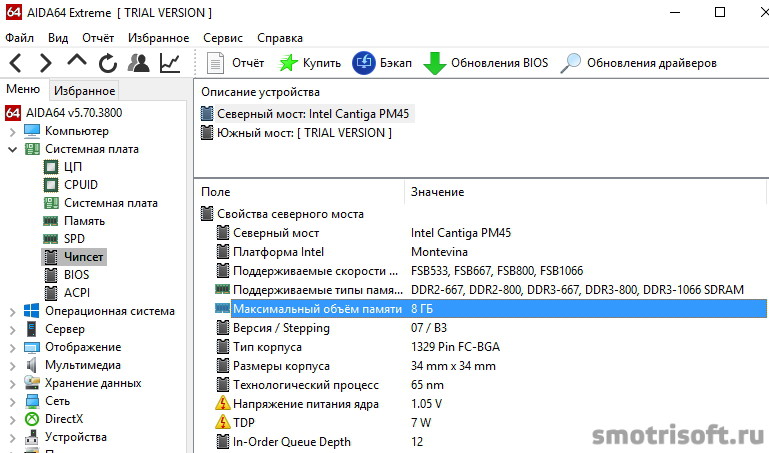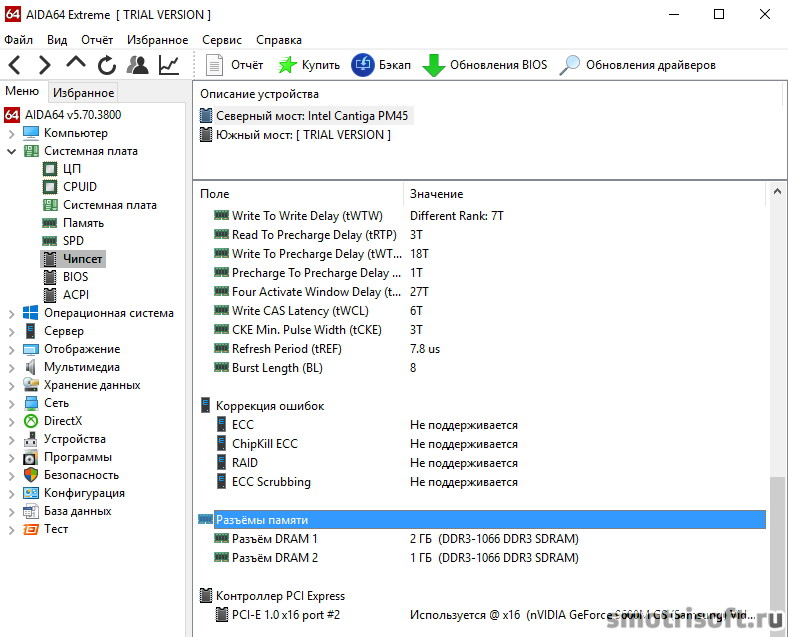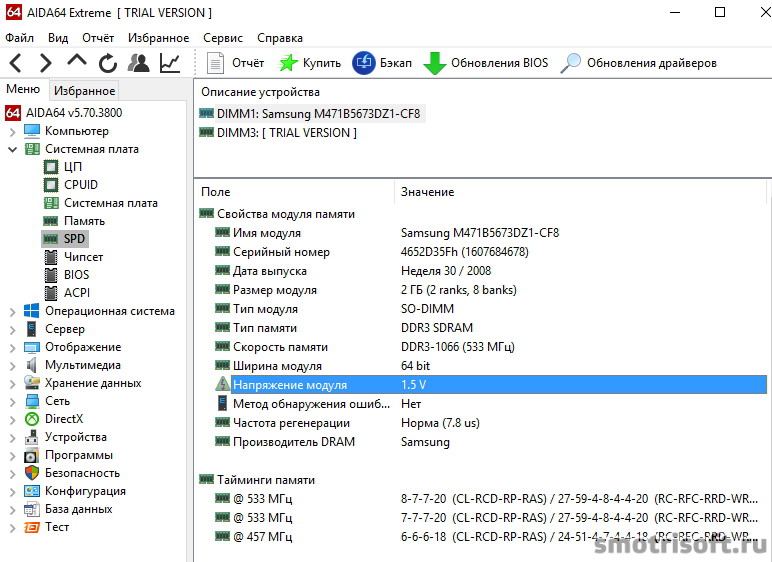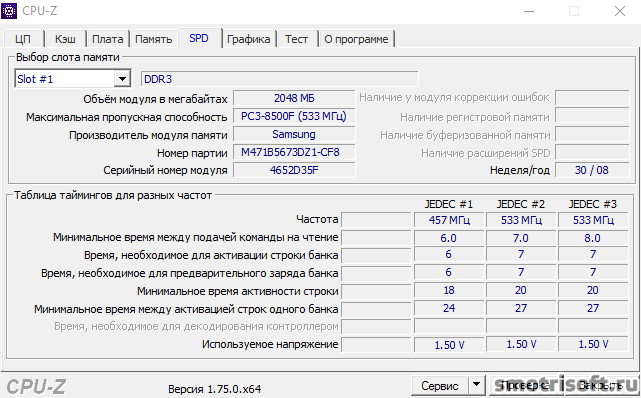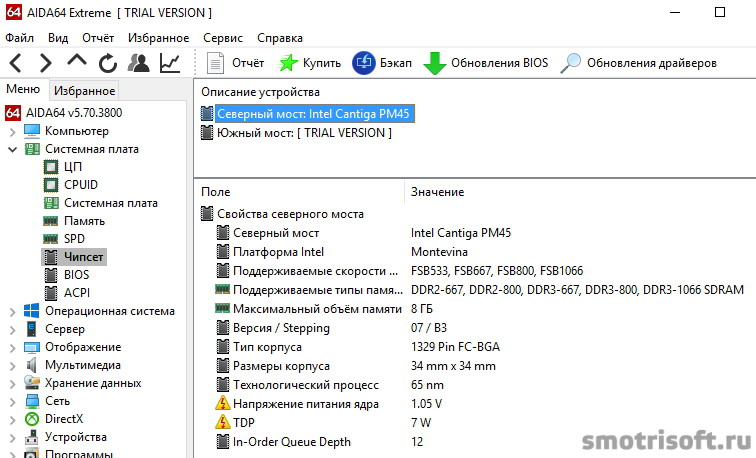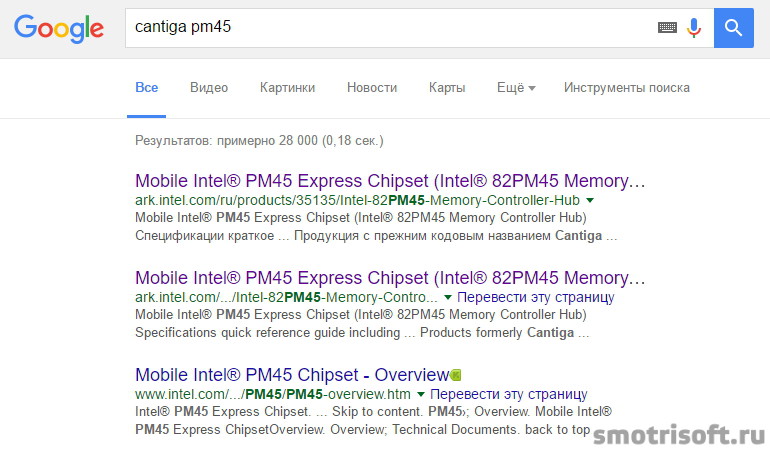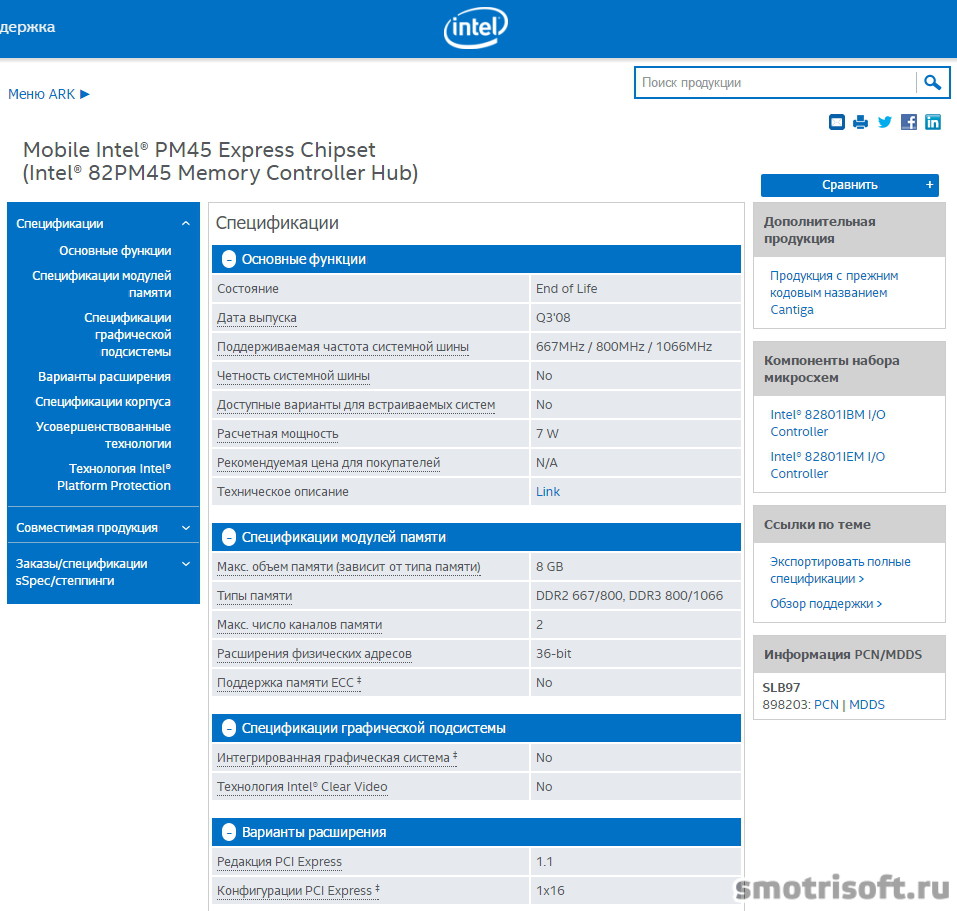как узнать сколько pin у оперативной памяти
Как, не разбирая ноутбук, узнать все характеристики установленных в него планок оперативной памяти
Скачиваем и запускаем установку программы
Главное окно программы CPU-Z отображает все существующие характеристики процессора. В сегодняшней статье они нам с Вами не нужны, поэтому переходим на вкладку SPD.
1. Memory Slot Selection (Выбор слотов памяти).
Если нажать на стрелочку, то мы увидим сколько всего слотов оперативной памяти находится в ноутбуке. В нашем случае их два: Slot 1 и Slot 2 и в обоих слотах находятся модули оперативной памяти, у которых могут быть разные характеристики.
В Slot 1 установлен модуль оперативной памяти с такими характеристиками:
Что будет, если установить в ноутбук не «родную» память? Друзья, если в наш ноутбук установить «плашку» памяти работающую на более высокой частоте, например PC3-15000 (DDR3 1866 МГц), то ноутбук в лучшем случае переведёт эту память в более низкую частоту 1600 Мгц, а в худшем, будет работать нестабильно и с постоянными перезагрузками или вообще не включится.
А вот и сам модуль оперативной памяти собственной персоной. Ноутбучная оперативная память имеет формат SODIMM и отличается внешне от простой оперативки.
Вторая часть окна SPD.
Вторая планка памяти
1. Memory Slot Selection (Выбор слотов памяти).
Нажимаем на стрелочку и выбираем Slot 2
Но не смотря на это, планки оперативной памяти работают в двухканальном режиме (Dual), увидеть это можно ещё в одной вкладке, относящейся к оперативной памяти, она называется Memory.
Обе наши планки оперативки в ноутбуке установлены в два слота.
Как узнать тип оперативной памяти
Как узнать всю информацию об установленной у вас оперативной памяти?
Во первых, на самой планке оперативной памяти должна быть вся интересующая вас информация, только её нужно правильно прочесть. Не спорю, бывают планки памяти, на которых нет практически ничего, но с ними мы тоже справимся.
Например возьмём планку оперативной памяти Hynix, на ней есть такая информация: 4 GB PC3 – 12800.
Это значит, что наша планка оперативной памяти производителя Hynix имеет тип DDR3 и имеет пропускную способность PC3-12800. Если пропускную способность 12800 разделить на восемь и получается 1600. То есть эта планка памяти типа DDR3, работает на частоте 1600 Мгц.
Возьмём ещё один модуль оперативной памяти – Crucial 4GB DDR3 1333 (PC3 – 10600). Это обозначает следующее: объём 4 ГБ, тип памяти DDR3, частота 1333 МГц, ещё указана пропускная способность PC3-10600.
Возьмём другую планку – Patriot 1GB PC2 – 6400.
Всё хорошо видно по этой схеме.
Иногда на модуле оперативной памяти не будет никакой понятной информации, кроме названия самого модуля. А модуль нельзя снять, так как он на гарантии. Но и по названию можно понять, что это за память. Например
Можно просто набрать название модуля в поисковиках и вы узнаете всю информацию о нём.
К примеру, информация программы AIDA64 о моей оперативной памяти. Модули оперативной памяти Kingston HyperX установлены в слоты оперативной памяти 2 и 4, тип памяти DDR3, частота 1600 МГц
DIMM2: Kingston HyperX KHX1600C9D3/4GX DDR3-1600 DDR3 SDRAM
DIMM4: Kingston HyperX KHX1600C9D3/4GX DDR3-1600 DDR3 SDRAM
Если запустить бесплатную программу CPU-Z и пройти на вкладку Memory (Память), то она покажет на какой именно частоте работают Ваши планки оперативки. Моя память работает в двухканальном режиме Dual, частота 800 МГц, так как память DDR3, то её эффективная (удвоенная) скорость 1600 МГц. Значит мои планки оперативной памяти работают именно на той частоте, для которой они и предназначены 1600 МГц. Но что будет, если рядом со своими планками оперативной памяти работающими на частоте 1600 МГц я установлю другую планку с частотой 1333 МГц!?
Смотрим что показывает AIDA64, в программе видно, что установлена дополнительная планка объёмом 4 ГБ, частота 1333 МГц.
То есть, материнская плата автоматически выставила частоту работы всех планок оперативной памяти по самому медленному модулю1333МГц.
Можно ли установить в компьютер планки оперативной памяти с частотой больше, чем поддерживает материнская плата
Самое главное, чтобы частота оперативной памяти поддерживалась вашей материнской платой и процессором (про процессоры есть информация в начале статьи). Например возьмём материнскую плату Asus P8Z77-V LX, ей поддерживаются модули работающие на частотах 1600/1333 МГц в номинальном режиме и 2400/2200/2133/2000/1866/1800 МГц в разгоне. Всё это можно узнать в паспорте на материнскую плату или на официальном сайте http://www.asus.com
Устанавливать в компьютер планки оперативной памяти с частотой больше, чем поддерживает материнская плата не желательно. Например, если ваша материнская плата поддерживает максимальную частоту оперативной памяти 1600 МГц, а вы установили на компьютер модуль оперативной памяти работающий на частоте 1866, то в лучшем случае этот модуль будет работать на меньшей частоте 1600 МГц, а в худшем случае модуль будет работать на своей частоте 1866 МГц, но компьютер будет периодически сам перезагружаться или вы получите при загрузке компьютера синий экран, в этом случае Вам придётся войти в БИОС и вручную выставить частоту оперативной памяти в 1600 МГц.
Какие условия нужны для того, чтобы моя память работала в двухканальном режиме
Перед покупкой оперативной памяти нужно изучить максимум информации об материнской плате. Всю информацию о вашей материнской плате можно узнать из руководства прилагающегося к ней при покупке. Если руководство утеряно, нужно пройти на официальный сайт вашей материнки. Также вам будет полезна статья «Как узнать модель и всю информацию о своей материнской плате»
Чаще всего в наше время встречаются материнские платы, поддерживающие нижеописанные режимы работы оперативной памяти.
Dual Mode (двухканальный режим, встречается чаще всего) – при внимательном рассмотрении материнской платы вы можете увидеть, что слоты оперативной памяти окрашены в разные цвета. Сделано это специально и означает, что материнская плата поддерживает двуканальный режим работы оперативной памяти. То есть специально подбираются два модуля оперативной памяти с одинаковыми характеристиками (частотой, таймингами) и одинаковым объёмом и устанавливаются в одинаковые по цвету слоты оперативной памяти.
Как узнать, работает моя оперативная память в двухканальном режиме или нет?
Triple Mode (трехканальный режим, редко встречается) – можно установить от трёх до шести модулей памяти.
Что лучше будет работать, две планки оперативки по 4 ГБ в двухканальном режиме или одна планка, но объёмом 8 ГБ в одноканальном режиме?
Можно ли в компьютер установить несколько разных по частоте и объёму планок оперативной памяти?
Плохая производительность ПК или как узнать работает ли двухканальный режим оперативной памяти
Добрый день дорогой друг. Сегодня я тебе расскажу на блоге itswat.ru о том, как узнать работает ли двухканальный режим оперативной памяти, почему лучше устанавливать две планки оперативной памяти на компьютер или ноутбук вместо одной. Ты узнаешь особенности расположения на материнской плате ОЗУ и преимущества двух или трехканальной работы «оперативки». А также я расскажу тебе, как узнать активирован ли у тебя режим двухканальной памяти.
Основы
Еще в школе на информатике преподают, что использование параллелизма в работе электронно-вычислительных машин повышает производительность. Две планки памяти по 8 Гб дают больше возможностей для раскрытия быстродействия, чем одна ОЗУ с 16 Гб.
Двухканальный режим оперативки в играх повышает производительность на 10 процентов. В работе со звуком, при рендеринге чертежей, видеомонтаже этот показатель вырастает до 30 процентов.
Давайте посмотрим, как узнать активирован ли этот режим на твоем компьютере или ноутбуке.
Программы для определения режимов ОЗУ
Чтобы узнать, какой режим работы памяти запущен на компьютере не нужно лезть в BIOS или искать документы на ПК. Достаточно будет скачать одну из следующих утилит:
Если не знаешь, как работать с программами, инструкция ниже поможет тебе разобраться с ними.
Узнаем нужную информацию через AIDA 64
Как работать с AIDA 64:
К сведению! Если написано «Single DDR 3», то это значит, что запущен одноканальный режим, если «Dual», то двухканальный.
Через CPU Z
CPU-Z – это еще одна простая утилита для ознакомления с параметрами компьютера и режимами ОЗУ.
Однако не все материнские платы поддерживают технологию двухканальной ОЗУ. На современных системных платах установлены по четыре слота для оперативной памяти. Только правильная установка в них планок ОЗУ решит проблемы с многоканальностью.
Как установить правильно планки памяти, чтобы заработал многоканальный режим
Если ты просмотришь на материнскую плату, то увидишь, что для планок ОЗУ производитель разработал специальные слоты. Они выделяются цветом и располагаются обычно вертикально по отношению к слотам PCI Express.
Если их четыре или три, то заметишь, что два слота, расположенные через один друг от друга, одинакового цвета. Твоя задача установить планки с одинаковой памятью, например, по 4 Гб, в одинаковые по цвету модули. Тогда компьютер при запущенной многоканальности, сможет работать в режиме параллелизма, что повысит производительность операционной системы и программ.
Как выбрать оперативную память
Автор: editor · Опубликовано 09.05.2016 · Обновлено 25.05.2017
Если вы задумались о том, чтобы заменить вашу оперативную память на компьютере на новую или добавить оперативной памяти, то здесь подробно покажу где узнать тип оперативной памяти, который поддерживает ваш компьютер (а именно материнская плата).
Содержание статьи:
Для начала вам нужно узнать какие типы оперативной памяти поддерживает ваш ноутбук, компьютер, материнская палата.
1. Узнать тип оперативной памяти с помощью AIDA 64
Скачайте в интернете программу Aida 64, она покажет вам все данные по всем вашим компонентам системы и вы узнаете модель вашей материнской платы и какой тип оперативной памяти она поддерживает. Вот ссылка на последнюю версию программы AIDA 64 aida64.com/downloads/latesta64xe или сами зайдите в любой поисковик и наберите в поиске Aida 64 и скачайте программу.
Откроется страница с программой и много источников откуда вы можете скачать её.
Выберите любой и нажмите на любую картинку, чтобы скачать программу Aida 64.
Теперь запустите установщик программы и нажмите ОК.
Принимаем условия соглашения и нажимаем «Далее».
Ждем пока установится программа.
Программа Aida 64 установилась. Нажимаем «Завершить».
Программа во время запуска считывает все данные с вашего компьютера и узнаёт всё о вашем компьютере, чтобы вы могли всё это сами посмотреть.
При первом запуске программа Aida 64 вам сообщит, что она не бесплатная и даст вам ей пользоваться в режиме пробной версии на 30 дней. Но нам этого вполне хватит.
Программа запустилась и теперь мы можем просмотреть все данные нашего компьютера и узнать всё о компьютере.
В данный момент нас интересует материнская плата и поддерживаемые типы памяти. Заходим в Системная плата — Чипсет. В строке «поддерживаемые типы памяти» написаны все типы памяти, которые поддерживает ваша материнская плата. У меня это DDR2-667, DDR2-800, DDR3-667, DDR3-800, DDR3-1066 SDRAM.
667, 800, 1066 это Мега Герцы (Частота), то есть скорость на которой работает оперативная память.
У меня ноутбук 2008 года, поэтому он поддерживает менее низкие скорости оперативной памяти. В данный момент уже есть даже DDR4 и скорости 3200 MHz. Также DDR4 память потребляет меньше электричества 1,2 Вольт, а DD3 потребляет 1,5 Вольт. Также у DDR4 288 pins, а у DDR3 240 pin (pin — это ножки), то есть они разных размеров и DDR4 не подойдёт в слот DDR3. К тому же у DDR4 в другом месте дырочка (ключ) в центре, чтобы её нельзя было вставить в старые материнские платы. Плюс ко всему DDR4 в одном месте изогнута для лучшего электрического контакта и вставки в материнскую плату.
Вот хороший ролик с официального канала Kingston на YouTube про DDR4.
Также во вкладке Системная плата — Чипсет — Максимальный объём памяти написано максимальное количество оперативной памяти с которой способна работать ваша материнская плата. То есть больше, чем это число вы не можете поставить. На моём ноутбуке 8 ГБ. максимум.
Также во вкладке Системная плата — Чипсет — Северный мост вы узнаете какой набор микросхем и северный мост используется в вашей материнской плате. Северный мост соединяет оперативную память с процессором. Южный мост соединяет жесткий диск с процессором.
При выборе оперативной памяти важен и вольтаж оперативной памяти. Чтобы узнать сколько вольт потребляет ваша оперативная память зайдите в Системная плата — Чипсет — SPD и в строке «Напряжение модуля» написано сколько вольт потребляет ваша оперативная память. У меня это 1.5 V (Вольт). Это стандартная цифра для многих ноутбуков.
Также вольтаж вашей оперативной памяти вы можете узнать с помощью программы CPU-Z во вкладке SPD. Выбрав слот оперативной памяти слева сверху вы увидите на каком напряжении работает ваша оперативная память. У меня это 1.50 Вольт.
Также тут же вы можете узнать объем модуля в мегабайтах, максимальная пропускная способность, производитель модуля памяти, номер партии, серийный номер модуля, неделя/год изготовления модуля оперативной памяти, а также тайминги оперативной памяти.
Также вы можете узнать характеристики вашей материнской платы и северного моста на сайте производителя. У меня северный мост материнской платы от фирмы Intel. Он написан во вкладке Системная плата — Чипсет и сверху написан Северный мост и его модель (набор микросхем). У меня это Intel Cantiga PM45.
Какой северный мост на вашей материнской плате можно узнать в программе CPU-Z во вкладке Плата в строке Набор микросхем. У меня написано PM45.
Теперь можно поискать про северный мост информацию в поисковике.
На сайте Intel есть информация по моему северному мосту на материнской плате. Intel 82PM45 Memory Contoller Hub.В строке дата выпуска написано Q3’08 это значит третий квартал (июль-август-сентябрь) 2008 года. То есть этот северный мост произведен в июле-августе-сентябре 2008 года. Состояние написано End Of Life (Конец жизни), то есть больше не производится.
Тут же написано поддерживаемая частота системной шины: 667 MHz / 800 MHz / 1066 MHz. Типы оперативной памяти и максимальный объём памяти, с которым может работать данный контроллер.
2. Характеристики оперативной памяти для покупки или замены
Итак для замены оперативки вам надо узнать следующие характеристики:
Увеличить немножко производительность компьютера можно увеличив виртуальную память компьютера.
3. Какие бывают типы памяти и размеры
Тип DDR3L.
Форм фактор: SODIMM 204-pin.
L значит Low Voltage (Низкий вольтаж). Такие типы памяти питаются от 1,35 Вольт они подходят для маленьких ноутбуков и нетбуков.
В описании DDR3L памяти должно быть написано Voltage: 1.35V.
Тип: DDR 3.
Форм фактор: SODIMM 204-pin.
Этот тип памяти подходит для ноутбуков. Напряжение оперативной памяти для ноутбуков равно 1.5 В.
Тип: DDR 4.
Этот тип памяти подходит для ноутбуков. Напряжение оперативной памяти для ноутбуков равно 1.2 В.
Кстати себе оперативку фирмы Kingston я покупал тут, оперативку фирмы Samsung покупал тут.
Если есть замечания или добавления, то пишите в комментарии. А вот видео инструкция как выбрать оперативку.
Как поменять оперативную память в ноутбуке я показал в этом видео.
Другие статьи на похожую тему:
Как узнать тип оперативной памяти: DDR, DDR2, DDR3 или DDR4
Что такое оперативная память
Оперативная память (RAM, ОЗУ) является одним из ключевых компонентов не только для стационарных ПК, но и для ноутбуков, планшетов, и даже игровых приставок. Если чип памяти внезапно будет извлечен, то скорость работы устройства упадет в разы. Представьте, что посреди перелета через Евразию вас пересадили с самолета на поезд, ощущения будут примерно такими же. Даже недостаток памяти в 1 Гб скажется на производительности ПК.
Чтобы понять задачу устройства в компьютерном “биоме”, нужно сравнить его с другими компонентами, отвечающими за хранение информации. Изучив комплектацию разных компьютеров в интернет-магазинах, мы видим три типа устройств памяти: RAM, SSD и HDD. Каждое устройство имеет свои подтипы, но нас интересует только их назначение.
Другими словами, RAM выступает “реактивным” накопителем, обрабатывающим то колоссальное количество информации различных приложений, с которыми не может справиться ни один другой тип памяти.
Поскольку ОЗУ является кратковременной памятью, она не предназначена для долгосрочной работы с одним процессом. Поэтому, закрывая его, оперативная память “забывает” все использованные ранее данные и незамедлительно переключается на новую задачу. Эта особенность делает ОЗУ идеальным устройством для обработки множества высокоскоростных задач, которые на нее перенаправляет операционная система.
Каковы основные характеристики оперативной памяти и зачем их знать
Итак, чем больше объём оперативной памяти, тем лучше, и именно поэтому пользователи нередко устанавливают на ПК дополнительный модуль ОЗУ. Однако нельзя вот так просто взять, пойти в магазин, купить любую память и подключить её к материнской плате. Если она будет выбрана неправильно, компьютер не сможет работать или ещё хуже, это приведёт к тому, что ОЗУ попросту выйдет из строя. Поэтому так важно знать её ключевые характеристики. К таковым относятся:
Если вы устанавливаете дополнительную память, то она должна иметь те же объём, тип и частоту, что и основная. Если же производится полная замена оперативной памяти, внимание нужно обращать на поддержку заменяемой ОЗУ материнской платой и процессором с одним лишь нюансом. Если на ПК используются процессоры Intel Core i3, Intel Core i5, Intel Core i7, соответствие частоты памяти и материнской платы необязательно, потому что у всех этих процессоров контроллер ОЗУ располагается в самом процессоре, а не в северном мосту материнской платы. То же самое касается процессоров AMD.
Обозначение и маркировка на планке ОЗУ
Вообще, на планке памяти, обычно, всегда присутствует наклейка со всей необходимой информацией: производитель, объем памяти, скорость работы, типа памяти, тайминги.
Рассмотрю на примере одной из планок (дабы они все аналогичные, и разобрав одну — по остальным вы разберетесь и без меня ☝).
2GB 1Rx8 PC3-12800S-11-11-8B2 — что означают эти цифры:
Маркировка на планке памяти
Кстати, при помощи таблицы ниже, вы можете перевести обозначение PC3-12800 — в стандартное название — DDR3-1600 (что кстати, также порой указывается на планках ОЗУ).
Таблица со спецификацией стандартов (DDR3)
Стандартное названиеЧастота шины, МГцЭффективная (удвоенная) скорость, млн. передач/сНазвание модуляПиковая скорость передачи данных при 64-битной шине данных в одноканальном режиме, МБ/с
| DDR3‑800 | 400 | 800 | PC3‑6400 | 6400 |
| DDR3‑1066 | 533 | 1066 | PC3‑8500 | 8533 |
| DDR3‑1333 | 667 | 1333 | PC3‑10600 | 10667 |
| DDR3‑1600 | 800 | 1600 | PC3‑12800 | 12800 |
| DDR3‑1866 | 933 | 1866 | PC3‑14900 | 14933 |
| DDR3‑2133 | 1066 | 2133 | PC3‑17000 | 17066 |
| DDR3‑2400 | 1200 | 2400 | PC3‑19200 | 19200 |
DDR4 — спецификация стандартов
DDR2, DDR3, DDR4 как отличить?
Довольно часто приходится слышать вопросы, как различать память разных типов, например, DDR2, DDR3, DDR4 (особенно начинающие пользователи бояться при покупке доп. памяти к себе на ПК).
Вообще, самый простой вариант — используйте и читайте маркировку на планке с памятью. Если на самой планке нет маркировки, мой совет — вообще откажитесь от покупки такой памяти!
Также, прежде чем покупать память, проверьте какая плашка вам подойдет (об этом выше), посмотрите, какая у вас уже стоит на ПК (и подберите аналог).
Статья о том, как правильно выбрать оперативную память для ноутбука
Кроме этого, обратите внимание, что планки разного типа (те же DDR2 и DDR3) отличаются еще и геометрией! На фото ниже представлена линейка и планки разных типов.
Ddr1 DDR2, DDR3 — как отличить планки (размер в см.)
Кстати, планка памяти для ноутбука короче, чем для стационарного компьютера. Обозначается она, обычно, SO-DIMM (для ПК просто DIMM).
Обратите внимание, что планку от ноутбука через спец. переходник можно поставить в компьютер, планку же от ПК поставить в ноутбук не удастся — она просто не влезет в компактный корпус устройства!
Планки памяти для ПК и ноутбука
Типы оперативной памяти
RAM — обобщенное понятие. В большинстве случаев его используют, обсуждая классический тип ОЗУ — DRAM (динамическая память с произвольным доступом). Для большинства же современных систем начали применять другой тип — SDRAM (синхронная динамическая память). Однако, терминология не имеет принципиального значения. У каждого типа есть свои тонкости, но они не принципиальны.
В 2019 году самым распространенным видом оперативной памяти является DDR4. Хотя на старых устройствах вы вполне можете найти модули DDR3. Цифры рядом с буквенным обозначением ОЗУ говорят нам о поколении оперативной памяти; а с повышением числового значения растет и пропускная способность устройства. Чем выше показатель МГц в характеристиках RAM, тем более высокая у нее производительность.
Другим типом оперативной памяти является VRAM. Особую популярность она приобрела в среде геймеров, поскольку отвечает за обработку графической составляющей приложений. Технически такая память называется Graphics DDR SDRAM. Или, в зависимости от поколения, например, GDDR5.
Отличия типов памяти
Оперативная память современности — это DDR (данные передаются с двойной скоростью), цифра в названии разновидностей (DDR2, DDR3 или DDR4) означает порядковый номер поколения, чем она выше, тем новее и соответственно мощнее ОЗУ. DDR и DDR2 давно устарели, DDR3 тоже уже сняты с производства, но продолжают использоваться во многих ПК, DDR4 – ОЗУ последнего поколения. Отличия оперативной памяти по типам я привёл в таблице ниже.
| Наименование | Год выпуска | Напряжение | Объём | Частота |
| DDR | 2000 (не применялась до 2002) | 2,5 В и 2,6 В | не более 1 ГБ | 100-200 МГц |
| DDR2 | 2004 | 1,8 В | до 2 ГБ | 533 МГц |
| DDR3 | 2007 | 1,5 В и 1,65 В | до 8 ГБ | базовая 1066 МГц, но может быть и 1600 МГц |
| DDR4 | 2013 | 1,05 В, 1,2 В или 1,35 В | до 32 ГБ и это, вероятно, ещё не предел | база от 2133 МГц |
Как узнать, сколько оперативной памяти, средствами Windows
Выше мы вкратце разобрали, как определить, какая оперативная память стоит на компьютере путём визуального осмотра модуля, теперь давайте узнаем, как узнать её объём средствами операционной системы. В Windows 7/10 для этого есть встроенная утилита msinfo32.exe. Нажатием клавиш Win+R вызовите диалоговое окошко «Выполнить», введите команду msinfo32 и нажмите Enter.
В основном разделе открывшегося окна сведений о системе найдите пункт «Установленная оперативная память (RAM)» и посмотрите её объём в Гб.
Вместо утилиты msinfo32.exe для определения объёма ОЗУ можно воспользоваться другим встроенным компонентом – средством диагностики DirectX. Запускается он командой dxdiag, объём памяти отображается в мегабайтах на первой вкладке «Система».
Визуальный осмотр
Самый простой способ узнать основные параметры установленной в компьютере оперативной памяти – это осмотреть модуль уже установленного ОЗУ. Для этого предварительно необходимо отключить питание компьютера, после чего снять крышку и вытащить планку (для ее извлечения потребуется ослабить зажимы с обеих сторон). На ней должна быть наклейка с ключевой информацией об ОЗУ.
Плюсы визуального осмотра:
Минусы визуального осмотра:
Средствами BIOS
Через среду BIOS или UEFI можно определить основные параметры оперативной памяти, установленной в компьютере. Для этого нужно до начала загрузки операционной системы, то есть сразу после включения компьютера, нажимать Del, чтобы перейти в настройки BIOS. Далее действовать придется в зависимости от версии BIOS или UEFI:
Chipset. Обратите внимание: в различных версиях BIOS место расположения информации об оперативной памяти может отличаться.
Плюсы определения параметров оперативной памяти средствами BIOS:
Минусы получения сведений об оперативной памяти средствами BIOS:
AIDA64
Одна из наиболее известных программ, которая позволяет просмотреть и провести диагностику всего оборудования, подключенного к компьютеру — AIDA64 Extreme. Это отличное решение для тех, кто хочет знать о своем ПК как можно больше. Также с помощью данного продукта можно узнать информацию и про операционную систему, установленное программное обеспечение, сеть и сторонние подключаемые устройства.
Утилита с простым интерфейсом, но хорошим функционалом.
HWiNFO64-32
Ещё одной универсальной программой для получения данных о системе, включая сведения об ОЗУ, является HWiNFO32-64.
Она обладает примерно теми же возможностями, что и AIDA64, однако отличается от неё возможностью бесплатного скачивания полноценной версии и наличием portable-версии, которую даже не придётся устанавливать на компьютер.