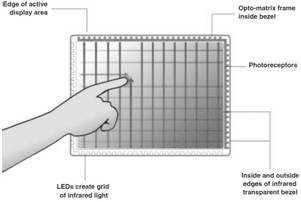как узнать сколько поддерживает касаний телефон
4 приложения для тестирования сенсорных экранов Android-устройств
Если вам кажется, что с сенсорным экраном вашего Android что-то не так, почему бы не проверить его с помощью специального приложения? Эти тестирующие приложения помогут вам диагностировать любые проблемы, которые могут возникнуть у экрана телефона, причём каждое из них использует свой собственный подход.
Давайте рассмотрим лучшие приложения для тестирования сенсорных экранов, назначение которых — выявление возможных неполадок.
Touch Screen Test
Для начала рассмотрим Android-приложение, предназначенное для поиска «мёртвых зон» на дисплее. Оно не имеет эффектных функций и не содержит рекламных баннеров. Всё, что вы увидите, войдя в это приложение, — пустой «холст», на котором можно рисовать пальцем.
Если вы не можете нарисовать линию в определённой области экрана, это говорит о том, что именно в этой области имеются проблемы. Это простенькое приложение можно считать отличным выбором, если вам не нужен многофункциональный набор тестов.
Поскольку данное приложение предназначено для тестирования сенсорных экранов, вы не сможете перемещаться по его меню в привычной манере. Чтобы меню появилось на экране, нужно нажать на телефоне кнопку увеличения громкости. Для прокручивания менюшки воспользуйтесь кнопкой уменьшения громкости, затем уже можно выбрать нужную опцию — вновь с помощью кнопки увеличения громкости. Всё это не очень интуитивно понятно, но теперь вы знаете, как управлять этим приложением, а значит, трудностей у вас не возникнет.
В меню вы найдёте полезный набор параметров для переключения и изменения. Чтобы лучше диагностировать мёртвую зону, вы сможете выбрать размер рисуемой линии, чередовать рисование точек и линий. С помощью Touch Screen Test вы увидите и дополнительную информацию, например, сколько пальцев обнаруживает сенсорный экран (каждый обнаруженный палец получает свой уникальный цвет, что отлично подходит для тестирования многопальцевых жестов, а также для создания красочных рисунков на «холсте» приложения).
MultiTouch Tester
Если вас не беспокоят мёртвые зоны на экране вашего устройства, но зато вам интересны его возможности обрабатывать многопальцевые жесты, попробуйте MultiTouch Tester. Это одно из самых простых приложений для тестирования мультитач-экрана на Android-устройствах, без инструментов рисования и других дополнительных функций. Оно позволяет узнать, прикосновение скольких пальцев ваш телефон может обрабатывать одновременно.
Поместите на экран несколько пальцев, и MultiTouch Tester пронумерует каждый из них, окрасив каждый отпечаток в уникальный цвет. Приложение будет отслеживать, сколько всего пальцев зарегистрировано на экране, и запомнит наибольшее обнаруженное число.
Screen Test Pro
Хотите что-нибудь более функциональное? Тогда обязательно попробуйте Screen Test Pro. Это приложение поставляется с множеством замечательных функций, которые делают его универсальным средством тестирования экранов мобильных устройств.
Screen Test Pro — это объединение двух описанных выше тестов сенсорных экранов в одном приложении. Он содержит и функцию рисования линий для поиска мёртвых зон, и счётчик количества регистрируемых пальцев.
Кроме того, приложение включает в себя тестер давления, который может проверить, умеет ли ваш телефон определять силу нажатия на экран. Если ваш телефон не имеет этой функции, Screen Test Pro будет показывать результат 1 при любом прикосновении к экрану. Более продвинутые устройства будут показывать значения от 0 до 1 — в зависимости от того, какое усилие вы прикладываете. Чем выше число, тем больше давление.
Однако и этим возможности Screen Test Pro не ограничиваются. Ещё он имеет несколько инструментов для проверки способности вашего экрана отображать цвет и насыщенность. Есть счётчик пикселей, инструмент для проверки плавности цветовых переходов и тестер «утечки экрана». Последний проверяет, может ли ваш телефон усилить подсветку.
Screen Test Pro — отличный универсальный инструмент для тестирования дисплея, способный заменить сразу несколько приложений, предназначенных для этих целей.
Touchscreen Test
Touchscreen Test, который не следует путать с первым приложением в нашем списке, заслуживает упоминания благодаря его способности оценивать состояние вашего экрана. Для поиска мёртвых зон Touchscreen Test использует уникальный метод, дающий вам чёткий индикатор того, где находятся проблемные области.
После загрузки приложения вы увидите пустую сетку. Когда вы касаетесь какой-то точки на сетке, она загорается зелёным цветом и остаётся такой. Поочерёдно касаясь различных точек на сетке, вы постепенно заполняете её. Если вы дойдёте до мёртвой зоны, вы сразу узнаете об этом, потому что эта точка не окрасится в зелёный цвет. Найдя такую точку, вы можете обойти область вокруг и посмотреть, как далеко простирается «мёртвое пятно».
После того как вы пройдёте по всему экрану, у вас останется сетка, где в зелёный цвет будут окрашены зоны с нормальной функциональностью, пустые же точки будут соответствовать мёртвым зонам. Впоследствии вы можете использовать эту сетку в качестве карты мёртвых зон экрана вашего телефона, которую вы можете показать специалисту, если решите отдать свой телефон в ремонт.
Как проверить количество касаний на Андроиде?
Сколько касаний может обнаружить Android?
В то время как другой телефон Android (Elephone P3000S) поддерживает пятиточечный сенсорный экран, как вы можете видеть на снимке экрана. Если вы хотите начать сначала в приложении MultiTouch Tester, вы можете просто коснуться кнопки меню и выбрать «Сброс касаний», чтобы сбросить счетчик точек касания.
Как проверить сенсорный экран на Android?
Если у вас старый телефон Android, вы можете попытаться получить доступ к этому секретному меню сенсорного экрана, набрав * # * # 2664 # * # *. Эта опция не будет работать на устройствах Android, начиная с Android 5 Lollipop. Для современных устройств Android в магазине Google Play доступны приложения, которые позволят вам вместо этого протестировать сенсорный экран.
Как я могу проверить свой мобильный сенсорный экран?
В этой статье давайте кратко рассмотрим пять приложений, которые помогут вам протестировать сенсорный экран любого телефона Android.
…
Приложения для тестирования сенсорного экрана на телефонах Android
Сколько раз я касаюсь экрана мобильного телефона?
Исследование Dscout: люди касаются мобильных телефонов 2617 раз в день.
Как включить мультитач на Android?
Это называется жестом «касания». Другой жест называется «перетаскивание». Здесь вы удерживаете один палец на экране и перемещаете его, заставляя содержимое под вашим пальцем прокручиваться. Касание, перетаскивание и несколько других жестов одним пальцем всегда поддерживаются в Android.
Есть ли в моем телефоне мультитач?
Жест мультитач возникает, когда к экрану одновременно прикасается более одного пальца. Android позволяет нам обнаруживать эти жесты.
…
Android — Мультитач.
| Старший Нет | Описание события |
|---|---|
| 5 | ACTION_UP Отправляется, когда последний указатель покидает экран. |
Что это за код * * 4636 * *?
Чтобы ввести эти коды, просто откройте приложение для набора номера по умолчанию и пухлыми пальцами нажимайте нужные кнопки.
…
Скрытые коды Android.
| Код | Описание |
|---|---|
| *#*#4636#*#* | Отображение информации о телефоне, батарее и статистике использования |
Что такое * # 0011?
* # 0011 # Этот секретный код используется для отображения информации о состоянии вашей сети GSM. * # * # 4636 # * # * Отображение всей пользовательской статистики с начала времени и важной информации о телефоне.
Для чего используется * # 61?
Получите дополнительную информацию о переадресации звонков: * # 61 #
На моем телефоне Galaxy этот код вызвал всплывающее окно, в котором я узнал, сколько времени до переадресации вызова в центр сообщений.
Как проверить экран телефона Samsung?
Чтобы найти скрытое меню, откройте панель набора номера и введите * # 0 * # — без пробелов, как если бы вы вводили любой номер телефона. Затем подождите немного, и этот экран должен появиться: многочисленные кнопки могут запускать тесты на вибрацию, цвета RGB, чувствительность сенсорного экрана, выход динамика и так далее.
Как я могу проверить свое экранное время?
Чтобы отслеживать экранное время, перейдите в «Настройки»> «Цифровое благополучие и родительский контроль»> «Меню»> «Управление данными»> включите «Ежедневное использование устройства».
Как мне проверить мой дисплей?
, щелкнув Панель управления, а затем в разделе Оформление и персонализация щелкните Настроить разрешение экрана. Щелкните раскрывающийся список рядом с параметром «Разрешение». Проверьте разрешение, отмеченное (рекомендуется). Это собственное разрешение вашего ЖК-монитора — обычно самое высокое разрешение, которое может поддерживать ваш монитор.
Что такое призрачное прикосновение?
Это происходит, когда ваш телефон работает сам и не реагирует на прикосновения. Это может быть случайное касание, часть экрана или некоторые части экрана зависают. Причины проблемы с призрачным сенсорным экраном Android.
Сколько раз в день я прикасаюсь к телефону?
Возможно, нет, но в среднем человек по-прежнему пользуется телефоном чаще, чем можно было ожидать — в среднем 2617 раз в день. Dscout установила специальное программное обеспечение на 94 смартфона, отслеживая взаимодействие пользователей в течение пяти дней.
Как проверить количество касаний на Андроиде?
Как проверить чувствительность сенсора?
Чтобы уменьшить или увеличить чувствительность экрана на телефоне Андроид, необходимо перенастроить гаджет с целью точного определения мест касания.
…
Калибровка сенсора
Как проверить тачпад на телефоне?
Сенсорные экраны Android-смартфонов на качество прикосновений можно проверить следующим образом:
Как проверить экран на телефоне?
Для того, что бы запустить меню, нужно открыть приложение «Телефон» и набрать команду *#0*#, после чего вы увидите меню на экране. Здесь есть такие кнопки, как Red, Green, Blue и Black. Как вы могли догадаться, означают они цветовую гамму. Так, нажав на Red, экран станет красным.
Как увеличить количество касаний на андроид?
Калибровка тачскрина средствами андроид
Как уменьшить чувствительность сенсора на телефоне Xiaomi?
Войти в инженерное меню Xiaomi, введя в номеронабирателе комбинацию *#*#6484#*#* или *#*#4636#*#*. Выбрать пункт Touchpanel, перейдя к настройкам сенсора. Нажать на кнопку калибровки (Calibrate) и выполнять дальнейшие инструкции утилиты (сообщение TAP означает одно нажатие, 2TAP – двойное касание).
Как настроить чувствительность экрана телефона?
Калибровка экрана Андроид — пошаговые действия
Как настроить сенсор на телефоне?
Как откалибровать сенсор (тачскрин) на Android
Как проверить сенсор телефона самсунг?
У пользователей Samsung GALAXY есть возможность проверить, не вышел ли какой-либо сенсор из строя, благодаря «секретному» меню. Для того чтобы попасть в меню, необходимо зайти в приложение «Телефон» и ввести в номеронабирателе «*#0*#».
Как определить оригинальный экран в телефоне?
Чтобы проверить дисплей на оригинальность, осмотрите внутреннюю часть его модуля.
…
Чтобы отличить поддельный дисплей от оригинального, нужно следовать следующей инструкции:
Как проверить экран Амолед?
Надо развернуть на весь экран мобильника изображение черного прямоугольника. Далее нужно перейти в темное помещение и посмотреть на дисплей. Если есть хоть какие-то проблески света – это LCD. Экран AMOLED имеет абсолютно черный цвет, ведь при его отражении он выключен – это особенность этой технологии.
Как проверить целостность экрана?
В приложении «Телефон» наберите * # * #7378423# * # *, выберите «Service tests», а затем «Display» и далее, нажимая на экран, меняете фон дисплея и проверяете его на наличие битых пикселей.
Как увеличить чувствительность сенсора на Samsung?
Включение чувствительности сенсорного экрана на Samsung
Как сделать мультитач на андроид?
В характеристиках мобильного телефона, смартфона или планшета можно встретить такой термин как мультитач.
…
Для этого в приложениях устройства нужно выбрать:
Как убрать задержку при нажатии на Андроиде?
Задержка при нажатии и удержании
Как проверить смартфон перед покупкой
Содержание
Содержание
В самом магазине вы сможете проверить не все. Например, на экранах большинства смартфонов наклеена заводская защитная пленка с разнообразными надписями. Содрать ее до покупки никто не даст. Значит, тщательно проверить дисплей не получится. Не стоит волноваться, в большинстве случаев даже полностью исправный телефон можно вернуть в течение 14 дней после покупки, а в случае обнаружения брака — тем более. В этой статье мы опишем параметры, которые необходимо проверить до покупки и сразу после.
Внешний вид
Это первоочередная задача, ведь если вам понадобится сделать возврат, будет трудно доказать, что царапины или другие дефекты образовались до покупки. Особое внимание уделите пластиковым деталям. В смартфонах из нижнего и среднего ценового сегмента из пластика не только задняя панель, но и боковые вставки. Углы достаточно быстро протираются.
Если дефекты есть, возможно, вам пытаются продать демонстрационную модель. На полностью новом телефоне из упаковки таких дефектов быть не должно.
Металлические части также нужно тщательно проверить на микроцарапины, особенно, если панели хромированные.
Отдельно проверьте состояние всех выходов — зарядного гнезда, разъема под наушники и микрофон, а также отверстий для динамиков. Попросите консультанта подключить телефон к зарядке. Так вы убедитесь в работоспособности MicroUSB/Type C и комплектного блока питания.
А вот изучать дисплей на наличие дефектов придется уже только после покупки, когда снимите защитную пленку.
Движущиеся компоненты
В смартфонах минимум подвижных деталей, но они все-таки присутствуют и их работоспособность, к счастью, можно проверить сразу же в магазине. Кнопки громкости и клавиша разблокировки должны нажиматься четко: без залипания, проваливания и реагировать с первого раза.
Плохая реакция клавиш может быть вызвана несколькими причинами. Первая – сильные загрязнения, вторая – износился «кликер», который располагается непосредственно под клавишей. Ни одно, ни второе для нового смартфона просто невозможно.
В некоторых смартфонах появился еще один потенциально уязвимый элемент — выдвижная камера. Несмотря на относительно простой и по заверениям разработчиков надежный механизм, попадание частичек мусора или песка во внутреннее пространство может нарушить работу модуля.
Камера должна выезжать плавно, без скрипов или звуков потрескивания. Более того, как показывают различные тесты, червячный механизм способен создавать усилие до двух килограммов, поэтому даже небольшие препятствия не должны мешать камере выезжать.
Проверка ПО и основного функционала
Датчик положения в пространстве (акселерометр). Позволяет гаджету автоматически переворачивать картинку под вертикальное или горизонтальное расположение дисплея. Для проверки покрутите телефон и убедитесь, что изображение действительно меняет ориентацию. После заблокируйте смену ориентации через тулбар и снова попробуйте покрутить гаджет. Изображение не должно переворачиваться.
Основная и фронтальная камеры, вспышка. Поскольку на экране будет наклеена пленка от производителя, то оценить качество съемки и отсутствие дефектов будет сложно. Единственное, что вы сможете проверить, это работоспособность камер. Обязательно включите встроенный светодиод, который играет роль вспышки.
Bluetooth. Попробуйте включить Bluetooth на новом смартфоне и обнаружить его на своем старом гаджете. Если консультанты разрешат, передайте файл или синхронизируйте беспроводные наушники. Помните, что некоторые модели наушников могут быть несовместимы с выбранным телефоном, но это не значит, что Bluetooth неработоспособен.
Обратите внимание, что на некоторых телефонах также нужно включить видимость для всех через отдельный тумблер.
Динамики. На каждом смартфоне есть стандартные рингтоны. Включите их на полную громкость. Мелодия должна играть без дефектов. Этот тест дополнительно поможет определить максимально возможную громкость проигрывания.
Проверка подлинности. Для начала узнайте IMEI (идентификационный номер) смартфона. Сделать это можно по комбинации *#06#. Для гаджетов с двумя SIM будет два IMEI. Полученные комбинации сравните с аналогичными на коробке — они должны совпадать.
Если у вас есть на месте доступ в интернет, можете «пробить» IMEI на специализированных сайтах. Например, используя этот ресурс. Через сайт можно проверить, действительно ли гаджет соответствует заявленным характеристикам.
Некоторые производители имеют проверку на официальном сайте, Например, Xiaomi позволяет удостовериться, что вы приобрели действительно сертифицированный продукт.
Все вышеописанное можно проверить, не отходя от прилавка. Вторую часть тестов уже придется проводить после покупки.
Что нужно протестировать сразу же после покупки
Перво-наперво тщательно проверьте дисплей на наличие битых пикселей. Для этого отклейте заводскую пленку и осторожно протрите экран от разводов микрофиброй.
Можно установить специализированное приложение, например, Screen Test.
Программа содержит фоны разных цветов и градиенты, благодаря которым очень легко обнаружить битый пиксель, даже если он «засвечен» каким-либо определенным цветом.
Далее займитесь тачскрином. Корректность работы сенсоров поможет понять другой специализированный софт, например, MultiTouch Tester. Приложение показывает места соприкосновения с экраном и максимальное количество одновременно поддерживаемых касаний.
Добавьте через настройки несколько своих отпечатков и проверьте, как быстро работает датчик отпечатков пальцев. Дактилоскопические сенсоры срабатывают в среднем за 0,3-0,5 секунды. Подэкранные сканеры работают чуть медленнее — 0,5-0,8 секунды. Если датчик на разных пальцах срабатывает дольше 1 секунды, и подобной проблемы нет на других таких же моделях, возможно, сенсор поврежден.
SIM-карта и SD-карта. Осторожно извлеките при помощи комплектного ключа лоток для симок и вставьте сим-карты и флешку (если телефон ее поддерживает) в соответствующие слоты согласно заводской инструкции.
В верхней панели должны появиться соответствующие индикаторы связи. Желательно включить мобильный Интернет (3G/4G) и проверить его работоспособность. Определение карты памяти можно посмотреть в разделе «Хранилище». Должна появиться соответствующая строка с объемом SD-карты, функциями очистки и извлечения.
GPS-модуль. Здесь многое зависит от региона, доступности спутников и некоторых других параметров. Иногда модуль требует элементарной настройки. Лучше всего воспользоваться приложением «Состояние GPS» или аналогичным. С его помощью можно проверить точность определения координат, а также как хорошо смартфон ищет доступные спутники.
Датчики приближения и освещенности. Субъективно их можно проверить на функции автояркости и отключения экрана во время звонка, когда вы подносите смартфон к уху. Достоверно сказать о работоспособности модулей поможет приложение CPU-Z.
Установите программу и перейдите на вкладку SENSORS. Названия датчиков могут отличаться в зависимости от моделей. Ориентир — единицы измерения. Для датчика приближения это будет 0 и 5 cm. Попробуйте поднести палец к датчику и отвести обратно. Значения должны измениться.
Для сенсора освещенности единицы измерения Люкс (lux). Заслоните пальцем датчик освещенности. Значения lux должны упасть практически до нуля.
Обнаружив проблему с датчиками или аппаратными модулями, сразу же обращайтесь к продавцу. Если получить возврат средств не получится, то можно попробовать оформить полную замену на аналогичную модель.
Что даёт количество касаний в сенсоре экрана смартфона
Первые сенсорные смартфоны имели пластиковые тачскрины, работающие по резистивному принципу. В 2007 году увидел свет первый iPhone, фирменной фишкой которого стала поддержка мультитач (нескольких одновременных касаний). С ее помощью осуществлялось масштабирование интерфейса, переключение элементов, зум в камере и другие действия. После этого поддержку нескольких одновременных касаний стали внедрять и другие производители. Изначально их было всего два, но дальше намечалась тенденция к увеличению.
На данный момент производители смартфонов ограничились десятью касаниями (по количеству пальцев). Однако в бюджетных смартфонах все еще встречаются и более простые экраны, с сенсорами, поддерживающими только 2, 3 или 5 прикосновений одновременно. Что дает количество касаний в тачскрине экрана смартфона – по порядку ниже.
Масштабирование и зум. Самая первая функция, которая появилась у емкостных экранов с поддержкой мультитач. Для масштабирования достаточно всего двух касаний. Чтобы уменьшить или увеличить картинку, документ, страницу – нужно коснуться двумя пальцами к экрану и развести их в стороны или сблизить. Также можно использовать эти движения для зума в камере.
Жестовое управление. Большое количество воспринимаемых касаний позволяет организовать поддержку специальных жестов управления смартфоном. К примеру, с помощью движения нескольких пальцев вдоль экрана можно заблокировать экран, сделать скриншот, переключить программу, запустить приложение или функцию. Подобная функциональность является аналогом комбинаций горячих клавиш на устройствах с физической клавиатурой.
Управление в играх. Без мультитач играть на смартфоне с сенсорным экраном практически невозможно. Если игра требует нажатия нескольких кнопок сразу – на экране без мультитач сделать это не получится. Поддержка большого количества касаний сенсором дает возможность разработчикам игр внедрять различные элементы экранного управления, повторяющие функциональность геймпада.
Нужна ли смартфону поддержка большого количества одновременных касаний?
Казалось бы, задействовать весь потенциал десятипальцевого мультитача можно только если смартфон лежит на столе. Кроме того, это неудобно (пальцы закрывают обзор) и вроде как не нужно в реальной жизни, поэтому целых 10 касаний – ненужное излишество. Однако в реальности все немного сложнее.
Сколько касаний одновременно может воспринимать экран смартфона – определяется конструкцией сенсора. Для добавления большего их числа требуется усложнять тачскрин, добавлять новые линии, позволяющие параллельно получать данные об месте утечки энергии (а именно ее регистрирует емкостный экран при касании) с нескольких каналов (в нескольких точках). Если этих линий мало (необходимый минимум – две: для осей X и Y) – то и много одновременных касаний экран не поймет.
Поддержка всего двух касаний экраном смартфона позволяет использовать его для скроллинга, масштабирования, поворота объектов на экране. Однако идеальная работа такого тачскрина достигается, только если два пальца не оказываются на одной линии по оси X или Y. В этом случае могут происходить сбои определения точек касания, экран смартфона определяет ее неверно, или вообще не определяет.
В режиме веб-серфинга или чтения нахождение пальцев на одной линии по оси не страшно, и зачастую незаметно. А вот в играх, имеющих сложную навигацию, поддержка небольшого количества касаний сенсорным экраном приводит к проблемам. Часто возникают ситуации, когда одновременные движения двух пальцев не воспринимаются нормально. В WoT, например, при попытке одновременного поворота прицела и танка, китайский бюджетный смартфон с двухпальцевым мультитач оба действия иногда выполняет некорректно.
Таким образом, поддержка сенсорным экраном большого количества касаний нужна не всегда. Для чтения и интернета двух вполне достаточно. А вот в играх – пяти- или десятипальцевый мультитач на смартфоне часто является необходимостью.
Количество воспринимаемых сенсором касаний можно проверить в приложении AnTuTu.