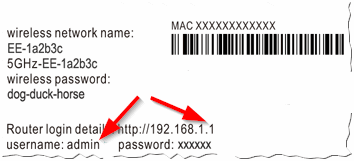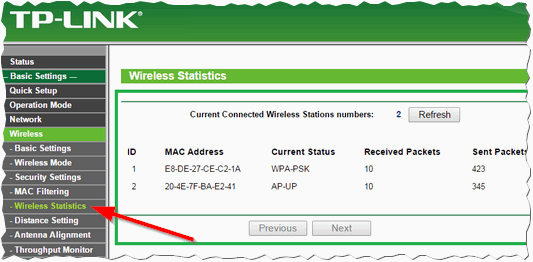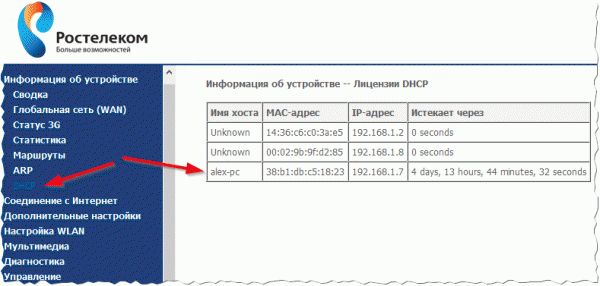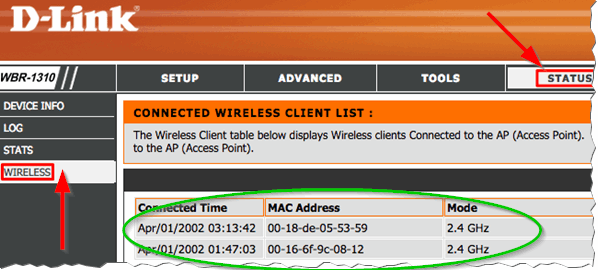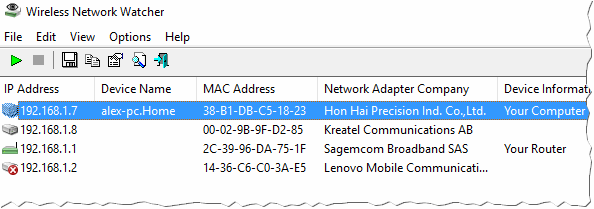как узнать сколько подключено к моему wifi ростелеком пользователей
Узнаем кто подключен к вашему Вай-Фай
Давайте разберемся, как можно узнать, кто подключен в вашему Вай-Фай. Сегодня используются многочисленные программы для защиты персональных данных, они считаются безопасными. Еще некоторое время назад использование такой защиты помогало удостовериться, что к вашему Вай-Фай доступ для посторонних закрыт, при условии применения хороших паролей, но посмотреть «лишних» гостей будет как раз кстати.
Использование графических адаптеров и прочих устройств, позволяет осуществлять подбор сильных паролей. Но если вы не можете поручиться за то, что ваша wifi-сеть неприкосновенна, то необходимо хотя бы знать, кто подключился и уже пользуется вашим Вай-Фай. Одно дело, когда вашей сетью пользуется сосед. Совсем другая ситуация возникает тогда, когда ваша сеть может применяться для совершения преступных действий. Поэтому, во избежание неприятностей, необходимо обеспечить безопасность сети, посмотреть и узнать, кто может быть соединен к ней.
Причины для беспокойства
Есть несколько причин, когда стоит посмотреть, кто соединился с вашей сетью и пользуется ею:
Что нужно для просмотра
Для просмотра списка подключенных пользователей необходимо зайти в интерфейс, где представлены настройки роутера, сделать это можно с любого устройства. Практически все роутеры WiFi имеют стандартные адреса – «http://192.168.0.1» или «http://192.168.1.1». Эта информация обычно содержится на наклейке, которая располагается внизу или сзади роутера. Если вы или кто-то другой поменяли пароль в процессе настройки с самого начала, придется приложить усилия и вспомнить его.
Для входа в настройки, откройте браузер, и введите адрес: http://192.168.1.1
Просмотр списка подключенных клиентов
D-Link
Узнать гостей можно достаточно просто. После того как войдете в интерфейс с настройками WiFi, необходимо сразу же нажать пункт «расширенные настройки», а затем выбрать вкладку «статус» и нажать на стрелку, указывающую вправо, пока не появится ссылка «клиенты». Далее — нажать на ссылку.
После этого перед вами появился перечень устройств, которые в настоящее время подключены к беспроводной сети, их надо проверить. Изначально, вполне возможно, что вы не сможете определить, которые из них ваши, а какие – нет, однако можно просмотреть информацию о том, есть ли соответствие между числом Вай-Фай клиентов и количеством ваших устройств, работающих в сети. Не забывайте относить к последним телефоны, телевизоры, приставки и так далее. Если наблюдается определенное несоответствие, то возможно, пришло время сменить парой для WiFi. Если вы его до сих пор не установили, то нужно сделать это немедленно, в разделе настроек роутера.
Чтобы узнать подключения на этом устройстве, необходимо выбрать пункт меню «карта сети», а затем нажать по клавише «клиенты». В появившемся списке пользователь может увидеть не только количество устройств и их адреса, но также и сетевые имена, которые позволят быстро и качественно определить тип устройства, подключенного к роутеру.
TP-Link
С этим устройством не должно возникать особых проблем с WiFi, поскольку форма для входа у него стандартная. Чтобы можно было выяснить, сколько всего подключено к моему роутеру, достаточно справа найти надпись Wireless, и выбрать пункт Wireless Statistics, где можно найти информацию.
Приложения и утилиты
Wireless Network Watcher
Данная утилита может запросто сканировать беспроводные сети, а также отображать список аппаратов, которые в настоящее время подключены к моему роутеру. Также вы можете заняться экспортом списка подключенных устройств. Есть возможность того, чтобы программа могла иногда в фоновом режиме сканировать сеть и сигнализировать пользователю в случае обнаружения несоответствий.
Soft Perfect Guard
Данное приложение WiFi является бесплатным и может запросто сканировать вашу сеть на наличие/отсутствие новых приборов, которые к ней подключены. Если программа сможет найти незнакомое устройство, то она моментально дает пользователю предупреждение о том, что обнаружен нарушитель. Есть устройство известно вам, и вы не против, чтобы оно было подключено к моему роутеру, то можете запросто занести его в «белый список», тогда в следующий раз программа его проигнорирует, и вы сможете посмотреть, кто является настоящим злоумышленником.
Повышение безопасности беспроводной сети
Воспользовавшись приведенными советами, вы сможете узнать и посмотреть, какой незваный гость и сколько человек пользуется вашей сетью WiFi и подключен к роутеру, и закрыть ему доступ к бесплатному интернету.
Как определить, кто подключен к вашему WI-Fi
Содержание
Содержание
Иногда интернет ни с того ни с сего жутко тормозит. Одной из неочевидных причин может быть постороннее подключение к вашему Wi-Fi. Как увидеть и заблокировать чужие устройства — в этой статье.
Проверка настроек роутера
Список текущих подключений доступен в настройках Wi-Fi-роутера. Открыть настройки можно с помощью браузера, введя в адресной строке 192.168.1.1 или 192.168.100.1 — в зависимости от модели устройства. Логин и пароль по умолчанию, как правило, «admin».
В настройках роутера TP-link открываем «Беспроводной режим» — «Состояние станций», либо «Беспроводной режим» — «Статистика беспроводного режима»:
У роутеров D-Link это «Расширенные настройки» — «Статус» — «Клиенты»:
У Asus «Карта сети» — «Клиенты»:
В маршрутизаторах других брендов необходимый путь может быть другим.
В соответствующем разделе настроек, в зависимости от модели, отображается список текущих подключений и информация о них: MAC-адрес подключенного устройства, IP-адрес, статус подключения, тип девайса и прочее.
Использование специальных программ
Для отслеживания беспроводных подключений можно использовать специальный софт, который несколько упрощает задачу и позволяет получить более полную информацию о подключенных девайсах. В качестве примера ПО такого рода можно привести утилиты Wireless Network Watcher и SoftPerfect WiFi Guard. Программки очень просты в использовании.
В Wireless Network Watcher после запуска сразу отображается список подключений с сопутствующей информацией.
В SoftPerfect WiFi Guard надо выбрать сетевой адаптер в открывшемся окне, после чего нажать кнопку «Сканировать». Все обнаруженные подключения, кроме текущего компьютера, будут помечены красным. Дважды кликнув на нужном подключении, можно выбрать опцию «Я знаю этот компьютер или устройство», чтобы сменить метку на зеленую.
Блокировка нежелательных подключений
Если установка/замена пароля не помогает или по каким-то причинам невозможна, то прежде всего нужно выявить чужеродное подключение в соответствующем списке. Если в нем отображается информация о типе устройства, то определить лишнее подключение можно сразу. Если это сходу непонятно, следует посмотреть МАС-адреса своих девайсов.
В ОС Android: Настройки — Система — О телефоне — Общая информация — MAC-адрес Wi-Fi и MAC-адрес WLAN.
В iOS: Настройки — Основные — Об этом устройстве — Адрес Wi-Fi
После методом исключения выявляем в списке чужое подключение. Далее переходим в настройках роутера в раздел «Фильтрация MAC-адресов» или «MAC-фильтр». Здесь можно выбрать «Режим запрета MAC-адресов».
Режим по умолчанию «Отключено» означает, что фильтрация отсутствует и доступ имеется для всех MAC-адресов. Если включить режим «Разрешить» и добавить какой-либо MAC-адрес с помощью кнопки «Добавить», то подключение к Wi-Fi будет доступно только с этим MAC-адресом, все остальные будут блокироваться. Режим «Запретить» позволяет заблокировать доступ для отдельного MAC-адреса (или нескольких), который нужно предварительно добавить вручную. В некоторых моделях роутеров такие настройки доступны непосредственно в списке подключений.
Дополнительные настройки Wi-Fi-роутера
Каким еще образом можно отсечь халявщиков? Прежде всего это установка пароля на Wi-Fi. Для этого открываем «Беспроводной режим» — «Защита» («Защита беспроводного режима», «Настройки безопасности» или аналогичный раздел) — «Настроить точку доступа вручную», выбираем здесь надежный метод сетевой аутентификации (например, WPA2-Personal) и задаем пароль. Само собой, избегая при этом слишком простых вариантов пароля, которые можно вычислить путем ручного подбора. После чего жмем «Сохранить».
Такой вариант, однако, не всегда удобен. Например, если у вас часто бывают разные гости, которым вы не хотите осложнять доступ в интернет.
Еще один метод, позволяющий спрятать свой Wi-Fi не только от обычных посторонних пользователей, но и от потенциальных взломщиков, — это установка в настройках роутера параметра «Скрывать SSID». Находим в настройках «Беспроводная сеть» — «Основные настройки» — «Скрыть широковещание SSID» или «Скрывать SSID». После включения данной опции ваша точка доступа не будет отображаться среди доступных беспроводных сетей на любых устройствах. Однако пользователи, проинформированные о ее существовании, смогут подключиться вручную, указав соответствующий SSID.
Как быстро обнаружить пользователя, подключенного к личному WiFi роутеру Ростелеком
У пользователей известного российского провайдера очень часто возникает вопрос: как найти информацию о подключениях к моему личному WiFi роутеру, и сделать это как можно быстрее? Но почему людей интересует этот вопрос? Могут иметь место различные причины, которые совсем не радуют — взлом компьютера, понижение скорости работы устройства, возникновение внезапных обрывов.
Если отреагировать вовремя, обнаружить и «устранить» посторонних личностей, то можно успешно прочистить свою сеть, значительно увеличить активность трафика, быстро решать задачи различного характера. Есть специальные способы, о которых стоит поговорить в данной статье.
Как определить, кто подключился к роутеру?
В результате некоторых проверок специалисты нашли действенные способы узнать количество пользователей, которые подключились к WiFi.
Посредством настроек маршрутизатора
Хочется сфокусироваться на обычном способе, при котором используются настройки и можно впоследствии увидеть искомых пользователей. Порядок действий заключается в следующем:
Командная строка
При выполнении поиска данным методом надо воспользоваться клавишей Win+R, ввести CMD, нажать на Ввод. Дальше требуется ввести сочетание ipconfig/all и дать подтверждение вводу.
Появится небольшой список, где можно отыскать адаптер, увидеть адрес шлюза. Есть еще путь узнать сведения для подключения к WiFi, служащий своеобразным дополнением — специально предназначенная программа.
Утилита
Существует еще путь обнаружить тайного пользователя моей сетью – это специализированное приложение. Чтобы получить сведения не потребуется тратить время на поиски адреса IP или менять настройки роутера. Нужна единственная утилита названием Wireless Network Watcher, ее не понадобиться устанавливать. Она способна успешно взаимодействовать со всеми операционными системами, является достаточно универсальной. При работе с ней требуется совершить такие действия:
При помощи предложенной утилиты можно получить ответ на вопрос: как вычислить, кто подсоединился к WiFi роутеру. Однако, здесь присутствуют свои недостатки, которые следует рассмотреть. Могут быть отражены лишь те устройства, которые находятся сейчас онлайн, еще, в процессе обнаружения постороннего объекта, не получится изменить пароль или перекрыть доступ.
Какими могут быть последствия дополнительных подключений?
Ростелеком может подключить к Интернету без каких-либо лимитов по трафику, что означает следующее: «лишний» и нежелательный пользователь никаким образом не сможет повлиять, например, на финансовое состояние главного абонента. Об этом можно не переживать, хотя есть риски другого характера:
Лучше всего посмотреть сразу, кто подключился, затем принять соответствующие меры с целью «выбросить» лишнего пользователя.
Каким способом можно отключить ненужные подключения?
Если проведена тщательная проверка и получилось обнаружить объекта, подключенного к личному WiFi, отчего нельзя нормально пользоваться Интернет, необходимо немедленно действовать. Предлагается совершить следующие шаги:
Есть еще вариант, на крайний случай: совершить сброс настроек роутера до первоначальных, налаженных предприятием-изготовителем. Такой подход будет актуальным в случае, если недоброжелатель как-то получил доступ к вашему роутеру и даже успел внести некоторые изменения.
Каким образом можно ограничить чужое подключение?
Разобравшись в вопросе проверки тайного пользователя вашим WiFi, можно за короткий период обнаружить его и успешно удалить. Но есть масса иных способов, которые дают возможность не допустить подобных ситуаций в дальнейшем. Например, ограничить подключения к маршрутизатору.
Есть альтернативное решение — воспользоваться пуском. Когда совершен вход, выбрать опцию Параметры, перейти в категорию под названием Сеть и Интернет, затем в WiFi и Дополнительный параметры. В Свойствах можно увидеть искомый адрес.
В случае с устройствами на iOS необходимо тоже перейти в настройки, в разделе Основные, прочитать информацию «Об этом устройстве».
Когда вы узнали MAC-адрес компьютера или смартфона, подключенного к вашему WiFi, самое время начинать изменять настройки в маршрутизаторе. Надо сделать следующее:
Когда все предложенные действия выполнены, можно подключать к роутеру лишь пользователей, которые непосредственны были внесены в указанный список. Это даст ограничения для проникновения нежелательных субъектов.
Если хорошо знать рассмотренные выше правила, соблюдать их, можно быстро вычислить пользователя, подключившегося к вашему роутеру. Затем появляется возможность быстро отреагировать на ситуацию, устранив его, и наиболее надежным методом является установка индивидуального пароля, который периодически меняется.
Как посмотреть кто подключен к моему Wi-Fi роутеру

А вы знаете, что причиной падения скорости в Wi-Fi сети могут являться соседи, которые подключились к вашему роутеру и занимают весь канал своими скачками? Причем, ладно бы если только скачивали, а если начнут нарушать закон, используя ваш интернет-канал? Претензии, в первую очередь, будут к вам!
Именно поэтому, желательно установить пароль на свою Wi-Fi сеть и иногда просматривать, кто подключен к Wi-Fi роутеру (какие устройства, ваши ли они?). Рассмотрим более подробно, как это делается (в статье приводится 2 способа)…
Способ №1 — через настройки роутера
ШАГ 1 — вход в настройки роутера (определение IP-адреса для входа в настройки)
Чтобы узнать, кто подключен к Wi-Fi сети — необходимо войти в настройки роутера. Для этого есть специальная страничка, правда, открывается она у разных роутеров — по разным адресам. Как узнать этот адрес?
1) Наклейки и стикеры на устройстве…
Самый простой способ — внимательно посмотреть на сам роутер (или документы к нему). На корпусе устройства, обычно, есть наклейка, на которой указан адрес для настроек, и логин с паролем для входа.
На рис. 1 показан пример такой наклейки, для доступа с «админскими» правами к настройкам, нужны:
Рис. 1. Наклейка на роутере с настройками.
2) Командная строка…
Если у вас интернет на компьютере (ноутбуке) есть, то вы можете узнать основной шлюз, через который функционирует сеть (а это и есть IP-адрес, для входа на страничку с настройками роутера).
Рис. 2. Командная строка (Windows 8).
Есть спец. утилиты для поиска и определения IP-адреса для входа в настройки. Об одной из таких утилит рассказывается во второй части этой статьи (но можете воспользоваться и аналогами, дабы этого «добра» на просторах сети хватает :)).
4) Если войти не получилось…
Если страницу с настройками вы не нашли, рекомендую ознакомиться со следующими статьями:
ШАГ 2 — просмотр, кто подключен к сети Wi-Fi
Собственно, если вы вошли в настройки роутера — дальше просмотр того, кто к нему подключен дело техники! Правда, интерфейс в разных моделях роутеров может несколько различаться, рассмотрим некоторые из них.
Во многих других моделях роутеров (и различных версиях прошивок) будут отображаться схожие настройки. Поэтому, просмотрев примеры ниже, вы и в своем роутере найдете данную вкладку.
TP-Link
Rostelecom
Рис. 4. Роутер от «Ростелеком».
D-Link
Далее перед вами должен предстать список со всеми подключенными устройствами к роутеру (как на рис. 5).
Рис. 5. D-Link кто присоединился
Если вы не знаете пароль для доступа к настройкам роутера (или просто не можете войти в них, или в настройках не можете найти нужной информации), рекомендую воспользоваться вторым способом просмотра подключенных устройств к вашей Wi-Fi сети…
Способ №2 — через спец. утилиту
Этот способ имеет свои преимущества: не нужно тратить время на поиск IP-адреса и вход в настройки роутера, не нужно ничего устанавливать или настраивать, не нужно ничего знать, все происходит быстро и в автоматическом режиме (просто нужно запустить одну небольшую спец. утилиту — Wireless Network Watcher).
Wireless Network Watcher
Маленькая утилита, не нуждающаяся в установке, которая поможет вам быстро определить, кто подключен к Wi-Fi роутеру, их MAC-адреса и IP-адреса. Работает во всех новых версиях Windows: 7, 8, 10. Из минусов — нет поддержки русского языка.
Рис. 6. Wireless Network Watcher.
В общем-то, крайне удобная вещь, особенно если вы еще не слишком хорошо разобрались в тонкостях настройках своего роутера. Правда, стоит отметить минусы такого способа определения устройств, подключенных к сети Wi-Fi:
На этом я статью завершаю, буду благодарен за дополнения по теме статьи. Good Luck!
Как посмотреть и отключить не нужных пользователей на моём Wi-Fi роутере
Проверяем, кто подключен к нашему Wi-Fi роутеру Ростелеком
Проверить наличие дополнительных подсоединений не сложно, с этим сможет справиться даже неопытный пользователь. Чтобы узнать, кто подключился к вашему роутеру, следует выполнить несколько простых шагов. Первое, что рекомендуется сделать, это сосчитать, сколько устройств подключено к сети wi-fi, помимо компьютера, это могут быть планшет. ноутбук, телефон. Во время проверки следует временно отключить все другие устройства и оставить только основной компьютер или ноутбук.
Теперь нужно сверить свой личный IP и адрес МАС. Делается это очень просто, с помощью специальной команды ipconfig /all, которую нужно ввести в командную строку на компьютере.
Окно командной строки
Далее необходимо зайти в настройки своего wi-fi маршрутизатора. Открыв настройки, нужно найти раздел статистики беспроводного использования интернета. В русифицированных версиях этот раздел может называться «клиенты беспроводной сети» или «беспроводной режим». В этом разделе можно ознакомиться со всеми IP-адресами и узнать, сколько устройств, подключено к маршрутизатору Ростелеком. Остается только сверить эти адреса с адресами своих устройств. Если они не совпадают, значит, имеется стороннее подключение.
После нахождения посторонних подключений рекомендуется сменить пароль на wi-fi на более надежный. Также доступна функция блокировки нежелательных клиентов. Но, стоит помнить, что это малоэффективный вариант, поскольку злоумышленник может с легкостью изменить адрес и снова подключиться к чужому интернету. Более эффективный способ – использование фильтрации по адресам МАС, с разрешением доступа только определенным адресам, для остальных будет стоять запрет и подключение станет невозможным.
Вычисляем «халявных» пользователей
Вышеописанный способ поможет с легкостью определить нежелательные подключения к wi-fi. Не стоит забывать о том, что модели маршрутизаторов отличаются и данный процесс может оказаться сложным для новичка, а потому ознакомимся с наиболее популярными и востребованными моделями более детально.
Маршрутизатор D-Link
Чтобы посмотреть, кто подключен к моему роутеру Ростелеком модели D-Link нужно использовать адрес веб-интерфейса — 192.168.0.1 Рекомендуется перейти в «Расширенные настройки», эта клавиша расположена внизу окна. Затем перейти в раздел Статус – Клиент Wi-Fi – Станционный список. Рядом с адресом злоумышленника есть кнопка «Разъединить».
Роутер TP-Link
Чтобы ознакомиться с нежелательными подключениями на роутер данной модели, необходимо использовать 192.168.1.1. В открывшемся меню с правой стороны нужно найти раздел Wireless statistics, нажав на него, откроется полный доступ устройств, использующих wi-fi.
Роутеры фирмы ASUS
Адрес веб-конфигурации такой же, как и маршрутизаторов TP-Link. В современных моделях все подключения к wi-fi отражаются на заглавной странице. Пользователи могут увидеть кружок «Клиенты», нажав на него можно увидеть список всех адресов подключений к роутеру.
Существуют и специальные утилиты, с помощью которых можно проверить наличие сторонних подсоединений к маршрутизатору. Они не требуют установки и вся процедура довольно проста, к единственному недостатку такой программы можно отнести то, что она не поддерживает русский язык.
Отключение нежелательных клиентов
Закрыть доступ к обнаруженным сторонним адресам в настройках роутера возможно, но это не дает абсолютно никаких гарантий, поскольку злоумышленник может снова произвести подсоединение, но уже с другого IP. Чтобы узнать и избавиться от тех, кто сидит на моем маршрутизаторе насовсем, следует использовать фильтрацию МАС-адресов, непосредственно в настройках самого маршрутизатора. Нужно разрешить доступ только к определенным устройствам, тогда больше никто не сможет подключиться.