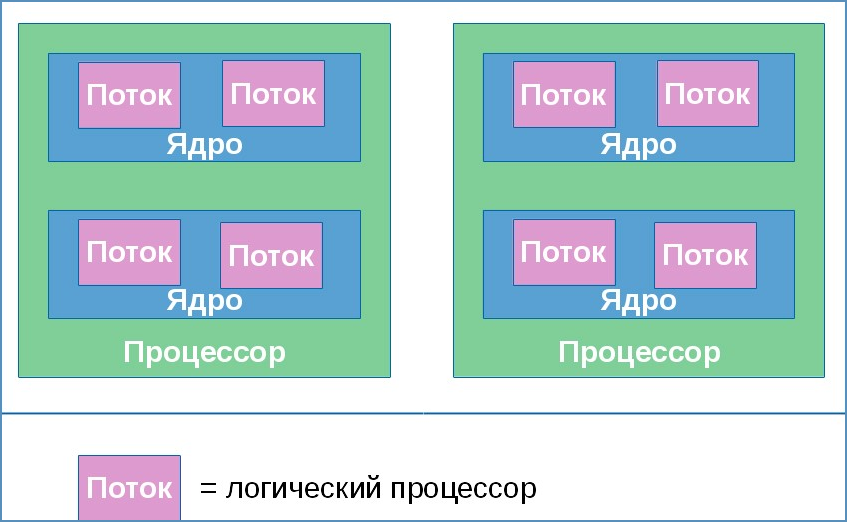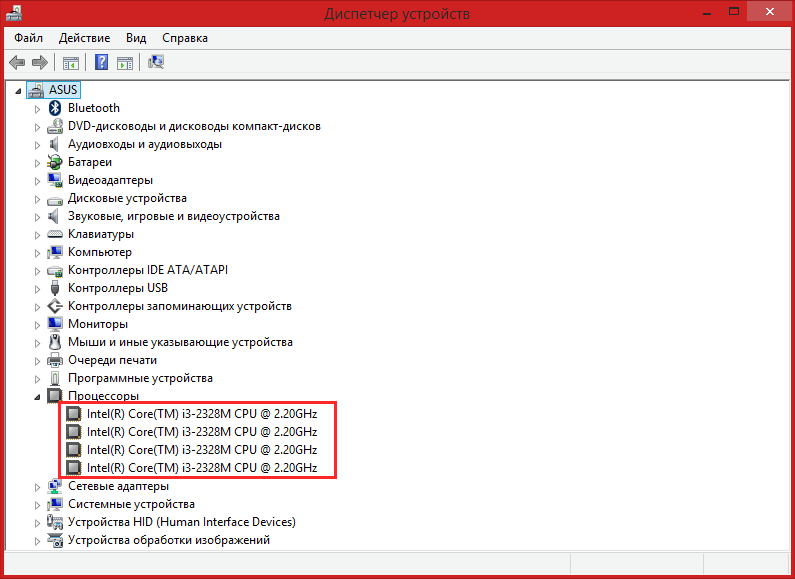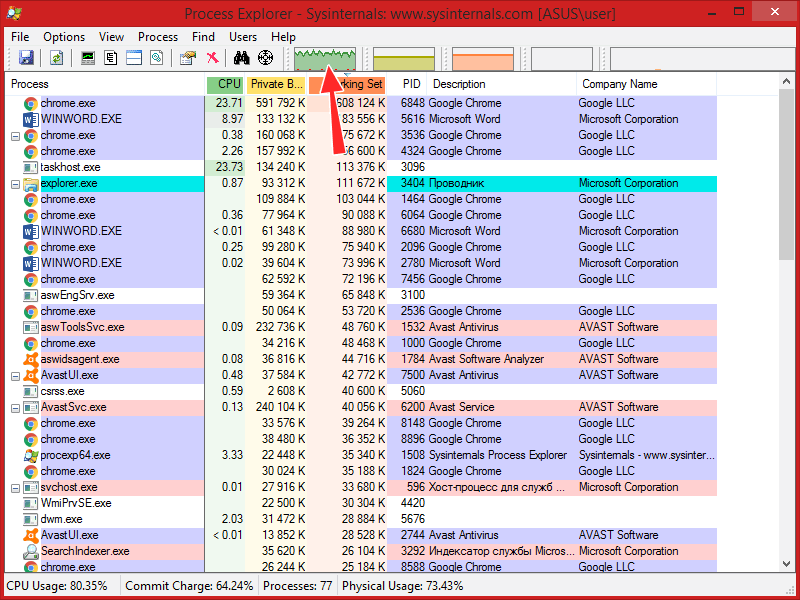как узнать сколько потоков оперативной памяти
Как узнать сколько потоков в процессоре
У многих процессоров Intel есть поддержка технологии под названием Hyper-threading. Данная технология позволяет выполнять сразу 2 потока команд на одном ядре процессора.
Таким образом удается более эффективно использовать вычислительную мощность ядра. Но, технология Hyper-threading используется далеко не во всех процессорах Intel. Технология Hyper-threading присутствует в процессорах Core i3, Core i7, а также в некоторых новых Pentium и мобильных Core i5.
У процессоров AMD с архитектурой Zen также есть технология, создающая по два потока вычислений на ядро. И у AMD также не все процессоры получают поддержку данной технологии.
Из-за такого разброса в характеристиках процессоров создается путаница и пользователи часто не могут разобраться, в каких процессорах сколько потоков используется. В данной статье речь пойдет о том, как узнать сколько потоков на вашем процессоре.
Способ № 1. Диспетчер задач.
Самый простой способ узнать сколько потоков в вашем процессоре, это посмотреть в «Диспетчере задач». Для открытия «Диспетчера задач» можно воспользоваться классической комбинацией клавиш CTRL-SHIFT-DELETE. Если у вас операционная система Windows 7 или более новая, то это можно сделать еще и с помощью CTRL-SHIFT-ESC.
После открытия «Диспетчера задач» нужно перейти на вкладку «Быстродействие».
Здесь будет отображаться загруженность процессора и оперативной памяти компьютера. В правой верхней части окна будет отображаться хронология загрузки ЦП. Особенностью данного графика является, то что нагрузка отображается отдельно для каждого из потоков процессора. Поэтому подсчитав количество окошек с графиками можно узнать сколько потоков в процессоре. Например, на скриншоте внизу, отображается 8 графиков с хронологией загрузки процессора, следовательно, на компьютере используется процессор с 8 потоками.
Если у вас Windows 8 или Windows 10, то хронология нагрузки на процессор может отображаться одним графиком. В этом случае вам нужно сначала переключиться на отображение хронологии по логическим процессорам (потокам). Для этого нужно кликнуть правой кнопкой мышки и выбрать «Изменить график – Логические процессоры».
После этого в «Диспетчере задач» появятся отдельные графики для каждого потока вашего процессора. Например, на скриншоте внизу отображается 4 графика, следовательно, в используемом процессоре 4 потока.
Кроме этого, в «Диспетчере задач» Windows 8/10 прямым текстом указывается сколько потоков в процессоре. Сразу под графиками есть блок с информацией. Там в строке «Логические процессоры» указано количество потоков процессора.
Как вы видите, получить информацию о количестве потоков в процессоре можно очень быстро и без использования сторонних программ. Но, если вам нужно больше информации о процессоре, то обойтись инструментами, встроенными в Windows, уже не получится.
Способ № 2. Программы.
Пожалуй, самой известной программой для получения информации о характеристиках процессора является программа CPU-Z. Данная программа является бесплатной, и вы можете скачать ее с официального сайта. Если вы хотите узнать сколько потоков в процессоре, то вам нужно запустить CPU-Z на своем компьютере и посмотреть значение «Threads», которое находится в правом нижнем углу программы на вкладке «CPU». На скриншоте внизу видно, что у процессора 4 потока.
Кроме CPU-Z можно использовать и другие программы. Например, вы можете прибегнуть к бесплатной программе Speccy. Данная программа отображает массу технической информации о вашем компьютере.
Среди прочего с ее помощью можно узнать и количество потоков процессора. Для этого нужно перейти в раздел «CPU» и посмотреть значение «Threads».
Ядра, потоки и частота ядра CPU. Сколько нужно? — АЙТИликбез
При выборе процессора недостаточно обращать внимание на какую-то одну его техническую характеристику, важно учитывать все параметры, поскольку то, что непрофессионалу нередко представляется несущественным, на деле играет главную роль. Например, большинство пользователей придерживаются той точки зрения, согласно которой чем больше ядер имеет процессор, тем он производительней. Это верно, но далеко не всегда. Так, если сравнить результаты тестов производительности четырехядерных процессоров от Intel и восьмиядерных процессоров от AMD, то можно будет увидеть, что в большинстве случаев первые оказываются более производительными, чем вторые. Почему? Потому что производительные возможности CPU обуславливаются не только количеством ядер, но и другими параметрами, например, количеством потоков. Но что такое потоки и как узнать, сколько потоков поддерживается процессором?
Как узнать сколько потоков в процессоре
Процессоры и их ядра
Без преувеличения можно сказать, что процессор является центральным и самым важным аппаратным компонентом любого компьютера или умного мобильного гаджета, его нередко называют мозгом, что вполне справедливо, ведь именно процессор получает, обрабатывает и распределяет информацию между другими важными аппаратными узлами — оперативной памятью, видеокартой, жесткими дисками и так далее. Сам процессор состоит из следующих компонентов:
• Интерфейса системной шины.
• Контроллера оперативной памяти.
• Буферной памяти.
• Одного, двух или более ядер.
Чем более мощным является процессор, тем быстрее он справляется с возложенными на него задачами. В свою очередь, производительность процессора зависит от ряда факторов, например, от тактовой частоты — буквально количества команд, которые процессор способен выполнить в единицу времени. Увеличить производительность процессора можно путем увеличения его тактовой частоты, однако на деле это может привести и приводит к серьезным техническим проблемам, поэтому инженеры стали создавать процессоры с несколькими ядрами, распределяя нагрузку между несколькими вычислительными центрами, коими и являются ядра. Говоря простым языком, ядро — это физический компонент процессора, непосредственно выполняющий все логические и арифметические операции. Если хотите, ядро процессора является для него тем же, чем процессор является для компьютера — мозгом.
Если ядро является самостоятельным физическим блоком в архитектуре процессора, то поток — это программно выделенная область в ядре. Упрощенно говоря, поток — это виртуальное ядро, которое операционная система воспринимает как самостоятельный вычислительный центр. Такое распределение вычислительных мощностей на потоки называется гиперпоточностью, или иначе Hyper-threading. Сама по себе гиперпоточность не делает процессор мощнее, его вычислительный потенциал остается прежним, но ресурсы процессора используются более рационально, что и обуславливает его более высокую производительность.
Как определить количество потоков в CPU
Теперь, когда вы имеете общее представление о ядрах и потоках, перейдем к нашему основному вопросу: как определить количество потоков в процессоре. Это не так уже и сложно, вам даже не понадобятся сторонние утилиты.
Диспетчер задач и Диспетчер устройств
Просмотреть количество ядер CPU в работающей системе можно с помощью всем известных Диспетчера задач и Диспетчера устройств. Запустите первый любым удобным вам способом, переключитесь на вкладку «Производительность» и посмотрите, сколько Диспетчер задач показывает логических процессоров. Оно то и будет соответствовать количеству потоков. Кстати, чуть выше будет указано и количество физических ядер процессора. 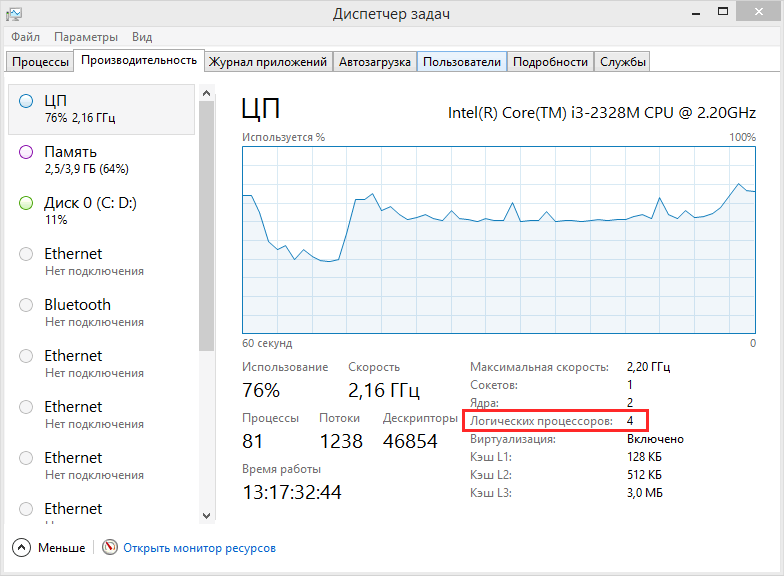
Сторонние программы
Если на компьютере у вас имеются такие программы как CPU-Z, Speccy или Process Explorer, пожалуйста, можете использовать их. В CPU-Z интересующую вас информацию можно найти на вкладке CPU, количество потоков соответствует значению параметра Threads. 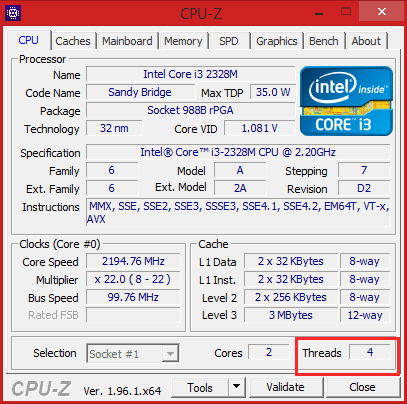
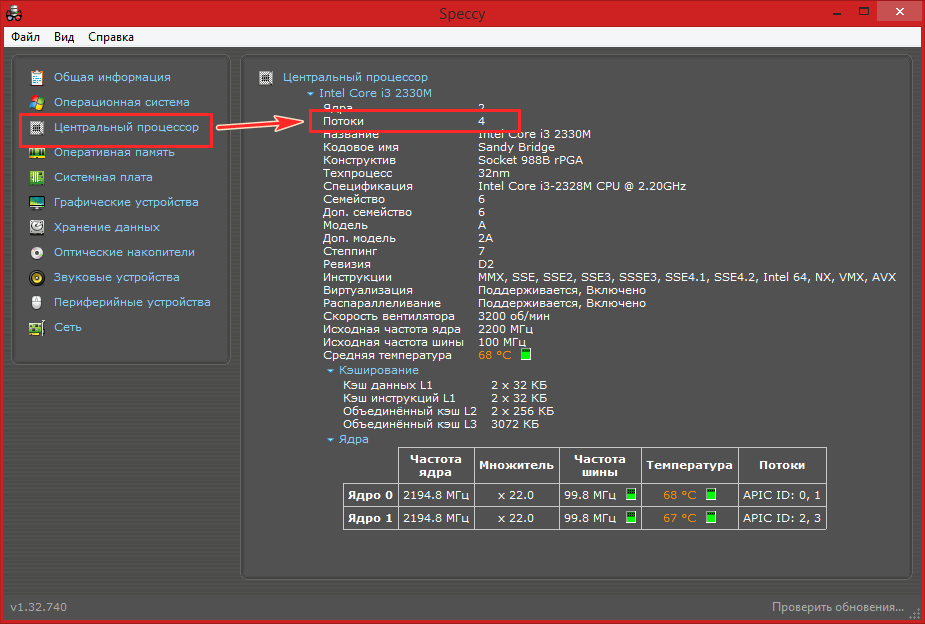
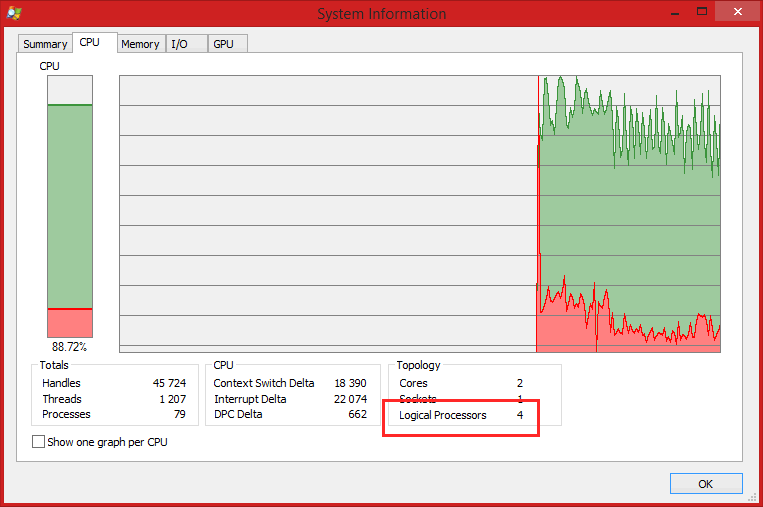
Как узнать сколько потоков в процессоре
У многих процессоров Intel есть поддержка технологии под названием Hyper-threading. Данная технология позволяет выполнять сразу 2 потока команд на одном ядре процессора. Таким образом удается более эффективно использовать вычислительную мощность ядра. Но, технология Hyper-threading используется далеко не во всех процессорах Intel. Технология Hyper-threading присутствует в процессорах Core i3, Core i7, а также в некоторых новых Pentium и мобильных Core i5.
У процессоров AMD с архитектурой Zen также есть технология, создающая по два потока вычислений на ядро. И у AMD также не все процессоры получают поддержку данной технологии.
Из-за такого разброса в характеристиках процессоров создается путаница и пользователи часто не могут разобраться, в каких процессорах сколько потоков используется. В данной статье речь пойдет о том, как узнать сколько потоков на вашем процессоре.
Способ № 1. Диспетчер задач.
Самый простой способ узнать сколько потоков в вашем процессоре, это посмотреть в «Диспетчере задач». Для открытия «Диспетчера задач» можно воспользоваться классической комбинацией клавиш CTRL-SHIFT-DELETE. Если у вас операционная система Windows 7 или более новая, то это можно сделать еще и с помощью CTRL-SHIFT-ESC.
После открытия «Диспетчера задач» нужно перейти на вкладку «Быстродействие».
Здесь будет отображаться загруженность процессора и оперативной памяти компьютера. В правой верхней части окна будет отображаться хронология загрузки ЦП. Особенностью данного графика является, то что нагрузка отображается отдельно для каждого из потоков процессора. Поэтому подсчитав количество окошек с графиками можно узнать сколько потоков в процессоре. Например, на скриншоте внизу, отображается 8 графиков с хронологией загрузки процессора, следовательно, на компьютере используется процессор с 8 потоками.
Если у вас Windows 8 или Windows 10, то хронология нагрузки на процессор может отображаться одним графиком. В этом случае вам нужно сначала переключиться на отображение хронологии по логическим процессорам (потокам). Для этого нужно кликнуть правой кнопкой мышки и выбрать «Изменить график – Логические процессоры».
После этого в «Диспетчере задач» появятся отдельные графики для каждого потока вашего процессора. Например, на скриншоте внизу отображается 4 графика, следовательно, в используемом процессоре 4 потока.
Кроме этого, в «Диспетчере задач» Windows 8/10 прямым текстом указывается сколько потоков в процессоре. Сразу под графиками есть блок с информацией. Там в строке «Логические процессоры» указано количество потоков процессора.
Как вы видите, получить информацию о количестве потоков в процессоре можно очень быстро и без использования сторонних программ. Но, если вам нужно больше информации о процессоре, то обойтись инструментами, встроенными в Windows, уже не получится.
Способ № 2. Программы.
Пожалуй, самой известной программой для получения информации о характеристиках процессора является программа CPU-Z. Данная программа является бесплатной, и вы можете скачать ее с официального сайта. Если вы хотите узнать сколько потоков в процессоре, то вам нужно запустить CPU-Z на своем компьютере и посмотреть значение «Threads», которое находится в правом нижнем углу программы на вкладке «CPU». На скриншоте внизу видно, что у процессора 4 потока.
Кроме CPU-Z можно использовать и другие программы. Например, вы можете прибегнуть к бесплатной программе Speccy. Данная программа отображает массу технической информации о вашем компьютере.
Среди прочего с ее помощью можно узнать и количество потоков процессора. Для этого нужно перейти в раздел «CPU» и посмотреть значение «Threads».
6 способов как определить частоту оперативной памяти компьютера или ноутбука
Здравствуйте. Скорость обмена данных между процессором и оперативной памятью (ОЗУ) зависит от ее частоты.
Чем выше частота оперативной памяти, тем выше происходит обмен данными между процессором и ОЗУ и тем лучше будет производительность компьютера.
Перед заменой или добавлением новой планки оперативной памяти необходимо узнать какая оперативная память установлена сейчас.
Давайте рассмотрим, как проверить частоту оперативной памяти на компьютере стандартными средствами Windows и с помощью дополнительных программ.
Как узнать частоту оперативной памяти в Windows
Сначала покажу, как узнать частоту оперативной памяти средствами Windows 10 и через командную строку.
Способ 1: Диспетчер задач Windows 10
Чтобы определить частоту оперативной памяти в Windows 10, нужно открыть диспетчер задач.
Нажмите одновременно сочетание клавиш Ctrl+Shift+Esc как показано ниже.

Откройте вкладку производительность — память. В правом нижнем углу будет указана частота ОЗУ — например, скорость 800 Мгц.

Вступайте в группу ВК — https://vk.com/ruslankomp Помогу решить проблему с вашим ПК или ноутбуком.
Способ 2: Командная строка CMD
Независимо от версии windows, узнать частоту оперативной памяти можно через командную строку.
Чтобы открыть командную строку нажмите Win+R одновременно.

Введите cmd и нажмите Enter.

Чтобы показать текущую частоту оперативной памяти наберите команду и нажмите Enter:
Под строкой Speed будет указана частота планок ОЗУ.

Чтобы узнать расположение планок оперативной памяти по слотам, то введите команду:
и нажмите Enter для применения.
Подсказка! Чтобы не набирать вручную команду, скопируйте команду и вставьте в командную строку, нажав правой кнопкой мыши — вставить. Нажмите Enter.

Таким же образом вы можете узнать другие параметры оперативной памяти, введя следующие команды:
Как проверить частоту оперативной памяти программой
Для определения частоты оперативной памяти будем использовать следующие программы:
Способ 3: AIDA64
Скачиваем AIDA64 по — этой ссылке.
В AIDA64 частоту ОЗУ можно посмотреть другим способом.
Если вы разгоняли частоту, то реальную частоту можно посмотреть в тесте Benchmark.
Реальная частота будет указана в поле Memory Bus — 665,3 MHz. Это значение нужно умножить на 2 для получения корректного результата.

Чтобы посмотреть реальную и эффективную частоту оперативной памяти в AIDA64 нужно перейти.
Способ 4: CPU-Z
Все необходимые параметры оперативки можно узнать с помощью программы CPU-Z — скачать русскую версию.
Распакуйте архив и запустите программу.
Откройте вкладку Память и смотрите:
На вкладке SPD можно увидеть:
Способ 5: Частота ОЗУ в BIOS или UEFI
Чтобы войти в BIOS компьютера нужно при включении нажимать с быстрым интервалом клавишу — Delete. На ноутбуке жмите — F2.
После того, как откроется BIOS или UEFI в зависимости от материнской платы, ищите пункт со словом Memory.

А вот как посмотреть частоту памяти в материнской плате ASUS с UEFI.

Способ 6: Смотрим на планке ОЗУ
Еще один вариант узнать, что за оперативная память стоит на компьютере, это открыть системный блок и посмотреть на наклейке оперативной памяти.
На самой планке напечатана информация: объем и частота. Например: 2 Гб и 1333 Мгц.

Подведем итоги
Используя данную информацию вы сможете:
Если у вас вылетает синий экран на компьютере, то вам поможет статья — как проверить оперативную память на ошибки.
Вступайте в группу ВК — https://vk.com/ruslankomp Помогу решить проблему с вашим ПК или ноутбуком!

1 комментарий к статье “ 6 способов как определить частоту оперативной памяти компьютера или ноутбука ”
Оказывается все это время у меня оперативка работала на частоте 1333Мгц вместо 1600Мгц. Теперь надо разобраться как в биосе поставить, чтобы оператива заработала на 1600Мгц.
Как узнать сколько оперативной памяти на компьютере?
Если вы попали на данную страницу, то скорее всего вы хотите получить ответ на вопрос, как узнать сколько оперативной памяти на компьютере. Данная информация бывает часто необходима для того, чтобы узнать:
Я перечислил лишь часть возможных вариантов, при которых вам потребуется узнать объем ОЗУ. В данной статье я максимально подробно постараюсь вам рассказать, как это сделать, но для начала немного теории.
Что такое оперативная память?
Оперативная память (RAM(Random Access Memory), ОЗУ (оперативное запоминающее устройство)) – энергозависимый компонент системы памяти, в котором выполняются программы и различные данные, обрабатываемые процессором и другими устройствами. Связь всех устройств с оперативной памятью проходит через системную шину. Данные в оперативной памяти хранятся только когда компьютер включен. При его выключении, все данные стираются. Привожу пример, как выглядит плата оперативной памяти в компьютере и ноутбуке.
Использование оперативной памяти, позволяет приложениям работать быстрее, нежели, если бы они использовали ПЗУ (постоянное запоминающее устройство). Поэтому, ОЗУ так важна для работы различных программ.
Так как со временем установленных приложений на вашем компьютере становится больше, то памяти начинает на всех не хватать, поэтому мы с вами и постараемся сейчас разобраться: как узнать сколько оперативной памяти на компьютере, чтобы по возможности вы смогли её освободить или добавить еще планку.
Как узнать объем ОЗУ средствами Windows.
Как правило, узнать сколько оперативки установлено на компьютере можно несколькими способами при помощи средств операционной системе Windows. Наверное, самый простой – это зайти в свойства операционной системы и посмотреть данные.
Для этого открываем меню «Пуск» — «Панель управления» — «Система»
В открывшемся окне ищем пункт «Установленная память (ОЗУ)» и видим её объем.
Другим вариантом, как узнать сколько оперативной памяти на компьютере, будет посмотреть в диспетчере задач. Для этого нажимаем на панели задач правой кнопкой мыши и выбираем пункт «Диспетчер задач» либо используем комбинацию горячих клавиш «Ctrl»+«Shift» + «Esc».
В открывшемся окне диспетчера задач переходим на вкладку «Производительность» и смотрим пункт «Память». В данном пункте мы видим сколько установлено памяти, а также сколько её используется в данный момент времени.
Возможно данная информация будет для вас решающим фактом, чтобы добавить еще планку ОЗУ.
Так же можно узнать количество оперативной памяти через командную строку. Для этого открываем её. Если не знаете, как её запустить, читайте статью – Как открыть командную строку Windows.
В командной строке прописываем команду: wmic MEMORYCHIP get BankLabel,DeviceLocator,Capacity,Speed gjckt
После этого, увидите, сколько планок ОЗУ установлено на компьютере их размер и скорость на которой они работают.
Как узнать сколько оперативной памяти на компьютере при помощи программ?
Для того, чтобы узнать объем установленной оперативной памяти можно воспользоваться различными программами.
Первая в моем списке программа CPU-Z, скачать её можно на официальном сайте — http://cpuz.ru/gpuz_download.htm
После скачивания установите программу и запустите. В ней нас с вами интересует вкладка «Память». Программа покажет нам такие важные данные как «Тип памяти», «Объем памяти», частоту на которой работает ваша ОЗУ в реальном времени. А также вы увидите еще достаточно много полезной информации, которую невозможно получить, при использовании средств операционной системы.
Как видите, если использовать сторонние программы, то можно получить больше различной информации об установленной ОЗУ. Данная информация вам может пригодиться при покупке дополнительной планки оперативной памяти, так как желательно, чтобы память была одинакового производителя, имела такие же тайминги, как на установленной, и частоту.
Другие способы как узнать сколько оперативной памяти на компьютере.
Раз уж мы с вами подробно рассматриваем данный вопрос, то давайте разберемся где еще можно посмотреть, сколько оперативной памяти установлено на компьютер. Бывают случаи, когда компьютер не включается, то тогда можно посмотреть количество ОЗУ зайдя в BIOS материнской платы. Для того, чтобы туда зайти необходимо при включении компьютера нажать клавишу Del или F2 все зависит от модели материнской платы. После того, как вы вошли в БИОС на главной странице вы увидите информацию о памяти.
Так же, можно открыть крышку системного блока и вытащить ОЗУ. Как правило, на плате памяти есть наклейка с информацией:
Следующий вариант, это найти товарный чек или коробку от ОЗУ. В большинстве случаев, в товарном чеке пишется вся информация об установленных компонентах в системный блок и основная информация о них или же на упаковке, но это как правило редкость.
Заключение.
Как видите, существует большое количество способов: как узнать сколько оперативной памяти на компьютере. Каким способом воспользоваться зависит от того, какая информация вам нужна. Если вам достаточно узнать только объем памяти, то подойдет информация, которая будет предоставлена операционной системой Windows. Если же вам необходимо узнать все технические характеристики модулей памяти, то тут уже не обойтись без сторонних утилит. На этом у меня все. Если вам оказалась полезной данная информация поделитесь ею в социальных сетях.