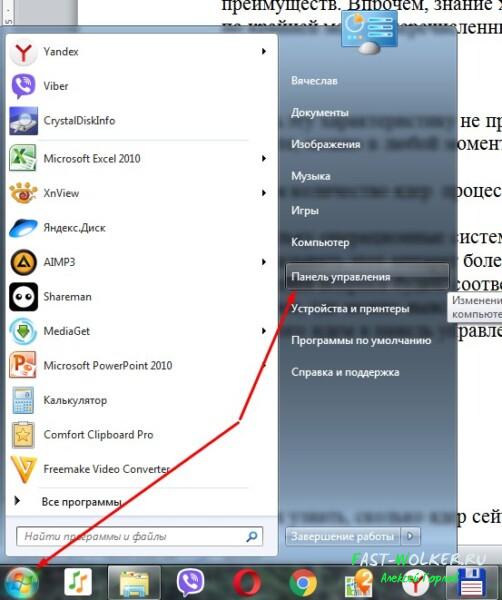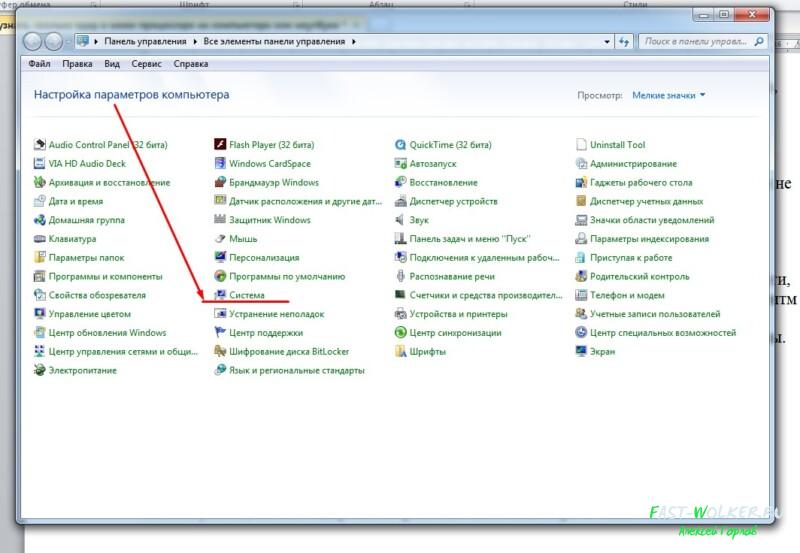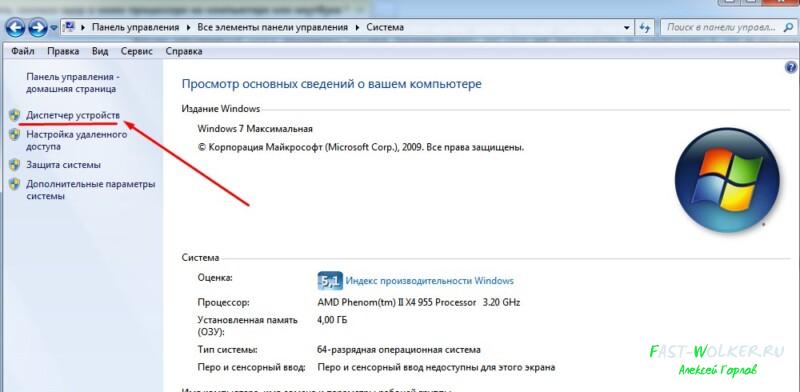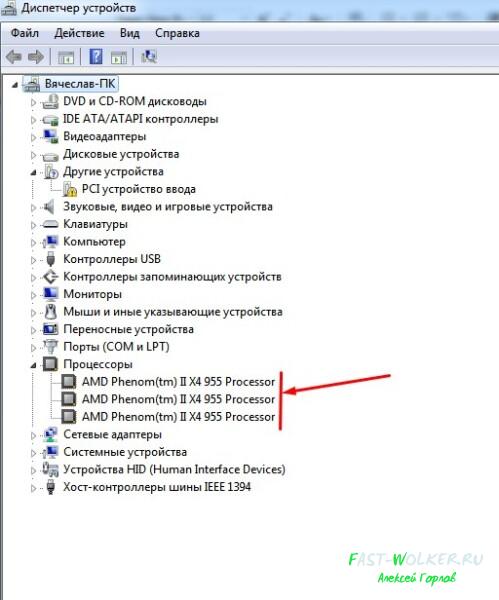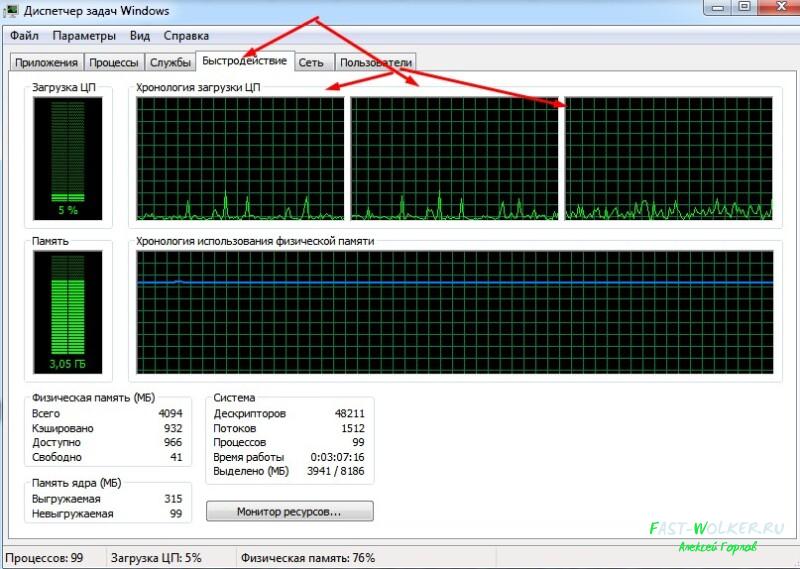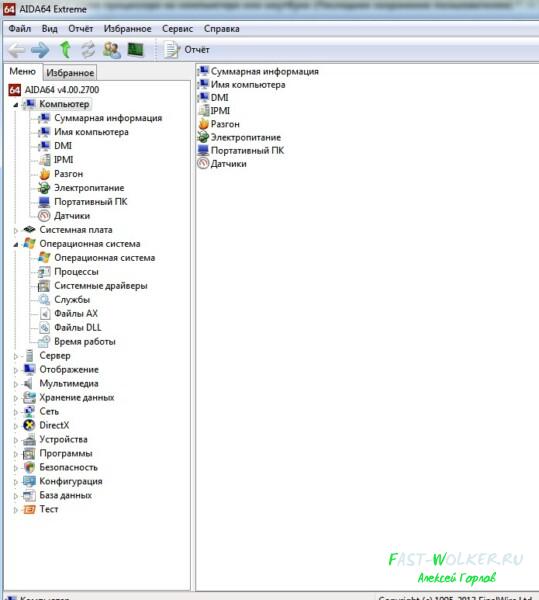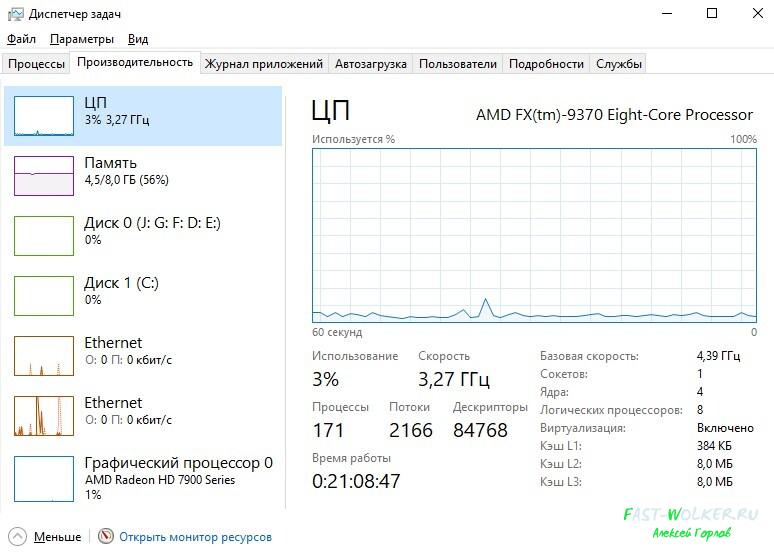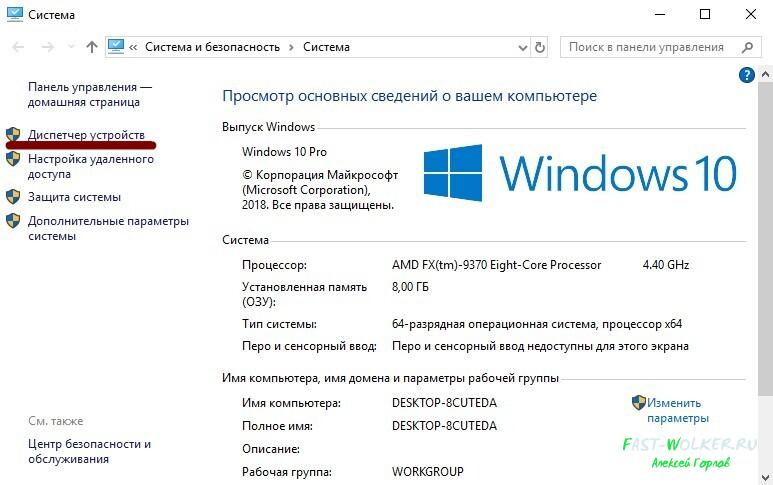как узнать сколько процессоров работает
Как узнать сколько ядер на компьютере: 5 простых способа
Количество и частота ядер – важный параметр для любого персонального компьютера. Именно от этого показателя зависит многозадачность, производительность устройства, скорость выполнения операций. Сведения об устройстве могут понадобиться при установке требовательных приложений и игр, обновлении драйверов. Чтобы узнать количество ядер в компьютере, пользователь может выбрать любой из предложенных ниже способов.
При помощи встроенного средства Windows
Если вы не желаете устанавливать стороннее программное обеспечение, можно воспользоваться уже стандартными средствами Windows. Для этого выполните следующее:
При помощи диспетчера устройств
При помощи сторонних утилит
Программные продукты, предназначенные для контроля за аппаратной частью ПК, обладают большим спектром функций. Например, они отображают температуру ядер, загруженность оперативной памяти, подробные сведения о процессоре и материнской плате.
Core Temp
Утилита занимает минимум пространства на диске и отображает основные сведения о ядрах. Температура каждого из них отображается отдельно, что позволяет избежать перегрева. Сам интерфейс Core Temp примитивен, адаптирован для русскоязычных пользователей.
Чтобы посмотреть информацию о ядрах, используя Core Temp, перейдите в приложение. В открывшемся окошке будет отображаться требуемая информация.
Скачать ПО можно с официального сайта: https://www.alcpu.com/CoreTemp/
AIDA64
При помощи AIDA64 можно отслеживать и контролировать температуру, загруженность ЦП и иные параметры. Программный продукт платный, пробного периода хватит для проверки сведений о системе.
Пользователь может самостоятельно выбрать подходящий ему вариант проверки. Мы рекомендуем установить одну из предложенных выше утилит с расширенным функционалом.
Как узнать сколько ядер на компьютере
Узнать сколько ядер в процессоре ноутбука или персональном компьютере можно несколькими способами. Однако каждый отдельный способ может не подходить для всех ноутбуков, поэтому попробуйте разные и вы обязательно получите ответ на свой вопрос.
Универсальные способы
С помощью них можно посмотреть сколько ядер на компьютере в любой версии Windows.
“Диспетчер задач”
Метод подходит для определения числа физических ядер и логических процессов в Windows 7 и 8. Для него необходимо выполнить следующие действия:
Иногда числа не отображаются – просто расширьте окно, нажав кнопку «Развернуть».
Для «семерки» количество ядер будет показано ячейками диаграмм: если их два, значит, у компьютера два ядра (Строчка «Хронология загрузки ЦП»). Дополнительно: добраться до диспетчера задач можно другим способом. Нужно кликнуть правой кнопкой мышки на панели задач и нажать на строчку «Диспетчер задач».
“Диспетчер устройств”
С помощью этого инструмента можно посмотреть не столько количество ядер, сколько их поточность. Система часто путает эти показатели на современных моделях компьютеров. Вот, как посмотреть, сколько ядер на компьютере через диспетчер устройств:
Этот способ нужно использовать тем, кому необходимо получить максимально подробные сведения.
“Сведения о системе” на Windows 7
Как посмотреть, сколько ядер на компьютере в Windows 7:
“Сведения о компьютере” на Windows 8
В «восьмерке» добраться до сведений о можно другим способом:
Как узнать, сколько ядер на компьютере в Linux?
В запущенной консоли нужно ввести команду nproc – это самый быстрый способ определить, сколькими ядрами оснащен ноутбук или ПК.
Видео-инструкция
Как включить все ядра процессора
Привет всем! Иногда игра или программа не работает на полную мощность, т.к. за производительность отвечают не все ядра. В этой статье посмотрим как задействовать все ядра вашего процессора.
Но не ждите волшебной палочки, т.к. если игра или программа не поддерживает многоядерность, то ничего не поделать, если только не переписать заново приложение.
Как запустить все ядра процессора?
Итак, способов будет несколько. По этому показываю первый.
Заходим в пуск — выполнить или клавиши win+r
Далее в открывшемся окне переходим в загрузки — дополнительные параметры.
Выбираем ваше максимальное число процессоров.
Так кстати можно узнать количество ядер процессора. Но это виртуальные ядра, а не физически. Физических может быть меньше.
Нажимаем ОК, перезагружаемся.
Далее способ 2.
Переходим во вкладку процессы. Находим игру и нажимаем правой кнопкой мыши по процессу. Да кстати, игра должна быть запущена. Свернуть её можно или Win+D или alt+tab.
Выбираем задать соответствие.
Выбираем все и нажимаем ок.
Чтобы посмотреть, работают все ядра или нет, то в диспетчере задач заходим во вкладку быстродействие.
Во всех вкладках будет идти диаграмма.
Если нет, то нажимаем опять задать соответствие, оставляем только ЦП 0, нажимаем ок. Закрываем диспетчер задач, открываем опять повторяем все, то же самое, выбираем все процессоры и нажимаем ок.
В ноутбуках, бывает настроено энергосбережение таким образом, что настройки не дают использовать все ядра.
Для полного использования, должно стоять 100%.
Как проверить сколько работает ядер?
Запускаем и видим число активных ядер.
Не путайте этот параметр с количеством виртуальных процессоров, который отображены правее.
На что влияет количество ядер процессора?
Многие путают понятие количества ядер и частоту процессора. Если это сравнивать с человеком, то мозг это процессор, нейроны — это ядра. Ядра работают не во всех играх и приложениях. Если в игре например выполняется 2 процесса, один вырисовывает лес, а другой город и в игре заложено многоядерность, то понадобиться всего 2 ядра, чтобы загрузить эту картинку. А если в игре заложено больше процессов, то задействуют все ядра.
И может быть наоборот, игра или приложение может быть написана так, одно действие может выполнять только одно ядро и в этой ситуации выиграет процессор, у которого выше частота и наиболее хорошо сложена архитектура (по этому обычно процессоры Интел чуть выигрывают Амд).
По этому грубо говоря, количество ядер процессора, влияет на производительность и быстродействие.
Как узнать сколько процессоров работает
Итак, способов будет несколько. По этому показываю первый.
Заходим в пуск — выполнить или клавиши win+r
Далее в открывшемся окне переходим в загрузки — дополнительные параметры.
Выбираем ваше максимальное число процессоров.
Нажимаем ОК, перезагружаемся.
Переходим во вкладку процессы. Находим игру и нажимаем правой кнопкой мыши по процессу. Да кстати, игра должна быть запущена. Свернуть её можно или Win+D или alt+tab.
Выбираем задать соответствие.
Выбираем все и нажимаем ок.
Чтобы посмотреть работают все ядра или нет, то в диспетчере задач заходим во вкладку быстродействие.
Во всех вкладках будет идти диаграмма.
Если нет, то нажимаем опять задать соответствие, оставляем только ЦП 0, нажимаем ок. Закрываем диспетчер задач, открываем опять повторяем все тоже самое, выбираем все процессоры и нажимаем ок.
В ноутбуках, бывает настроено энергосбережение таким образом, что настройки не дают использовать все ядра.
Для полного использования, должно стоять 100%.
Как же узнать, сколько ядер у компьютера
Как только пользователь компьютера перестает быть «чайником», так у него появляются вопросы о «железе», т.е. о том, а качественные ли внутренности его компьютера и можно ли его модернизировать. Первым вопросом в таких случаях бывает вопрос о том, сколько ядер у компьютера. О том, как узнать свою видеокарту, я уже писала. Теперь поговорим о ядрах.
Узнать это в Windows не трудно даже без вспомогательных программ, но я приведу несколько способов, чтобы вы могли окончательно убедиться, или убедить какого-нибудь «неверующего Фому», что у вас именно столько ядер на микропроцессоре.
Количество ядер микропроцессора можно определить при помощи Диспетчера задач, который присутствует в Windows. Мы уже с вами работали с ним, когда у нас зависал компьютер, или когда с рабочего стола пропали все ярлыки.Теперь же мы применим Диспетчер задач для того, чтобы определить количество ядер нашего компьютера.
Для этого жмем на клавиатуре три волшебные клавиши (не путать с тремя буквами на заборе):
Ctrl + Alt + Del (Delete)
В Windows 7 вас сначала перекинет в окно, в котором необходимо выбрать запись Запустить диспетчер задач, а в Windows XP это окно откроется сразу после нажатия кнопок.
Можно открыть Диспетчер задач и по-другому. Кликните правой кнопкой мыши на Панели задач, и выберите туже самую запись – Запустить диспетчер задач.
Откроется окно Диспетчера задач, в котором надо перейти на вкладку Быстродействие.
У меня на компьютере 4-ре ядра, поэтому и окошек в Хронологии загрузки ЦП, четыре. Если в микропроцессоре два ядра, то окошек будет два, а если ядро одно, то и окошко будет одно.
Откуда берется нечетное количество ядер?
Если у вас в диспетчере задач показано три ядра, то это говорит о том, что изначально ядер было четыре, но во время тестирования процессора на заводе, одно ядро не прошло аттестацию, и поэтому микропроцессор пропустили в продажу, как трехядерный.
Смотрим количество ядер в Диспетчере устройств. Попасть в этот диспетчер можно, нажав правой кнопкой мыши на ссылку или значок Компьютер (в Windows 7),
или на Мой компьютер (в Windows XP).
Далее жмем на ссылку Дополнительные параметры системы – Оборудование – Диспетчер устройств (в Windows 7)
, или переходим на вкладку Оборудование – Диспетчер устройств (в Windows XP).
Нажмите на плюсик слева от записи Процессоры. Откроется список процессоров вашего компьютера, а точнее ядер. Сколько строк, столько и ядер. У меня четыре строки, значит четыре ядра.
Загрузить с интернета программу Everest (Эверест).
Программа легкая в установке и управлении. Из нее вы можете узнать много интересного о вашем компьютере.
Если у вас есть документация на ваш процессорный блок, то названию микропроцессора можно легко узнать количество ядер — пробить это название в интернете.
В процессорах Intel количество ядер можно узнать по словам. Если написано Core 2 Duo Dual, то ядра два, если Quad, то четыре.
Вот таким образом можно узнать, сколько ядер у компьютера.
Видео ролик Как узнать, сколько ядер у компьютера:
Как узнать, сколько ядер в моем процессоре на компьютере или ноутбуке?
Доброго всем времени суток! Сегодня разберем такой технический вопрос, как выяснение наличия ядер в процессоре на компьютере или ноутбуке. Правда, пока вы не решили модернизировать свой компьютер или же не затеялись ремонтом, или же не решили и вовсе его продать, то о наличие количества ядер и не вспоминаете.
Узнать число ядер не представляется чем-то архисложным. Даже, если вы ее и не помните, можно в любой момент выяснить этот вопрос.
Узнаем количество ядер процессора своего компьютера (ноутбука)
Поскольку операционные системы стоят одинаковые, что на ПК, что на ноутбуке (кстати, если называть этот аппарат более правильно, то это не ноутбук, а «лэптоп»), то и алгоритм выяснения вопроса будет, соответственно одинаков.
И первое, где можно выяснить характеристики своей машины – это в свойствах системы. Для этого идем в панель управления, открыв меню «пуск».
В открывшемся окне находим раздел «Система» и переходим в него.
Снова откроется окно с основными характеристиками, первой из которых и будет искомая по количеству ядер.
Красным подчеркнута строка процессора. Обратите внимание, что значок «х4» как раз и указывает на количество ядер. В данном случае – их четыре.
Можно и более точно определить количество, если вы по тем или иным причинам не можете выяснить показание количества ядер в предыдущем варианте. Для этого воспользуемся вкладкой «диспетчер устройств».
Откроется новое окно, в котором находим строку «процессор» и открываем ее. Здесь будет перечислено количество ядер.
Однако, есть небольшой нюанс. Если в свойствах системы у вас указано полное количество ядер, то в диспетчере устройств будет отображено только количество работающих.
Для наглядности можно пойти еще и по другому пути. Нажимаете сочетание клавиш « CTRL+SHIFT+ESC ». В результате откроется окно диспетчера задач. Здесь переходим во вкладку «быстродействие», где графически будут показаны ваши работающие ядра процессора.
На данной картинке показаны три работающих ядра. Если у вас стоит процессор четырехядерный, а работают только три, это значит, что в BIOS надо включить работу этого самого четвертого ядра. Правда на некоторых процессорах такая процедура приводит к тому, что компьютер зависает и приходится вновь переключаться на три ядра.
Попав в БИОС, вы заходите во вкладку меню или «Main», или «Basic BIOS settings», в зависимости от версии вашего БИОСа. Здесь находим строку «CPU control», ну или похожее (все опять-таки зависит от версии БИОС). Открываем ее и видим уже перечень всех имеющихся ядер процессора.
Возле работающих будет стоять обозначение «Enabled». Если стоит отключено – «Disabled», можно активировать переключив это значение на «Enabled». Однако. Как говорилось выше, не всегда может получиться задуманное. Дело в том, что производитель хоть и оснащает, например 8 ядрами свой «проц», но на поверку работают только 4. Впрочем, можете поэкспериментировать, вдруг что-то получится.
Наиболее популярный и простой вариант – установить специальную утилиту, где вы сможете посмотреть все характеристики вашей системы, продиагностировать ее работу, проследить за температурным режимом и пр. Этот вариант рекомендуется любому пользователю, независимо от того продвинутый он или нет.
Таких утилит очень много. Вот лишь самые популярные: AIDA64, Speccy, HWInfo, CPU-Z. Среди них лидирующее место по праву занимает AIDA64. Эту программу можно как установить на компьютер, так и использовать не установочную, а portabl-версию. Открыв программу, в главном окне вы увидите все параметры системы, открывая которые получите самую полную информацию о системе.
Достоинством этой программы является еще и то, что она обращается к базе драйверов и при желании вы через нее можете обновить драйвера в своей системе. CPU-Z является программкой попроще, но в ней так же отображается вся необходимая информация о вашей системе.
Если поискать, можно найти еще много аналогичных программ. Но, так или иначе, а я советую вам все же установить такую утилиту, которая поможет вам получать необходимую информацию о системе.
Как узнать, сколько ядер сейчас работает на компьютере с Windows 10?
Несмотря на то, что операционная система Windows 10 еще менее привычна, выяснить все необходимые характеристики и здесь не так сложно. Во-первых, как и на более ранних операционках, здесь можно зайти в свойства системы, где выяснить данные своего процессора. Можно это окно вызвать и с клавиатуры, нажав комбинацию клавиш: « Win+Pause&Break ».
Так же, найти информацию можно и в диспетчере устройств, который открывается из окна свойств системы.
Ну и конечно же не забываем об описанных выше утилитах. Вот таким образом можно выяснить всю «подноготную» вашего компьютера. Успехов!