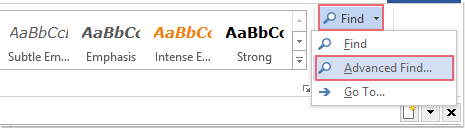как узнать сколько рисунков в документе word
Статьи из блога
Вопрос от пользователя Bata:
Как указать кол-во используемых в тексте рисунков? Рисунки пронумерованы как Caption (SEQ Рисунок).
Я могу вам предложить следующий макрос для вставки в документ текста с указанием количества рисунков в текущем документе.
Установите курсор ввода в том месте документа, где вы хотите вставить текст с количеством рисунков и запустите макрос:
Если вы не знаете, как подключить к документу и применить эти макросы, изучите следующие заметки с сайта:





















Вы можете помочь в развитии сайта, сделав пожертвование:
—> Или помочь сайту популярной криптовалютой:
BTC Адрес: 1Pi3a4c6sJPbfF2sSYR2noy61DMBkncSTQ
ETH Адрес: 0x7d046a6eaa1bd712f7a6937b042e9eee4998f634
LTC Адрес: LUyT9HtGjtDyLDyEbLJZ8WZWGYUr537qbZ
USDT (ERC-20) Адрес: 0x7d046a6eaa1bd712f7a6937b042e9eee4998f634
Яндекс Деньги: 410013576807538
Как посчитать количество изображений в документе Word?
Если в вашем документе Word есть несколько изображений, которые содержат как встроенные изображения, так и плавающие фигуры, теперь вы хотите подсчитать количество этих изображений во всем документе, как вы могли бы получить это число изображений быстро и правильно?
Подсчитайте количество встроенных изображений с помощью функции поиска и замены
Count количество встроенных изображений и плавающих фигур с кодом VBA
Подсчитайте количество встроенных изображений с функцией поиска и замены
Функция Найти и заменить в Word может помочь вам быстро и легко подсчитать количество встроенных изображений, пожалуйста сделайте следующее:
Подсчитайте количество встроенных изображений и плавающих фигур с помощью кода VBA
Вышеупомянутый метод может только подсчитывать количество встроенных изображений, если в документе есть несколько плавающих фигур, они не будут подсчитаны. Следующий код VBA может помочь вам подсчитать как встроенные изображения, так и плавающие фигуры, пожалуйста, сделайте следующее:
Код VBA: подсчитайте количество встроенных изображений и плавающих фигур:
Как узнать сколько рисунков в документе word
Как посчитать количество изображений в документе Word?
Если в вашем документе Word есть несколько изображений, которые содержат как встроенные изображения, так и плавающие фигуры, теперь вы хотите подсчитать количество этих изображений во всем документе, как вы могли бы быстро и правильно получить количество изображений?
Была основана Найти и заменить Функция в Word может помочь вам быстро и легко подсчитать количество встроенных изображений, пожалуйста, сделайте следующее:
1. Нажмите Главная > Найдите > Расширенный поиск, см. снимок экрана:
2. В Найти и заменить диалоговое окно под Найдите вкладка, введите ^g в Найти то, что текстовое поле, а затем выберите Основной документ из Найти в выпадающий список, см. снимок экрана:
3. И затем вы можете увидеть, что количество встроенных изображений в этом документе Word отображается, как показано на следующем снимке экрана:
Вышеупомянутый метод может только подсчитывать количество встроенных изображений, если в документе есть плавающие фигуры, они не будут подсчитаны. Следующий код VBA может помочь вам подсчитать как встроенные изображения, так и плавающие фигуры, пожалуйста, сделайте следующее:
2, Затем нажмите Вставить > Модуль, скопируйте и вставьте приведенный ниже код в открытый пустой модуль, см. снимок экрана:
Код VBA: подсчитайте количество как встроенных изображений, так и плавающих фигур:
3. После вставки кода нажмите F5 нажмите клавишу для запуска этого кода, и появится окно подсказки, чтобы сообщить вам, сколько встроенных изображений и плавающих фигур в этом документе Word, см. снимок экрана:
Как посчитать символы, слова, рисунки и другие объекты в тексте MS Word
Подсчитать количество знаков в тексте MS Word – достаточно тривиальная задача, как и количество слов, пробелов и другой статистической информации. Для вывода статистической информации достаточно щелкнуть левой клавишей мыши на информационное сообщение «число слов» на строке состояния.
Иногда на строке состояние не отображается статистических данных из количеством слов в тексте, в этом случае необходимо эту информацию вывести. Делается это с помощью правого щелчка мыши по строке состояния и выбора необходимого пункта.
С такой статистической информацией все понятно, однако, бывают случаи, когда необходимо посчитать не просто слова и пробелы с абзацами, а рисунки, таблицы или формулы. Если в тексте идет сквозная нумерация данных объектов (Рис. 1 … n), тогда все более менее понятно. Просто смотрим на последний номер объекта, который нам и скажет количество всех объектов данного типа (рисунки, таблицы и т.д.), главное не допустить ошибки при составлении номеров, если они были составлены вручную. Однако, если нумерация велась в рамках раздела (Рис. 1.1 … Рис. 3.4 … Рис. n.m) тогда задача сводится к тому, чтобы вывести сумму всех объектов по разделам.
Подобные операции можно произвести вручную, здесь же рассмотрим, как осуществить такой подсчет за пару секунд. Более того, если возникнет необходимость все пронумерованные объекты (рисунки, таблицы…) можно так же быстро вывести их в оглавление документа.
Во-первых, необходимо чтобы все объекты в тексте были автоматически пронумерованы с помощью стилей, как этого добиться подробно рассказано здесь. После проделанных манипуляций все объекты в тексте MS Word автоматически нумеруются, достаточно только выбирать необходимый стиль из окна стилей при подписи объекта. Естественно, если возникнет желание вставить дополнительный рисунок в начале или середине текста, то перенумерация будет произведена в автоматическом режиме. То же относится и к удалению объекта.
Все это было описано в статье, здесь же рассмотрим возможность быстрого выведение списка объектов в оглавление (при необходимости) и подсчета их без ползанья по всему тексту выуживая последний рисунок каждого раздела.
Итак, что же нужно сделать? Как бы просто это не звучало, но если все объекты были оформлены в соответствии с нашими рекомендациями, то достаточно только присвоить определенный уровень стилю оформления определенного объекта, например, рисунка.
После этого в разделе «Абзац» присвоить необходимый уровень стилю.
Что касается уровня, который следует выбрать, здесь лучше выбрать на один уровень ниже, нежели используется в тексте. Что имеется ввиду, если в тексте используются заголовки 1 и 2го уровней, тогда выбираем 3й, если 1, 2, 3й, тогда 4й и т. д. Как правило больше 3х уровней заголовков не используются в текстах, а большинство вообще обходится 2мя. Однако, это просто рекомендация, если для подписи рисунка присвоить уровень заголовка 2, то все также будет работать, просто при обновлении общего оглавления названия рисунков буду также присутствовать, если при создании оглавления вручную не указать, что отображение не требуется. Более подробно описано в нашем материале о создании сложных оглавлений.
После присвоение стилю уровня (в нашем случае был присвоен 2й уровень) все рисунки стали отображаться в панели навигации.
Естественно теперь не составить труда посмотреть на общее количество рисунков в тексте или же вообще вывести отдельный список с иллюстрациями или таблицами, например.
Это не единственный способ подсчета иллюстраций или же создания перечня с необходимыми объектами. В текстовом процессоре MS Word существует такой инструмент из вкладки «Ссылки»/ «Список иллюстраций», однако, способ описанный выше (построенный на управлении стилями) предоставляет более широкие возможности к оформлению самого документа и его производных.