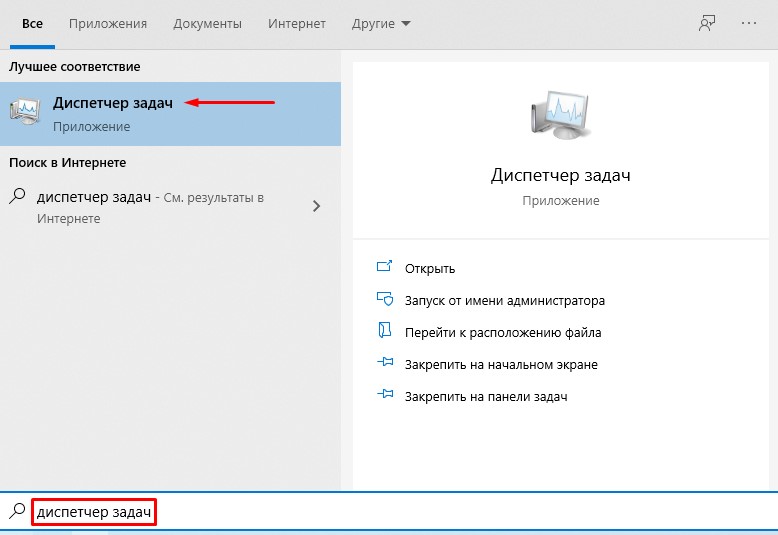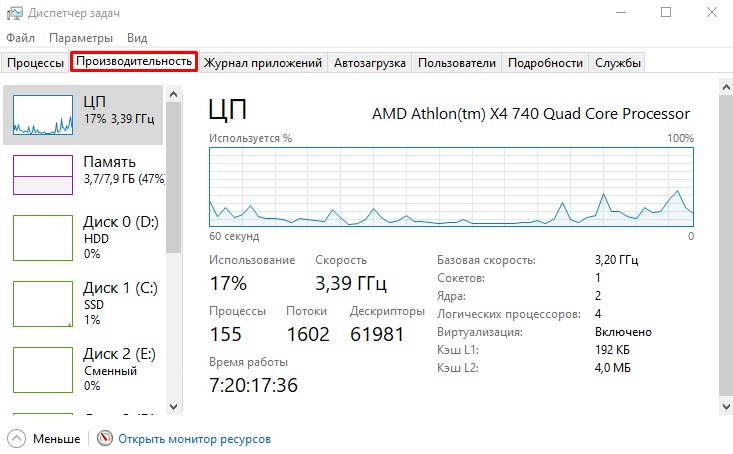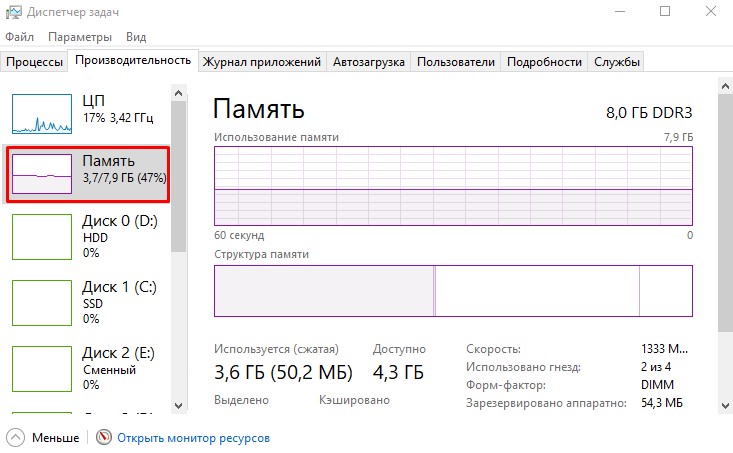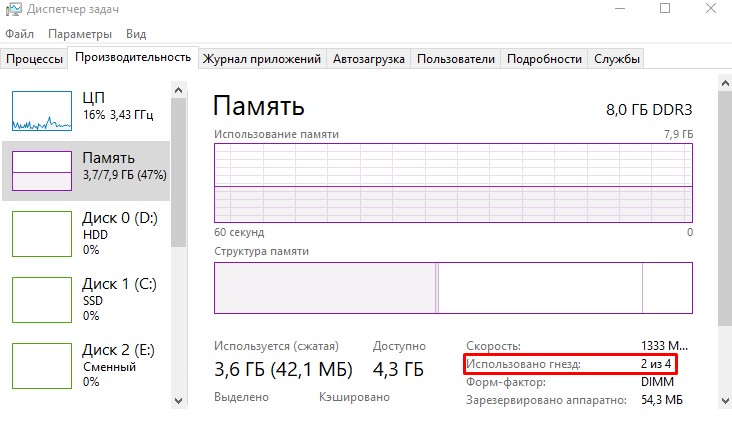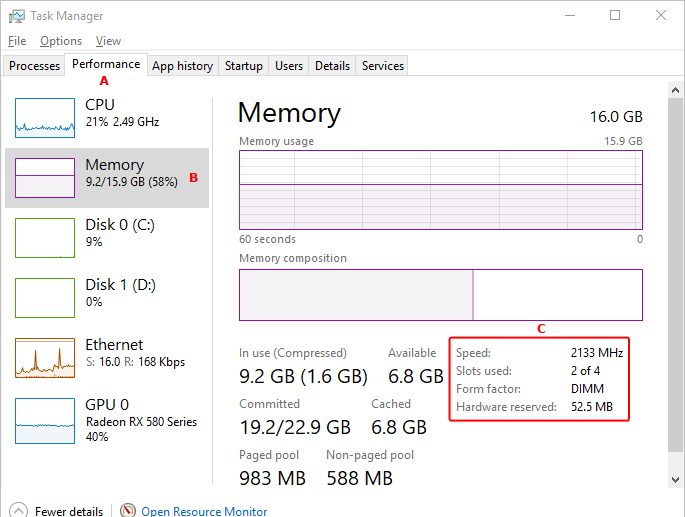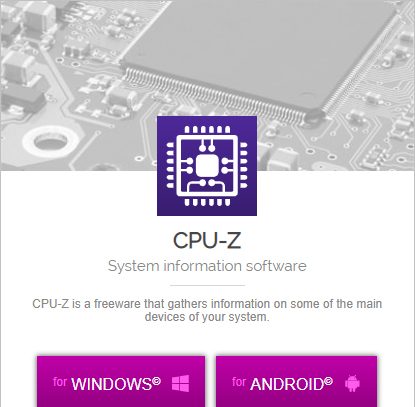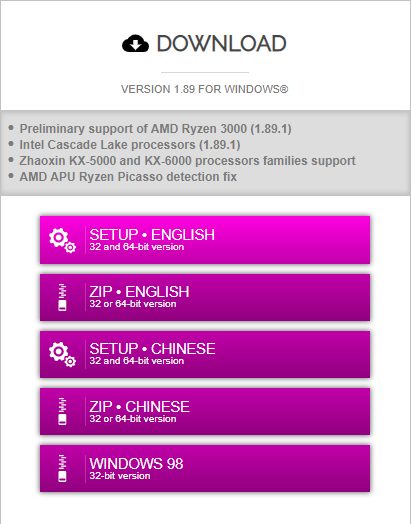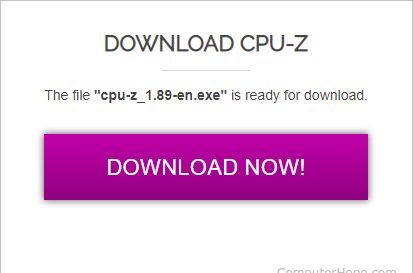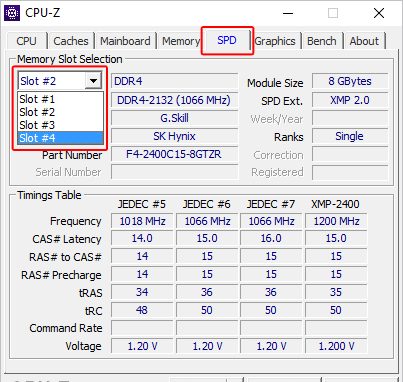как узнать сколько слотов занято под озу
Как узнать сколько слотов занято под озу
Из-за требовательного к оперативной памяти программного обеспечения, такого как Google Chrome, Photoshop, Adobe Premiere Pro и т. д. Мы начинаем ощущать потребность в дополнительной оперативной памяти. Однако, установить ОЗУ на материнскую плату легко, а что если на вашей материнской плате нет дополнительного слота для ОЗУ? Итак, если вы планируете обновить свой компьютер, то вам нужно знать количество слотов оперативной памяти, доступных на материнской плате.
Если вы знаете количество свободных слотов ОЗУ, доступных на материнской плате, вы можете быстро определить, можете ли вы добавить дополнительные модули памяти или приобрести новую материнскую плату. Хотя вы можете открыть корпус компьютера или проверить документацию, чтобы узнать общее количество слотов ОЗУ, вы также можете проверить общее количество слотов, поддерживаемых на материнской плате, с помощью диспетчера задач.
Итак, в этой статье мы расскажем о рабочем методе, который поможет вам проверить слоты оперативной памяти, доступные на вашей материнской плате. Чтобы проверить свободные слоты оперативной памяти, пользователи должны использовать диспетчер задач в Windows 10.
Как проверить используемые и пустые слоты оперативной памяти в Windows 10
Стоит отметить, что существует множество сторонних инструментов для проверки слотов оперативной памяти, но большинство этих программ содержат вредоносное ПО, которое может повредить ваши системные файлы. Итак, давайте выясним, есть ли на вашем ПК с Windows 10 свободные слоты оперативной памяти.
Шаг 1. Прежде всего, откройте «Поиск» на панели задач и найдите диспетчер задач.
Шаг 2. Откройте диспетчер задач. Вы также можете открыть диспетчер задач, нажав CTRL + ALT + Delete.
Шаг 3. Теперь в диспетчере задач нужно перейти на вкладку «Производительность».
Шаг 4. Затем на вкладке «Производительность» выберите «Память».
Шаг 5. Теперь на правой боковой панели, посмотрите на строку «Использовано гнезд». На моем компьютере, как видно на скриншоте, заняты 2 из 4 слотов. Это означает, что я могу добавить дополнительные модули ОЗУ.
На этом все! Таким образом вы можете быстро определить количество свободных мест для ОЗУ на материнской плате в Windows 10, не разбирая свой компьютер.
Как узнать, сколько слотов памяти в компьютере
Когда пользователь хочет добавить или обновить память (RAM) на компьютере, он должен знать, сколько слотов памяти доступно. Следующий раздел поможет вам определить количество слотов памяти на вашем компьютере, а также количество используемых в настоящее время.
Диспетчер задач Windows
Самым простым решением для пользователей Windows является открытие диспетчера задач Windows.
Используйте утилиту CPU-Z
Еще один способ получить информацию о слотах памяти и сведения об оперативной памяти, установленной в данный момент на вашем компьютере, — воспользоваться бесплатной сторонней утилитой CPU-Z.
Если вы выберете другой слот из выпадающего меню, CPU-Z сообщит вам дополнительную информацию об установленной оперативной памяти или ничего, если слот не занят.
Изучите материнскую плату
Иногда лучший способ определить доступные слоты памяти — это открыть компьютер и проверить материнскую плату. Открытие компьютера — лучший вариант, если не удалось запустить диспетчер задач Windows или CPU-Z.
Заглядывая внутрь корпуса, материнская плата является основной большой печатной платой. На большинстве материнских плат слоты памяти расположены по обе стороны от ЦП и напоминают то, что показано ниже.
Большинство компьютерных материнских плат имеют два, три или четыре слота памяти. Некоторые более дорогие материнские платы имеют целых восемь. Материнская плата на рисунке выше не имеет установленных модулей памяти ни в одном из трех слотов.
Если на вашем компьютере нет доступных слотов памяти, и вы хотите обновить, вы должны удалить и заменить часть существующей памяти.
Как узнать, сколько слотов оперативной памяти есть у компьютера, не заглядывая внутрь его
Как узнать, сколько слотов предусматривается на компьютере для установки оперативной памяти? Но при этом не разбирать системный блок ПК или корпус ноутбука. Такая информация может понадобиться при рассмотрении вариантов увеличения оперативной памяти. Зная, сколько слотов под «оперативку» есть у нашего компьютерного устройства, сможем прикинуть, с каким объёмом планки памяти лучше купить, чтобы поставить её работать в многоканальном режиме.
Рассмотрим ниже три способа, как это делается в среде Windows.
Диспетчер задач
Сколько слотов под «оперативку» предусмотрено в системе ПК или ноутбука, а также сколько из них занято сейчас, можно узнать с помощью штатного инструмента Windows 8.1 и 10 – диспетчера задач.
Запускаем его, идём в раздел «Производительность», переключаемся на вкладку «Память». И внизу смотрим графу «Использовано гнёзд».
В ней будет отображаться сколько слотов использовано из скольких предусмотренных материнской платой.
AIDA64
Другой способ, как можно узнать, сколькими слотами под «оперативку» обустроена материнская плата – использование профильной программы для диагностики компьютеров AIDA64.
Этот способ подходит для всех версий Windows, программа совместима с версиями системы, начиная с Windows 95.
В программе AIDA64 отправляемся в раздел «Системная плата», далее проходим в подраздел с этим же названием. Справа ищем информационный блок «Физическая информация о системной плате». И в нём смотрим графу «Разъёмы ОЗУ».
В этой графе должно быть указано число предусмотренных слотов оперативной памяти, её тип и форм-фактор.
Ну и третий способ решения поставленного темой статьи вопроса – использование другой сторонней программы-диагноста CPU-Z.
В её вкладке «SPD» раскрываем перечень слотов памяти и смотрим последний порядковый номер.
Таковым, соответственно, и будет число предусмотренных материнкой слотов.
Как, не разбирая ноутбук, узнать все характеристики установленных в него планок оперативной памяти
Скачиваем и запускаем установку программы
Главное окно программы CPU-Z отображает все существующие характеристики процессора. В сегодняшней статье они нам с Вами не нужны, поэтому переходим на вкладку SPD.
1. Memory Slot Selection (Выбор слотов памяти).
Если нажать на стрелочку, то мы увидим сколько всего слотов оперативной памяти находится в ноутбуке. В нашем случае их два: Slot 1 и Slot 2 и в обоих слотах находятся модули оперативной памяти, у которых могут быть разные характеристики.
В Slot 1 установлен модуль оперативной памяти с такими характеристиками:
Что будет, если установить в ноутбук не «родную» память? Друзья, если в наш ноутбук установить «плашку» памяти работающую на более высокой частоте, например PC3-15000 (DDR3 1866 МГц), то ноутбук в лучшем случае переведёт эту память в более низкую частоту 1600 Мгц, а в худшем, будет работать нестабильно и с постоянными перезагрузками или вообще не включится.
А вот и сам модуль оперативной памяти собственной персоной. Ноутбучная оперативная память имеет формат SODIMM и отличается внешне от простой оперативки.
Вторая часть окна SPD.
Вторая планка памяти
1. Memory Slot Selection (Выбор слотов памяти).
Нажимаем на стрелочку и выбираем Slot 2
Но не смотря на это, планки оперативной памяти работают в двухканальном режиме (Dual), увидеть это можно ещё в одной вкладке, относящейся к оперативной памяти, она называется Memory.
Обе наши планки оперативки в ноутбуке установлены в два слота.
Как я могу определить количество слотов памяти, которые у меня есть?
Я знаю, что раньше был инструмент обнаружения памяти Corsair, но больше не могу его найти. Я ничего не нашел при поиске в Google.
Я хотел бы просмотреть мою машину, чтобы узнать несколько вещей:
Я использую Windows XP и 7. Какие-либо предложения?
9 ответов 9
Как насчет командной строки без какого-либо стороннего установщика?
wmic MEMORYCHIP get banklabel, capacity, caption, devicelocator, partnumber
дает вам что-то вроде этого
CPU-Z предлагает подробную информацию о слотах ОЗУ, таймингах, профилях XMP и т.д. Что касается максимальной поддерживаемой поддержки, вам обычно придется искать ограничения, установленные вашим северным мостом.
Чтобы ответить на вопрос (1) с помощью WMIC:
производит что-то вроде этого:
Как насчет PowerShell, давайте проверим это:
Чтобы узнать общее количество слотов оперативной памяти на сервере, используйте приведенное ниже в командной строке:
Чтобы узнать, сколько ОЗУ присутствует на сервере, используйте следующее:
Я годами использовал Системную информацию для Windows (SIW) и нашел ее фантастическим набором инструментов. Он не только показывает количество слотов памяти, он показывает, что в них, максимальную емкость, производителя, номер детали, напряжение и т.д. И т.д.
К сожалению, бесплатная домашняя версия была прекращена, и даже если вы можете найти ее, она не работает в Windows 10. Полагаю, Габриэль Топала наконец-то захотел больше, чем вариант «Купи мне кофе», но, честно говоря, он, безусловно, заслужил это!