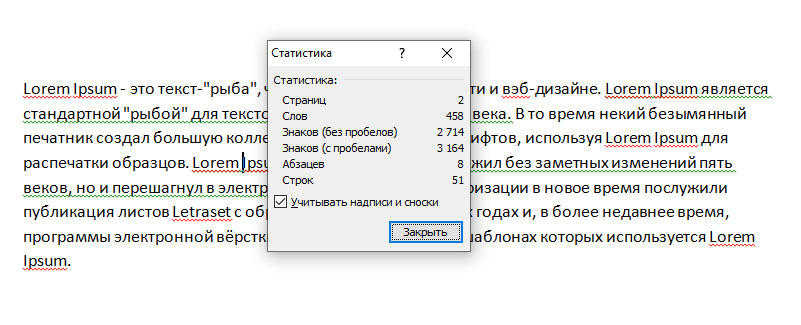как узнать сколько слов в гугл документе
Как считать слова и страницы в Документах Google?
Большинство программ обработки текста имеют функцию подсчета слов и страниц документа. Количество слов необходимо, когда параграф / отрывок или документ должны находиться в пределах определенного количества слов и не более. То же самое касается количества страниц. Однако, в отличие от большинства приложений, Документы Google не показывают подсчет слов по умолчанию, но предоставляют инструмент для подсчета слов. В этой статье вы узнаете, как считать слова и страницы в Документах Google.
Подсчет слов и страниц в Google Docs в Windows
Как и некоторые другие программы обработки текста, в Документах Google также есть функция подсчета слов и страниц. Подсчет слов – это важная функция, необходимая авторам, которые хотят хранить абзацы / документы в ограниченном количестве слов. Вы можете легко проверить количество слов и страниц, нажав на инструмент Word Count в Документах Google. Выполните следующие шаги, чтобы попробовать это:
Подсчет слов в Документах Google в Android / iOS
Этот метод также похож на версию для Windows, и для того, чтобы подсчитать слова в Google Docs, требуется нажать кнопку «Подсчет слов». Однако функция подсчета страниц недоступна в мобильном приложении. Эта функция еще не была добавлена, но, надеюсь, она будет включена в будущем. Пользователи по-прежнему могут проверить количество страниц, пройдя опцию печати для документа. Выполните следующие шаги, чтобы проверить количество слов в приложении Документов Google:
Как проверить количество слов в Google Документах
Узнайте, как просмотреть количество слов для всего документа или выделенного текста в Документах Google.
Вы хотите узнать, сколько слов, символов или страниц содержит ваш документ Google Документов? Инструмент подсчета слов в Google Документах сообщает вам об этом. Эта изящная маленькая функция ведет подсчет слов в вашем документе и предоставляет вам информацию, когда она вам нужна.
Вот как проверить количество слов в Документах Google на компьютере и на смартфоне.
Проверьте количество слов в Google Документах на рабочем столе
В Документах Google на рабочем столе есть как пункт меню, так и комбинация клавиш, позволяющая видеть количество слов.
Вот как вы используете оба этих метода в своем документе. Мы покажем вам, как найти количество слов для всего документа и для определенного фрагмента.
1. Найдите количество слов для всего документа Google Docs
Если вы хотите узнать количество слов для всего документа, вы можете сделать это всего за пару кликов в Google Docs.
Запустите свой документ в Гугл документы в сети.
Щелкните значок инструменты меню вверху и выберите Количество слов. Или нажмите Ctrl + Shift + C в Windows или Command + Shift + C в macOS.
Появится окно, показывающее количество слов в вашем документе. Он сообщает вам общее количество слов, страниц и символов.
Нажмите в порядке чтобы закрыть коробку.
2. Найдите количество слов для выделенного текста в Документах Google.
Если вы хотите найти количество слов для абзаца, предложения или любого другого выделенного текста в Документах Google, просто следуйте тому же методу.
Выделите текст, для которого требуется найти количество слов, используя клавиши выбора мыши или клавиатуры.
Щелкните значок инструменты меню вверху и выберите Количество слов.
В появившемся окне написано X из Y слов, где Икс количество слов в выбранном тексте и Y это общее количество слов в вашем документе.
3. Добавьте в Документы Google счетчик слов на экране.
Google Docs предлагает счетчик слов в реальном времени, который можно добавить на экран редактирования документа. Если этот трекер включен, вам не нужно открывать меню «Инструменты» каждый раз, когда вы хотите увидеть количество слов.
Вот как активировать счетчик слов на экране в Google Документах:
Выберите инструменты меню вверху и нажмите Количество слов.
Отметьте Отображение количества слов при наборе текста коробка.
Счетчик слов в Google Документах отображается в нижнем левом углу.
Имейте в виду, что количество слов появляется только в этом документе. Вам необходимо включить его для каждого документа, который вы создаете или редактируете.
Проверьте количество слов в Google Документах на смартфоне
Google Docs для Android и iOS также предлагает функцию подсчета слов. Вы можете получить доступ к этой функции так же легко, как и в настольном браузере.
1. Найдите количество слов для всего документа Google Docs на мобильном устройстве
Откройте свой документ в приложении Google Docs.
Нажмите Три точки (…) в правом верхнем углу и выберите Количество слов.
Вы должны увидеть количество слов для всего документа.
2. Найдите количество слов для выделенного текста в Google Документах на мобильных устройствах.
Выделите текст, для которого нужно найти количество слов.
Нажмите Три точки (…) в правом верхнем углу и выберите Количество слов.
Это говорит Икс из Y, где Икс это количество слов, которые вы выбрали и Y общее количество слов в вашем документе.
Доступен ли счетчик слов для Google Таблиц и Google Презентаций?
В Google Таблицах и Google Slides нет функции подсчета слов. Однако есть обходные пути, которые позволяют найти количество слов для этих онлайн-приложений.
В Google Таблицах вам нужно использовать следующую формулу для подсчета слов в выбранных ячейках. Это должно работать так же хорошо, как официальный счетчик слов в Документах Google.
Для Google Slides в настоящее время нет метода, кроме копирования содержимого из ваших слайдов и вставки его обратно в Google Docs, чтобы использовать там функцию подсчета слов.
Для других типов документов в Интернете обычно есть множество бесплатных инструментов для подсчета слов.
Подсчет слов в Google Документах никогда не был таким простым
Независимо от того, над каким документом вы работаете, если вам нужно отслеживать свои слова, счетчик слов Google Docs станет для вас чрезвычайно полезным инструментом. Это избавляет от необходимости искать и устанавливать стороннее расширение.
Как будто в Документах Google еще нет встроенных функций, есть также множество надстроек, которые вы можете установить, чтобы еще больше расширить его возможности. Эти расширения обычно заполняют любые другие пробелы, которые Документам еще предстоит преодолеть.
Используйте эти десять полезных надстроек, чтобы быстро создавать документы Google профессионального уровня.
Как узнать количество символов в тексте?
Практически любое задание по написанию статьи содержит в себе требования/ограничения по количеству символов в тексте. Помимо копирайтеров, объем сообщения имеет значение и для тех, кто зарабатывает на комментариях или отзывах.
Есть огромное множество способов узнать объем текста (количество слов или символов)…
Ms Word
В верхнем меню перейдите на вкладку Рецензирование, 4-й пункт слева – кнопка Статистика. В зависимости от ширины вашего экрана может выглядеть по-разному, см. скрин:
Впрочем, посмотреть количество знаков можно куда проще – буквально в 1 клик: внизу окна документа слева найдите ссылку Число слов:
По нажатии на кнопку открывается всплывающее окошко статистики, содержащее данные по: числу символов, символов без пробелов, слов, страниц, абзацев:
Таким же образом можно узнать кол-во слов или символов не только во всем документе, но и определенной его части. Для этого, просто выделите необходимую область текста, затем нажмите Статистика или Число слов.
В копирайтинге принято считать объем текста в символах без пробелов (сбп). Часто кол-во знаков указывается с приставкой «К», что означает 1 тыс символов. Так, 5К = 5000 сбп (или збп).
Google Docs
Многие копирайтеры пишут тексты статей в Документах Google. Статистику можно найти в пункте Инструменты верхнего меню:
Как и в случае с Вордом, если выделить необходимый участок текста, Google Docs покажет количество слов и знаков (с пробелами или бп.) только по отмеченной области:
Биржи копирайтинга
Возможно вы уже работаете на биржах копирайтинге (пишите тексты на заказ), в этом случае, посмотреть число символов можно прямо на биржах…
Tetx.ru
В первом экране главной страницы сайта расположена форма SEO-анализа текста, здесь можно проверить его на уникальность и множество других параметров, но чтобы узнать кол-во знаков, достаточно просто вставить текст в поле:
На этом можно было бы и остановиться, но чтобы другим онлайн-сервисам проверки числа символов не было обидно, укажем еще несколько наиболее популярных:
Advego
Вкладка Сервис, меню Инструменты вебмастера, пункт Количесво символов в тексте. Без регистрации и СМС 😉
Как подсчитать количество слов и букв в тексте? Word Count Tool (Chrome) (Сентябрь 2021).
Table of Contents:
Независимо от того, являетесь ли вы студентом или профессионалом, вам часто приходится придерживаться лимита слов при написании эссе, отчета или статьи. В этом руководстве объясняется, как проверять количество слов в Документах Google, описывая, как напрямую проверять приложение, и как проверить использование расширения браузера. Он также исследует, как количество слов Google Doc может отличаться от количества других приложений.
Как проверить количество слов в Документах Google
Проверка количества слов в Google Docs проста. Вот как это сделать, используя комбинацию слов count:
Это так просто. Тем не менее, вы также можете проверить количество слов в Документах Google, используя панель инструментов, а не комбинацию клавиш.
Как проверить количество слов в Документах Google: использование расширения браузера
В то время как указанный выше метод предоставляет вам самое современное количество слов для вашей статьи, некоторые авторы могут пожелать, чтобы их количество слов Google Docs отображалось постоянно, когда они пишут. К сожалению, Google Docs не предоставляет такую функциональность, поэтому пользователям приходится загружать надстройку браузера:
Это добавит расширение в ваши Документы Google. Его можно использовать следующим образом:
Завершающий шаг 4 откроет надстройку, создав боковую панель, которая покажет пользователям количество слов, которое они продолжают печатать. Это может привести только к незначительным изменениям, но это может сэкономить значительное количество времени, особенно по сравнению с необходимостью открывать окно, когда вы хотите проверить количество слов.
Как проверить количество слов в Документах Google: разные значения слов
Проверка количества слов Google Docs достаточно проста. Тем не менее, пользователи должны знать, как именно Google Docs учитывает слова, поскольку есть расхождения в том, как разные приложения рассчитывают свои итоговые значения.
Документы Google включают em (-) и en (-) тире в подсчете слов, в то время как Microsoft Word, например, нет. Таким образом, пользователи могут найти, что они получают более высокое количество слов из приложения Google.
Точно так же люди, которые вставляют ссылки в свои документы, могут заметить более высокое количество слов в Документах Google, чем в других приложениях, таких как WordPress или Microsoft Word. Например, «https://www.Go-Travels.com/how-to-check-word-count-on-google-docs-4172394» засчитывается Google Docs в виде пяти слов, тогда как WordPress и Microsoft Word считают это один.
Отображать количество слов в Microsoft Word 2007
Узнайте, как просмотреть количество слов документа в Microsoft Word 2007 с помощью этих пошаговых инструкций.
Отображать количество слов в Microsoft Word 2013
Microsoft позволяет легко узнать количество слов ваших документов Word 2013. Быстрый просмотр строки состояния показывает количество слов в реальном времени.
Подсчитайте количество слов в файле с помощью команды «Wc»
В этом руководстве показано, как использовать команду wc для перечисления количества байтов, символов, строк и слов в файле.
Как узнать сколько слов в гугл документе
Друзья! Читайте текст до конца. После объяснения примера, я вставил таблицы, задания. Вам нужно будет скопировать их в свои Google Таблицы или Microsoft Excel, чтобы на практике понять, как это работает
В этом цикле статей, я не раз буду повторяться. Google таблицы взяты за основу потому, что они бесплатные. Но, не каждый может ими пользоваться, так как в этом инструменте, функции, идут на английском языке, хотя тут нет ничего сложного. Заходим в Google Таблицы.
Как посчитать символы в ячейке Google таблиц?
Если мы хотим подсчитать, конкретно, в каждой ячейке количество символов, в Google таблицах, достаточно воспользоваться функцией len(). В моем примере есть список фруктов. В клетке ‘B4’ стоит ‘Айва’ = 4 символа. Чтобы подсчитать это через функцию, в строке для формулы необходимо набрать:
Важно! Между функцией и значением пробела нет!
Практическое задание для понимания =len() в Google таблицах
Пройдете несколько шагов и вы поймете как это работает.
1. Зайдите в программу для редактирования Google Таблиц (если вы еще не создали аккаунт в Google, это можно сделать пройдя руководство);
2. Поставьте курсор таблицы в клетку A1;
3. Выделите полностью таблицу ниже, скопируйте в клетку A1;
Подсчитать количество символов
Помните! Этот пример работает только в Google Таблицах. Если вы используете, Microsoft Excel, замените формулу в клетке B2 на =ДЛСТР(A2).
Подсчитать ячейки с конкретным количеством символов
Представим другую ситуацию, у Вас есть диапазон, в нем есть определенные результаты, а вам необходимо знать, сколько ячеек с конкретным количеством символов, у Вас получилось. Не вопрос, для этого примера, есть специальная функция COUNTIF, в Google таблицах это подсчитывается по следующей формуле:
Разберемся с тем, что мы набрали:
Практическое задание для понимания =COUNTIF() в Google таблицах
Пройдете несколько шагов и вы поймете как это работает.
1. Зайдите в программу для редактирования Google Таблиц (если вы еще не создали аккаунт в Google, это можно сделать пройдя руководство);
2. Поставьте курсор таблицы в клетку A1;
3. Выделите полностью таблицу ниже, скопируйте в клетку A1;