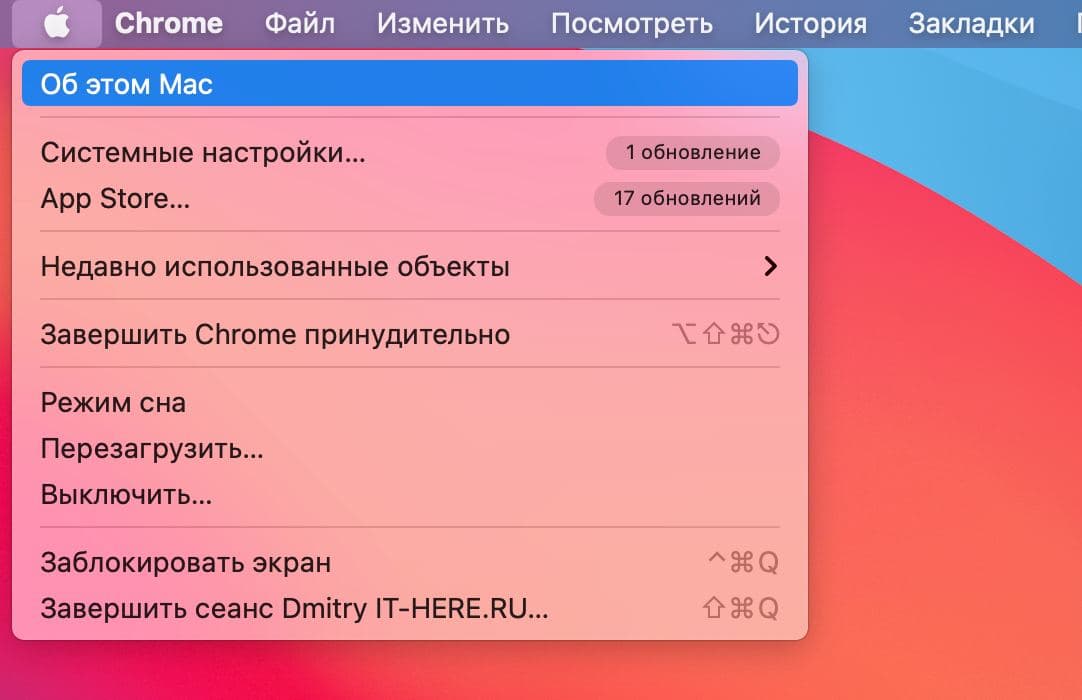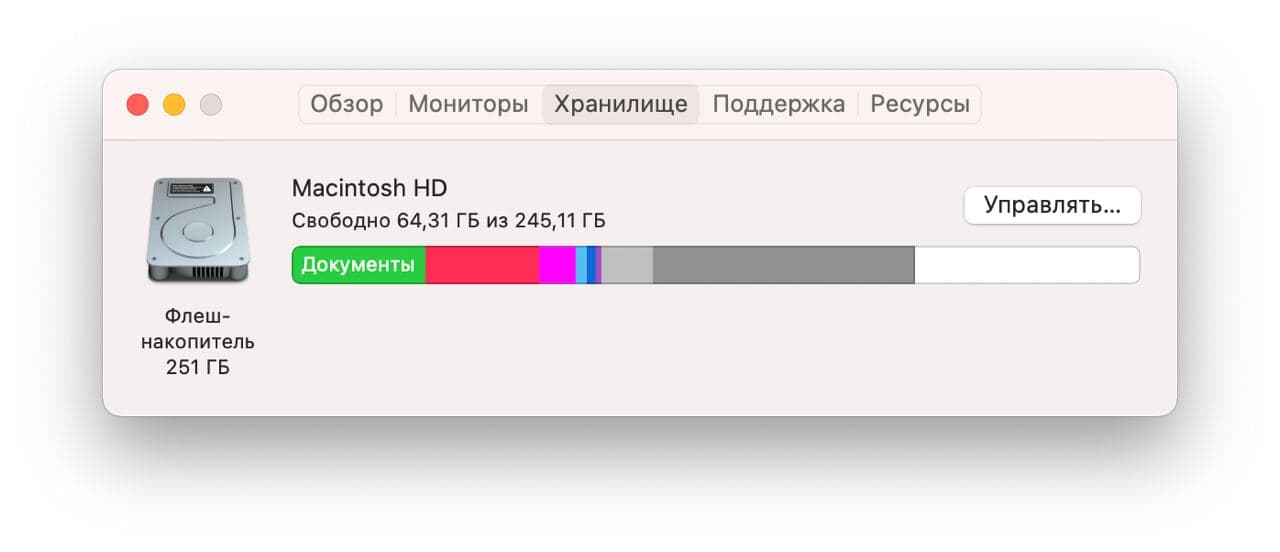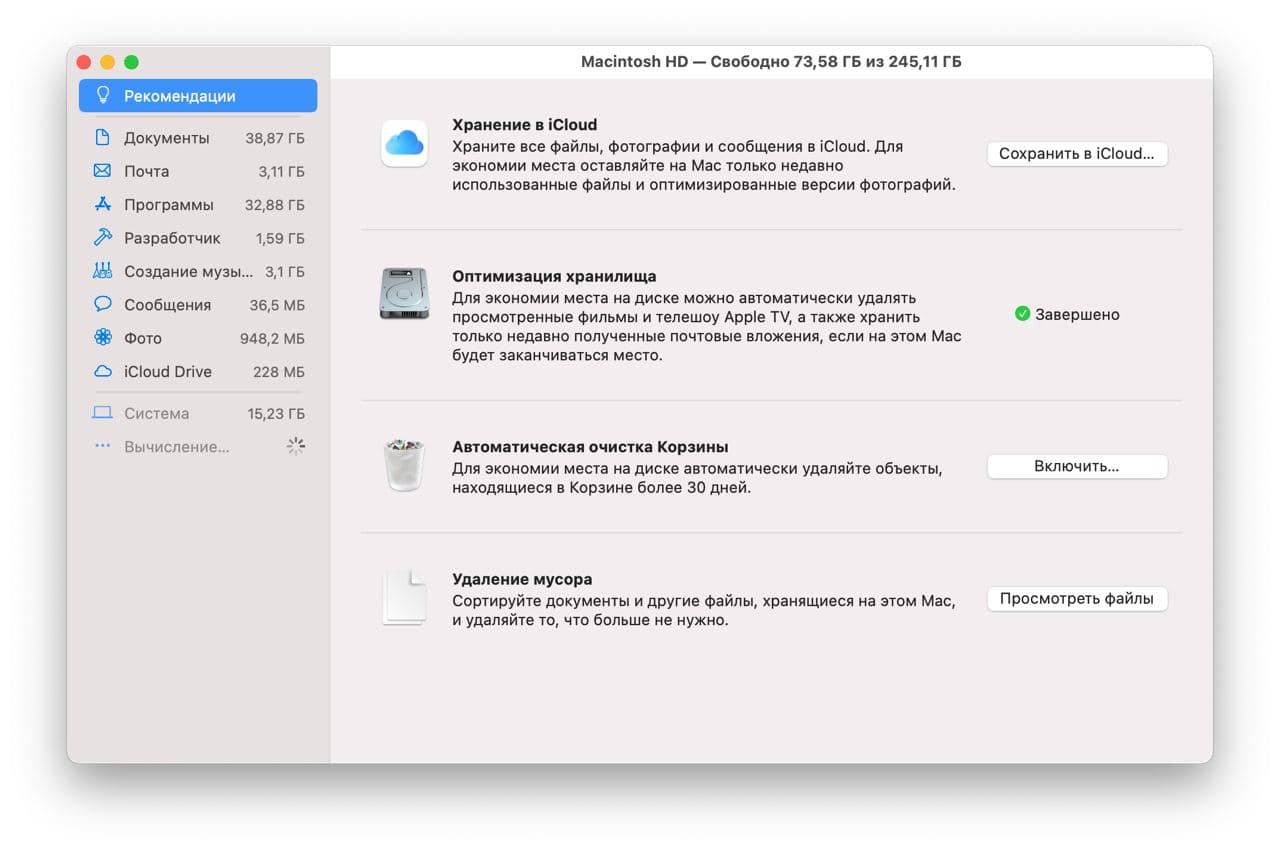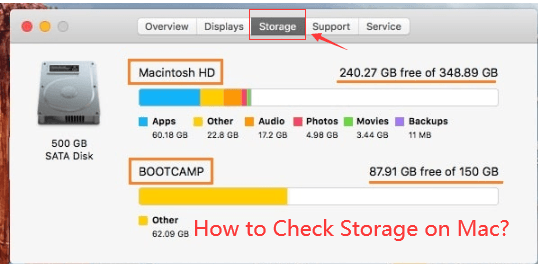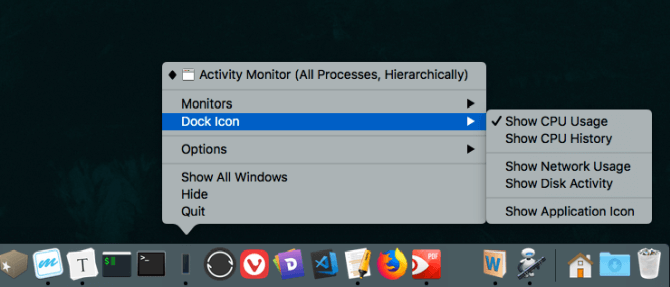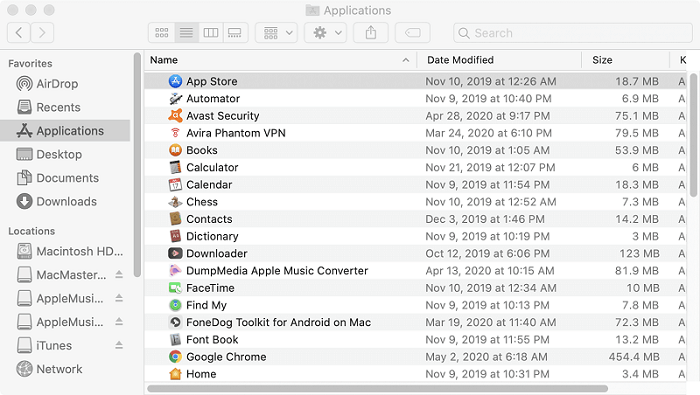как узнать сколько свободного места на mac
Просмотр данных об использовании памяти в приложении «Мониторинг системы» на Mac
Можно посмотреть объем системной памяти, используемой на компьютере Mac.
В приложении «Мониторинг системы» 
Нагрузка на память. Графическое представление того, насколько эффективно память решает стоящие перед Вами задачи.
Нагрузка на память определяется по количеству свободной памяти, зарезервированной памяти, кэшированной памяти и коэффициенту подкачки.
Физическая память. Объем установленной оперативной памяти.
Используемая память. Объем используемой оперативной памяти. Справа показано, куда выделена память.
Память приложений. Объем памяти, используемый приложениями.
Зарезервированная память. Память, необходимая для работы системы. Эта память не может быть кэширована и должна оставаться в оперативной памяти, поэтому она недоступна другим приложениям.
Сжатый. Объем памяти, который был сжат для освобождения дополнительной оперативной памяти.
Когда объем доступной памяти компьютера заканчивается, он сжимает неактивные приложения в памяти, выделяя дополнительную память для активных приложений. Выберите столбец «Сжатая память», затем в столбце «Сжатая ВП» найдите приложение, чтобы просмотреть объем памяти, сжатой для этого приложения.
Кэшированные файлы. Размер файлов, кэшированных в неиспользуемую память для повышения производительности.
Эта память остается в кэше, пока не будет перезаписана, что может повысить скорость работы при следующем открытии приложения.
Использование своп. Объем места на загрузочном диске, используемого для перемещения неиспользуемых файлов в оперативную память и из нее.
Чтобы отобразить другие колонки, выберите меню «Вид» > «Колонки», затем выберите колонки для отображения.
Освобождение места в хранилище на компьютере Mac
Для экономии места на диске храните содержимое в iCloud или используйте встроенные инструменты для поиска и удаления больших или ненужных файлов.
Функции оптимизации хранилища на компьютере Mac помогают экономить место, сохраняя содержимое в iCloud и делая его доступным по требованию:
Если вы еще не обновили свою операционную систему до macOS Sierra или более поздних версий, узнайте о других способах освобождения места в хранилище.
Определение доступного объема хранилища на компьютере Mac
Перейдите в меню Apple > «Об этом Mac», затем щелкните «Хранилище». Каждый сегмент гистограммы представляет собой оценку того, сколько места в хранилище занимают файлы той или иной категории. Для получения дополнительных сведений наведите указатель на каждый сегмент.
Нажмите кнопку «Управлять», чтобы открыть окно «Управление хранилищем», показанное ниже.
Управление хранилищем на компьютере Mac
В окне «Управление хранилищем» предлагаются рекомендации по оптимизации хранилища. Если какие-либо из рекомендуемых параметров уже включены, рекомендаций будет меньше.
Хранение в iCloud
Нажмите кнопку «Сохранить в iCloud», затем выберите один из этих вариантов:
Для хранения файлов в iCloud используется емкость хранилища в текущей подписке iCloud. При достижении или превышении предельного объема хранилища iCloud просто купите дополнительное место в хранилище iCloud или освободите место в хранилище iCloud. Тарифные планы для хранилища iCloud начинаются от 50 ГБ за 0,99 долл. США в месяц, и купить дополнительное место в хранилище можно непосредственно с устройства Apple. Подробные сведения о тарифах для вашего региона.
Оптимизация хранилища
Компьютер Mac также будет экономить место, оставляя только последние вложения электронной почты с учетом требуемого места для хранения данных. Можно вручную загрузить нужные вложения в любое время, открыв сообщение электронной почты или вложение, либо сохранив вложение на компьютере Mac.
При оптимизации хранения фильмов, телешоу и вложений электронной почты не используется хранилище iCloud.
Автоматическая очистка Корзины
Параметр «Очищать Корзину автоматически» удаляет без возможности восстановления файлы, которые находятся в Корзине более 30 дней.
Удаление мусора
Параметр «Удалить мусор» помогает находить большие файлы и файлы, которые, возможно, больше не нужны. Нажмите кнопку «Просмотреть файлы» и выберите на боковой панели любые категории файлов, например «Программы», «Документы», «Создание музыки» или «Корзина».
Файлы в некоторых категориях можно удалять прямо из этого окна. Для других категорий отображается общее место, занимаемое файлами в каждом приложении. Можно открыть приложение и решить, следует ли удалить из него файлы.
Где находятся настройки для каждой функции
Кнопка для каждой рекомендации в окне «Управление хранилищем» влияет на одну или несколько настроек в других приложениях. Этими настройками также можно управлять непосредственно в каждом из приложений.
Очищать Корзину автоматически: в Finder выберите Finder > «Настройки», затем щелкните «Дополнительно». Функция «Очищать Корзину автоматически» активирует параметр «Удалять объекты из Корзины по истечении 30 дней».
Другие способы автоматической экономии пространства в ОС macOS
В случае использования macOS Sierra или более поздних версий компьютер Mac для экономии места на диске автоматически выполняет следующие дополнительные действия.
Освобождение места в хранилище вручную
Даже без использования функций оптимизации хранилища, описанных в этой статье, для освобождения места в хранилище можно выполнить ряд других действий.
Как проверить свободное место на диске на Mac
Мы все беспокоимся о том, что не сможем ограничить пространство для хранения на нашем Mac. Нам нужно место для загрузки новых приложений, установки обновлений и хранения наших творческих работ. Вот два самых быстрых и полезных способа узнать, сколько свободного места у вас осталось.
Как быстро проверить свободное место на диске с помощью Finder
Самый простой способ проверить свободное место на Mac — это использовать Finder. Откройте новое окно Finder, нажав Ctrl + N или выбрав Файл> Новое окно Finder в строке меню. (Вы также можете использовать малоизвестный ярлык, чтобы открыть его из любого места.)
В открывшемся окне нажмите на диск, который вы хотите проверить на боковой панели. В нижней части окна вы увидите, сколько места осталось на диске.
Вы ищете строку, которая читает что-то похожее на «904 ГБ доступно», но с другим числом, в зависимости от того, сколько на самом деле свободного места на диске.
Вы можете повторить этот шаг с любым диском, подключенным к вашему Mac, нажав на название диска в боковой панели окна Finder. Как только у вас будет всего несколько гигабайт, пришло время подумать об удалении, чтобы освободить место для правильной работы системы.
СВЯЗАННЫЙ: Как открыть Finder с помощью сочетания клавиш на Mac
Как увидеть подробное использование диска в «Об этом Mac»
Начиная с Mac OS 10.7, Apple также включала встроенный инструмент для просмотра как свободного места на диске, так и подробного использования диска, доступ к которому можно получить через окно «Об этом Mac». Вот как это увидеть.
Сначала нажмите на меню «Apple» в верхнем левом углу экрана и выберите «Об этом Mac».
В появившемся окне нажмите кнопку «Хранилище». (В зависимости от вашей версии MacOS это может выглядеть как вкладка вместо кнопки).
Вы увидите окно со списком доступного дискового пространства для всех ваших накопителей, включая жесткие диски, твердотельные накопители и внешние USB-накопители. Для каждого диска macOS также разбивает хранилище по типу файла на горизонтальной гистограмме.
Если вы наведете указатель мыши на гистограмму, macOS пометит, что означает каждый цвет и сколько места занимает этот класс файлов.
Если вы хотите получить более подробную информацию о том, какие типы файлов занимают больше всего места, нажмите кнопку «Управление». Всплывающее окно содержит панель «Рекомендации», полную инструментов, позволяющих освободить дисковое пространство путем очистки файлов, которые вам могут больше не понадобиться, включая автоматическую очистку корзины на регулярной основе.
В этом же окне вы можете щелкнуть любой из параметров на боковой панели, чтобы увидеть распределение использования диска по типу файла.
Этот интерфейс также позволяет удалять файлы, которые могут быть важны, поэтому будьте осторожны. Но если вы знаете, что делаете, это может быть быстрый и удобный способ освободить место на диске в крайнем случае.
Есть много других способов освободить дисковое пространство на Mac, включая использование сторонних утилит, удаление дубликатов файлов и удаление файлов временного кэша. Очистка перегруженного компьютера может доставить удовольствие, так что веселитесь!
СВЯЗАННЫЙ: 10 способов освободить место на жестком диске Mac
Как узнать количество памяти на Mac
Хотите знать, сколько свободной памяти осталось на вашем Mac? Или может вам нужно знать, сколько памяти занимает конкретная программа? В любом случае, узнать сколько свободного места на диске Mac легко и быстро.
Советуем время от времени проверять количество свободной памяти на Mac, чтобы она внезапно не закончилась. Особенно актуально это для владельцев MacBook, поскольку они не могут увеличить количество памяти своих ноутбуков. Также стоит периодически удалять ненужные программы или файлы, чтобы освободить память.
Как посмотреть сколько свободного места на Mac
Не важно, какое у вас устройство: MacBook Pro, iMac, Mac Pro или др. Проверить количество свободной памяти в macOS очень легко.
Как видите, всё предельно просто! Советуем периодически проверять количество свободной памяти, чтобы она не закончилась внезапно для вас. Чтобы производительность компьютера не падала, на нём должно быть 10-15% свободной памяти.
Самый простой способ освободить память на Mac – избавиться от ненужных программ. Также можно почистить папку с загрузками и другие. Чем меньше у вас памяти, тем чаще нужно проверять хранилище.
Некоторые файлы можно хранить в iCloud, это сэкономит память на устройстве. К тому же, файлы iCloud синхронизируются на всех ваших устройствах, что очень удобно.
Ещё один вариант – купить внешний жёсткий диск и хранить свои файлы на нём.
How to Check Storage on Mac and Clear It?
Written By Pamela Garcia Last updated: September 3, 2021
Technical Writing Expert who is good at writing troubleshoot to any Mac issue and have helped lots of readers rescue their Macs.
Is your Mac running out of space? In reality, getting your Mac empty is way harder than trying to fill it up with your applications and other files. All the files and applications that you have on your Mac is actually stored on your hard drive. So, before freeing up some of your data on Mac, you need to know how to check storage on Mac to see if you still have enough memory. And that is what we are going to show you here.
Part 1. Why Checking the Storage on Your Mac is Important
There is no doubt about it. It’s important to learn how to check storage on Mac. Your Mac storage is something you cannot take for granted. If you carelessly fill up your Mac, it’s going to give up on you.
One of the proper ways for you to care for your Mac is to check on its storage regularly. Yes, regularly and not when you just feel like it. Even worst, not when you’re seeing the spinning beach ball cursor that’s warning you that your Mac is running out of space.
Don’t wait for the time when the memory on your Mac is used up. Learn how to check storage on Mac now. If you don’t learn how to do it, you Mac can eventually crash. You could lose all your files instantly.
Part 2. Easy Ways on How to Check Storage on Mac
It could be quite challenging to navigate a Mac to check on its storage. How to check disk space on Mac? There are options you can do to check storage on Mac with the use of an app and a widget. The other options will show you how to navigate your Mac to check on its storage.
Option #1. How to Check Storage on Mac with PowerMyMac
Using the PowerMyMac is probably the easiest way for you to check on storage. This is an app that requires only a few clicks to show you how much storage space you have on your Mac. Check out the simple steps below on how to use it.
Even though you have a large space on the hard disk and you have installed so many applications that you have and tend to use on your Mac, the higher the possibility that you are going to quickly run out of storage space. Thus, you have to free up your space on Mac. You can make use of the PowerMyMac to remove Mac purgeable space so as to get more storage.
Option #2. How to Check Storage on Mac with iStat pro
There’s a widget called iStat pro. It will show important information on your CPU, memory, disks, network, etc. Using this widget is also a way on how to check the storage on Mac.
Option #3. How to Check Storage on Mac with Mac Disk Usage Summary
Or you can also check storage on Mac in this way:
Option #4. Navigate to the Hardware Overview folder on MacBook Pro
Option #5. How to Check Storage on Mac with Activity Monitor
This part of the Activity Monitor is critical. If you click on the System Memory tab, it will show you the memory situation of your MacBook Pro. It’s not enough that you look at the free storage space. You also have to look at the Swap used.
This means that some of your unused apps are being swapped over to the hard drive of your MacBook Pro. That becomes a problem when apps are getting moved back and forth, from memory to the hard drive of your MacBook Pro. That can slow it down.
So, if the Swap used is showing a huge number, then it’s time to restart your MacBook Pro. After you restart, take a look at Swap used again and it should be back to zero.
Part 3. How to Free up Your Storage on Mac?
After checking storage on your Mac, you may find it’s almost full and what you need to do is free up your storage on Mac. And you may notice that there ‘Other’ shows on the checking result.
What is Other on Mac Storage?
Do you know what is other on Mac storage? Be careful, it contains bunches of useless files that are eating up your disk space. These ‘Other’ files are including document files, temporary files, system files, browser caches, system caches, user caches, extensions, app plugins, archives, and others.
How to Clear Disk Space on Mac?
Those unneeded files in your disk space should be cleaned without hesitation. PowerMyMac not only helps you check the storage on Mac but also allows you to perform the cleanup.
You can follow the steps below to clear your disk space on Mac:
You can also do the manual things to free up disk space on Mac one by one, but these will spend lots of time.
TIP 1. Uninstall Application That You Do not Need
Of course, all applications that you have on your Mac computer actually use up your hard disk space. Now, for you to free up space on your Mac, then why not considering deleting those applications that you do not need.
Find Which Applications are Taking a Lot of Space
To top all the things that were mentioned above, the main key to how you can free up your disk space is to actually get your Mac computer clean like you duplicate files, junk files and more.
Part 4. In Conclusion
Now you have learned ways on how to check storage on Mac as well as useful tips to free up disk space. Having the habit of freeing up your disk space is one good idea for you to be able to save more files and applications in the future. And always remember that having an almost full dis space have the tendency to make your Mac computer slow down which we are sure that you do not want to happen.
Have you checked the storage on Mac lately? How do you usually do it? We would love to hear from you.
Excellent Thanks for your rating.