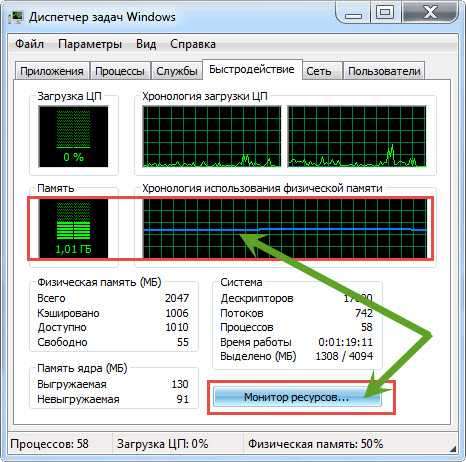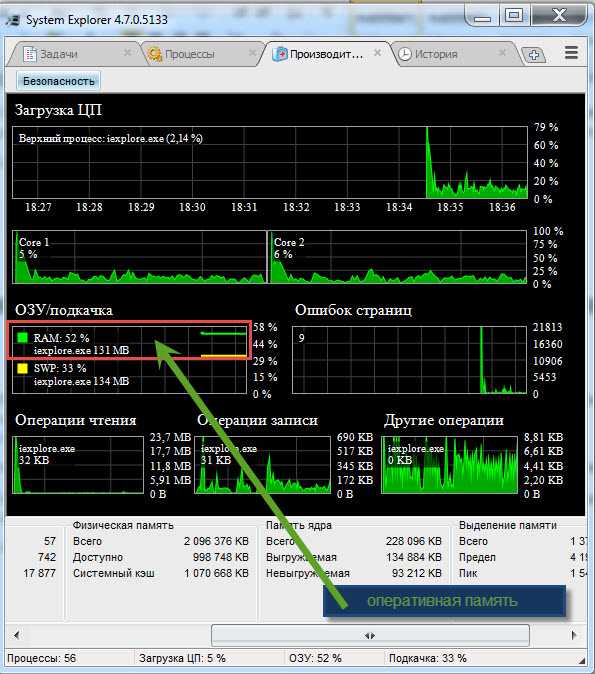как узнать сколько свободной оперативной памяти на компьютере
Определяем объем ОЗУ и какое количество оперативной памяти используется

Ваш компьютер использует оперативную память ОЗУ (RAM) для работы с запущенными программами. Если он работает медленно, возможно, что виной тому малый объём ОЗУ. Итак, как узнать, сколько оперативной памяти на компьютере?
Проведите диагностику
Вы можете проверить, какой объем памяти установлен, а также какое количество по факту используется.
Для начала следует открыть форму «Система» одним из способов:
Найдите надпись «Установленная память (ОЗУ)». Вы можете прочитать информацию, какое количество установлено и доступно по факту для использования.
Отметим, что «полезный» объем оперативной памяти меньше, так как производители сообщают о размере иначе, чем распознаёт Windows. Например, из 8 ГБ доступны для использования могут быть 7,88 ГБ.
Используйте командную строку для загрузки подробного отчёта: найдите её в меню «Пуск» или сочетанием Win + R. В текстовом поле введите CMD, чтобы запустить. Наберите WMIC MEMORYCHIP и нажмите Enter. Вы увидите размер и скорость каждого установленного модуля.
Проверьте текущее использование RAM. Сочетанием Ctrl + Shift + Esc откройте «Диспетчер задач». Выберите опцию «Монитор ресурсов», найдите вкладку «Память». Она предназначена для использования, поэтому нет никаких причин для тревоги, когда вы увидите, что большая её часть в данный момент занята процессами.
Причины, по которым ОС не показывает весь объём
Может быть несколько различных причин, почему не показывается весь объем ОЗУ.
Как определить, почему может быть недостаток памяти:
Смотрим сколько используется оперативной памяти при работе компьютера
Всем привет! Из этого поста вы узнаете, как посмотреть, сколько используется оперативной памяти на компьютере под управлением windows 10 или виндовс 7. Обращаю ваше внимание: инструкция не о том, как объем ОЗУ установлен на ПК или ноутбуке, а как проверить загруженность этого модуля.
Зачем это может понадобиться? Оперативка, а вернее неправильная ее работа — одна из наиболее частых причин зависаний компа и почти всегда единственная причина вылетов в «синий экран смерти». Для теста работоспособности компонента может в том числе потребоваться проверить, сколько именно оперативы задействовано.
Как узнать нужные данные с помощью виджета
Эта опция присутствует в «Семерке», но в последующих версиях Винды ее убрали. Для «Десятки» потребуется установить дополнительное ПО — например, 8GadgetPack, Windows Desktop Gadgets или MFI10.
Чтобы узнать, сколько компьютер потребляет оперативки, сделайте следующее:
У виджета, который будет добавлен, сразу два индикатора. Один показывает загруженность процессора, второй модулей RAM.
Показатели меняются при запуске и работе любого приложения.
Использовать Диспетчер задач
Чтобы запустить эту утилиту, нажмите комбинацию клавиш Ctrl + Shift + Escape. Информацию о быстродействии рабочей станции можно посмотреть во вкладке «Быстродействие» или “Производительность”(в windows 10).
Верхний индикатор и график в реальном времени справа — загрузка центрального процессора, в том числе по ядрово. Нижний — загрузка модулей RAM. Чуть ниже представлены эти же данные, только в цифрах.
Использование сторонних утилит
С программой System Explorer посмотреть необходимые данные быстрее и проще. Это приложение полностью русифицировано и работает в фоновом режиме.
После того, как вы развернете его на рабочий стол, перейдите во вкладку «Производительность». В разделе «ОЗУ/подкачка» представлены данные об использовании оперативки и файла подкачки, если он есть.
Также можно воспользоваться программой Auslogics Boost Speed. Необходимый нам инструмент находится во вкладке «Ускорение». Здесь отображается загрузка модулей ОЗУ — график в реальном времени. Если это приложение запущено в фоновом режиме, автоматически включается функция оптимизации работы ОЗУ.
Также с помощью этой программы можно проводить полное сервисное обслуживание компа — тонкую настройку и оптимизацию ОС, дефрагментацию винчестера и реестра, удаление лишних и «мусорных» файлов, очистку от следов использования ПК и множество прочих полезных операций. Рекомендую!
О том, почему полностью не используется вся оперативная память, вы можете почитать здесь. Также советую ознакомиться с публикациями «Где посмотреть частоту оперативной памяти» и «Как узнать объем памяти видеокарты».
Буду признателен, если вы расшарите этот пост в социальных сетях — так вы поможете продвижению моего блога. До следующей встречи!
Компьютерная грамотность с Надеждой
Заполняем пробелы – расширяем горизонты!
Оперативная память компьютера через призму Диспетчера задач Windows
Быстродействие компьютера или ноутбука во многом зависит от размера его оперативной памяти. И еще от того, насколько эта память заполнена в данный конкретный момент времени.
Непростая и ответственная работа диспетчера. Фрагмент из фильма “Магистраль”.
Размер оперативной памяти устройства есть величина постоянная. Сколько оперативной памяти предусмотрено конструкцией компьютера или ноутбука, такая и будет у нее величина. Скажем, 8Гб оперативки или поменьше 4Гб, 2Гб и тому подобное.
А вот насколько эта оперативная память занята, сколько еще осталось свободной оперативной памяти для программ и приложений – это переменная динамическая величина.
Как узнать оперативную память компьютера Windows 10
Сколько всего имеется оперативной памяти на компьютере, работающем под управлением операционной системы Windows? Это можно выяснить с помощью Панели управления Windows.
Для этого запускаем Панель управления, находим в ней опцию «Система», и в открывшемся окне видим общий размер оперативной памяти компьютера (1 на рис. 1).
Рис. 1. Информация в Панели управления Windows 10 (раздел «Система») о размере оперативной памяти компьютера (ноутбука).
На рис. 1 видно, что в данном примере речь идет о компьютере (ноутбуке), у которого имеется 8 Гигабайт оперативной памяти. На любом другом компьютере или ноутбуке может быть другая величина оперативной памяти – все зависит от конкретной модели компьютера (ноутбука) и от его конфигурации.
Как узнать, сколько свободной оперативной памяти осталось на компьютере или на ноутбуке
Как можно узнать, насколько загружена имеющаяся оперативная память, величина которой в нашем примере на рис. 1 равна 8Гб? Другими словами, как используется оперативная память, какие программы и приложения ее используют, и насколько память задействована? Ведь чем меньше останется свободной оперативной памяти, тем возможно, медленнее станет работать наш компьютер или ноутбук.
Для того чтобы разобраться, как и чем занята оперативная память компьютера или ноутбука, работающего под управлением операционной системы Windows, нужно воспользоваться Диспетчером задач Windows.
Можно открыть Диспетчер задач Windows и определить состояние оперативной памяти
Диспетчер задач Windows запускается различными способами. Одним из интуитивно понятных способов является запуск через Панель задач.
Достаточно кликнуть правой кнопкой мышки на свободном, ничем не занятом поле Панели задач, как тут же появится контекстное меню. Цифра 1 на рис. 2 показывает то место в Панели задач, где можно сделать клик правой кнопкой мыши.
Остается только выбрать в этом меню опцию “Диспетчер задач” (2 на рис. 2), а именно, подвести туда курсор мышки и кликнуть теперь уже левой кнопкой мышки.
Рис. 2 (Клик для увеличения). Запуск Диспетчера задач Windows из Панели задач с помощью контекстного меню.
Диспетчер задач можно запустить даже в том случае, если компьютер или ноутбук, практически «висит», не работает, почти «не дышит». Разумеется, курсор мышки на таком «затормозившем» компьютере должен двигаться. Компьютер (ноутбук) должен реагировать на клик правой и левой кнопки мышки.
Что делать на полностью зависшем компьютере (ноутбуке), где курсор мышки не двигается, и нет реакции на клики по кнопкам мышки?
Можно попытаться запустить Диспетчер задач с помощью комбинации трех горячих клавиш Ctrl + Alt + Del. Сначала нажимаем клавишу Ctrl. Нужно зафиксировать эту клавишу в нажатом состоянии. Затем, не отпуская ее, жмем на Alt, тоже фиксируем ее в нажатом состоянии. И теперь, уже не отпуская обе клавиши Ctrl и Alt, жмем третью клавишу Del на клавиатуре компьютера (ноутбука).
Должно появиться меню, где есть опция «Диспетчер задач» (1 на рис. 3).
Рис. 3. Запуск Диспетчера задач Windows с помощью комбинации клавиш Ctrl + Alt + Del.
При появлении меню, загруженного с помощью комбинации клавиш Ctrl + Alt + Del, компьютерная мышка по-прежнему может не работать из-за зависания компьютера (ноутбука). Тогда двигаться по меню к Диспетчеру задач нужно с помощью клавиш «Стрелка вверх» или «Стрелка вниз».
А запускать Диспетчер задач можно с помощью клавиши Enter (или Ввод). Пункты такого меню можно также «тапать» пальцем, например, если на ноутбуке установлен такой же сенсорный экран, как на планшете, смартфоне или айфоне.
В конечном итоге Диспетчер задач может быть запущен, даже на зависшем компьютере (ноутбуке). Глядя в открывшееся окно Диспетчера задач, можно будет понять, какие программы расходуют оперативную память компьютера (ноутбука), и сколько еще осталось свободной оперативной памяти для других программ.
Примечания насчет Ctrl + Alt + Del:
1) Нельзя вместо Del нажимать на клавишу Back Space – это совершенно разные клавиши.
2) Если у Вас ноутбук, а клавиатура внешняя, подключенная по проводу к порту USB или как-то иначе, то сочетание клавиш Ctrl+Alt+Del может не сработать. Нажимать клавиши нужно на основной клавиатуре ноутбука.
3) Разумеется, сочетание Ctrl+Alt+Del работает только под Windows. На других системах – iOS, Android, Linux – программа “Диспетчер задач” называется по-другому и запускается иначе, чем в Windows.
Просмотр состояния оперативной памяти с помощью Диспетчера задач
В окне Диспетчера задач, на самом деле, можно увидеть очень много разной информации о текущем состоянии операционной системы Windows. Нас в данном случае интересует информация об оперативной памяти.
Рис. 4. Как в Диспетчере задач посмотреть состояние оперативной памяти компьютера или ноутбука.
На рис. 4 цифрами показана следующая информация:
1 – вкладка «Процессы», где можно посмотреть информацию о состоянии оперативной памяти. На этой вкладке показываются все Приложения, запущенные пользователем компьютера (ноутбука). Также видны все Фоновые процессы, которые самостоятельно, без нашего участия запускает сам Windows – вот такой он самостоятельный, наш Виндовс.
В приведенном примере видно, что одновременно запущены и все вместе работают 10 (десять) Приложений и 83 (восемьдесят три) Фоновых процесса Windows.
2 на рис. 4 – список работающих на компьютере (на ноутбуке) приложений (прикладных программ) в конкретный момент времени. В данном примере – это:
3 – Процент использования оперативной памяти компьютера (ноутбука) и абсолютные значения (в мегабайтах) использования оперативной памяти всеми Приложениями (программами) пользователя и всеми Фоновыми процессами Windows.
В нашем примере видно, что всего пока задействовано 59% оперативной памяти компьютера (ноутбука). Значит, еще целых 41% оперативной памяти компьютера (ноутбука) остается свободной для других программ пользователя и фоновых программ Windows.
4 на рис. 4 – Движок (другие названия: бегунок или лифт). С его помощью можно перемещать список приложений так, чтобы были видны остальные фоновые программы Windows, поскольку все они вместе не помещаются в окне программы Диспетчер задач.
Что еще можно увидеть в Диспетчере задач
Помимо использования оперативной памяти Диспетчер задач показывает:
1) процент использования Центрального процессора (ЦП) компьютера или ноутбука;
2) процент использования жесткого диска (Диск). Речь идет не о проценте заполнения жесткого диска, а об интенсивности обращения программ к диску);
3) процент использования сети (Сеть) для подключения к Интернету. Это показывает, насколько интенсивно идет обмен данными по каналу подключения к Интернету;
4) процент загрузки графического процессора (GPU) компьютера. Таким образом, видно насколько интенсивно работает графический процессор, насколько сложные графические задачи ему приходится решать.
Также в Диспетчере задач есть и другие вкладки: Службы, Производительность, Автозагрузка и пр. На данных вкладках также можно посмотреть, насколько те или иные службы используют ресурсы компьютера (ноутбука): оперативную память, Центральный процессор, диск и др.
И еще можно посмотреть, как ресурсы компьютера (ноутбука) используют разные пользователи, если на компьютере (ноутбуке) работают несколько человек под разными учетными записями. И многое другое можно увидеть в Диспетчере задач, но об этом в данной статье речь не идет.
Как прекратить работу приложения, которое занимает слишком много памяти в компьютере
Компьютер (ноутбук) может зависнуть, если центральный процессор, память, диск, сеть или графический процессор будут загружены на 100% или около этой величины. Увидеть это можно с помощью Диспетчера задач. Он покажет нам нагрузку на перечисленные компоненты компьютера (ноутбука) со стороны всех работающих Приложений.
Приложения, которые станут причиной такой повышенной нагрузки, можно будет «снять», принудительно прекратить их работу с помощь Диспетчера задач. Например, на компьютере идет активная работа с браузером, в котором одновременно открыто много вкладок. Тогда оперативная память компьютера может быть занята практически на 100%.
В нашем примере (рис. 4) НЕ воспроизведена ситуация, когда память используется на 100%. В этом случае еще есть достаточно свободного места. Тем не менее, давайте попробуем снять одно из работающих приложений с помощью Диспетчера задач.
Предположим, что нас НЕ устраивает работа первой из трех в списке программ Paint. Допустим, нам не нравится, сколько места в оперативной памяти она занимает. И мы хотим прекратить ее работу, пользуясь для этого Диспетчером задач Windows (рис. 5)
Рис. 5 (Клик для увеличения). Как заставить приложение прекратить свою работу с помощью Диспетчера задач Windows.
Как снять задачу в Диспетчере задач
Последовательность шагов для «снятия» программы, для прекращения ее работы будет следующая:
Цифра 1 на рис. 5 – Кликаем левой кнопкой мышки по треугольнику слева возле наименования интересующей нас программы.
Клик по «треугольнику» дает нам возможность увидеть, что в программе, интересующей нас, идет обработка одного единственного файла «Безымянный».
2 на рис. 5 – цифра в колонке «Память» показывает нам, сколько оперативной памяти занимает интересующая нас программа и открытые ею файлы. В нашем примере – это 46,7 Мб. Эти мегабайты мы попробуем освободить, принудительно завершив работу программы Paint.
3 на рис. 5 – нажимаем на кнопку «Снять задачу», чтобы принудительно прекратить работу данной программы. И ждем, когда наше задание будет выполнено.
Принудительное прекращение работы приложения (программы) выполняется не мгновенно. Диспетчер задач сначала посылает сигнал этой программе, и некоторое время ждет, пока программа сама завершит свою работу. Если программа совсем не будет «откликаться» и откажется выполнять отправленную ей команду, тогда Диспетчер задач принудительно прекратит ее работу.
ВНИМАНИЕ: Принудительное прекращение работы программы с помощью Диспетчера задач НЕ сохраняет все те изменения файлов, что были в этой программе сделаны.
Нужно ли использовать Диспетчер задач для управления работой Windows
Диспетчер задач позволяет управлять работой приложений (программ), процессов, служб, пользователей компьютера (ноутбука). Диспетчер задач продолжает свою работу даже, когда завис компьютер или ноутбук. С его помощью можно освободить компьютер (ноутбук) от зависшей задачи (приложения), восстановить работоспособность операционной системы Windows.
Диспетчер задач – это важное и нужное приложение Windows. Опытный пользователь с его помощью даже, порой, может «увидеть» вирусы в компьютере. Вот прямо так, глядя на ту информацию, которая имеется в Диспетчере задач. Кстати, многие вирусы в первую очередь атакуют именно Диспетчер задач для того, чтобы «спрятаться» в компьютере. А некоторые из вирусов автоматически прекращают свою работу на время запуска в компьютере Диспетчера задач, опять же с целью маскировки.
Для недостаточно опытных пользователей Диспетчер задач лучше всего использовать ТОЛЬКО в режиме просмотра информации. Открываем Диспетчер задач и смотрим, какое именно приложение и сколько конкретно ресурсов занимает в компьютере (ноутбуке). Например, Диспетчер задач позволяет выявить те программы, которые чрезмерно загружают компьютер (ноутбук), превращают его в устройство «с тормозами» и с регулярными зависаниями.
Выявленные подвисшие или «тяжелые» программы, которым явно не хватает мощности компьютера (ноутбука), можно «снимать» с помощью Диспетчера задач. Эти программы в дальнейшем лучше не запускать. Если подобные «тяжелые» программы (приложения) запускаются автоматически при загрузке компьютера (ноутбука), то их нужно удалить на вкладке «Автозагрузка» Диспетчера задач.
Процессы и службы Windows в Диспетчере задач
Однако совсем не следует принудительно завершать Фоновые процессы на вкладке «Процессы». И тем более не стоит останавливать службы Windows на вкладке «Службы».
Чтобы оперировать Фоновыми процессами и Службами, нужно понимать внутреннюю логику работы операционной системы Windows. Иначе можно случайно «убить» программы и службы, без которых операционная система станет работать неправильно, не штатно. Тем самым можно не только «подвесить» компьютер или ноутбук, но даже открыть доступ для вирусов и шпионов к системе.
Самое полезное использование Диспетчера задач – это смотреть глазами в окне Диспетчера задач, как и чем загружена операционная система Windows. Потом можно отказаться от использования тех программ, которые компьютер (ноутбук) не тянет в силу своего внутреннего устройства.
Далеко не на всех компьютерах и ноутбуках можно запускать любые программы. Проблемы с памятью возникают, если пользователь запускает сложные игры, мощные редакторы, видео высокого качества или иное “тяжелое” программное обеспечение. Для таких «тяжелых» приложений, порой, требуются гораздо более мощные компьютеры и ноутбуки.
Есть ли Диспетчеры задач в других операционных системах, не Windows
Диспетчеры задач, аналогичные тому, как это сделано в Windows, есть и в других операционных системах: iOS, Android и т.п. Они запускаются иначе, чем под Windows. Вкладки и опции в них могут быть другими. Названия этих программ могут быть другими (Диспетчер ресурсов, Диспетчер приложений и т.п.).
Другие операционные системы могут иметь совершенно иную внутреннюю логику работы. Поэтому параметры для управления задачами и приложениями у них могут быть отличными от параметров Windows.
Такие базовые вещи и понятия, как оперативная память, центральный процессор, жесткий диск, приложения, пользователи и прочее – есть и в других операционных системах. А значит, информация об их использовании, о степени загрузки, о доступности будет также предоставлена в Диспетчерах задач других операционных систем.
Маленькое упражнение по компьютерной грамотности:
Статья опубликована 2 июля 2011 г.
Обновлена 14 февраля 2020 г.
Три способа как быстро узнать сколько на ноутбуке используется оперативной памяти
Вы играете игры или просто работаете на компьютере / ноутбуке и вдруг он завис. Первое на что нужно обратить в таких случаях – оперативная память.
Вам обязательно нужно узнать сколько осталось свободной оперативной памяти (сколько в данный момент работает / используется).
Это не сложно, особенно в windows 7. Семерка предоставляет два своих стандартных способа определить, сколько используется (занято) оперативной памяти – сокращенно ОП.
Конечно, компьютер плохо работает, не только из-за того что мало осталось ОП. Если используется ресурсов процессора, больше чем он может предоставить, это так же ни к чему хорошему не приводит.
Только это другая тема. Перейдем непосредственно к нашим трем способам и узнаем, сколько на компе / ноуте осталось не занято свободной оперативной памяти.
Как узнать сколько в компьютере/ ноутбуке осталось оперативной памяти при помощи стандартного гаджета
Этот способ очень быстрый и простой. Кликните на пустом месте рабочего стола своего компьютера или ноутбука правой кнопкой мыши и нажмите на строку – гаджеты (я пишу о windows 7, vista и виндовс 8, в XP – гаджетов нет).
Вам откроется окно, в котором дважды кликните по гаджету «индикатор ЦП». Теперь с правой стороны экрана появится мини программка, показывающая, сколько процентов работает оперативной памяти и сколько осталось.
При желании гаджет можно немного увеличить – просто нажмите в нем с правой стороны на стрелку с квадратиком. С левой стороны гаджет показывает, сколько используется ресурсов процессора.
Как узнать сколько используется оперативной памяти при помощи диспетчера задач
Этот способ доступен всем у кого установлена не только виндовс 7.
Для начала запустите диспетчер задач (Ctrl+shift+Esc) и кликните (в самом верху) на вкладку «быстродействие».
Вы сразу увидите, какое количество занято оперативной памяти. Этот параметр можно расширить, если нажать на опцию «монитор ресурсов» и кликнуть на вкладку «память». Хотя этот способ стандартный, но простой, быстрый и точный.
Как узнать, сколько занято / работает оперативной памяти при помощи утилиты System Explorer
Здесь вам понадобиться скачать бесплатную утилиту на русском языке «System Explorer». После запуска нажмите на вкладку «производительность».
После этого вы узнаете не только, сколько в данный момент работает оперативной памяти, но и о нагрузке процессора, операций чтения, записи и ошибках страниц.
Это еще не все. Если перейти во вкладку процессы, то увидите все запущенные и в реальном времени сможете проверить, не заражены ли они вирусами.
Как видите узнать все о ОП можно просто и быстро. Каким способом воспользоваться решать вам самостоятельно. Они все точны. Успехов.
Как проверить сколько оперативной памяти в компьютере или ноутбуке: 8 разных вариантов
Здравствуйте. Узнать сколько оперативной памяти установлено в компьютере можно несколькими способами. Можно определить объем памяти встроенными средствами Windows или использовать специальные программы.
Итак, в этой статье я покажу, как проверить сколько оперативной памяти на компьютере.
Определение объема памяти средствами Windows
Сначала определим объем оперативной памяти без сторонних программ, используя встроенные средства Windows.
Вариант 1. Свойства системы
Наведите курсор на значок Этот компьютер или Компьютер, нажмите правой кнопкой мыши. В открывшемся меню выберите — Свойства.


Вариант 2. Диспетчер задач
На Windows 10, самый простой способ проверить сколько оперативной памяти — через Диспетчер задач.
Нажимаете комбинацию горячих клавиш Ctrl+Shift+Esc — нажимаете и удерживаете Ctrl+Shift и после нажимаете Esc и отпускаете все клавиши.

Выйдет окно — Диспетчер задач. Нажмите на кнопку Подробнее, если окно появится в свернутом виде.

Перейдите во вкладку Производительность — Память, как показано ниже.

В правом верхнем углу показан объем оперативной памяти — 8 гб.
Отсюда вывод: в ноутбуке установлена 1 планка на 8 гб.
В Windows 7 диспетчер задач вызывается также клавишами Ctrl+Shift+Esc, но выглядит по другому.
Откройте вкладку Производительность и в строке Физическая память увидите сколько оперативной памяти на компьютере.

Вариант 3. Командная строка
Чтобы открыть командную строку:
В командную строку вставьте команду:
wmic MEMORYCHIP get BankLabel,DeviceLocator,Capacity,Speed
Определение объема памяти с помощью программ
Рассмотрим несколько вариантов, как узнать сколько оперативной памяти с помощью специальных программ.
Вариант 4. Speccy
Скачайте программу с официального сайта — Speccy.
После установки и запуска программы, увидите характеристики вашего компьютера или ноутбука, в том числе объем оперативной памяти.

Если нужна подробная информация по оперативной памяти, то зайдите в раздел оперативная память в левом столбике.

Вариант 5. Aida64
Следующая программа, в которой можно определить сколько оперативной памяти — AIDA64.
Откройте вкладку Системная плата и кликните по разделу память.
В правом окне увидите сколько всего оперативной памяти.

Более подробную информацию по планкам оперативной памяти, смотрите в разделе Системная плата — SPD.

Вариант 6. CPU-Z
Еще одна программа которая показывает характеристики железа ПК — CPU-Z.
Во вкладке память увидите весь объем оперативной памяти.

Вариант 7. CCleaner
Также можно узнать сколько оперативной памяти с помощью программы — CCleaner.
Программа CCleaner не только чистит систему от мусора, но и определяет объем оперативной памяти. В верхнем части программы, увидите модель процессора и объем оперативной памяти.

Вариант 8. Просмотр памяти в BIOS
В случае, если не установлена операционная система или Windows не загружается по разным причинам, то оперативную память можно посмотреть в Биосе.
Для этого нужно при включении ПК, нажимать быстро несколько раз клавишу Delete. Если ноутбук, то нажимать нужно в большинстве случаев — F2.
Если сделаете все правильно, откроется Bios и можно посмотреть сколько оперативной памяти установлено.


Теперь вы знаете, как узнать сколько оперативки установлено в компьютере или ноутбуке разными способами.