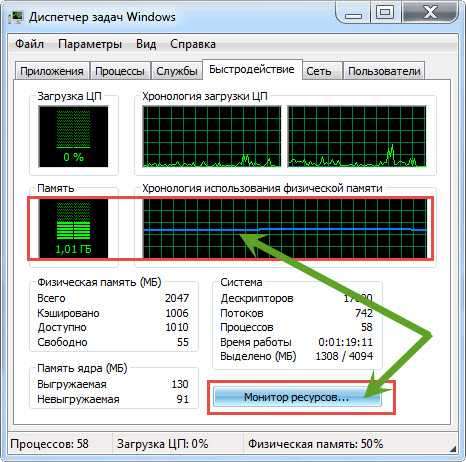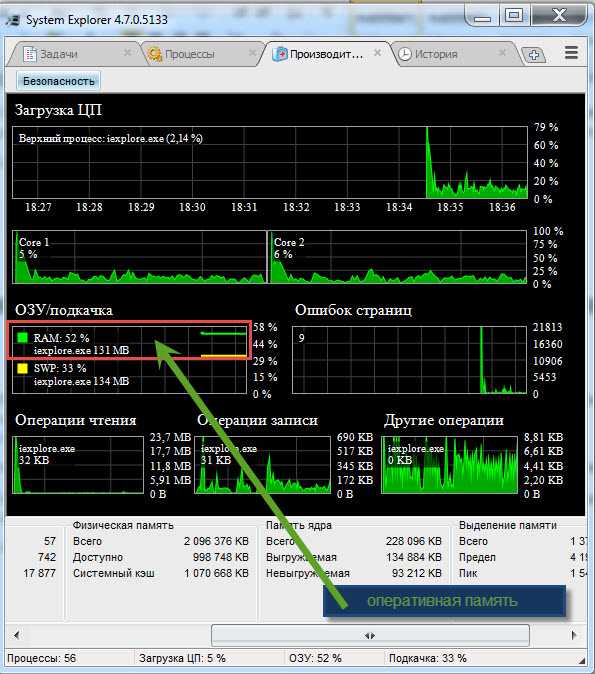как узнать сколько свободной памяти на ноутбуке
Три способа как быстро узнать сколько на ноутбуке используется оперативной памяти
Вы играете игры или просто работаете на компьютере / ноутбуке и вдруг он завис. Первое на что нужно обратить в таких случаях – оперативная память.
Вам обязательно нужно узнать сколько осталось свободной оперативной памяти (сколько в данный момент работает / используется).
Это не сложно, особенно в windows 7. Семерка предоставляет два своих стандартных способа определить, сколько используется (занято) оперативной памяти – сокращенно ОП.
Конечно, компьютер плохо работает, не только из-за того что мало осталось ОП. Если используется ресурсов процессора, больше чем он может предоставить, это так же ни к чему хорошему не приводит.
Только это другая тема. Перейдем непосредственно к нашим трем способам и узнаем, сколько на компе / ноуте осталось не занято свободной оперативной памяти.
Как узнать сколько в компьютере/ ноутбуке осталось оперативной памяти при помощи стандартного гаджета
Этот способ очень быстрый и простой. Кликните на пустом месте рабочего стола своего компьютера или ноутбука правой кнопкой мыши и нажмите на строку – гаджеты (я пишу о windows 7, vista и виндовс 8, в XP – гаджетов нет).
Вам откроется окно, в котором дважды кликните по гаджету «индикатор ЦП». Теперь с правой стороны экрана появится мини программка, показывающая, сколько процентов работает оперативной памяти и сколько осталось.
При желании гаджет можно немного увеличить – просто нажмите в нем с правой стороны на стрелку с квадратиком. С левой стороны гаджет показывает, сколько используется ресурсов процессора.
Как узнать сколько используется оперативной памяти при помощи диспетчера задач
Этот способ доступен всем у кого установлена не только виндовс 7.
Для начала запустите диспетчер задач (Ctrl+shift+Esc) и кликните (в самом верху) на вкладку «быстродействие».
Вы сразу увидите, какое количество занято оперативной памяти. Этот параметр можно расширить, если нажать на опцию «монитор ресурсов» и кликнуть на вкладку «память». Хотя этот способ стандартный, но простой, быстрый и точный.
Как узнать, сколько занято / работает оперативной памяти при помощи утилиты System Explorer
Здесь вам понадобиться скачать бесплатную утилиту на русском языке «System Explorer». После запуска нажмите на вкладку «производительность».
После этого вы узнаете не только, сколько в данный момент работает оперативной памяти, но и о нагрузке процессора, операций чтения, записи и ошибках страниц.
Это еще не все. Если перейти во вкладку процессы, то увидите все запущенные и в реальном времени сможете проверить, не заражены ли они вирусами.
Как видите узнать все о ОП можно просто и быстро. Каким способом воспользоваться решать вам самостоятельно. Они все точны. Успехов.
Смотрим сколько используется оперативной памяти при работе компьютера
Всем привет! Из этого поста вы узнаете, как посмотреть, сколько используется оперативной памяти на компьютере под управлением windows 10 или виндовс 7. Обращаю ваше внимание: инструкция не о том, как объем ОЗУ установлен на ПК или ноутбуке, а как проверить загруженность этого модуля.
Зачем это может понадобиться? Оперативка, а вернее неправильная ее работа — одна из наиболее частых причин зависаний компа и почти всегда единственная причина вылетов в «синий экран смерти». Для теста работоспособности компонента может в том числе потребоваться проверить, сколько именно оперативы задействовано.
Как узнать нужные данные с помощью виджета
Эта опция присутствует в «Семерке», но в последующих версиях Винды ее убрали. Для «Десятки» потребуется установить дополнительное ПО — например, 8GadgetPack, Windows Desktop Gadgets или MFI10.
Чтобы узнать, сколько компьютер потребляет оперативки, сделайте следующее:
У виджета, который будет добавлен, сразу два индикатора. Один показывает загруженность процессора, второй модулей RAM.
Показатели меняются при запуске и работе любого приложения.
Использовать Диспетчер задач
Чтобы запустить эту утилиту, нажмите комбинацию клавиш Ctrl + Shift + Escape. Информацию о быстродействии рабочей станции можно посмотреть во вкладке «Быстродействие» или “Производительность”(в windows 10).
Верхний индикатор и график в реальном времени справа — загрузка центрального процессора, в том числе по ядрово. Нижний — загрузка модулей RAM. Чуть ниже представлены эти же данные, только в цифрах.
Использование сторонних утилит
С программой System Explorer посмотреть необходимые данные быстрее и проще. Это приложение полностью русифицировано и работает в фоновом режиме.
После того, как вы развернете его на рабочий стол, перейдите во вкладку «Производительность». В разделе «ОЗУ/подкачка» представлены данные об использовании оперативки и файла подкачки, если он есть.
Также можно воспользоваться программой Auslogics Boost Speed. Необходимый нам инструмент находится во вкладке «Ускорение». Здесь отображается загрузка модулей ОЗУ — график в реальном времени. Если это приложение запущено в фоновом режиме, автоматически включается функция оптимизации работы ОЗУ.
Также с помощью этой программы можно проводить полное сервисное обслуживание компа — тонкую настройку и оптимизацию ОС, дефрагментацию винчестера и реестра, удаление лишних и «мусорных» файлов, очистку от следов использования ПК и множество прочих полезных операций. Рекомендую!
О том, почему полностью не используется вся оперативная память, вы можете почитать здесь. Также советую ознакомиться с публикациями «Где посмотреть частоту оперативной памяти» и «Как узнать объем памяти видеокарты».
Буду признателен, если вы расшарите этот пост в социальных сетях — так вы поможете продвижению моего блога. До следующей встречи!
Как узнать сколько памяти на ноутбуке
Оперативная память важна для любой компьютерной техники, без разницы ноутбук это или стационарный ПК. От того, сколько памяти находится в устройстве, будет зависеть быстродействие системы. Но не все пользователи знают, какой объём ОЗУ находится в ноутбуке или лэптопе.
Способы узнать, сколько памяти на ноутбуке
Для определения объёма установленного ОЗУ используются как различные утилиты, так и установленные инструменты Виндовс.
Диспетчер устройств
Во вкладке «Диспетчера устройств» можно посмотреть объём ОЗУ. Для чего необходимо выполнить следующие действия:
В этом меню в углу указывается общий объём находящейся памяти. Тут же, если требуется, можно увидеть статистику её расхода.
Свойства системы
Наиболее простой способ: посмотреть в свойствах системы, здесь указаны все параметры, и в частности количество ОЗУ.
Для чего нажмите правой клавишей мышки на иконке «Мой компьютер» и в меню выберите «Свойства».
В появившемся окне находится вся информация о системе. Объём ОЗУ указан напротив пункта «Установленная память».
С помощью БИОС
Не очень удобный вариант, но он тоже имеет право на жизнь — просмотр объёма ОЗУ с помощью BIOS. Для каждой модели ПК способ входа указывается в меню и может быть разным. Чаще всего требуется нажатие кнопок F2 или Del при загрузке системы.
После входа в BIOS необходимо отыскать пункт, который содержит слово «Memory», к примеру, «System Memory». Здесь можно узнать количество памяти и иные параметры.
Piriform Speccy
Это приложение для просмотра данных обо всех компонентах системы. Приложение имеет простой интерфейс и мощный функционал, этим и заслужило популярность у владельцев ПК.
Справка! При помощи этой программы можно определить количество установленной памяти, тип модуля, производительность. Необходимо запустить приложение и найти пункт с требуемым названием.
Как узнать размер жёсткого диска
Размер винчестера ноутбука можно определить следующим образом:
Здесь указан общий размер жёсткого диска (Диск 0). Если винчестер разбит на несколько дисков, то указан размер каждого (C, D).
Объём винчестера чуть отличается от заявленного в характеристиках устройства. К примеру, если в параметрах указывается размер жёсткого диска 180 Гб, то меню «Управление дисками» покажет 169,05 Гб. Это обусловлено с тем, что все компании-изготовители маркируют винчестеры с учётом округлённого значения (1Кб=1000 Байт, а не 1024 Байта).
Когда требуется проверять количество памяти на ноутбуке
Чаще всего пользователям требуется узнать количество ОЗУ при установке новой видеоигры. Так как для любого продукта существуют определенные требования, познакомиться с которыми желательно перед приобретением.
Также при попытке сделать компьютерную технику мощней, нужно знать какой максимальный объём памяти можно установить. Определить это легко.
Для начала можно зайти на сайт производителя материнской платы и найти требуемую информацию. Если это обычная материнская плата от настольного компьютера, то, скорей всего, получится отыскать то, что требуется. Если же это ноутбук, то чаще всего узнать можно лишь объём ОЗУ, который уже находится на устройстве, и ни слова о максимально допустимом объёме.
В этом случае нужно закачать приложение AIDA64, которое может рассказать об установленной оперативной памяти. Если это не помогло, то в этом случае нужно писать в службу поддержки изготовителя ноутбука.
Узнаем объем оперативной памяти на ПК
Оперативная память играет важную роль в любом ПК, будь то компьютер или ноутбук. От того, какое количество ОЗУ стоит на вашем устройстве, зависит его быстродействие. Но не каждый пользователь знает, сколько памяти может использовать его компьютер. В сегодняшней статье мы расскажем, как же узнать ответ на этот вопрос.
Как узнать, сколько RAM установлено на компьютере
Чтобы узнать, какой объем оперативной памяти стоит на вашем устройстве, можно использовать как дополнительное ПО, так и стандартные инструменты Windows. Мы рассмотрим различные варианты.
Способ 1: AIDA64
Одна из наиболее известных программ, которая позволяет просмотреть и провести диагностику всего оборудования, подключенного к компьютеру — AIDA64 Extreme. Это отличное решение для тех, кто хочет знать о своем ПК как можно больше. Также с помощью данного продукта можно узнать информацию и про операционную систему, установленное программное обеспечение, сеть и сторонние подключаемые устройства.
Способ 2: Piriform Speccy
Еще одна популярная, но уже бесплатная программа для просмотра информации обо всех аппаратных и программных компонентах ПК — Piriform Speccy. Она обладает довольно простым интерфейсом, но в то же время мощным функционалом, чем и заслужила симпатию пользователей. С помощью данного продукта вы также можете узнать объем установленной RAM, ее тип, скорость работы и многое другое: просто запустите программу и перейдите во вкладку с соответствующим названием. На открывшейся странице будет представлена подробная информация о доступной памяти.
Способ 3: Просмотр через BIOS
Не самый удобный способ, но он также имеет место быть — это просмотр характеристик через БИОС устройства. Для каждого ноутбука и компьютера способы входа в указанное меню могут отличаться, но наиболее часто встречаются варианты нажатия клавиш F2 и Delete во время загрузки ПК. На нашем сайте есть рубрика, посвященная методам входа в БИОС для различных устройств:
Затем останется найти пункт, который называется «System Memory», «Memory Information» или же другой вариант, содержащий слово Memory. Там вы и узнаете объем доступной памяти и другие ее характеристики.
Способ 4: Свойства системы
Один из самых простых вариантов: просмотрите свойства системы, ведь там описаны основные характеристики вашего компьютера, и ОЗУ в том числе.
Интересно!
Доступный размер памяти всегда меньше подключенного. Это связано с тем, что оборудование резервирует для себя определенный объем RAM, который становится недоступным пользователю.
Способ 5: Командная строка
Также вы можете воспользоваться Командной строкой и узнать более развернутую информацию о RAM. Для этого запустите консоль через Поиск (или любым другим методом) и введите туда следующую команду:
wmic MEMORYCHIP get BankLabel,DeviceLocator,Capacity,Speed
Теперь рассмотрим каждый параметр подробнее:
Способ 6: «Диспетчер задач»
Наконец, даже в «Диспетчере задач» указывается объем установленной памяти.
Как видите, все рассмотренные способы довольно простые и вполне под силу обычному пользователю ПК. Надеемся, мы помогли вам разобраться с данным вопросом. В противном случае пишите в комментарии свои вопросы и мы обязательно ответим как можно скорее.
Помимо этой статьи, на сайте еще 12223 инструкций.
Добавьте сайт Lumpics.ru в закладки (CTRL+D) и мы точно еще пригодимся вам.
Отблагодарите автора, поделитесь статьей в социальных сетях.
Как узнать, сколько оперативной памяти на компьютере или ноутбуке?
Представьте, что вы решили купить себе новую игру. Для каждой игры есть собственные требования, знакомиться с которыми лучше перед покупкой — чтобы потом не разочароваться. Допустим, игра требует минимум 4 Гб оперативной памяти. Вопрос — сколько памяти установлено в вашем компьютере или ноутбуке? Не знаете? Тогда вы попали по адресу, мы подробно расскажем, как узнать объем установленной оперативной памяти.
Способ первый
Найдите на рабочем столе значок «Компьютер», нажмите на него правой кнопкой мыши и выберите «Свойства».
Откроется окно «Система». Один из пунктов называется «Установленная память (ОЗУ)». Цифра, указанная рядом с данным пунктом, и есть объем оперативной памяти на вашем компьютере или ноутбуке.
Свойства системы можно открыть иначе. Нажмите на кнопку «Пуск», затем — «Панель управления».
Далее выберите раздел «Система».
Способ второй
Необходимо вызвать диспетчер задач. Это способ работает на всех современных Windows, включая 7, 8 и 10: нажимаете на сочетание клавиш Ctrl+Shift+Esc. Таким образом вы вызовите окно диспетчера задач. В диспетчере задач необходимо открыть вкладку «Быстродействие», здесь указан общий объем ОЗУ.
В Windows 10 это вкладка Perfomance («Производительность»), пункт Memory («Память»).
Способ третий
Метод не очень удобный, поскольку нужно перезагружать компьютер, да к тому же загружать BIOS. И все же…
Запустите БИОС, найдите параметр System Memory, напротив которого вы увидите объем установленной оперативной памяти.
Способ четвертый
Вызовите строку «Выполнить», нажав на клавиатуре Win+R. Добавьте команду msinfo32 и нажмите ОК.
Напротив строки «Установленная оперативная память (RAM)» указан объем ОЗУ.
Способ пятый
В данном случае мы предлагаем вам использовать сторонние приложение, если по каким-либо причинам указанные выше методы вам не подходят.
Какие приложения можно использовать? Подойдут популярные бесплатные, например, CPU-Z. Скачиваете, запускаете и открываете вкладку Memory, рядом с пунктом Size указан объем ОЗУ.
Можно использовать бесплатную утилиту для домашнего пользования Speccy. Прямо на главной странице указан объем памяти, есть отдельный раздел RAM.
Уважаемые пользователи! Если наш сайт вам помог или что-то в нем не понравилось, будем рады, если вы оставите комментарий. Заранее большое спасибо.