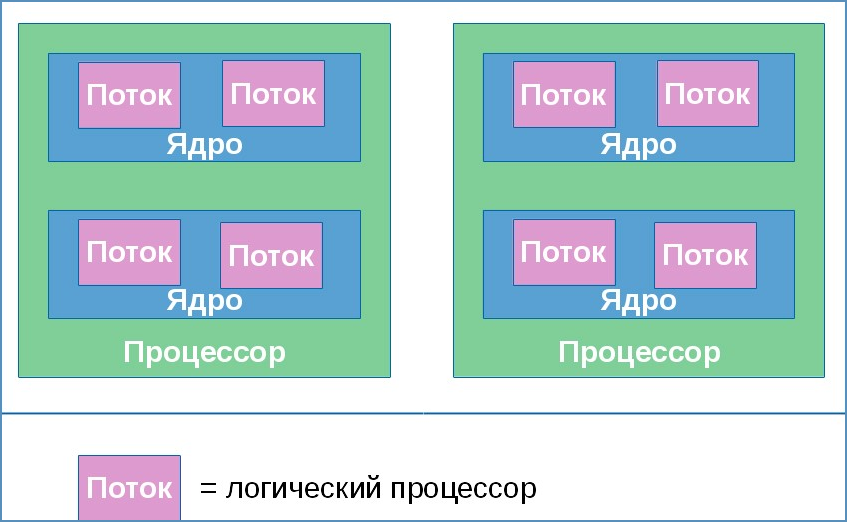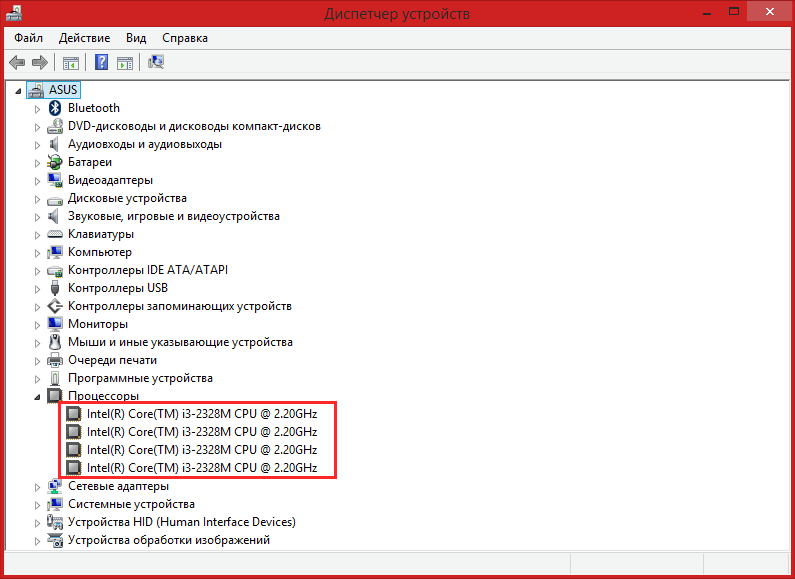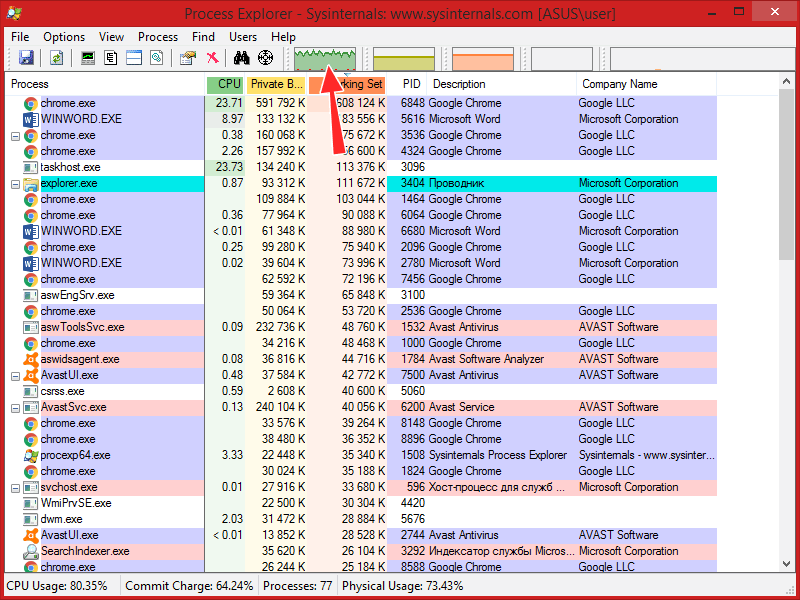как узнать сколько threads в процессоре
Как узнать сколько потоков в процессоре
У многих процессоров Intel есть поддержка технологии под названием Hyper-threading. Данная технология позволяет выполнять сразу 2 потока команд на одном ядре процессора. Таким образом удается более эффективно использовать вычислительную мощность ядра. Но, технология Hyper-threading используется далеко не во всех процессорах Intel. Технология Hyper-threading присутствует в процессорах Core i3, Core i7, а также в некоторых новых Pentium и мобильных Core i5.
У процессоров AMD с архитектурой Zen также есть технология, создающая по два потока вычислений на ядро. И у AMD также не все процессоры получают поддержку данной технологии.
Из-за такого разброса в характеристиках процессоров создается путаница и пользователи часто не могут разобраться, в каких процессорах сколько потоков используется. В данной статье речь пойдет о том, как узнать сколько потоков на вашем процессоре.
Способ № 1. Диспетчер задач.
Самый простой способ узнать сколько потоков в вашем процессоре, это посмотреть в «Диспетчере задач». Для открытия «Диспетчера задач» можно воспользоваться классической комбинацией клавиш CTRL-SHIFT-DELETE. Если у вас операционная система Windows 7 или более новая, то это можно сделать еще и с помощью CTRL-SHIFT-ESC.
После открытия «Диспетчера задач» нужно перейти на вкладку «Быстродействие».
Здесь будет отображаться загруженность процессора и оперативной памяти компьютера. В правой верхней части окна будет отображаться хронология загрузки ЦП. Особенностью данного графика является, то что нагрузка отображается отдельно для каждого из потоков процессора. Поэтому подсчитав количество окошек с графиками можно узнать сколько потоков в процессоре. Например, на скриншоте внизу, отображается 8 графиков с хронологией загрузки процессора, следовательно, на компьютере используется процессор с 8 потоками.
Если у вас Windows 8 или Windows 10, то хронология нагрузки на процессор может отображаться одним графиком. В этом случае вам нужно сначала переключиться на отображение хронологии по логическим процессорам (потокам). Для этого нужно кликнуть правой кнопкой мышки и выбрать «Изменить график – Логические процессоры».
После этого в «Диспетчере задач» появятся отдельные графики для каждого потока вашего процессора. Например, на скриншоте внизу отображается 4 графика, следовательно, в используемом процессоре 4 потока.
Кроме этого, в «Диспетчере задач» Windows 8/10 прямым текстом указывается сколько потоков в процессоре. Сразу под графиками есть блок с информацией. Там в строке «Логические процессоры» указано количество потоков процессора.
Как вы видите, получить информацию о количестве потоков в процессоре можно очень быстро и без использования сторонних программ. Но, если вам нужно больше информации о процессоре, то обойтись инструментами, встроенными в Windows, уже не получится.
Способ № 2. Программы.
Пожалуй, самой известной программой для получения информации о характеристиках процессора является программа CPU-Z. Данная программа является бесплатной, и вы можете скачать ее с официального сайта. Если вы хотите узнать сколько потоков в процессоре, то вам нужно запустить CPU-Z на своем компьютере и посмотреть значение «Threads», которое находится в правом нижнем углу программы на вкладке «CPU». На скриншоте внизу видно, что у процессора 4 потока.
Кроме CPU-Z можно использовать и другие программы. Например, вы можете прибегнуть к бесплатной программе Speccy. Данная программа отображает массу технической информации о вашем компьютере.
Среди прочего с ее помощью можно узнать и количество потоков процессора. Для этого нужно перейти в раздел «CPU» и посмотреть значение «Threads».
При выборе процессора недостаточно обращать внимание на какую-то одну его техническую характеристику, важно учитывать все параметры, поскольку то, что непрофессионалу нередко представляется несущественным, на деле играет главную роль. Например, большинство пользователей придерживаются той точки зрения, согласно которой чем больше ядер имеет процессор, тем он производительней. Это верно, но далеко не всегда. Так, если сравнить результаты тестов производительности четырехядерных процессоров от Intel и восьмиядерных процессоров от AMD, то можно будет увидеть, что в большинстве случаев первые оказываются более производительными, чем вторые. Почему? Потому что производительные возможности CPU обуславливаются не только количеством ядер, но и другими параметрами, например, количеством потоков. Но что такое потоки и как узнать, сколько потоков поддерживается процессором?
Как узнать сколько потоков в процессоре
Процессоры и их ядра
Без преувеличения можно сказать, что процессор является центральным и самым важным аппаратным компонентом любого компьютера или умного мобильного гаджета, его нередко называют мозгом, что вполне справедливо, ведь именно процессор получает, обрабатывает и распределяет информацию между другими важными аппаратными узлами — оперативной памятью, видеокартой, жесткими дисками и так далее. Сам процессор состоит из следующих компонентов:
• Интерфейса системной шины.
• Контроллера оперативной памяти.
• Буферной памяти.
• Одного, двух или более ядер.
Чем более мощным является процессор, тем быстрее он справляется с возложенными на него задачами. В свою очередь, производительность процессора зависит от ряда факторов, например, от тактовой частоты — буквально количества команд, которые процессор способен выполнить в единицу времени. Увеличить производительность процессора можно путем увеличения его тактовой частоты, однако на деле это может привести и приводит к серьезным техническим проблемам, поэтому инженеры стали создавать процессоры с несколькими ядрами, распределяя нагрузку между несколькими вычислительными центрами, коими и являются ядра. Говоря простым языком, ядро — это физический компонент процессора, непосредственно выполняющий все логические и арифметические операции. Если хотите, ядро процессора является для него тем же, чем процессор является для компьютера — мозгом.
Если ядро является самостоятельным физическим блоком в архитектуре процессора, то поток — это программно выделенная область в ядре. Упрощенно говоря, поток — это виртуальное ядро, которое операционная система воспринимает как самостоятельный вычислительный центр. Такое распределение вычислительных мощностей на потоки называется гиперпоточностью, или иначе Hyper-threading. Сама по себе гиперпоточность не делает процессор мощнее, его вычислительный потенциал остается прежним, но ресурсы процессора используются более рационально, что и обуславливает его более высокую производительность.
Как определить количество потоков в CPU
Теперь, когда вы имеете общее представление о ядрах и потоках, перейдем к нашему основному вопросу: как определить количество потоков в процессоре. Это не так уже и сложно, вам даже не понадобятся сторонние утилиты.
Диспетчер задач и Диспетчер устройств
Просмотреть количество ядер CPU в работающей системе можно с помощью всем известных Диспетчера задач и Диспетчера устройств. Запустите первый любым удобным вам способом, переключитесь на вкладку «Производительность» и посмотрите, сколько Диспетчер задач показывает логических процессоров. Оно то и будет соответствовать количеству потоков. Кстати, чуть выше будет указано и количество физических ядер процессора. 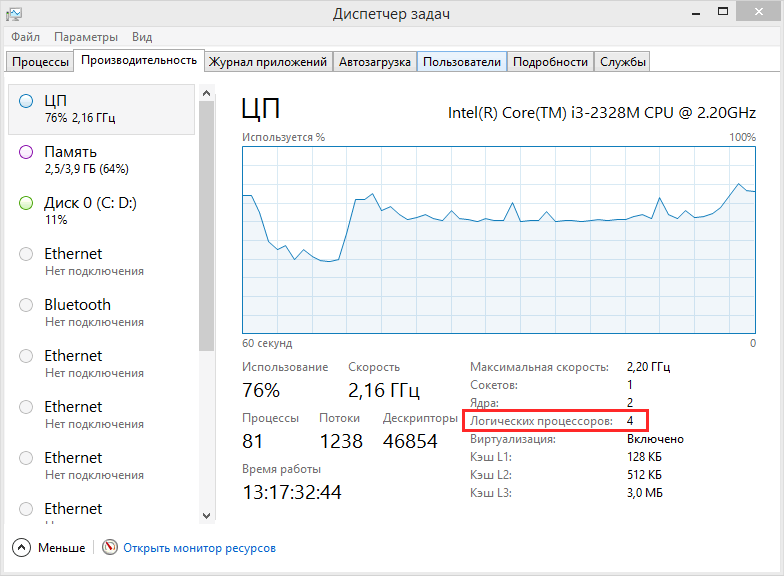
Сторонние программы
Если на компьютере у вас имеются такие программы как CPU-Z, Speccy или Process Explorer, пожалуйста, можете использовать их. В CPU-Z интересующую вас информацию можно найти на вкладке CPU, количество потоков соответствует значению параметра Threads. 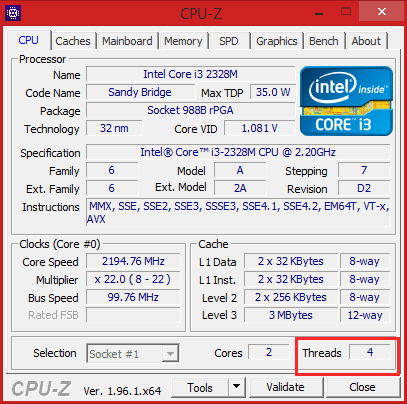
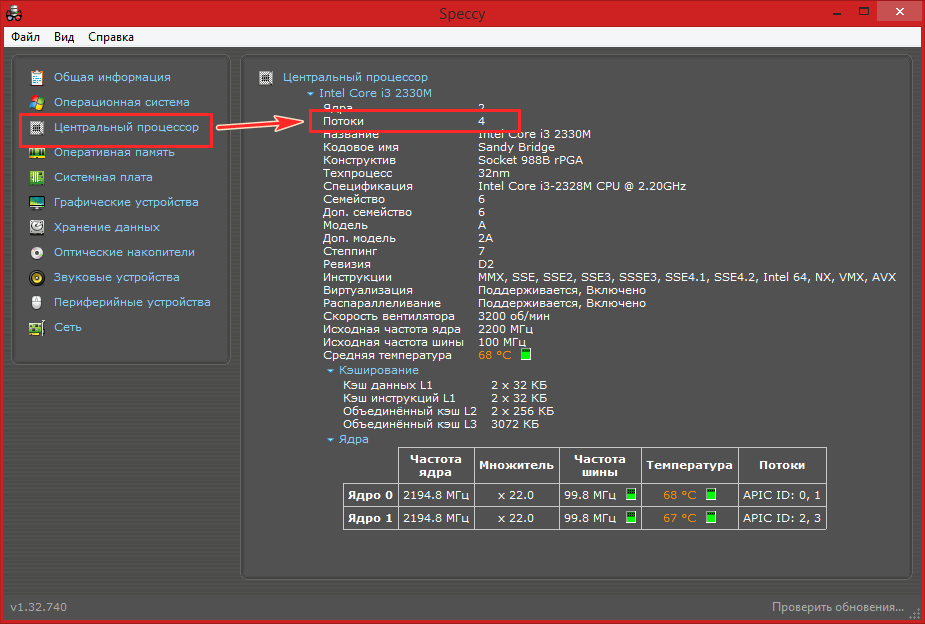
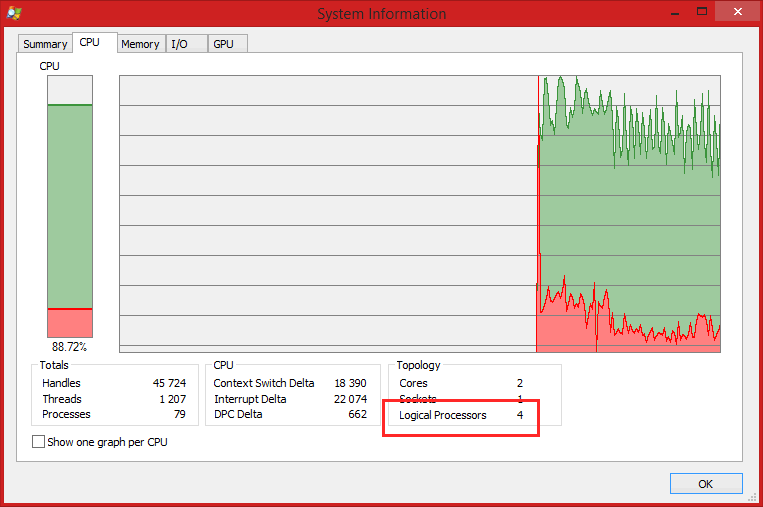
Как узнать сколько потоков в процессоре
У многих процессоров Intel есть поддержка технологии под названием Hyper-threading. Данная технология позволяет выполнять сразу 2 потока команд на одном ядре процессора.
Таким образом удается более эффективно использовать вычислительную мощность ядра. Но, технология Hyper-threading используется далеко не во всех процессорах Intel. Технология Hyper-threading присутствует в процессорах Core i3, Core i7, а также в некоторых новых Pentium и мобильных Core i5.
У процессоров AMD с архитектурой Zen также есть технология, создающая по два потока вычислений на ядро. И у AMD также не все процессоры получают поддержку данной технологии.
Из-за такого разброса в характеристиках процессоров создается путаница и пользователи часто не могут разобраться, в каких процессорах сколько потоков используется. В данной статье речь пойдет о том, как узнать сколько потоков на вашем процессоре.
Способ № 1. Диспетчер задач.
Самый простой способ узнать сколько потоков в вашем процессоре, это посмотреть в «Диспетчере задач». Для открытия «Диспетчера задач» можно воспользоваться классической комбинацией клавиш CTRL-SHIFT-DELETE. Если у вас операционная система Windows 7 или более новая, то это можно сделать еще и с помощью CTRL-SHIFT-ESC.
После открытия «Диспетчера задач» нужно перейти на вкладку «Быстродействие».
Здесь будет отображаться загруженность процессора и оперативной памяти компьютера. В правой верхней части окна будет отображаться хронология загрузки ЦП. Особенностью данного графика является, то что нагрузка отображается отдельно для каждого из потоков процессора. Поэтому подсчитав количество окошек с графиками можно узнать сколько потоков в процессоре. Например, на скриншоте внизу, отображается 8 графиков с хронологией загрузки процессора, следовательно, на компьютере используется процессор с 8 потоками.
Если у вас Windows 8 или Windows 10, то хронология нагрузки на процессор может отображаться одним графиком. В этом случае вам нужно сначала переключиться на отображение хронологии по логическим процессорам (потокам). Для этого нужно кликнуть правой кнопкой мышки и выбрать «Изменить график – Логические процессоры».
После этого в «Диспетчере задач» появятся отдельные графики для каждого потока вашего процессора. Например, на скриншоте внизу отображается 4 графика, следовательно, в используемом процессоре 4 потока.
Кроме этого, в «Диспетчере задач» Windows 8/10 прямым текстом указывается сколько потоков в процессоре. Сразу под графиками есть блок с информацией. Там в строке «Логические процессоры» указано количество потоков процессора.
Как вы видите, получить информацию о количестве потоков в процессоре можно очень быстро и без использования сторонних программ. Но, если вам нужно больше информации о процессоре, то обойтись инструментами, встроенными в Windows, уже не получится.
Способ № 2. Программы.
Пожалуй, самой известной программой для получения информации о характеристиках процессора является программа CPU-Z. Данная программа является бесплатной, и вы можете скачать ее с официального сайта. Если вы хотите узнать сколько потоков в процессоре, то вам нужно запустить CPU-Z на своем компьютере и посмотреть значение «Threads», которое находится в правом нижнем углу программы на вкладке «CPU». На скриншоте внизу видно, что у процессора 4 потока.
Кроме CPU-Z можно использовать и другие программы. Например, вы можете прибегнуть к бесплатной программе Speccy. Данная программа отображает массу технической информации о вашем компьютере.
Среди прочего с ее помощью можно узнать и количество потоков процессора. Для этого нужно перейти в раздел «CPU» и посмотреть значение «Threads».
Ядра, потоки и частота ядра CPU. Сколько нужно? — АЙТИликбез
Как узнать, сколько потоков в процессоре
Производительность компьютера зависит не только от количества ядер, но и от количества потоков, которые способны обрабатывать ядра. Технологии Hyper-threading от Intel и Zen от AMD сделали возможными существование многопоточных CPU. Узнать, сколько потоков в процессоре, можно как через сторонние программы, так и воспользовавшись стандартными инструментами операционной системы.
Узнаем, сколько потоков в процессоре
В текущих реалиях современные двухъядерные процессоры могут дать фору своим четырехъядерным предшественникам, потому что пара физических ядер могут быть эффективно разбиты на две пары виртуальных. Пусть не все приложения и, в особенности, игры умеют полноценно взаимодействовать с потоками, не перегружая какой-либо один из них, однако, компьютер находит, чем загрузить оставшиеся логические ядра, например, фоновыми приложениями, не дав системе тормозить. А узнать, сколько этих виртуальных или логических ядер, которые также именуются потоками, можно с помощью специального ПО и стандартных мониторов Windows.
Способ 1: CPU-Z
CPU-Z – бесплатная программа, предназначенная для просмотра основных параметров системы ПК. Не имеет официальной русской локализации.
Сразу после запуска программы обратите внимание на правый нижний угол. В строчке «Threads» будет значение количества потоков, а слева будет количество ядер.
Таким образом, можно очень легко посмотреть количество ядер через CPU-Z, что делает эту программу самой быстрой и удобной для такой операции.
Способ 2: Speccy
Speccy — условно-бесплатная программа от создателей CCleaner. Хотя, стоит сказать, что никаких дополнительных функций кроме автоматических обновлений и премиум-поддержки PRO-версия в себя не включает. Speccy позволяет быстро посмотреть, сколько потоков у вашего процессора. Имеет перевод на русский язык.
Speccy является несколько более информативной программой, чем CPU-Z, и потому слегка усложнённой, но и в ней с помощью двух кликов можно посмотреть количество потоков.
Способ 3: Process Explorer
Process Explorer — бесплатная программа-монитор процессов системы. Ранее выпущенная независимыми разработчиками, теперь он приобретена и поддерживается Microsoft.
Способ 4: AIDA64
AIDA64 — крайне многофункциональная программа с бесплатным пробным периодом. В ней можно посмотреть множество параметров компьютера, включая количество потоков.
Несмотря на некоторую сложность в освоении, AIDA64 является прекрасным инструментом и для лёгких задач типа той, что мы и рассматриваем в сегодняшней статье.
Способ 5: «Диспетчер задач»
Стандартный системный монитор Windows также способен показать количество потоков ПК. Для этого откройте «Диспетчер задач» любым удобным вам образом: через комбинацию клавиш «Ctrl + Alt + Delete» или через «Поиск» в «Панели задач». После этого перейдите на вкладку «Производительность» и посмотрите количество логических процессоров.
Не путайте текущие «Потоки», значение которых левее от логических ядер, со значением количества потоков самого процессора. В контексте «Диспетчера задач» потоки — это процедуры исполняемых программ в данный момент времени.
Способ 6: «Диспетчер устройств»
Как заключительный вариант следует разобрать выполнение этой процедуры через «Диспетчер устройств» Windows. С помощью этого инструмента в системе можно просмотреть установленное оборудование, а также данные о процессоре и, в частности, количество его потоков. Для этого откройте «Диспетчер устройств» удобным для вас способом: через «Поиск» в «Панели задач» или кликом правой кнопкой мыши по ярлыку «Компьютер» > «Свойства» > «Диспетчер устройств».
Когда диспетчер открыт, щёлкните по строке «Процессоры» и сосчитайте их количество (диспетчер видит потоки, а не ядра). Сколько будет строк, столько и потоков.
Используя любой из вышеперечисленных способов, как сторонним ПО, так и встроенными функциями вы можете легко узнать количество потоков в процессоре вашего компьютера.
Помимо этой статьи, на сайте еще 12220 инструкций.
Добавьте сайт Lumpics.ru в закладки (CTRL+D) и мы точно еще пригодимся вам.
Отблагодарите автора, поделитесь статьей в социальных сетях.
Как проверить количество ядер и потоков в моем процессоре?
Окружающая среда
Поиск ядер и потоков через Диспетчер задач
Не показывая правильное количество ядер и потоков, как это указано для модели процессора, при использовании приложений сторонних систем.
Через Диспетчер задач
Вы также можете использовать Intel® Processor Identification Utility
На вкладке «Частота процессора» наберем ядра и потоки.
Вам нужна дополнительная помощь?
Оставьте отзыв
Информация о продукте и производительности
Все публикации и контент на этом веб-сайте регулируются Условиями использования Intel.com.
Содержание данной страницы представляет собой сочетание выполненного человеком и компьютерного перевода оригинального содержания на английском языке. Данная информация предоставляется для вашего удобства и в ознакомительных целях и не должна расцениваться как исключительная, либо безошибочная. При обнаружении каких-либо противоречий между версией данной страницы на английском языке и переводом, версия на английском языке будет иметь приоритет и контроль. Посмотреть английскую версию этой страницы.
Для работы технологий Intel может потребоваться специальное оборудование, ПО или активация услуг. // Ни один продукт или компонент не может обеспечить абсолютную защиту. // Ваши расходы и результаты могут отличаться. // Производительность зависит от вида использования, конфигурации и других факторов. // См. наши юридические уведомления и отказ от ответственности. // Корпорация Intel выступает за соблюдение прав человека и избегает причастности к их нарушению. См. Глобальные принципы защиты прав человека в корпорации Intel. Продукция и программное обеспечение Intel предназначены только для использования в приложениях, которые не приводят или не способствуют нарушению всемирно признанных прав человека.