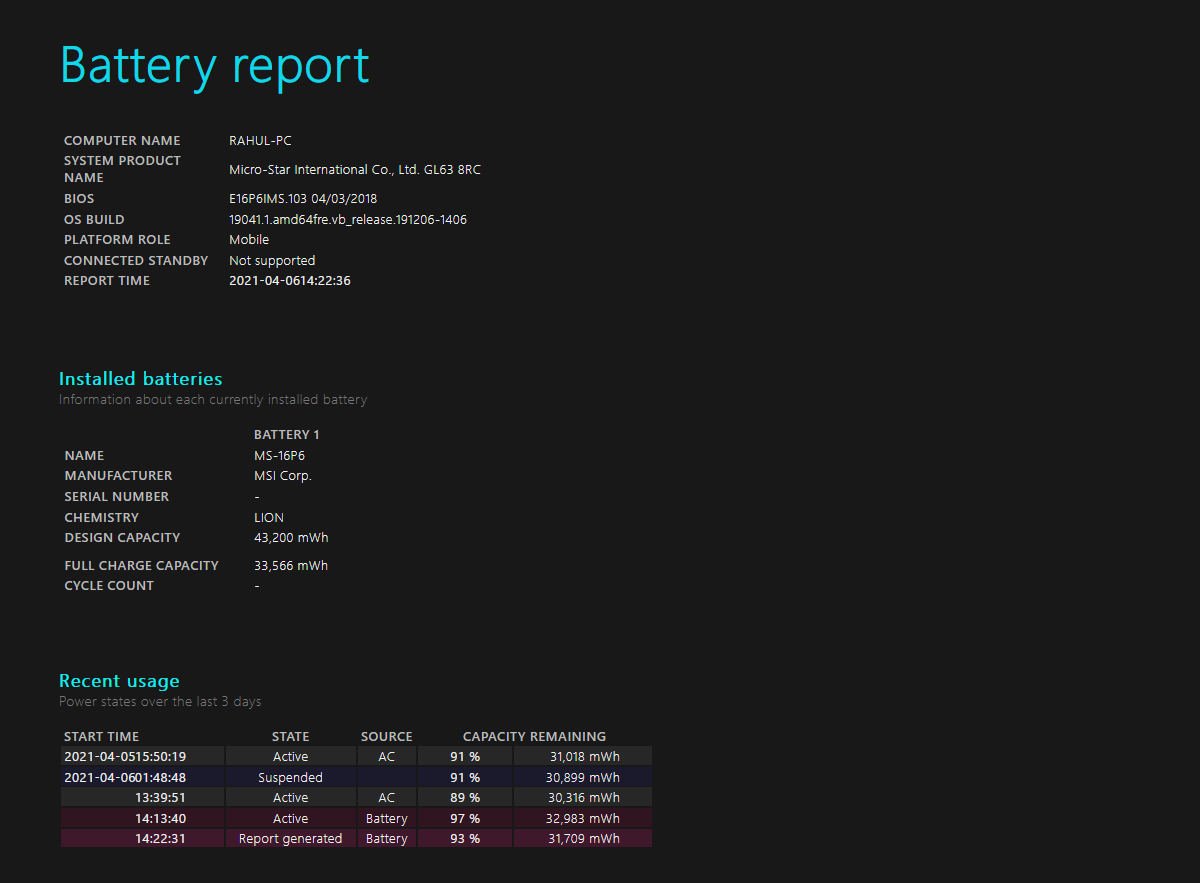как узнать сколько циклов зарядки ноутбука
Как узнать сколько циклов заряда прошла батарея ноутбука на macOS и Windows?
Как известно, каждая батарейка имеет определенный ресурс циклов заряда, после которого ее производительность начинает ухудшаться, даже если она заряжена на 100 %. Под циклом работы батареи устройства подразумевается каждая полная ее разрядка от 100 % до нуля. Даже если ноутбук разрядился только на 50% до следующей 100 % зарядки – это все равно считается одним циклом.
Чтобы определить оставшийся ресурс батареи ноутбука, можно проверить ее циклы. Рассмотрим, как это сделать для устройств с Windows или MacBook.
Windows 10: Как проверить остаток циклов батареи?
На ноутбуках с Windows можно легко проверить циклы батареи, используя быстрый набор в командной строке, для чего:
Если разница между двумя этими параметрами не большая, то аккумулятор достаточно здоров.
Как проверить остаток циклов батареи на macOS
Для просмотра счетчика циклов батареи на MacBook выполняем следующие действия:
macOS также отображает здесь рекомендации: если батарея еще имеет ресурс, будет указано «Нормальный», если ресурс почти исчерпан, отобразится “Рекомендуется сервис».
Для получения большего объема информации о состоянии батареи ноутбука, можно установить специальное приложение, показывающее текущее и максимально возможное количество циклов, что помогает поддерживать работоспособность аккумулятора.
В macOS Catalina 10.15.5 включена новая функция управления работой аккумулятора, позволяющая в определенные моменты автоматически снижать емкость аккумулятора для увеличения периода его работоспособности.
Подводя итоги
Использование батареи ноутбука при работе, вполне естественный и закономерный процесс. При исчерпании ее ресурса можно просто заменить батарею, и она вновь сможет отработать определенное количество циклов.
Однако можно снизить объем энергии, потребляемый ноутбуком и уменьшить количество циклов заряда аккумулятора, например, снизив яркость.
Определение числа циклов перезарядки аккумулятора ноутбуков Mac
Узнайте, как определить число выполненных циклов перезарядки аккумулятора ноутбука Mac.
Сведения о циклах перезарядки аккумулятора
При использовании ноутбука Mac его аккумулятор проходит циклы перезарядки. Цикл перезарядки происходит при использовании полного заряда аккумулятора, что не обязательно означает одну зарядку.
Например, в один день ноутбук мог использоваться до исчерпания половины заряда, а затем был полностью перезаряжен. Если то же самое произошло и на следующий день, то это считается одним циклом перезарядки, а не двумя. Таким образом, один цикл перезарядки может занимать несколько дней.
Аккумуляторы имеют ограниченное количество циклов зарядки до предполагаемого снижения своей производительности. По достижению определенного числа циклов рекомендуется заменить аккумулятор для поддержания оптимальной производительности. Аккумулятор можно использовать после израсходования максимального количества циклов перезарядки, однако время работы от аккумулятора при этом может сократиться.
Зная количество отработанных циклов перезарядки, можно оценить оставшееся число циклов и определить, когда нужно будет заменить аккумулятор. Аккумулятор рассчитан на сохранение до 80 % исходной емкости при максимальном количестве циклов перезарядки. Для обеспечения оптимальной производительности замените аккумулятор по достижении максимального количества циклов.
Чтобы получить доступ к информации об аккумуляторе ноутбука Mac, в том числе о количестве циклов перезарядки, выполните следующие действия.
Определение модели компьютера
Максимальное количество циклов перезарядки может быть разным в зависимости от модели Mac. Чтобы определить модель своего ноутбука Mac, перейдите на страницу Технические характеристики или ознакомьтесь с указанными ниже статьями.
Максимальное количество циклов перезарядки
С помощью следующей таблицы определите количество циклов перезарядки для аккумулятора своего компьютера. Ресурс аккумулятора считается выработанным, когда количество циклов зарядки достигает этого ограничения.
| Компьютер | Максимальное количество циклов перезарядки |
| MacBook | |
| MacBook (с дисплеем Retina, 12 дюймов, 2017 г.) MacBook (с дисплеем Retina, 12 дюймов, начало 2016 г.) MacBook (с дисплеем Retina, 12 дюймов, начало 2015 г.) MacBook (13 дюймов, середина 2010 г.) MacBook (13 дюймов, конец 2009 г.) | 1000 |
| MacBook (13 дюймов, в алюминиевом корпусе, конец 2008 г.) | 500 |
| MacBook (середина 2009 г.) MacBook (начало 2009 г.) MacBook (конец 2008 г.) MacBook (начало 2008 г.) MacBook (конец 2007 г.) MacBook (середина 2007 г.) MacBook (конец 2006 г.) MacBook (13 дюймов) | 300 |
| MacBook Pro | |
| MacBook Pro (13 дюймов, M1, 2020 г.) MacBook Pro (13 дюймов, 2020 г., два порта Thunderbolt 3) MacBook Pro (13 дюймов, 2020 г., четыре порта Thunderbolt 3) MacBook Pro (16 дюймов, 2019 г.) MacBook Pro (15 дюймов, 2019 г.) MacBook Pro (13 дюймов, 2019 г., четыре порта Thunderbolt 3) MacBook Pro (13 дюймов, 2019 г., два порта Thunderbolt 3) MacBook Pro (15 дюймов, 2018 г.) MacBook Pro (13 дюймов, 2018 г., четыре порта Thunderbolt 3) MacBook Pro (15 дюймов, 2017 г.) MacBook Pro (13 дюймов, 2017 г., четыре порта Thunderbolt 3) MacBook Pro (13 дюймов, 2017 г., два порта Thunderbolt 3) MacBook Pro (15 дюймов, 2016 г.) MacBook Pro (13 дюймов, 2016 г., четыре порта Thunderbolt 3) MacBook Pro (13 дюймов, 2016 г., два порта Thunderbolt 3) MacBook Pro (с дисплеем Retina, 13 дюймов, начало 2015 г.) MacBook Pro (с дисплеем Retina, 13 дюймов, середина 2014 г.) MacBook Pro (с дисплеем Retina, 13 дюймов, конец 2013 г.) MacBook Pro (с дисплеем Retina, 13 дюймов, начало 2013 г.) MacBook Pro (с дисплеем Retina, 13 дюймов, конец 2012 г.) MacBook Pro (13 дюймов, середина 2012 г.) MacBook Pro (13 дюймов, конец 2011 г.) MacBook Pro (13 дюймов, начало 2011 г.) MacBook Pro (13 дюймов, середина 2010 г.) MacBook Pro (13 дюймов, середина 2009 г.) MacBook Pro (с дисплеем Retina, 15 дюймов, середина 2015 г.) MacBook Pro (с дисплеем Retina, 15 дюймов, середина 2014 г.) MacBook Pro (с дисплеем Retina, 15 дюймов, конец 2013 г.) MacBook Pro (с дисплеем Retina, 15 дюймов, начало 2013 г.) MacBook Pro (с дисплеем Retina, середина 2012 г.) MacBook Pro (15 дюймов, середина 2012 г.) MacBook Pro (15 дюймов, конец 2011 г.) MacBook Pro (15 дюймов, начало 2011 г.) MacBook Pro (15 дюймов, середина 2010 г.) MacBook Pro (15 дюймов, 2,53 ГГц, середина 2009 г.) MacBook Pro (15 дюймов, середина 2009 г.) MacBook Pro (17 дюймов, конец 2011 г.) MacBook Pro (17 дюймов, начало 2011 г.) MacBook Pro (17 дюймов, середина 2010 г.) MacBook Pro (17 дюймов, середина 2009 г.) MacBook Pro (17 дюймов, начало 2009 г.) | 1000 |
| MacBook Pro (15 дюймов, конец 2008 г.) | 500 |
| MacBook Pro (15 дюймов, начало 2008 г.) MacBook Pro (15 дюймов, 2,4/2,2 ГГц) MacBook Pro (15 дюймов, процессор Core 2 Duo) MacBook Pro (15 дюймов, глянцевый) MacBook Pro (15 дюймов) MacBook Pro (17 дюймов, конец 2008 г.) MacBook Pro (17 дюймов, начало 2008 г.) MacBook Pro (17 дюймов, 2,4 ГГц) MacBook Pro (17 дюймов, процессор Core 2 Duo) MacBook Pro (17 дюймов) | 300 |
| MacBook Air | |
| MacBook Air (M1, 2020 г.) MacBook Air (с дисплеем Retina, 13 дюймов, 2020 г.) MacBook Air (с дисплеем Retina, 13 дюймов, 2019 г.) MacBook Air (с дисплеем Retina, 13 дюймов, 2018 г.) MacBook Air (13 дюймов, 2017 г.) MacBook Air (11 дюймов, начало 2015 г.) MacBook Air (11 дюймов, начало 2014 г.) MacBook Air (11 дюймов, середина 2013 г.) MacBookAir (11 дюймов, середина 2012 г.) MacBook Air (11 дюймов, середина 2011 г.) MacBook Air (11 дюймов, конец 2010 г.) MacBook Air (13 дюймов, начало 2015 г.) MacBook Air (13 дюймов, начало 2014 г.) MacBook Air (13 дюймов, середина 2013 г.) MacBook Air (13 дюймов, середина 2012 г.) MacBook Air (13 дюймов, середина 2011 г.) MacBook Air (13 дюймов, конец 2010 г.) | 1000 |
| MacBook Air (середина 2009 г.) | 500 |
| MacBook Air (конец 2008 г.) MacBook Air | 300 |
Дополнительная информация
Дополнительные сведения об аккумуляторе вашего ноутбука Apple см. в следующих ресурсах.
Как посмотреть количество циклов батареи на ноутбуке с Windows
Как вы, наверное, знаете, аккумуляторные батареи относятся к расходным материалам. Хотелось бы надеяться, что аккумулятор вашего ноутбука прослужит несколько лет, его производительность со временем снижается по мере того, как вы его используете. Это означает, что батарея не прослужит так долго через два года, как когда она была новой, даже при 100-процентном заряде.
Чтобы определить, насколько сильно изношена батарея вашего устройства, вы можете проверить количество циклов заряда батареи. Давайте посмотрим, как подсчитать цикл батареи на вашем ноутбуке с Windows, чтобы следить за его работоспособностью.
Что такое счетчик циклов батареи?
Цикл батареи — это просто одна полная разрядка батареи от 100 до нуля процентов. Это не обязательно должно происходить сразу. Например, если батарея вашего ноутбука разряжается со 100 до 50 процентов, вы снова заряжаете ее до 100 процентов и позволяете ей снова опуститься до 50 процентов, что считается за один цикл.
Таким образом, счетчик циклов батареи — это количество раз, когда ваша батарея прошла цикл. Чем меньше количество циклов батареи вашего ноутбука, тем «здоровее» его батарея. В здоровом аккумуляторе уровень заряда близок к заводскому максимальному, по сравнению с сильно разряженным аккумулятором.
К счастью, Windows предоставляет вам простой способ проверить количество циклов батареи вашего ноутбука. Если вам интересно, сколько вы отработали аккумулятор за эти годы, или хотите проверить подержанную машину перед ее покупкой, вы можете запустить быструю команду, чтобы найти эту информацию.
Количество циклов, необходимых для «разряда» батареи, зависит от конкретной батареи внутри вашего ноутбука. Большинство батарей должны нормально работать не менее 500 циклов. Для сравнения, Apple считает, что современные модели MacBook рассчитаны на 1000 циклов. После этого аккумулятор должен работать, но будет удерживать гораздо меньший заряд.
Связанный: Как проверить количество циклов батареи вашего MacBook и почему это имеет значение
Как проверить счетчик циклов батареи в Windows 10
На ноутбуке с Windows вы можете проверить количество циклов заряда батареи вашего компьютера с помощью быстрой команды командной строки. Чтобы открыть командную строку, щелкните правой кнопкой мыши кнопку «Пуск» (или нажмите Win + X) и выберите «Командная строка» или «Windows PowerShell» в появившемся меню.
Когда вы увидите командную строку, введите эту команду:
Затем перейдите в свою пользовательскую папку в приложении File Explorer и найдите в этом месте файл battery-report.html, который также будет отображаться в окне командной строки:
C: Пользователи [YOUR USERNAME] battery-report.html
Дважды щелкните этот файл, и он должен открыться в браузере по умолчанию. Вверху вы увидите некоторую основную информацию, такую как имя вашего компьютера и время запуска отчета. Прокрутите вниз, чтобы найти раздел Установленные батареи, и вы увидите расчетную емкость и полную емкость заряда.
Расчетная емкость — это исходный максимальный заряд вашей батареи, а полная емкость — это то, сколько заряда аккумулятор вашего ноутбука способен удерживать в данный момент. Если эти два числа довольно близки, значит, у вас здоровый аккумулятор. Но если полная емкость заряда намного ниже проектной емкости, то здоровье вашей батареи значительно упадет.
Счетчик циклов показывает, сколько раз аккумулятор полностью заряжался. При большом количестве циклов ваша максимальная производительность, вероятно, будет ниже исходного уровня.
Ниже вы увидите некоторую информацию о недавнем использовании батареи, которая может помочь, если вам нужно устранить что-то конкретное. Чтобы получить дополнительную информацию, ознакомьтесь с некоторыми приложениями Windows для анализа времени автономной работы ноутбука.
Нет счетчика циклов в отчете об уровне заряда батареи Windows?
Есть вероятность, что когда вы создаете отчет о батарее в Windows, он фактически не будет включать счетчик циклов. Вы можете видеть это на изображении выше, на котором вместо правильного числа просто отображается тире.
Если это случилось с вами, сначала убедитесь, что вы обновили все драйверы для своего компьютера. Эта проблема может возникнуть, когда Windows не может должным образом взаимодействовать с оборудованием вашего компьютера, а это означает, что актуальные драйверы важны.
Обратите особое внимание на драйвер батареи, а также драйвер набора микросхем. После установки всех доступных обновлений перезагрузите компьютер и попробуйте снова запустить отчет о заряде батареи. Если это не удастся, рекомендуется также обновить свой UEFI / BIOS.
Если обновление драйверов и BIOS не работает, вам следует попробовать установить программное обеспечение для управления ПК, предоставленное производителем вашего ноутбука. Например, на машине Lenovo вы можете установить Lenovo Vantage.
Помимо удобных функций, таких как обновление драйверов, эти приложения могут отображать системную информацию. Найдите разделы «Состояние системы», «Управление батареями», «Сведения об оборудовании» или аналогичные разделы. Он должен содержать информацию о вашей батарее; надеюсь, он также будет включать правильное количество циклов батареи.
Узнайте количество циклов заряда батареи вашего ноутбука
Теперь вы знаете, как проверить количество циклов аккумулятора ноутбука, чтобы убедиться, что он здоров. Не беспокойтесь о циклах батареи; Использование аккумулятора — естественная часть работы с ноутбуком. Во многих случаях вы можете заменить батарею, чтобы получить достаточный заряд, и он по-прежнему работает после определенного количества циклов. Вам просто нужно будет заряжать его чаще.
В то же время выполнение основных действий по энергосбережению, таких как снижение яркости, поможет снизить количество энергии, потребляемой вашим ноутбуком, уменьшив количество циклов заряда батареи, которые вы проходите с течением времени. Так ухаживать за батареей — это разумно, особенно если она несъемная.
Как проверить износ батареи ноутбука – проверка аккумулятора
Проверка износа батареи ноутбука осуществляется после определённого момента – когда состояние аккумулятора ухудшается, и он не держит заряд, как раньше.
В данном материале мы подробно рассмотрим основные моменты проверки аккумуляторной батареи ноутбука с помощью встроенных в операционную систему средств и программного обеспечения.
Вообще есть более простой, но затратный способ по проверке состояния аккумулятора. Вам необходимо всего лишь посетить сервисный центр, где мастера проверят батарею на исправность и ее срок жизни. Но этот способ не для нас, поэтому перейдем к тому, что можем осуществить самостоятельно.
Проверка износа батареи ноутбука с помощью командной строки
Емкость аккумулятора ноутбука можно проверить с помощью командной строки. Необходимо ввести всего лишь одну команду, которая сгенерирует файл с подробной информацией о состоянии устройства.
Отметим, что способ работает как на Windows 7, так и на Windows 8 и 10. Приступим.
Начнется процесс трассировки, которые продлится 60 секунд, затем анализ. Если есть проблемы с энергосбережением, командная строка скажет об этом. Высветится количество ошибок, предупреждений и информационных сведений.
Вся эта информация будет сгенерирована в каталоге C:\Users\Имя_ПК\energy-report.html.
Давайте посетим этот раздел и откроем файл energy-report.html. Откроется он в браузере по умолчанию.
В самом вверху указаны сведения о компьютере и операционной системе. У меня это ноутбук HP Pavilion, который я покупал в 2014 году, понятное дело, что спустя практически 5 лет аккумулятор не важно себя чувствует.
Дальше по списку идут результаты анализа. В частности, ошибки, выделенные красным цветом, предупреждения желтого цвета и обычная информация белого цвета, которую можно принять к сведению.
Эти проблемы по-большому счету исправить я не пытался, но вы можете попробовать. Если по каким-то пунктам что-то не понятно, а их довольно много, то скопируйте название ошибки и поищите информацию в интернете.
Что касается емкости аккумулятора, то нужно прокрутить документ вниз и найти раздел «Батарея: Сведения о батареи». Там будут две строчки – расчетная емкость и последняя полная зарядка. У меня почему-то показывает 24154 в обоих пунктах. Это неверно, потому что второй пункт должен быть явно ниже. У вас же может быть иначе.
В данном разделе мы посмотрели только ошибки, связанные с энергопитанием. Теперь, что касается проверки состояния батареи ноутбука, именно приблизительный процент жизни.
Battery Report для проверки износа аккумулятора ноутбука
Итак, следующая команда может помочь нам определить реальную емкость аккумулятора ноутбука. В системе Windows 10 есть такой инструмент – Battery Report. Вот, как им пользоваться:
Теперь нужно посетить каталог с данным файлом и запустить в браузере. Откроется файл с черным фоном. В начале будет описана информация о системе и компьютере, как в первом документе. Дальше интереснее. В разделе Installed batteries нас интересуют следующие пункты:
В области Battery capacity history содержится информация о циклах зарядки, начиная с первого дня после установки windows. Если вы переустановите систему, то эта информация естественно сбросится.
В поле Battery life estimates говорится о времени работы системы от заряженной батарее. Но расчет этот, конечно, не точный. Вдобавок эта информация высвечивается на значке батареи справа внизу.
Вот такая вот интересная утилита в Windows 8 и 10.
Программы для проверки аккумулятора ноутбука
Существует программа для проверки аккумулятора ноутбука. Это встроенное ПО от производителей, которое имеет дополнительные функции для настройки системы. Например, в моделях Lenovo есть приложение «Lenovo Settings», где можно настроить очень много параметров. Есть и раздел «Питание».
В разделе «Питание» имеются сведения о состоянии питания. Насколько заряжен аккумулятор, подключен ли в данный момент адаптер электропитания. Интересующая нас информация, конечно, о емкости при полном заряде и номинальной емкости.
Номинальная емкость отражает показатель состояния батареи еще с завода, а вот емкость при полном заряде может быть меньше. Значит состояние аккумулятора ноутбука постепенно ухудшается.
Battery Care – проверка аккумулятора ноутбука
Помимо встроенных программ, для Windows существую и не официальные приложения от сторонних разработчиков. Как правило, у них есть ряд полезных дополнительных возможностей, связанных с питанием.
Battery Care является бесплатным программным обеспечением, где вы увидите информацию по максимальному заряду, заявленной производителем емкости, текущем заряде, напряжении и износе.
Battery Eater – износ батареи ноутбука
Эту программку так же можно скачать с официального сайта. Устанавливать ничего не нужно – версия Portable.
В разделе «Info» можно сгенерировать отчет, который откроется в окне браузера. Там будет много данных по питанию и износу аккумулятора ноутбука.
Помимо характеристики питания программа показывает сведения о процессоре, оперативной памяти, жестком диске, видеоадаптере и системе.
AIDA64 – проверяет износ батареи ноутбука
Многим известная утилита AIDA64 анализирует ваш компьютер и выдает максимально подробную информацию абсолютно по всем компонентам. Для одноразовой проверки скачайте версию с официального сайта.
Слева раскройте вкладку «Компьютер» и найдите подраздел «Электропитание». Справа выведется куча информации. Чтобы определить износ аккумулятора ноутбука надо смотреть на пункты:
Какие программы на Windows 10 больше всего тратят энергии
На Windows 10 встроено очень много приложений и служб, которые работают в фоновом режиме. Тем самым они тратят драгоценный заряд батареи. Некоторые программы могут не только оценить критерий изношенности аккумулятора в ноутбуке, но и узнать, какие программы тратят заряд.
Одной из таких программ является BATExpert. Она подробно показывает те же самые сведения, что и приложения, которые мы описывали выше. Ну и приложения, которые работают и «жрут» много энергии.
Если у вас Windows 10, то встроенные средства позволяют найти самые «прожорливые» приложения. Вот, что нужно сделать:
Итак, мы рассмотрели кучу способов, способных проверить состояние аккумулятора ноутбука. Эти методы помогут заранее вас принять решения по выбору более нового элемента питания.
Свой аккумулятор я не меняю уже 5-й год, поскольку ноутбуком вне дома я пользуюсь очень редко, и он постоянно подключен к сети. Но другим пользователям, которые постоянно в разъездах или занимаются деятельность, где рядом не всегда есть розетка, можно приобрести дополнительную батарею. А еще можно приобрести повербанк для ноутбука. Сейчас это уже не редкость и есть модели до 50000 mAh.
Делитесь статьей с друзьями и комментируйте.
Как узнать уровень заряда батареи на ноутбуке
Чтобы разрядка ноутбука при автономном режиме работы не стала неожиданностью, нужно постоянно следить за уровнем заряда батареи. Сделать это можно с помощью встроенных средств Windows или через специальные утилиты.
Проверка уровня заряда
Чтобы узнать заряд аккумулятора, достаточно посмотреть на область уведомлений. Там должен быть значок, который демонстрирует состояние и режим работы – автономный или от сети. Но если это просто, почему у пользователей возникает вопрос, где искать сведения о зарядке ноутбука?
Иногда значок с панели задач пропадает. Его можно вернуть через панель управления, но есть и другие способы узнать уровень заряда. Например, на Windows 10 можно зайти в раздел «Система» в параметрах и перейти на вкладку «Экономия заряда». Наверху вы увидите уровень и приблизительно оставшееся время.
Щелкнув по ссылке «Использование батареи», вы получите возможность посмотреть, какие приложения потребляют больше всего энергии.
Можно следить за состоянием аккумулятора и временем автономной работы с помощью специальных утилит – BatteryCare, Battery Optimizer, Battery Eater Pro и т.д. Эти программы позволяют оптимизировать работу ноутбука, показывая время автономной работы при разных настройках. Кроме того, некоторые производители встраивают в лэптопы фирменные утилиты, контролирующие работу аккумулятора. Например, на ноутбуках Lenovo за управление электропитанием отвечает программа Energy Management, через которую тоже можно узнать состояние батареи.
Возврат значка заряда
Если в панели уведомлений пропал значок заряда батареи ноутбука, то его можно быстро вернуть, настроив отображение системных иконок. На Windows 8 и 7:
Если на ноутбуке стоит Windows 10, то процедура выполняется иначе:
Просмотр емкости аккумулятора
Если уровень заряда батареи ноутбука резко снижается, и вам не хватает времени автономной работы, то проверьте емкость аккумулятора. Со временем емкость снижается, поэтому даже если значок в области уведомлений показывает уровень заряда батареи 100%, на самом деле аккумулятор может быть заряжен процентов на 50 от изначального объема. Почему так происходит? Виной всему износ батареи ноутбука, которую нужно своевременно менять.
Чтобы узнать емкость аккумулятора ноутбука, воспользуйтесь командной строкой Windows:

Чтобы оценить состояние батареи, сравните расчетную и реальную емкость. Если процент износа составляет больше 50%, то аккумулятор ноутбука следует заменить, так как он уже плохо держит заряд.
Еще один способ узнать степень износа батареи – посмотреть его с помощью программы AIDA64. Эта диагностическая утилита показывает состояние всех компонентов ноутбука, включая емкость и заряд батареи. Поэтому даже если значок аккумулятора пропал, вы можете посмотреть уровень заряда в AIDA64.
Программа AIDA64 предлагает бесплатный демо-доступ на 30 дней. По истечении этого срока необходимо купить лицензию или прекратить использование утилиты.
Настройка электропитания
Если нет возможности заменить аккумулятор, а время автономной работы нужно срочно увеличить, то попробуйте оптимизировать работу компьютера, настроив электропитание. Можно сделать это через панель управления:
На Windows 10 возможностей для настройки еще больше. На вкладке «Экономия заряда» в разделе «Система» параметров Windows можно включить одноименную функцию (доступна только при работе от аккумулятора).
Если вы перейдете в «Параметры экономии», то сможете вручную установить уровень, при котором функция автоматически активируется. Это позволяет серьезно продлить время автономной работы, пусть и с некоторым ограничением производительности ноутбука.