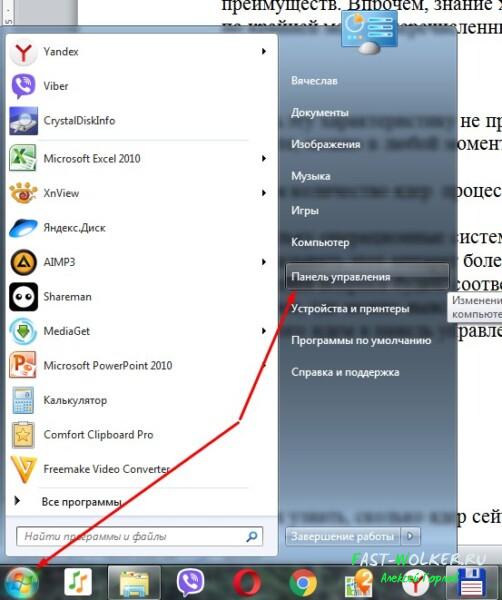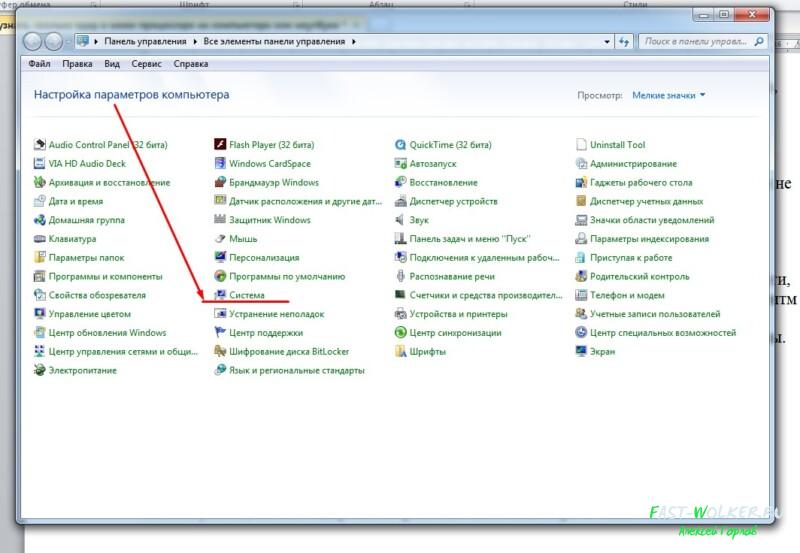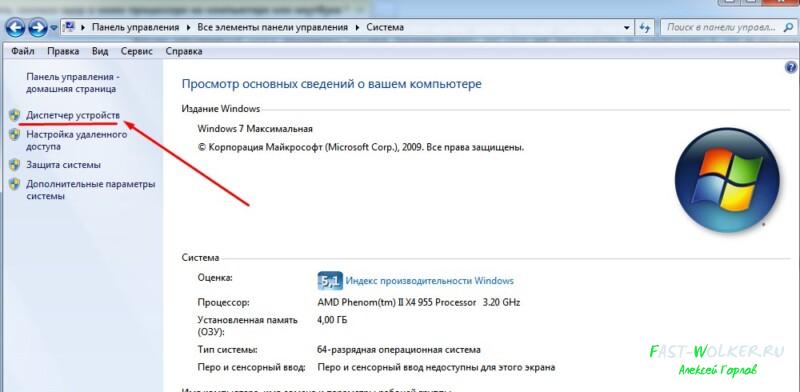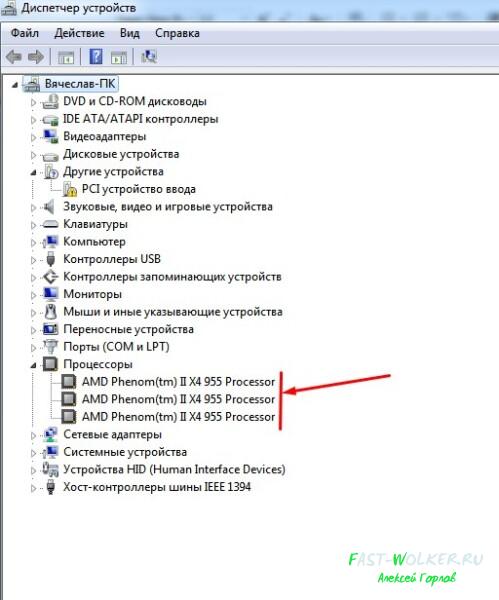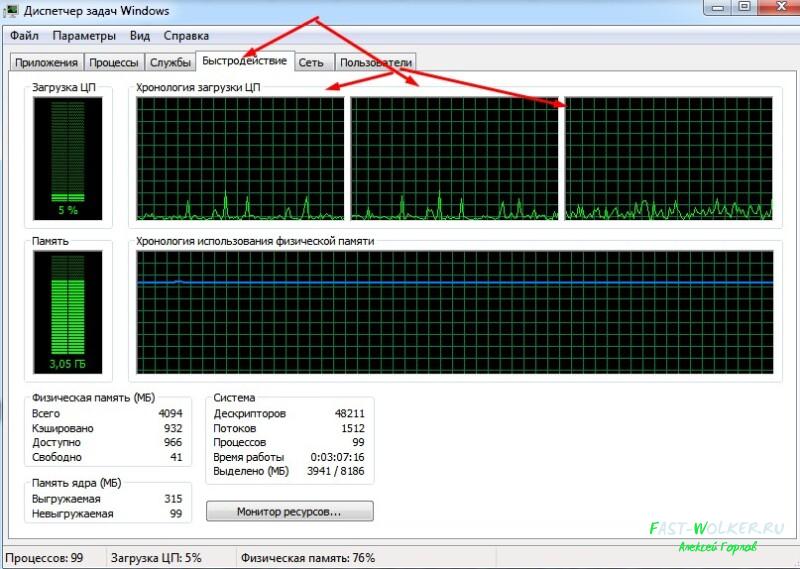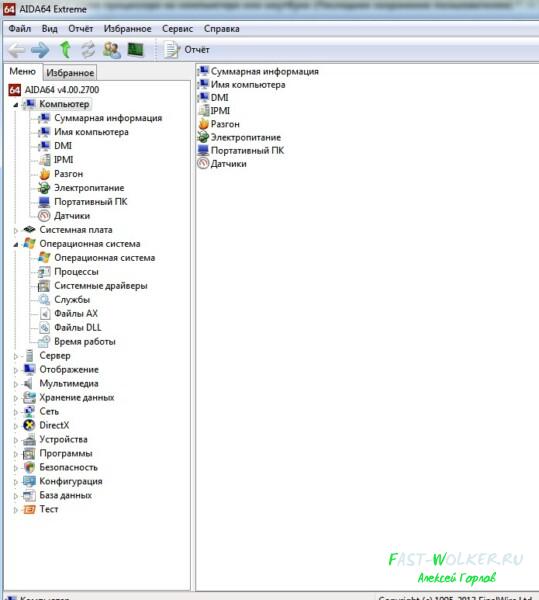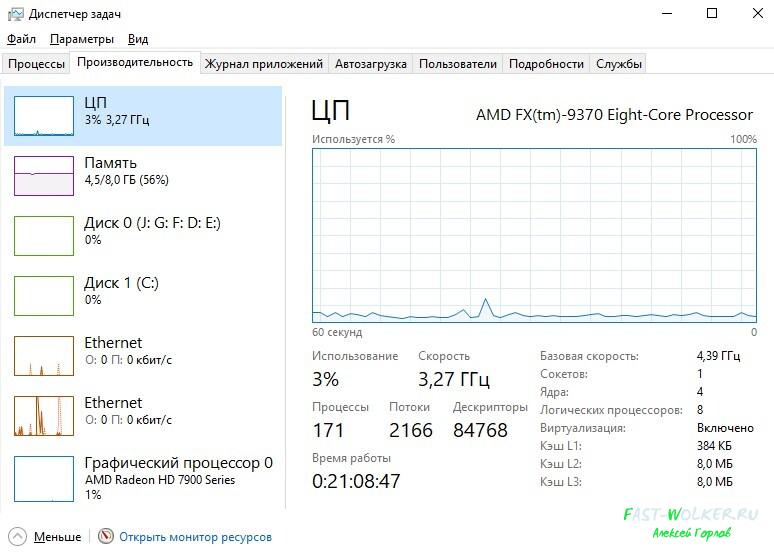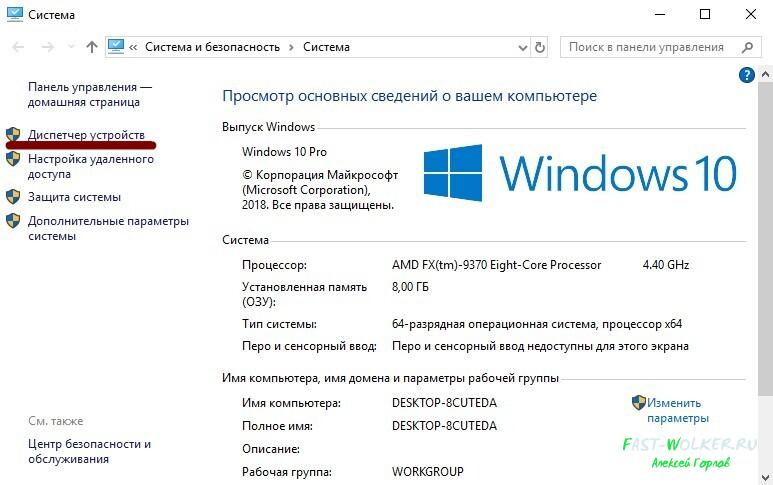как узнать сколько у меня процессоров на компьютере
Как узнать, сколько ядер в моем процессоре на компьютере или ноутбуке?
Доброго всем времени суток! Сегодня разберем такой технический вопрос, как выяснение наличия ядер в процессоре на компьютере или ноутбуке. Правда, пока вы не решили модернизировать свой компьютер или же не затеялись ремонтом, или же не решили и вовсе его продать, то о наличие количества ядер и не вспоминаете.
Узнать число ядер не представляется чем-то архисложным. Даже, если вы ее и не помните, можно в любой момент выяснить этот вопрос.
Узнаем количество ядер процессора своего компьютера (ноутбука)
Поскольку операционные системы стоят одинаковые, что на ПК, что на ноутбуке (кстати, если называть этот аппарат более правильно, то это не ноутбук, а «лэптоп»), то и алгоритм выяснения вопроса будет, соответственно одинаков.
И первое, где можно выяснить характеристики своей машины – это в свойствах системы. Для этого идем в панель управления, открыв меню «пуск».
В открывшемся окне находим раздел «Система» и переходим в него.
Снова откроется окно с основными характеристиками, первой из которых и будет искомая по количеству ядер.
Красным подчеркнута строка процессора. Обратите внимание, что значок «х4» как раз и указывает на количество ядер. В данном случае – их четыре.
Можно и более точно определить количество, если вы по тем или иным причинам не можете выяснить показание количества ядер в предыдущем варианте. Для этого воспользуемся вкладкой «диспетчер устройств».
Откроется новое окно, в котором находим строку «процессор» и открываем ее. Здесь будет перечислено количество ядер.
Однако, есть небольшой нюанс. Если в свойствах системы у вас указано полное количество ядер, то в диспетчере устройств будет отображено только количество работающих.
Для наглядности можно пойти еще и по другому пути. Нажимаете сочетание клавиш « CTRL+SHIFT+ESC ». В результате откроется окно диспетчера задач. Здесь переходим во вкладку «быстродействие», где графически будут показаны ваши работающие ядра процессора.
На данной картинке показаны три работающих ядра. Если у вас стоит процессор четырехядерный, а работают только три, это значит, что в BIOS надо включить работу этого самого четвертого ядра. Правда на некоторых процессорах такая процедура приводит к тому, что компьютер зависает и приходится вновь переключаться на три ядра.
Попав в БИОС, вы заходите во вкладку меню или «Main», или «Basic BIOS settings», в зависимости от версии вашего БИОСа. Здесь находим строку «CPU control», ну или похожее (все опять-таки зависит от версии БИОС). Открываем ее и видим уже перечень всех имеющихся ядер процессора.
Возле работающих будет стоять обозначение «Enabled». Если стоит отключено – «Disabled», можно активировать переключив это значение на «Enabled». Однако. Как говорилось выше, не всегда может получиться задуманное. Дело в том, что производитель хоть и оснащает, например 8 ядрами свой «проц», но на поверку работают только 4. Впрочем, можете поэкспериментировать, вдруг что-то получится.
Наиболее популярный и простой вариант – установить специальную утилиту, где вы сможете посмотреть все характеристики вашей системы, продиагностировать ее работу, проследить за температурным режимом и пр. Этот вариант рекомендуется любому пользователю, независимо от того продвинутый он или нет.
Таких утилит очень много. Вот лишь самые популярные: AIDA64, Speccy, HWInfo, CPU-Z. Среди них лидирующее место по праву занимает AIDA64. Эту программу можно как установить на компьютер, так и использовать не установочную, а portabl-версию. Открыв программу, в главном окне вы увидите все параметры системы, открывая которые получите самую полную информацию о системе.
Достоинством этой программы является еще и то, что она обращается к базе драйверов и при желании вы через нее можете обновить драйвера в своей системе. CPU-Z является программкой попроще, но в ней так же отображается вся необходимая информация о вашей системе.
Если поискать, можно найти еще много аналогичных программ. Но, так или иначе, а я советую вам все же установить такую утилиту, которая поможет вам получать необходимую информацию о системе.
Как узнать, сколько ядер сейчас работает на компьютере с Windows 10?
Несмотря на то, что операционная система Windows 10 еще менее привычна, выяснить все необходимые характеристики и здесь не так сложно. Во-первых, как и на более ранних операционках, здесь можно зайти в свойства системы, где выяснить данные своего процессора. Можно это окно вызвать и с клавиатуры, нажав комбинацию клавиш: « Win+Pause&Break ».
Так же, найти информацию можно и в диспетчере устройств, который открывается из окна свойств системы.
Ну и конечно же не забываем об описанных выше утилитах. Вот таким образом можно выяснить всю «подноготную» вашего компьютера. Успехов!
Как узнать сколько ядер у процессора
Рассказываем о самых простых способах мониторинга подробной информации о процессоре.
Уже давно компьютерные процессоры уперлись в максимально возможную частоту, которая с годами увеличивается очень медленно. Такое положение дел связано с конструктивными особенностями ЦПУ, которые не позволяют значительно прибавить в гигагерцах в продуктах массового пользования. Поэтому индустрия компьютерного железа движется в сторону увеличения количества ядер, а не частоты. Чем больше ядер у компьютерного сердца, тем больше параллельных задач оно может обрабатывать, а соответственно, тем более оно производительнее. Все современные игры и ресурсоемкие приложения затачиваются под многопоточность, чтобы повысить оптимизацию. Любой пользователь может легко определить количество ядер процессора. Рассказываем про самые простые и популярные способы, которые работают на любой версии операционной системы семейства Windows.
Как посмотреть сколько ядер у процессора: диспетчер задач
Диспетчер задач предоставляет пользователю много полезной информации о компьютере, и в том числе может показать поверхностные данные об установленном процессоре. Для того, чтобы вызвать диспетчер задач, нажмите комбинацию клавиш Ctrl + Shift + ESC. после этого появится окно, в котором будут отображаться все запущенные процессы, которые потребляют ресурсы следующих компонентов ПК: процессор, оперативная память и жесткий диск. Кстати исходя из этой информации можно сделать вывод о том, насколько хорошо справляется с задачами ваш ЦПУ. Если вы столкнулись с высокой загрузкой процессора без видимой на то причины, то можете прочесть вот этот материал для того, чтобы устранить проблему.

Как понять сколько ядер в процессоре: диспетчер устройств
На рабочем столе найдите ярлык «мой компьютер» и щелкните по нему правой кнопкой мыши. В появившемся меню выберите пункт «свойства». Если ярлыка на рабочем столе у вас нет, то можно просто открыть любую папку и с помощью панели быстрого доступа, которая располагается слева от файлов в папке, найдите ярлык «мой компьютер». Затем сделайте все тоже самое, как и описано выше.
В новом окне в левой части нужно выбрать соответствующий пункт под названием «диспетчер устройств». Если по каким-либо причинам у вас не получается попасть в диспетчер устройств, то вы можете вызвать его с помощью специальной команды. Для этого нажмите на клавиатуре комбинацию клавиш Win + R и в появившемся поле введите следующий текст: devmgmt.msc. После этого подтвердите операцию нажав «Enter». Точку в конце команды ставить не нужно, иначе выдаст ошибку.
После проделанных манипуляций вы увидите окно со всеми подключенными устройствами, которые удалось распознать операционной системе. Как нетрудно догадаться в графе «Процессоры» мы найдем искомую информацию. Необходимо посчитать количество пунктов в открывшейся графе. Вероятнее всего они и будут равняться числу ядер вашего процессора. Однако следует понимать, что диспетчер устройств считывает потоки процессора, а не его ядра. А количество ядер не всегда равняется количеству потоков. Поэтому если вы знаете, что ваш ЦПУ поддерживает функцию гиперпоточности (когда одно фактическое ядро делится на два виртуальных потока), то делите полученный результат на два. Так, например, Ryzen 5 2600 выдал нам 12 пунктов. Мы знаем, что данная модель поддерживает технологию SMT (от англ. simultaneous multithreading — аналог технологии Hyper-threading от Intel), а значит количество ядер равняется 6. Если вы не знаете о том, какой функционал у вашего ЦПУ, то лучше воспользоваться другим методом.
Как узнать сколько ядер у процессора: CPU-Z
Самый проверенный способ — воспользоваться сторонним софтом, потому что узкоспециализированные программы предлагают пользователю, как правило, намного больший функционал, нежели встроенные средства в операционную систему. В природе существует множество утилит, которые считывают информацию о компьютере. Но, как показывает практика, самую достоверную информацию именно о процессоре показывает бесплатная утилита CPU-Z, которую можно скачать на официальном сайте.
После запуска вы увидите небольшое окно. Справа снизу находятся нужные нам данные. Cores — количество ядер. Threads — количество потоков. В этом же окне можно посмотреть напряжение процессора, его техпроцесс, объем кэша и другую полезную информацию. Утилита также показывает данные о материнской плате (что может быть полезно при обновлении БИОС), оперативной памяти (что пригодится при разгоне ОЗУ) и графическом адаптере. Поэтому это одна из тех программ виндовс, которая должна быть на компьютере у каждого пользователя.
Вывод
Как узнать, какой процессор установлен на ПК
Процессор — один из самых ключевых компонентов ПК и именно с него нужно начинать апгрейд. Но как посмотреть модель ЦПУ, чтобы можно было подобрать высокопроизводительный аналог под сокет материнской платы? Рассказываем в статье.
Когда возникает желание сделать апгрейд компьютера, необходимо знать, какие комплектующие установлены внутри. Таким образом можно будет проверить, какие железки совместимы с установленной платформой, а какие нет. Процессор — один из самых ключевых компонентов и именно с него нужно начинать апгрейд, если, конечно, вас устраивают возможности материнской платы. Согласитесь, не важно, насколько красивая будет графика в игре, если двухъядерный старичок будет запыхаться от нагрузки. Плавность игрового процесса во многом зависит именно от ЦПУ. Именно поэтому мы и рекомендуем в первую очередь менять старый камень на новый. И только потом смотреть в сторону свежей видеокарты и высокочастотной оперативной памяти. Сегодня мы расскажем о том, как узнать, какой процессор стоит на компьютере.
Как узнать, какой процессор на компьютере: встроенные в ОС средства
Операционная система Windows за многие годы существования обзавелась многими полезными функциями. Если ранее пользователь мог посмотреть только базовую информацию ОС, то сейчас можно получить детальные данные практически о любой установленной железке. Поэтому необязательно прибегать к помощи дополнительного узкоспециализированного софта. Windows предлагает пользователю несколько способов просмотра модели установленного процессора.
Свойства системы
Самый простой метод — залезть в свойства системы. Для этого нажмите правой кнопкой мыши по меню «Пуск» и выберите пункт «Система».
В характеристиках устройства вы увидите модель процессора, его семейство и тактовую частоту. Также здесь будет отображаться количество оперативной памяти и разрядность системы, что тоже может быть полезно. Посмотреть свойства системы можно и с помощью основных сведений о компьютере, которые перекочевали в Windows 10 из предшествующих версий. Для этого зайдите в Проводник и в левой части окна найдите «Этот компьютер», нажмите по нему правой кнопкой мыши и перейдите в свойства. И вы обнаружите точно такие же сведения, как и в предыдущем окне.
Диспетчер устройств
Для того, чтобы посмотреть не только наименование процессора, но и количество его ядер, нажмите на пункт «Диспетчер устройств» в левой части окна со свойствами системы. Если по каким-либо причинам у вас не получается попасть в диспетчер устройств, то вы можете вызвать его с помощью специальной команды. Для этого нажмите на клавиатуре комбинацию клавиш Win + R и в появившемся поле введите следующий текст: devmgmt.msc. После этого подтвердите операцию, нажав «Enter». Точку в конце команды ставить не нужно.
После проделанных манипуляций вы увидите окно со всеми подключенными к ПК устройствами, которые удалось распознать операционной системе. Как нетрудно догадаться в графе «Процессоры» и находится искомая информация. Необходимо посчитать количество пунктов в открывшейся графе. Вероятнее всего они и будут равняться числу ядер вашего процессора. Однако следует понимать, что диспетчер устройств считывает потоки процессора, а не его ядра. А количество ядер не всегда равняется количеству потоков. Поэтому если вы знаете, что ваш ЦПУ поддерживает функцию гиперпоточности (когда одно фактическое ядро делится на два виртуальных потока), то делите полученный результат на два. Так, например, Ryzen 5 2600 выдал нам 12 пунктов. Мы знаем, что данная модель поддерживает технологию SMT (от англ. simultaneous multithreading — аналог технологии Hyper-threading от Intel), а значит количество ядер равняется 6.
Диспетчер задач
Диспетчер задач предоставляет пользователю много полезной информации о компьютере, и в том числе может показать поверхностные данные об установленном процессоре. Для того, чтобы вызвать диспетчер задач, нажмите комбинацию клавиш Ctrl + Shift + Esc. после этого появится окно, в котором будут отображаться все запущенные процессы, которые потребляют ресурсы следующих компонентов ПК: процессор, оперативная память и жесткий диск. Кстати, исходя из этой информации, можно сделать вывод о том, насколько хорошо справляется с задачами ваш ЦПУ. Если вы столкнулись с высокой загрузкой процессора без видимой на то причины, то можете прочесть вот этот материал для того, чтобы устранить проблему.
Как узнать сколько ядер в компьютере?

Как правило, на данный момент производят 2х, 4х ядерные ноутбука и 4х ядерные процессоры для ПК. Рано или поздно пользователю ПК понадобится узнать, сколько ядер процессора в его системном блоке.
Узнать это можно быстро и легко. Есть программные продукты, при помощи которых можно собрать фактически все параметры системы, включая видеокарту, оперативную память и многое другое. Обратите внимание на программу Everest – она отлично подойдет для таких целей.
Существуют и отдельные продукты, позволяющие нам узнать информацию только о видеокарте, либо же только о процессоре. Однако в данном случае ничего этого не понадобится. Мы узнаем количество ядер средствами, которые предоставляет Windows.
Как узнать сколько ядер в компьютере? Первый метод.
Если вы еще не знаете как узнать сколько ядер в компьютере то советую внимательно прочитать два варианта.
Таким образом, вы попали в свойства ПК. Тут можно узнать объем оперативной памяти, тип процессора и так далее. Однако чтобы узнать количество ядер, следует отыскать слева строчку «Диспетчер устройств».
Зайдите в «Диспетчер устройств» и нажмите на пункт «Процессоры». Дабы развернуть информацию о нем, нажмите на небольшой треугольник, находящийся напротив самого пункта.
В результате отобразилось количество ядер в процессоре. Их может быть и 2, и 3 и 4.
Второй метод проверки количества ядер на компьютере
Необходимо активировать диспетчер задач: правой кнопкой мыши кликните на панели быстрого запуска, а в результирующем окне найдите и нажмите на пункт «Запустить диспетчер задач».
Сверху будут располагаться различные вкладки, вам следует выбрать «Быстродействие». Затем посмотрите на хронологию загрузки центральной памяти (ЦП). Каждое окно отображает загрузку одного ядра. Это значит, если у вас четыре таких окна, то есть и четыре ядра.
На заметку! Если вам интересно как я пишу то прочитайте еще статьи на тему как отключить мышь на ноутбуке или что делать в первую очередь если аккумулятор ноутбука не заряжается. Еще советую прочитать как отключить спящий режим.
На этой ноте буду закругляться. Думаю вам понятно как узнать сколько ядер в компьютере. Советую вам задавать свои вопросы в комментариях если что-то не понятно, а я всем с радостью отвечу. В конце желаю всем своим читателям и подписчикам огромного здоровья и мира!
Как узнать сколько ядер на компьютере: 5 простых способа
Количество и частота ядер – важный параметр для любого персонального компьютера. Именно от этого показателя зависит многозадачность, производительность устройства, скорость выполнения операций. Сведения об устройстве могут понадобиться при установке требовательных приложений и игр, обновлении драйверов. Чтобы узнать количество ядер в компьютере, пользователь может выбрать любой из предложенных ниже способов.
При помощи встроенного средства Windows
Если вы не желаете устанавливать стороннее программное обеспечение, можно воспользоваться уже стандартными средствами Windows. Для этого выполните следующее:
При помощи диспетчера устройств
При помощи сторонних утилит
Программные продукты, предназначенные для контроля за аппаратной частью ПК, обладают большим спектром функций. Например, они отображают температуру ядер, загруженность оперативной памяти, подробные сведения о процессоре и материнской плате.
Core Temp
Утилита занимает минимум пространства на диске и отображает основные сведения о ядрах. Температура каждого из них отображается отдельно, что позволяет избежать перегрева. Сам интерфейс Core Temp примитивен, адаптирован для русскоязычных пользователей.
Чтобы посмотреть информацию о ядрах, используя Core Temp, перейдите в приложение. В открывшемся окошке будет отображаться требуемая информация.
Скачать ПО можно с официального сайта: https://www.alcpu.com/CoreTemp/
AIDA64
При помощи AIDA64 можно отслеживать и контролировать температуру, загруженность ЦП и иные параметры. Программный продукт платный, пробного периода хватит для проверки сведений о системе.
Пользователь может самостоятельно выбрать подходящий ему вариант проверки. Мы рекомендуем установить одну из предложенных выше утилит с расширенным функционалом.