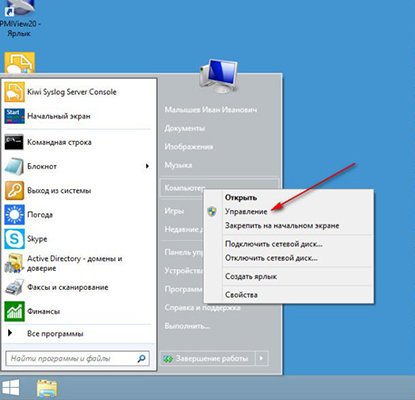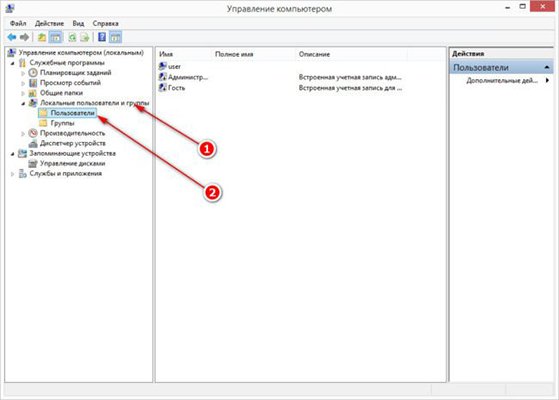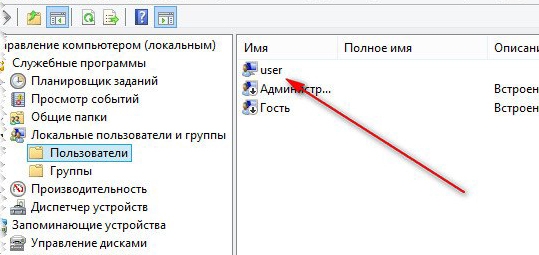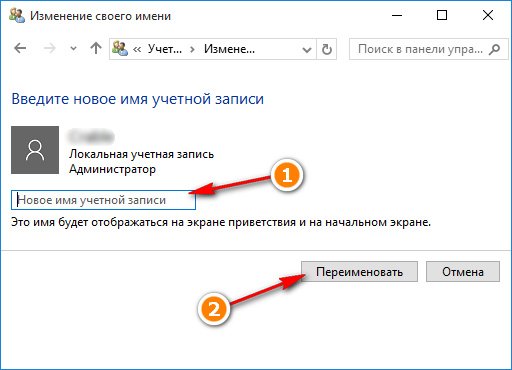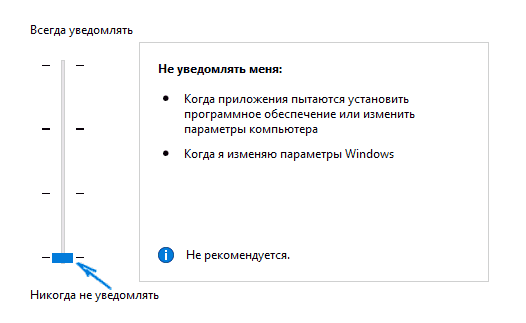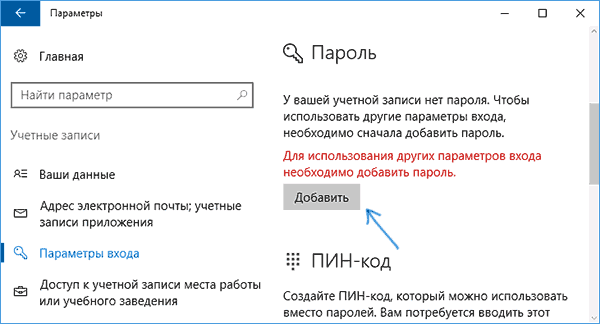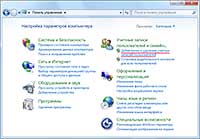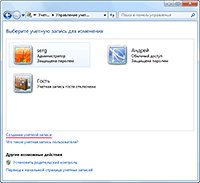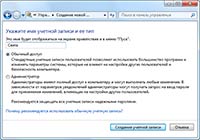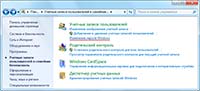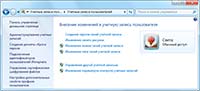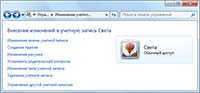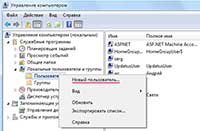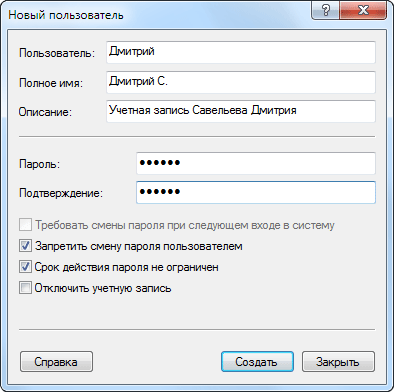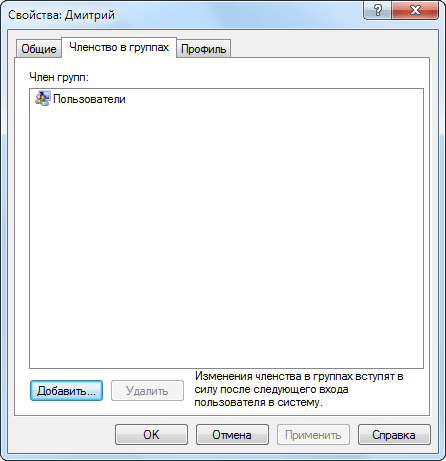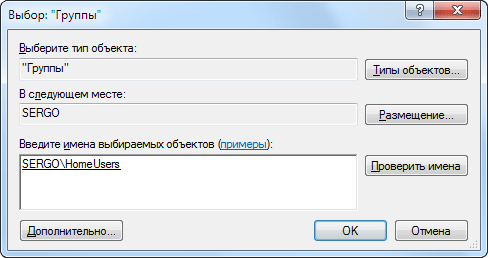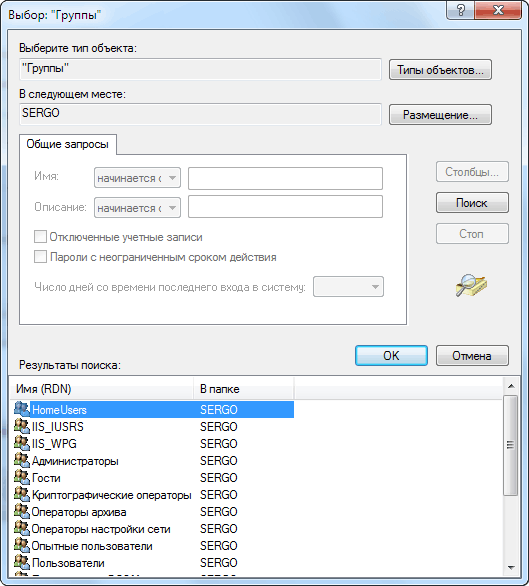как узнать сколько учетных записей на компьютере windows 10
Как получить список, настройки и детали всех учетных записей пользователей в Windows
В Windows 10/8/7 вы можете быстро проверить полную информацию обо всех учетных записях пользователей, используя одну команду. Если несколько человек используют ваш персональный компьютер или у вас более одной учетной записи пользователя, и вы хотите проверить полные сведения обо всех учетных записях пользователей, то эта статья поможет вам.
Когда мы говорим полную информацию, мы имеем в виду – тип учетной записи, краткое описание, состояние учетной записи, домен (если есть), полное имя, дату установки, статус локальной учетной записи и многое другое.
Вам не нужно загружать какое-либо стороннее программное обеспечение, поскольку оно будет выполнено с помощью команды wmic useraccount и работает на всех Windows!
Получить список учетных записей пользователей, настройки и детали
Откройте командную строку, введите следующую команду и нажмите Enter.
Вы увидите следующие детали:
Последняя – это ваша учетная запись, которую вы используете для доступа к компьютеру. Если у вас есть несколько учетных записей, вы найдете их все здесь, один за другим.
Есть несколько деталей, которые видны на экране командной строки. Вы увидите следующее:
Некоторые из них были объяснены здесь.
Это основные вещи, которые вы, возможно, захотите узнать, чтобы вы могли понять детали всех учетных записей пользователей на вашем компьютере Windows.
Table of Contents:
В определенных ситуациях вам может потребоваться извлечь список со всеми учетными записями пользователей, которые существуют на устройстве Windows. Или вы можете узнать скрытые учетные записи пользователей, которые существуют рядом с вашей учетной записью. Чтобы помочь вам, мы составили список из четырех методов, которые вы можете использовать, чтобы увидеть всех пользователей, включая скрытых, созданных Windows или сторонними приложениями, которые вы установили. Вот они:
ПРИМЕЧАНИЕ. Данное руководство охватывает Windows 10, Windows 7 и Windows 8.1. Если вы не знаете версию Windows, которая у вас есть, прочитайте это руководство: Какую версию Windows я установил?
См. Список всех учетных записей пользователей с помощью команды Net User в Powershell или CMD.
Вы можете сохранить этот список в текстовом файле, который можно открыть с помощью Блокнота. Введите net user> filename.txt, и файл с указанным вами именем будет создан в «C: \ Users \ Your User Name».
Если вы хотите узнать больше об этой команде и всех ее параметрах, перейдите на эту страницу документации: Net user.
Посмотреть список всех учетных записей пользователей, используя инструмент управления компьютером
Дважды щелкните учетную запись пользователя, чтобы узнать больше о ее свойствах и настройках, включая группы, в которые она входит.
Посмотреть список активных учетных записей пользователей, используя панель управления
Метод, который является менее вызывающим, но который также отображает меньше информации, включает в себя открытие панели управления. После запуска перейдите в раздел « Учетные записи пользователей» или « Учетные записи пользователей и семейная безопасность» в зависимости от имеющейся версии Windows.
Теперь вы видите свою учетную запись, информацию о ней и несколько ссылок. Нажмите или коснитесь ссылки «Управление другой учетной записью».
Теперь вы видите активные, не скрытые учетные записи пользователей, которые существуют в Windows, и являются ли они локальными учетными записями, администраторами и т. Д.
С помощью этого метода вы не можете видеть скрытые или отключенные учетные записи пользователей.
См. Список активных учетных записей пользователей на экране входа
Если вы используете Windows 7, все активные учетные записи пользователей должны отображаться спереди и по центру.
То же самое верно при использовании экрана входа в Windows 8.1.
Недостатком этого метода является то, что вы не можете видеть скрытые или отключенные учетные записи пользователей.
Нашли ли вы много скрытых учетных записей на ПК с Windows?
Мы настоятельно рекомендуем попробовать первые два метода для определения всех учетных записей, которые существуют на вашем компьютере или устройстве Windows. Вы можете быть удивлены, увидев, что некоторые из ваших приложений создали скрытые учетные записи пользователей, о которых вы даже не подозревали. Прежде чем закрыть это руководство, поделитесь в комментарии, нашли ли вы скрытые учетные записи пользователей на вашем ПК, и сколько их было там. Нам интересно знать.
Создать учетную запись Майкрософт и войти в Windows 10 для начинающих (Сентябрь 2021).
Просматриваем список всех локальных пользователей в Windows 10
Наверняка, для того, чтоб просмотреть список всех локальных пользователей своей операционной системы, вы используете раздел «Семья и другие люди» приложение «Параметры», но вот только – это не единственный способ, так как есть еще способы, которые так же практичны и применимы.
В данной статье, мы расскажем вам о том, что из себя представляет использование командной строки PowerShell и оснастки управления локальными пользователями и группами.
Способ с использованием PowerShell
Производим открытие PowerShell и выполняем команду «Get-LocalUser». Как только ваша команда будет полностью выполнена, вы сможете увидеть достаточно полный список: пользователей, скрытые учетные записи администратора, гостя, «управляемого» системой пользователя и defaultuser0. Кроме того, тут будет еще одна учетная запись, которая не принадлежит не одной группе.
Если вы планируете использовать данный метод, то можно команду перенаправить в текстовый документ и сохранить его как минимум на «Рабочем столе» используя следующий код: Get-LocalUser > ([Environment]::GetFolderPath(«Desktop»)+»\local-users.txt»)
Способ с использованием оснастки управления локальными пользователями и группами
Во вновь открывшемся окне, вам необходимо найти пункт «Пользователи» и кликнуть по нему, что позволит вам открыть в средней части окна полный список всех имеющихся пользователей.
Обратите внимание, что вы сможете при помощи оснастки не только просматривать список всех локальных пользователей в Windows 10, но еще и управлять ими.
Как получить Список всех учетных записей пользователей в Windows 10.
Инструкция
Менеджеры и работники сервисного центра, принимая компьютер в ремонт, зачастую задают один и тот же вопрос — сберег ли пользователь свои собственные данные. Но как это сделать, если вы новичок в применении компьютера и не знаете, где их искать? Существуют определенные места, в которых операционная система сберегает данные пользователя по умолчанию.
Инструкция
1. Откройте «Мой компьютер» либо всякий диспетчер файлов, тот, что вам нравится. Зайдите на диск «С:». Обнаружьте на нем папку Users либо «Пользователи», если ваша операционная система русифицирована. Зайдите в эту папку. Обнаружьте папку, которая соответствует вашему имени либо наименованию вашей учетной записи. Все файлы, которые расположены в ней, касаются вашей работы на компьютере — данные установленных программ, документы, фотографии, музыка и кино.2. Ваши рисунки вы можете обнаружить в папке «Изображения», ваши документы — в папке «Мои документы», видео-файлы — в папке «Мои видеозаписи» и так дальше. Файлы сохранения в играх хранятся в папке «Сохраненные игры» — скопируйте их, если планируете играть в эту игру дальше с того же места.3. Обратите внимание на папку «Рабочий стол». В ней находится все, что «лежит» на вашем рабочем столе. То есть и ярлыки, и папки, и отдельные файлы. Не стоит беречь информацию на рабочем столе. Ваша личная информация также может храниться в папках установленных программ в директории Program Files, а также в папках диска С и других разделов. Рекомендуется сберегать копии главных документов на внешний носитель либо оптический диск.4. Как водится, для положительного хранения данных на персональном компьютере надобно сделать отдельные директории на жестком диске и папки, дабы каждая информация соответствовала наименованию папки. Все главные данные бережете добавочно на переносных носителях, дабы в случае сбоев системы либо заражения компьютера вирусами, дозволено было без задач все восстановить. Также не стоит забывать о том, что на компьютере должно быть установлено лицензионное программное обеспечение.Видео по теме
Логин и пароль – это неизменно уникальность и безопасность. Они необходимы, дабы сберечь тайну переписки, конфиденциальность информации и уберечь себя от мошенников.
Инструкция
1. Кажется, из миллиардов логинов пользователей сети теснее трудно предпочесть свой, неповторимый. Всякий почтовый сервер неукоснительно предложит вам комбинацию фамилии, имени и даты рождения, либо какой-либо безликий вариант. За основу дозволено взять предложенный, но дополнить его чем-то еще. Скажем, именем супруга (жены), кличкой любимого питомца, либо книжного персонажа и т.п.Отменнее каждого дополнить логин цифрами, но они ни в коем случае не обязаны совпадать с цифрами, возможен, грядущего логина. Цифровая комбинация должна быть легко запоминаемой, что дозволит позднее легко восстановить пароль. Скажем: marina_oleg_2011, либо oleg2011marina.2. С паролем дело обстоит труднее. Как показывает практика, именно из-за его простоты либо логической просчитанности пользователи лишаются своих почтовых ящиков, ценной информации, досадно изумляются спаму со своего же почтового ящика либо того дрянней – утере главной финансовой либо индивидуальной информации. А уж итоги не принудят себя ожидать. Следственно пароль должен быть максимально трудным, состоящим не менее чем из 12 символов и включающим в себя как буквы, прописные и заглавные, так и цифры. Не следует применять комбинации, включающие имя, день варенья, номер паспорта, домашний адрес и т.п. Чем больше «запутанным» он будет, тем класснее. Пускай это будет беспричинный комплект цифр, но это будет дополнительной гарантией супротив взлома.Полезный совет Не стоит сберегать пароль в почтовом ящике, тем больше сберегать его на своем компьютере. Не поленитесь завести себе небольшую записную книжку, и продублировать записи где-нибудь еще, скажем, в телефоне. Помните, утерянный пароль – ключ к задачам. Не стоит пытаться запомнить трудный пароль сразу. По мере применения почтового ящика он станет для пальцев «обыкновенным». Главно! Никогда и никому, ни под каким предлогом не передавайте свой логин и пароль! Даже если будут поступать письма от менеджера источника либо громки от незнакомых вам людей, чем бы ни были мотивированы поводы: попыткой взлома, настройки, сбоя в системе и т.п. Все перечисленное в равной степени относится как к логинам и паролям почтового ящика, так и логинам и паролям игр, электронным платежным системам, работе на фондовом и валютном рынках и т.д. Выходит, будьте уникальны, но не забывайте о безопасности.
Теперешний человек массу времени проводит в интернете. Следственно со временем у всего набирается значительное число учетных записей на самых различных порталах и сайтах. Узнать, на каких сайтах вы теснее зарегистрированы, довольно легко.
Инструкция
17.10.2017 [17:06], nastya
Как посмотреть учётную запись в Windows:
В открывшемся окне два раза кликните по пункту “Локальные пользователи и группы”, в раскрывшемся списке нажмите на папку “Пользователи”, откроется контроль учётных записей Windows. И вы узнаете где посмотреть учётную запись в Windows.
В правом окошке появится список пользователей в вашем компьютере. В данном случае, есть три пользователя, user, Администратор и Гость. Стрелочки на значке пользователя говорят о том, что учётная запись отключена. Соответственно активная только одна запись — user.
Вход в учётную запись Windows
В вашем компьютере есть как минимум одна активная учетная запись Windows. Все пользователи работают в операционной системе от имени учётной записи, которая была добавлена при установке Windows, либо после, если возникала такая необходимость. Вход в учётную запись Windows 10 можно осуществить с помощью учётной записи Майкрософт, если при установке операционной системы она была указана. Чтобы войти в учётную запись Майкрософт Windows 10:
Сделано это для того чтобы по мере пользования компьютером в системных журналах велась регистрация всех действий пользователя. Если компьютером пользуется несколько человек, для безопасности и сохранности личных данных, добавляются новые учётные записи пользователей Windows. Например, если компьютером пользуетесь вы и ваш ребенок, вы наверняка задумывались о сохранности файлов и папок, находящихся на рабочем столе, ведь ребенок может случайно их удалить. Поэтому ребенку будет лучше войти в учётную запись Майкрасофт Windows не от администратора.
Как создать учётную запись Windows
Создать учётную запись Майкрософт Windows на компьютере – очень просто. Как создать учётную запись Майкрософт на Windows 10:
Вы смогли создать учетную запись Майкрософт на Windows 10, а если возникли вопросы, задавайте их в комментариях.
Как изменить учётную запись в Windows 10
Не все знают, как изменить учётную запись в Windows 10, точнее, как изменить имя учётной записи Windows 10. Как изменить имя учётной записи в Windows 10:
Теперь вы знаете, как изменить учётную запись в Windows 10.
Как выйти из учётной записи Windows 10
Выйти из учётной записи Майкрософт в Windows 10 на компьютере, означает тоже самое, что удалить запись и войти вместо неё с помощью локальной. Как выйти из учётной записи Windows 10:
Как отключить контроль учётных записей Windows 10
Контроль учётных записей оповещает о действиях, которые требуют прав администратора. Если вам это мешает, можно отключить контроль учётных записей пользователей Windows 10. Как отключить контроль учётных записей Windows 10:
Как удалить учётную запись Майкрософт в Windows 10
Как удалить учётную запись Майкрософт в Windows 10:
После этого вам сообщат о том, что нужно выйти из системы и зайти уже с новой учётной записью, чтобы окончательно удалить старую учётную запись администратора Майкрософт на Windows с компьютера.
После выхода и повторного входа в Windows 10, у вас будет использоваться локальная учётная запись.
Как поставить пароль учётной записи Windows 10
Чтобы установить пароль учётной записи Windows 10, нужно:
Как поменять пароль учётной записи Windows:
Как удалить пароль учётной записи:
Если кто-то забыл пароль учётной записи Windows 10 (вы или владелец другой учётной записи), то может подойти смена пароля учётной записи через вышеописанный метод от имени администратора.
Наличие в компьютере такой возможности, как создание учетных записей пользователя очень полезная вещь. Действительно благодаря их наличию, можно комфортно пользоваться компьютером нескольким людям и даже если вы его единственный владелец, они могут вам пригодится.
Учетная запись пользователя в windows предоставляет вам примерно то же самое, что и своя комната, если вы живете в квартире не один. Это ваше личное пространство, которое вы можете настроить по своему усмотрению, выбрать цветовую схему, расположение и вид иконок, различные настройки внешнего вида и так далее. У вас есть место для хранения личной информации недоступное остальным пользователям компьютера и доступ к данным в остальной части компьютера.
Согласитесь, что очень напоминает свою комнату в доме но, как и в реальном мире, вы не можете быть полностью уверены в неприкосновенности вашей частной территории. Существует вероятность, что кто-то из домочадцев войдет в вашу комнату без вас. Если только вы не самый главный в семье и вас все безоговорочно слушаются, тогда вы можете вторгаться к другим без спроса, а к вам нет. Та же ситуация с учетными записями, поэтому нужно помнить, что если вы не самый главный в компьютере, вашу приватную территорию могут нарушить без спроса. Более подробно, почему выгодно использовать несколько учетных записей на компьютере, рассмотрено в отдельной статье.
Что такое учетная запись пользователя
Учетная запись пользователя — перечень сведений, определяющих персональные настройки компьютера, права доступа к файлам и директориям в файловой системе, права пользователя на изменение работы компьютера (глобальные настройки Windows, установка и удаление программ и тому подобное). Для идентификации пользователя в системе используется имя его учетной записи (логин) и пароль.
Учетные записи пользователей в Windows бывают трех типов: администратор, стандартная, гость. Учетная запись администратора предоставляет полный доступ к управлению компьютером, она аналогична самому главному человеку в семье. Стандартная учетная запись аналогична обычному домочадцу, можно хозяйничать внутри своей территории, но изменение глобальных параметров затрагивающих всех пользователей компьютера недоступно. Учетная запись гость, как видно из названия, предназначена для предоставления временного доступа к компьютеру постороннего человека и обладает наименьшими правами.
Существует понятие группа пользователей. Для удобства администрирования компьютера учетные записи с одинаковыми правами помещают в одну группу и права задаются для всей группы, а не для каждого пользователя отдельно. В windows по умолчанию есть группа администраторов и группа стандартные пользователи. Администратор может создавать новые группы, задавать их права и перемещать пользователей между группами. Один пользователей может входить сразу в несколько групп.
Создание учетной записи пользователя в Windows
Мы рассмотрим процесс создания новой учетной записи пользователя компьютера для начинающих пользователей на примере Windows 7, в других версиях операционной системы все действия аналогичны. Как уже говорилось, правами создавать новых пользователей и редактировать существующие, обладает администратор. Существует несколько способ управления учетными записями пользователей на компьютере. Рассмотрим два из них и начнем наверно с самого просто и понятного новичкам.
Пункт «Управление учетными записями пользователей» в панели управления
Чтобы создать новую учетную запись щелкните кнопку «Пуск» выберите «Панель управления» ⇒ «Добавление и удаление учетных записей пользователей». Внешний вид панели управления зависит от режима просмотра, на рисунках показан режим просмотра «Категория».
Откроется окно с основными учетными записями. Мы хотим создать нового пользователя компьютера, поэтому выбираем «Создание учетной записи».
Вас перебросит в новое окно, где предлагается ввести имя нового пользователя и выбрать тип учетной записи. Лучше всего, когда в компьютере только один администратор это полезно с точки зрения безопасности и убережет от ситуации, когда разные пользователи постоянно меняют глобальные настройки на свой лад. Определившись с именем пользователя компьютера и типом его учетной записи, нажимаете кнопку «Создание учетной записи».
Все, новая учетная запись создана и ей можно пользоваться, однако рекомендуем сделать пароль для нового аккаунта. Пароль может сделать администратор компьютера или сам пользователь. Чтобы самостоятельно сделать пароль на свою учетную запись, необходимо войти в нее на экране входа в систему. Дальше запускаете снова «Панель управления» и переходите «Учетные записи пользователей и семейная безопасность» ⇒ «Изменение пароля Windows».
Откроется окно с выбором возможных действий с вашей учетной записью. Выбираете «Создание пароля своей учетной записи» и вводите придуманный пароль.
Так же вы можете изменить рисунок своей учетной записи. Остальные варианты действий, отмеченные значком щита, потребуют ввода пароля администратора.
Пароль к новой учетной записи может создать и администратор, для этого войдя в систему под администратором, идем по знакомому уже пути «Панель управления» ⇒ «Добавление и удаление учетных записей пользователей» и выбираем нужную учетную запись пользователя. Открывшееся окно показывает перечень возможных действий по управлению учетной записью пользователя в Windows. Выбираете пункт «Создание пароля», вводите пароль и нажимаете кнопку «Создать пароль».
Несколько слов об учетной записи гость в Windows. Данный аккаунт по умолчанию отключен и включить его может только администратор компьютера. Установить пароль или сменить тип учетной записи не возможно. Доступна смена рисунка и включение/отключение аккаунта.
Удаление учетной записи в Windows
Помимо создания, пользователь с учетной записью администратора компьютера, может удалять учетные записи других пользователей на компьютере. Выберите в окне из предыдущего рисунка пункт «Удаление учетной записи». Система предложит сохранить личные файлы пользователя или удалить их вместе с учетной записью. В случае с выбора сохранения данных, они будут сохранены на рабочем столе в папке с именем удаляемой учетной записи.
Использование оснастки «Локальные пользователи и группы»
Данный способ предоставляет расширенные возможности по управлению пользователями и группами на компьютере путем создания правил. Чтобы создать нового пользователя на компьютере, откройте «Панель управления» ⇒ «Система и безопасность» ⇒ «Администрирование» и в открывшемся новом окне двойной щелчок на «Управление компьютером», выбираете «Локальные пользователи и группы».
Заполняете в открывшемся окне данные нового пользователя компьютера, устанавливаете нужные галочки и жмете кнопку «Создать».
Назначить или изменить группу пользователя можно сделав двойной щелчок на его имени или щелкнуть по имени правой кнопкой мыши и выбрать «Свойства». Переходите на вкладку «Членство в группах».
Нажимаете кнопку «Добавить» откроется новое окно и в зависимости от предпочтений, поступаете одним из способов. Вводите в форму название добавляемой группы и нажимаете кнопку проверить «Проверить имена» затем кнопку «OK».
Второй способ нажать кнопку «Дополнительно…» и затем кнопку «Поиск». Будет выведен список всех групп на данном компьютере, выбираете нужную группу и подтверждаете выбор.
Вот собственно и все, что мы хотели сегодня рассказать об учетных записях пользователей в Windows. Есть еще способы управления ими, но начинающим пользователям компьютера будет вполне достаточно этих.
Не все описанные методы работают в Windows 7 Домашняя. Работает в Windows 7 Профессиональная, Windows 7 Максимальная или Windows 7 Корпоративная.