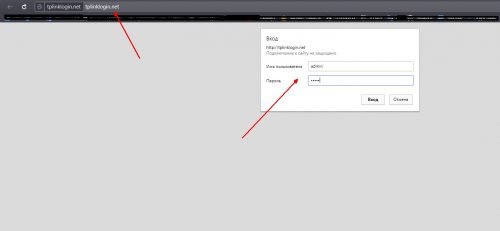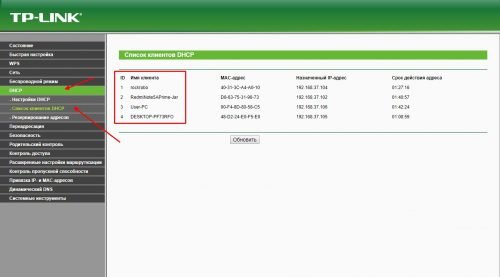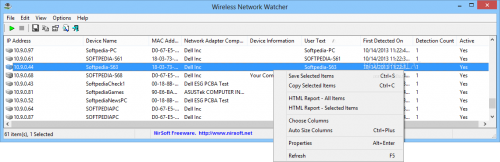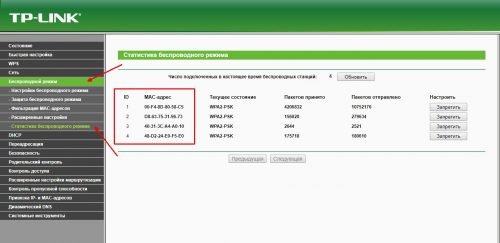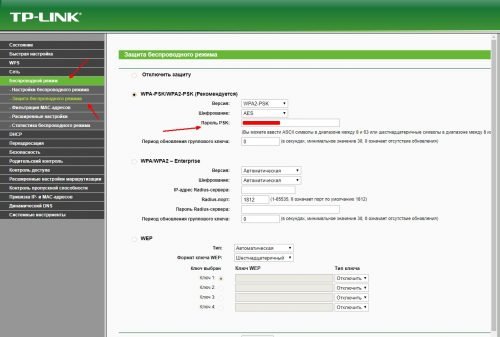как узнать сколько устройств подключено к интернету
Как узнать, кто подключен к моему WiFi?
Как правило, резкие падения скорости интернета связаны с проблемами на стороне провайдера. Тем не менее понижение пропускной способности соединения может возникнуть и в случае большого числа пользователей. То есть если к вашему WiFi подключатся посторонние, то это приведет к дополнительному расходу трафика и, соответственно, понижению скорости интернета. Исправить это довольно-таки просто. Необходимо отключить «незваных гостей» от WiFi. Однако для начала их нужно обнаружить. Разберёмся, как можно узнать кто подключен к вашему WiFi роутеру.
Как узнать количество устройств, подключенных к WiFi
Есть несколько способов как можно посмотреть, кто подключен к вашему WiFi. Разберем каждый из этих методов детальнее.
Настройки роутера
Первый способ – заглянуть в настройки маршрутизатора. Там можно найти полный список устройств, которые пользуются вашим интернетом. Чтобы посмотреть список пользователей, которые подключены к маршрутизатору, необходимо:
Чтобы узнать количество подключенных пользователей на роутере TP-Link, необходимо перейти во вкладку под название Wireless. После этого надо зайти в подменю Wireless Statistics. Там вы увидите список подключенных устройств. Стоит подметить, что девайсы в перечне подаются не по имени. В качестве идентификатора используются MAC адреса.
Специальное программное обеспечение
Узнать, кто же подключен к вашему Wi Fi роутеру, можно с помощью соответствующего программного обеспечения. На просторах Всемирной паутины есть уйма утилит, которые позволяют просмотреть количество пользователей сети. Например, программа под названием Wireless Network Watcher. Это небольшая утилита, пользоваться которой очень просто. Софт выложен разработчиками в открытый доступ, поэтому скачать программу можно совершенно бесплатно.
Как проверить, не подключились ли к WiFi посторонние? Необходимо скачать программу на свой компьютер и запустить ее. Затем нужно нажать на кнопку F5, дабы активировать сканирование. Программа выдаст список устройств, которые подключены к данной сети. Если в перечне есть гаджеты, которые не принадлежат вам, то это значит, что к WiFi подключился кто-то ещё. Что же делать если программа обнаружила «незваных гостей»? Надо заблокировать их.
Как отключить сторонних пользователей от WiFi
Отключить сторонних юзеров можно через панель управления роутером (см. пункт 1). Если во вкладке Wireless Statistics вы обнаружили неизвестный MAC адрес, то перейдите в раздел под названием Wireless MAC Filtering. Добавьте туда адрес стороннего пользователя. После этого установите для него параметр Disabled, чтобы запретить подключатся к вашему роутеру. Теперь этому юзеру не удастся подключиться к вашему WiFi.
Как защитить свой WiFi от сторонних пользователей
Если вы не хотите, чтобы ваш WiFi стал достоянием общественности и к нему подключались посторонние, то необходимо позаботиться о безопасности. Чтобы защитить свой роутер, необходимо придерживаться следующих рекомендаций:
К сожалению, панель управления роутера не сможет сообщить, если к сети подключится новый пользователь. Благо, подобным функционалом обладает вышерассмотренная программа под названием Wireless Network Watcher. Эта утилита способна работать в фоновом режиме. Когда Wireless Network Watcher фиксирует новый MAC адрес, который подключился к WiFi, программа тут же уведомляет вас об этом. Итак, чтобы запустить фоновый режим работы необходимо сделать следующее:
Готово. Теперь если к вашему маршрутизатору подключится устройство с неизвестным MAC адресом, утилита уведомит вас об этом.
Узнаем количество устройств подключенных к Wi-Fi роутеру
Здравствуйте, дорогие читатели! В сегодняшнем посте поговорим о том, как узнать, сколько устройств подключено к wifi роутеру – их количество и что конкретно.
В зависимости от марки вашего роутера пошаговые действия могут отличаться, так как немного отличается меню настроек в зависимости от прошивки и оно разное в Zyxel (Keenetic), в D‑Link, в Asus, в TP-link, Netis или в Netgear.
Заходим в настройки
Подозрения, что кто-то подключился к моему роутеру, иногда возникают и у меня: как только скорость соединения падает по непонятным причинам, так сразу и появляются. Мерещатся злобные хакеры, которые законнектились к моему компу и майнят эти свои биткойны.
Единственное меню, где можно посмотреть список активных юзеров сети – панель управления маршрутизатора.
Чтобы зайти сюда, нужно в адресной строке любого браузера, установленного на компе, ввести сетевой адрес маршрутизатора. Обычно это 192.168.0.1, 192.168.1.1 или 192.168.2.1. Более точные данные можно узнать в сопроводительной документации к маршрутизатору.
Для дальнейшей авторизации необходимо ввести пользовательские логин и пароль. По умолчанию они одинаковые – admin (строчными буквами).
Проверяем активных пользователей вай фай
Чтобы узнать количество абонентов, которые подключились к интернету через ваш роутер, нужно найти настройки беспроводной сети.
Это отображается во вкладке «Беспроводный режим» (также может называться Network, wireless или Wi-Fi). Здесь нас интересует вкладка «Статистика».
В открывшемся меню будет отображаться список девайсов: порядковый номер каждого, названия, их МАС-адреса и статус.
Учитывайте, что если какой-то девайс «знаком» с вашей сетью, но в данный момент не подключен к ней, его не будет в списке.
Определить «незваных гостей» достаточно просто. Как правило, в названиях девайсов отображаются их модели – будь то ноутбук, смарт-телевизор, игровая консоль, смартфон или планшет.
О дополнительных способах вы можете почитать в публикации «Как проверить, кто подключен к моему Wi-Fi».
Также для вас будет полезной инструкция «Как ограничить доступ в интернет ребенку через маршрутизатор». Поделитесь этой публикацией в социальных сетях – буду весьма признателен. До скорого!
Как посмотреть, кто подключен к моему Wi-Fi?
Беспроводной Интернет пользуется огромной популярностью благодаря очевидным удобствам — имея роутер, можно обеспечить доступ к сети Сразу для нескольких компьютеров, ноутбуков, смартфонов. Но иногда к Wi-Fi подключаются посторонние устройства, и владельцы маршрутизатора не по своей воле делятся трафиком с неизвестными гостями. В таких случаях необходимо выявить нежелательных пользователей и заблокировать их гаджеты в домашней сети.
Признаки стороннего подключения к Wi-Fi
Понять, что к вашему Wi-Fi подключились посторонние устройства, можно по следующим признакам:
На заметку: узнайте, как подключить вай-фай на ноутбуке, чтобы воспользоваться беспроводным Интернетом.
Как проверить кто подключен к моему Wi-Fi?
Рассмотрим доступные способы.
Через настройки роутера
Проверить, сколько устройств подключено к Wi-Fi, можно без помощи сторонних программ. Эта информация отображается в панели управления роутера, вход в которую осуществляется через любой браузер. Чтобы увидеть список гаджетов, подключенных к вашей домашней сети, необходимо:
Используя меню настроек, перейти в раздел (в зависимости от модели маршрутизатора):
На заметку: если ваш ноутбук не подключается к Wi-Fi, узнайте, как исправить неполадку самостоятельно.
В программе Wireless Network Watcher
Wireless Network Watcher — это бесплатная утилита, которая сканирует беспроводную сеть в режиме реального времени и предоставляет данные о всех найденных устройствах.
Как пользоваться программой:
Как заблокировать неизвестные устройства?
Самый простой способ избавиться от неизвестных устройств в домашней сети — сменить пароль на Wi-Fi. При изменении ключа безопасности все гаджеты будут отключены от беспроводного Интернета, а для повторного подключения понадобится ввести новый код, который будете знать только вы.
Если вы хотите навсегда заблокировать определенное устройство, чтобы с него нельзя было войти в сеть, даже зная пароль, вам нужно выполнить следующие действия:
На заметку: если вы собираетесь купить новый маршрутизатор, узнайте, как правильно выбрать роутер для квартиры и дома.
Как обезопасить свое подключение Wi-Fi?
Чтобы обезопасить свое подключение вай фай, следуйте простым советам:
На заметку: узнайте, как раздать Wi-Fi с телефона, чтобы поделиться Интернетом с другими пользователями.
Подводим итоги
Посмотреть, кто подключен к вашему вай-фаю, можно на странице настроек роутера, а также при помощи специальных программ — «Wireless Network Watcher», «Soft Perfect Wi-Fi Guard» и т.д. Блокировка нежелательных устройств осуществляется по MAC-адресу через панель управления маршрутизатора. Для защиты домашней беспроводной сети рекомендуется регулярно менять пароль подключения к роутеру.
Твой Сетевичок
Все о локальных сетях и сетевом оборудовании
Как узнать сколько пользователей подключено к моему wifi?
Интернет – неотъемлемая часть жизни современного человека: беспроводные сети плодятся с завидной скоростью, но пропорционально им возрастает и число любителей «халявы», предпочитающих пользоваться WiFi роутером соседа. При этом законному владельцу внепланово «расшаренной» точки доступа достаются лишь неприятности: низкая скорость беспроводного соединения, падение трафика и т.д.
Поэтому вопрос «как узнать, кто пользуется моим wifi» на сегодняшний день является более чем актуальным, и в данной статье мы расскажем вам, как посмотреть, сколько пользователей подключены к wifi роутеру.
Как проверить, сколько устройств подключено к wifi?
Чтобы узнать, пользуются ли твоим wifi предприимчивые соседи, в первую очередь потребуется определить статический IP адрес маршрутизатора.
У большинства современных роутеров заводские настройки указаны на сервисной наклейке, расположенной на тыльной панели устройства.
Здесь в строке IP адрес указана комбинация цифр ххх.ххх.ххх.ххх (в большинстве случаев, это 192.168.0.1 или 192.168.1.1), которая необходима для доступа к настройкам устройства.
Как посмотреть, сколько людей подключено к wifi через настройки роутера?
Самый простой способ узнать, кто пользуется твоим wifi – это посмотреть число активных соединений через веб-интерфейс роутера. Для этого введите статический IP маршрутизатора в адресной строке любого установленного на компьютере браузера и нажмите клавишу Enter.
Для входа в настройки беспроводной сети потребуется также ввести логин/пароль вашего маршрутизатора: при заводских настройках это комбинация admin/admin.
Чтобы посмотреть, сколько устройств подключено к wifi, в панели управления маршрутизатором найдите раздел настроек DHCP, где будут указаны все активные пользователи вашей беспроводной сети.
По желанию, вы можете здесь удалить или забанить Mac-адрес выбранного устройства, тем самым запретив воришке дальнейший доступ к вашему трафику.
Можно ли узнать, кто пользуется моим wifi без использования настроек маршрутизатора?
Кроме того, вычислить, кто пользуется моим wifi, можно с помощью специального софта, разработанного специально для контроля беспроводных сетей.
В качестве таких программ используется commview for wifi или утилита «Wireless Network watcher», которую можно бесплатно скачать в открытом доступе интернета.
После установки программы, она осуществляет сканирование вашей сети и демонстрирует все подключенные к маршрутизатору компьютеры и мобильные гаджеты.
При этом для каждого устройства указываются основные данные (мак-адрес, имя устройства, фирма производителя и модель девайса), с помощью которых можно вычислить незаконных пользователей WiFi.
Однако забанить сторонние подключения можно только через веб-интерфейс маршрутизатора.
Как вычислить соседей, крадущих ваш интернет, и отключить их навсегда
Многие задумывались, почему внезапно может падать скорость интернета. Или по каким причинам роутер может внезапно оборвать беспроводное соединение с одним устройством и продолжать работать с другим. Оказывается, у каждого маршрутизатора есть «предел мощности» в обслуживании подключённых клиентов. Потому очень важно (особенно для безопасности сети), чтобы к роутеру не подключались посторонние люди, а для этого необходимо мониторить список подключённых устройств.
Как посмотреть список подключённых к роутеру устройств
Существует несколько вариантов получить информацию о сети и обо всех подключённых к роутеру устройствах. Основной вариант, который доступен всем, — это информация в веб-админке роутера. Все подключённые к маршрутизатору устройства могут зайти в этот узел управления и посмотреть информацию о сети.
Другим возможным вариантом являются дополнительные программы, к примеру, Wireless Network Watcher. Однако подобные приложения не всегда бывают точными, кроме того, для их работы необходимо кабельное подключение к роутеру. Ну и последний минус, стороннее ПО — это всегда стороннее ПО, и неизвестно, какие коды в него вшиты.
Для начала работы с веб-админкой роутера необходимо попасть в этот интерфейс.
Информация о доступе к панели управления роутером находится на тыльной стороне устройства
В браузере прописываем специальный адрес, вводим логин и пароль и нажимаем «Вход»
В настройках маршрутизатора находим страницу «Список клиентов DHSP» и знакомимся с таблицей информации об устройствах
Каждое устройство имеет своё имя и mac-адрес. С помощью этой информации можно легко вычислить, кто подключился к сети «зайцем» и использует ваш трафик. Достаточно сравнить их с теми устройствами, что под рукой. Оставшийся девайс и будет нарушителем сети.
Также список подключённых устройств можно узнать и через стороннее ПО. Приложение Wireless Network Watcher позволяет быстро вывести список клиентов маршрутизатора. Достаточно всего лишь запустить приложение, и его интерфейс выдаст аналогичную информацию той, что рассмотрена в примере выше.
В основном интерфейсе программы Wireless Network Watcher показан список клиентов роутера
Однако для функционирования программы обязательно подключение к устройству через кабель, так как беспроводное соединение не даёт какую-либо информацию.
Аналогичным образом работают программы Network Watcher и WiFi Guard.
Видео: как посмотреть список устройств, что подключены к роутеру
Как удалить лишние устройства из списка
Если вы нашли нарушителя сети и точно уверены, что это несанкционированный доступ (лучше лишний раз перепроверить, вдруг это какой-то телефон или телевизор, а может сосед, которому вы дали пароль от Wi-Fi?), лазейку необходимо прикрыть. Во всех роутерах существует инструмент, который позволяет добавить mac-адрес устройства в список нежелательных и отключить его от сети.
В веб-админке маршрутизатора заходим на страницу «Беспроводной режим» — «Статистика беспроводного режима» (Wireless — Wireless statistic), находим устройство-нарушитель по mac-адресу и кликаем «Запретить» напротив соответствующей строки.
Кликаем «Запретить» напротив mac-адреса нарушителя для запрета доступа к сети
После этого действия обмен пакетами информацией с роутером будет запрещён. Однако если вы перемените своё решение или оно было принято по ошибке, достаточно нажать кнопку «Разрешить». Тогда всё вернётся на свои места и устройство получит доступ к интернету.
Для верности лучше изменить пароль. Для этого переходим во вкладку «Беспроводной режим» — «защита беспроводного режима» и изменяем поле «Пароль PSK».
На странице «Защита беспроводного режима» изменяем поле «Пароль PSk»
Иметь представление об управлении роутером и подключёнными к нему устройствами должен каждый, будь то домохозяйки или управляющий клубом. Контролировать сеть и иметь навыки на блокировку тех или иных устройств — это залог безопасности компьютерной сети.