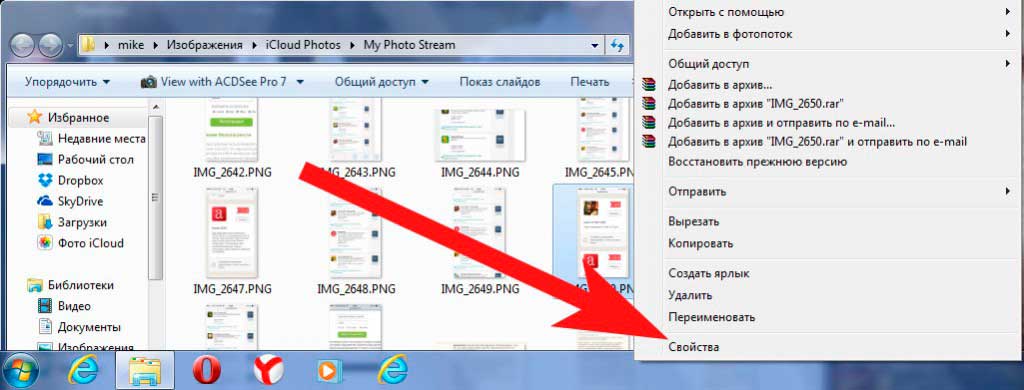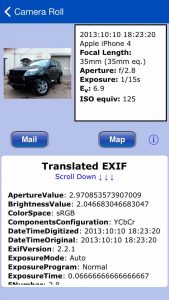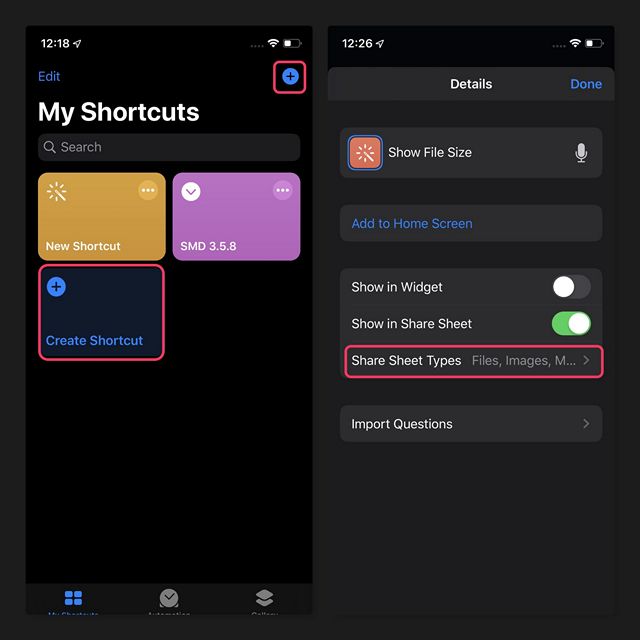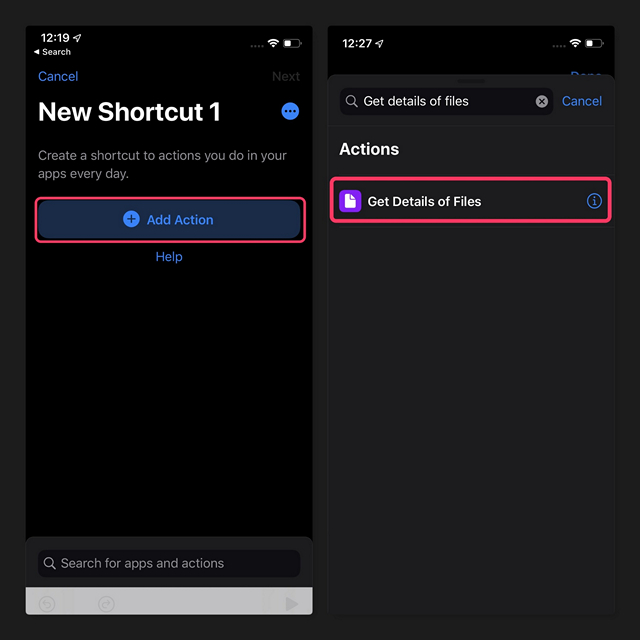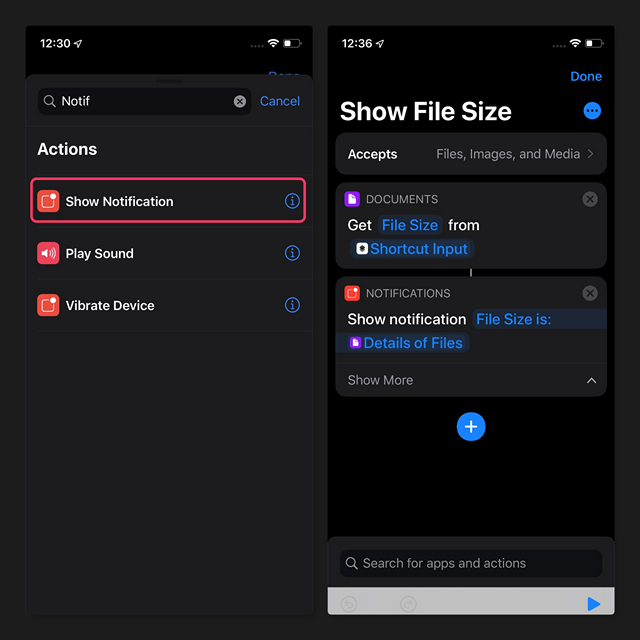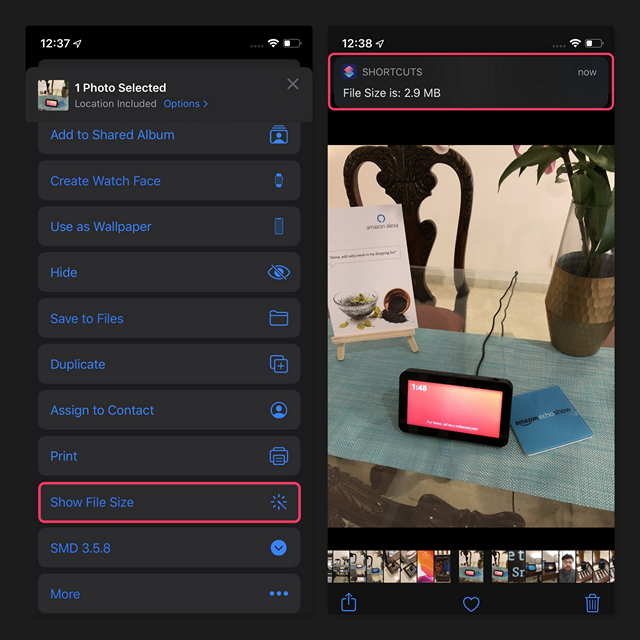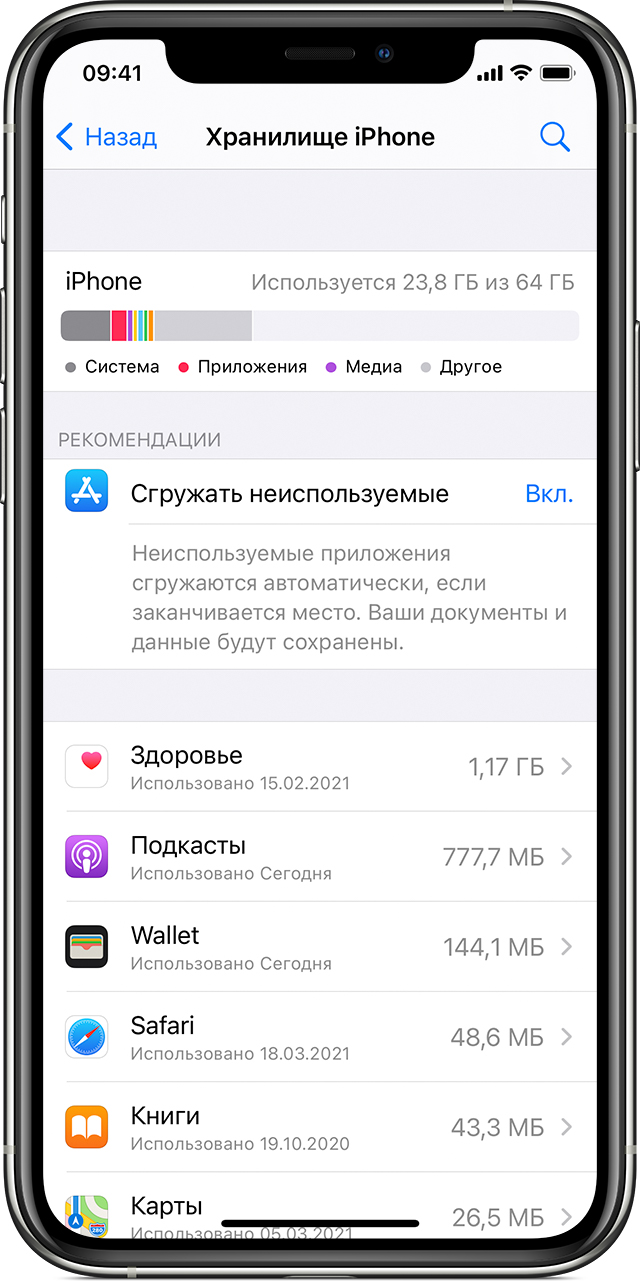как узнать сколько весит фотка на айфоне
Как узнать метаданные фотографий на iPhone и iPad?
Приветствую! Вы обращали внимание на то, что на iPhone (на iPad, кстати, тоже) штатными средствами невозможно просмотреть какие-либо данные о фотографиях? Честно говоря, я никогда не придавал этому большого значения. Ну нельзя и нельзя — подумаешь, беда какая! Впрочем, весь мой «пофигизм» работал только до определенного момента…
Буквально на днях этот самый момент наступил — мне понадобилось посмотреть дату создания одного фото. И вот здесь возникла небольшая задачка. Главный вопрос которой звучал таким образом — как это сделать-то? Ведь так называемые «свойства файла» на айфоне, в силу особенностей операционной системы, посмотреть нельзя. Паника! Караул! Вы чего там в Купертино, совсем с ума посходили?!
Впрочем, сильно переживать не стоит — из данной ситуации есть выход. Какой? Давайте разбираться!
Используем компьютер для просмотра метаданных фотографий на iPhone и iPad
В подзаголовке уже указано решение проблемы:) Если под рукой имеется компьютер или ноутбук, то вопрос решается абсолютно элементарно. Достаточно перекинуть файлы на ПК и уже там, просмотрев свойства, узнать всю интересующую Вас информацию. Просто? Конечно!
Единственная заминка может произойти, если при подключении синхронизации не происходит, как действовать в этом случае читаем здесь.
Что делать, если Вы оказались вдали от дома и компьютеров, но узнать размер только что сфотографированного пейзажа или мастерски выполненного автопортрета нужно срочно? Для этого существует второй способ.
Специальные программы, показывающие дату и остальные данные о фотографиях
Их на самом деле существует большое количество, достаточно зайти в App Store, далее вкладка поиск и ввести слово exif. Это стандарт, который добавляет к медиафайлам и изображениям различную дополнительную информацию, которая характеризует этот файл. Если кто заинтересовался, более подробно читаем в Википедии (вот ссылка). Мы же вернемся к приложениям, поиск выдает 241 результат и практически каждое сможет нам помочь.
Примечание! Естественно, для установки любого из них, понадобиться зарегистрировать Apple ID. Первый раз слышите об этом термине? Советую ознакомиться с этой статьей.
В моем случае, я установил самое первое приложение из поиска и тот результат, который нужен мне, был достигнут.
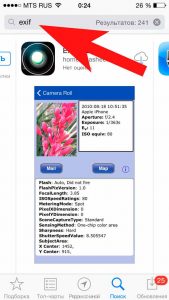
Я смог посмотреть на айфоне дату фотографии, ее размер, разрешение. В общем, мне показали абсолютно всю информацию, даже где-то совершенно излишнюю.
В концовке хотелось бы задать вопрос, а точнее даже два.
Как легко найти размер файлов в iPhone и iPad
У iPhone никогда не было простого интерфейса для проверки размера файлов изображений на вашем устройстве. Пользователи должны были использовать сторонние приложения галереи, или загружать свои изображения в Google Фото или что-то подобное, чтобы иметь возможность проверить размер файла. Однако на самом деле есть гораздо более простой способ проверить размеры файлов фотографий, и вам даже не придется выходить из приложения «Фото», чтобы использовать его. Мы сделаем это с помощью ярлыков, поэтому следуйте инструкциям, создавая ярлык Siri для этой цели.
Если вы не знаете, Shortcuts — это приложение для iPhone от Apple, которое позволяет вам создавать свои собственные подпрограммы для упрощения повторяющихся задач, которые вы выполняете на вашем iPhone или iPad, тем самым улучшая ваш общий опыт. Стоит отметить, что приложение Shortcuts будет предварительно установлено, если вы запускаете бета-версия iOS 13,
Как легко найти размер файлов в iPhone и iPad
1. Установите приложение Ярлыки (бесплатно) из App Store. Как я упоминал ранее, вы можете спокойно пропустить этот шаг, если вы используете либо бета-версию для разработчиков, либо общедоступную бета-версию iOS 13.
2. Откройте приложение и коснитесь значка «+», который присутствует в верхнем правом углу приложения, или нажмите «Создать ярлыкВариант. Назначьте название для ярлыка, переключите переключатель на «Показать в листе акций» и выберите типы носителей, для которых вам нужно увидеть ярлык. Поскольку это руководство ориентировано на мультимедийные файлы, я выбрал «Файлы», «Мультимедиа» и «Изображения».
3. Теперь, когда вы создали ярлык, вам нужно установить для него действие. Для этого нажмите на «Добавить действие» кнопка, которая появляется, когда вы открываете ярлык и вводите «Получить подробную информацию о файлах» в поле поиска.
5. Как только вы это сделаете, вы увидите действие, показанное на рисунке ниже. Нажмите на «Деталь» синего цвета и выберите «Размер файла». Вы также можете установить другие действия, такие как расширение файла, дата создания, дата последнего изменения и т. Д., Если хотите.
6. Теперь нам нужно определить настраиваемое действие, чтобы размер файла отображался как уведомление. Вы можете сделать то же самое, создав новое действие с именем «Показать уведомление» которую вы можете найти, просто выполнив поиск «Уведомление» в окне поиска.
7. Обратите внимание, что при создании уведомления по умолчанию отображается текст «Hello World». Вы можете установить что-то значимое, как вы можете видеть на изображении выше. Не забудьте выбрать переменную «Детали файлов» это будет отображать вывод предыдущего действия в уведомлении.
На этом заканчивается наше пошаговое руководство о том, как вы можете удобно просматривать размер ваших файлов на вашем iPhone и iPad. Чтобы вызвать уведомление, выберите файл, размер которого вы хотите узнать, и нажмите кнопку «Поделиться». На листе «Поделиться» выберите ярлык, который мы создали, и вы получите уведомление с указанием размера файла.
Не забудьте поделиться этим со всеми своими друзьями по iPhone и сообщить нам, если вы нашли это полезным в комментариях.
4 лучших способа просмотра размера фотографий на iPhone и iPad
Недавно я хотел проверить размер файла изображения на моем iPhone. Теперь я Пользователь Androidи на телефонах Android это так просто, как провести пальцем по фотографии. К сожалению, когда я попытался сделать то же самое на iPhone, ничего не появилось. Я пытался заглянуть под меню, но не было никакого выбора. Тогда как можно проверить размер картинки на iPad или iPhone? Это то, что мы расскажем вам в этом посте.
Итак, давайте проверим различные способы просмотра размера изображения на iOS.
1. Используйте приложение «Файлы»
Вы можете воспользоваться помощью Приложение Файлы просмотреть размер файла изображения. Однако, в отличие от Android, изображения не отображаются автоматически в приложении «Файлы». Вы должны сначала сохранить их из приложения Apple Photos.
Вот шаги в деталях:
Шаг 1: Откройте изображение в приложении Apple Photos на вашем iPhone или iPad.
Шаг 2: Нажмите на значок общего доступа внизу. Затем прокрутите параметры общего доступа влево, чтобы открыть дополнительные параметры. Нажмите на Сохранить в файлы.
Шаг 3: Приложение Файлы откроется. Перейдите в папку, где вы хотите сохранить его на вашем iPhone или в iCloud, Затем нажмите Добавить сверху.
Шаг 4: Откройте приложение «Файлы» на вашем iPhone или iPad.
Шаг 5: Перейдите в папку, в которую вы загрузили изображение на шаге 3. Размер файла указан рядом с именем файла.
Pro Совет: Проведите пальцем вниз в приложении «Файлы», чтобы отобразить параметры сортировки и макета.
Также на Guiding Tech
Лучшие 5 альтернатив iCloud Photo Backup для iPhone
2. Использование приложения Apple Shortcuts
В приведенном выше методе вам необходимо сначала загрузить изображение. Процесс становится беспокойным, если вам нужно проверить размер для многих изображений. Существует альтернативный способ использования Приложение Apple Shortcuts, Для этого на вашем iPhone должно быть установлено приложение «Ярлыки». В случае, если он не установлен на вашем телефоне, загрузите его по ссылке ниже.
После установки вам нужно создать ярлык для размера файла и запускать его всякий раз, когда вы хотите просмотреть размер фотографии.
Вот шаги в деталях:
Шаг 1: Запустите приложение «Ярлыки» на своем iPhone или iPad.
Шаг 2: Нажмите на Создать ярлык.
Шаг 3: Используя панель поиска, найдите Get Details of Files. Нажмите на него.
Шаг 4: Нажмите «Выбрать» в разделе «Информация о файлах». Выберите Размер файла.
Шаг 5: Снова, используя панель поиска, ищите Показать уведомление. Нажмите на него.
Шаг 6: Затем нажмите на область с надписью Hello World, и вы увидите детали файлов внизу. Нажмите на него, чтобы добавить его. Нажмите на Готово.
Шаг 7: Вы попадете на домашний экран приложения, где увидите только что созданный ярлык. Нажмите на трехточечный значок на ярлыке.
Шаг 8: Внутри ярлыка нажмите на значок включения / выключения вверху. Затем включите Показать в общем листе и нажмите Готово. Нажмите на имя, чтобы дать имя вашему ярлыку. Снова нажмите Готово на открывшемся экране, чтобы сохранить изменения.

Также на Guiding Tech
#iphone
Шаг 9: Запустите Приложение Apple Photos и откройте фотографию, размер которой вы хотите узнать.
Шаг 10: Нажмите на значок поделиться. Затем нажмите на ярлыки, доступные путем прокрутки значков внизу.
Чаевые: При нажатии на иконку поделиться покажет дату и время фотографии.
Шаг 11: Вам будут показаны ярлыки, доступные в приложении «Ярлыки». Нажмите на ярлык, который вы создали для размера файла. Появится уведомление, показывающее размер файла вашей фотографии.
Повторите шаги 9-11 всякий раз, когда вы хотите узнать размер изображения. Шаги 1-8 должны быть выполнены только один раз.
3. Используйте сторонние приложения галереи
Одно из лучших приложений для галереи на iOS, которое знает размер и разрешение фотографии, Google Фото, Все, что вам нужно сделать, это провести пальцем по фотографии, и вам будут показаны необходимые детали.
Вы можете использовать его как альтернативу iCloud Фотографии поскольку это действует как служба хранения фотографий тоже. Однако, если вы не собираетесь делать это, вы не следует включать функцию резервного копирования в Google Фото, Вы даже можете переместить всю свою галерею из iCloud для Google Фото, А если Google Фото не подходит вам, попробуйте другие сторонние приложения галереи,
4. Используйте сторонние приложения метаданных
Если вы хотите знать Exif подробности о вашей фотографии такие как диафрагма, камера производитель, уровень яркости, разрешение и многое другое, вам необходимо скачать приложения просмотра Exif. Вы можете попробовать приложения, такие как Exif Metadata, ViewExif, и Фото следователь, Вы даже можете редактировать метаданные, связанные с изображением, используя эти приложения.
Также на Guiding Tech
Топ 7 приложений для редактирования фотографий для iPhone
Перестать ожидать
Как пользователь Android, я удивлен, что эта крошечная функция отсутствует в iOS. Но это Apple. Вы должны быть готовы ожидать чего-либо от его продуктов. Мы надеемся, что они добавят возможность просматривать размер изображения в будущих сборках iOS.
Следующий: Не нравится iCloud? Вы можете отключить это. Но прежде чем делать это, узнайте, что происходит, когда вы отключаете iCloud.
Как узнать размер любого файла на iPhone или iPad
Одно из главных нововведений iOS 12 — приложение «Быстрые команды». Новая программа позволяет пользователям не только создавать цепочки действий для автоматизации повседневных и рутинных операций, но и совершать действия, которые изначально не были предусмотрены iOS. Удобно и то, что активировать сценарии можно с помощью одной кнопки или голосовой команды. На примере этой статьи мы рассмотрим, как создать скрипт, с помощью которого мы сможем быстро узнать размер любого файла.
Несмотря на то, что в iOS 12 и 13 Apple привнесла множество улучшений, некоторые важные функции так и не были добавлены разработчиками.
Взять за пример встроенные приложения «Фото», «Музыка» или «Книги». По какой-то причине, пользователи по-прежнему не могут определять размер файлов, хранящихся внутри этих приложений — такой возможности просто нет.
Узнать размер файлов можно только в рамках приложения «Файлы», поэтому пользователи зачастую прибегают к процедуре импорта фото, видео или документов. И это действительно очень неудобно и отнимает много времени.
К счастью, есть куда более простой способ определять размер файлов. Причём сделать это можно даже не выходя из встроенных приложений и не прибегая к процедуре импорта. В этом нам поможет приложение «Быстрые команды».
Как быстро определить размер файла на iPhone и iPad
Всё готово! Чтобы узнать размер файла, необходимо перейти в соответствующее приложение, открыть нужный файл и нажать на меню «Поделиться».
В списке действий появится опция «Быстрые команды», внутри которой можно будет выбрать операцию «Определить размер файла». Активировав этот сценарий, на экран будет выведено небольшое уведомление, в котором будет указан точный размер файла.
Новости, статьи и анонсы публикаций
Свободное общение и обсуждение материалов
Лонгриды для вас
До сих пор в WhatsApp нет официального способа перенести чаты с iPhone на Android и наоборот. Но мы нашли приложение, которое умеет это делать, причем со всеми фото, видео и вложенными файлами.
У некоторых пользователей Telegram после обновления до версии 7.8 перестал запускаться. Мессенджер демонстрирует белый экран, а потом просто вылетает, не загружая чатов. К счастью, решение проблемы всё-таки есть
Apple выпустила олимпийскую серию ремешков для ⌚️ Apple Watch, а вместе с ними предложила циферблаты в цветах флагов 22 стран мира. Разбираемся, как получить циферблат, не покупая сам ремешок, который стоит 4000 рублей
Вы можете представить чтобы такой бредовый способ был бы у андроида? Да все эпловцы бы ходили и ржали.
Это уже не какие то грабли это граблевские грабли)))
Проверка хранилища на iPhone, iPad и iPod touch
iOS и iPadOS анализируют, сколько места задействует каждая программа, и таким образом определяют, как используется хранилище устройства. Это можно также узнать в меню «Настройки» или программе iTunes на устройстве либо в программе Finder на компьютере.
Оптимизация хранилища iOS и iPadOS
Если на устройстве осталось мало свободного места, система автоматически освобождает его при установке программ, обновлении iOS или iPadOS, загрузке музыки, записи видео и т. д.
Чтобы увеличить объем хранилища, система может удалять некоторые элементы, например потоковую музыку и видео, файлы в iCloud Drive, а также ненужные элементы программ. Кроме того, удаляются временные файлы и очищается кэш устройства. Но удаляются только элементы, которые больше не нужны или могут быть загружены повторно.
Проверка хранилища с помощью устройства
Перейдите в меню «Настройки» > «Основные» > «Хранилище [устройство]». Может отобразиться список рекомендаций по оптимизации хранилища устройства, под которым будут перечислены установленные программы и указан объем памяти, используемый каждой из них. Нажмите название приложения, чтобы посмотреть, сколько памяти оно занимает. Память кэшированных и временных данных не учитывается.
При просмотре подробных результатов можно сделать следующее.
Если память устройства почти заполнена и не удается освободить место, может появиться предупреждение «Места почти нет». В таком случае следует проверить рекомендации по оптимизации хранилища или удалить редко используемое содержимое, например видеозаписи и программы.
Категории содержимого
Все содержимое на устройстве поделено на категории.
Выполнение рекомендаций по оптимизации хранилища
Рекомендации по оптимизации хранилища устройства могут быть указаны в меню «Настройки» > «Хранилище». Нажмите «Показать все», чтобы просмотреть все рекомендации для устройства.
Ознакомьтесь с описанием каждой рекомендации, затем нажмите «Включить», чтобы использовать ее. Или же коснитесь рекомендации, чтобы просмотреть содержимое, которое можно удалить.
Проверка состояния хранилища с помощью Finder или iTunes на устройстве iOS
Ниже указано, что входит в каждый тип содержимого.
Сведения о кэшированных файлах в категории «Другое»
Finder и iTunes относят кэшированную музыку, видео и фотографии к категории «Другое», а не добавляют их в соответствующие папки. Кэшированные файлы создаются при потоковой передаче или просмотре музыки, видео и фотографий. При потоковой передаче музыки или видео содержимое хранится в виде кэшированных файлов, чтобы к нему можно было быстро получить доступ повторно.
Когда требуется больше места, устройство автоматически удаляет кэшированные и временные файлы.
Если фактический объем хранилища на устройстве отличается от указанного в iTunes или Finder
Поскольку Finder и iTunes относят кэшированные файлы к категории «Другое», данные о размере папок «Музыка» и «Видео» могут отличаться. Чтобы просмотреть данные об использованной памяти устройства, перейдите в меню «Настройки» > «Основные» > «Хранилище [устройство]».
Если требуется удалить кэшированные файлы с устройства
Кэшированные и временные файлы удаляются автоматически, когда необходимо увеличить объем хранилища. Их не нужно удалять самостоятельно.
Дополнительная информация
Информация о продуктах, произведенных не компанией Apple, или о независимых веб-сайтах, неподконтрольных и не тестируемых компанией Apple, не носит рекомендательного или одобрительного характера. Компания Apple не несет никакой ответственности за выбор, функциональность и использование веб-сайтов или продукции сторонних производителей. Компания Apple также не несет ответственности за точность или достоверность данных, размещенных на веб-сайтах сторонних производителей. Обратитесь к поставщику за дополнительной информацией.