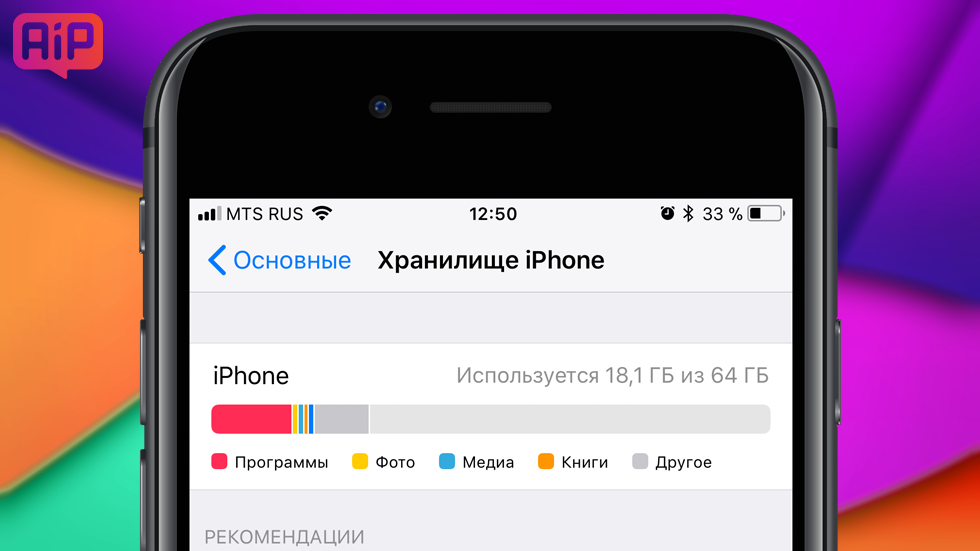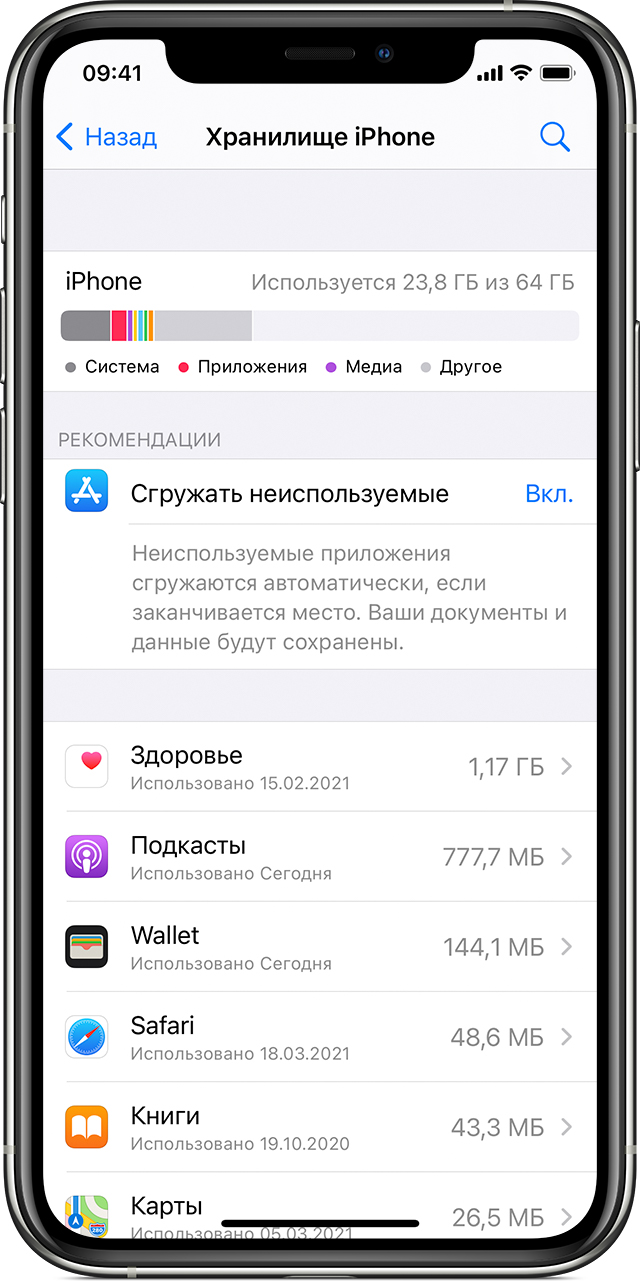как узнать сколько весит игра на айфоне
Как проверить, сколько памяти занимают приложения на iPhone и iPad
Как отследить самые тяжелые приложения на iPhone и iPad.
Существует множество способов очистки памяти iPhone и iPad (45 способов), среди которых есть и секретные, но самый действенных из них вместе с этим является самым простым. Речь об удалении особенно «прожорливых» приложений, занимающих в памяти больше всего места. В этой инструкции рассказали о том, как проверить, сколько памяти занимают приложения на iPhone и iPad и тем самым найти «вредителей».
Как проверить, сколько памяти занимают приложения на iPhone и iPad
Шаг 1. Перейдите в меню «Настройки» → «Основные» → «Хранилище iPhone» («Хранилище iPad» в случае с планшетами Apple).
Шаг 2. Дождитесь загрузки списка установленных приложений и игр на мобильном устройстве. Отметим, что время загрузки зависит от количества приложений и игр, которые установлены на iPhone или iPad.
Шаг 3. В открывшемся списке показаны все приложения и игры, которые установлены на вашем устройстве, отсортированные по размеру. Более подробную статистику по каждому приложению вы можете посмотреть, нажав на его строчку. Статистика доступна следующая:
В меню каждого приложения также доступны две функции: «Сгрузить программу» (только в iOS 11) и «Удалить программу». Первая опция позволяет удалить приложение, при этом оставив на iPhone или iPad используемые им файлы. После повторной установки удаленного таким образом приложения, оно вернется на ваше устройство в прежнем состоянии.
Предоставляемая iOS статистика, к сожалению, не является полной. Кэшированные файлы не учитываются при подсчете размера приложений и игр. Примечательно, что кэш (временные файлы) могут занимать довольно много места. О том, как очистить кэш приложений на iPhone и iPad вы можете узнать в этой инструкции.
Проверка хранилища на iPhone, iPad и iPod touch
iOS и iPadOS анализируют, сколько места задействует каждая программа, и таким образом определяют, как используется хранилище устройства. Это можно также узнать в меню «Настройки» или программе iTunes на устройстве либо в программе Finder на компьютере.
Оптимизация хранилища iOS и iPadOS
Если на устройстве осталось мало свободного места, система автоматически освобождает его при установке программ, обновлении iOS или iPadOS, загрузке музыки, записи видео и т. д.
Чтобы увеличить объем хранилища, система может удалять некоторые элементы, например потоковую музыку и видео, файлы в iCloud Drive, а также ненужные элементы программ. Кроме того, удаляются временные файлы и очищается кэш устройства. Но удаляются только элементы, которые больше не нужны или могут быть загружены повторно.
Проверка хранилища с помощью устройства
Перейдите в меню «Настройки» > «Основные» > «Хранилище [устройство]». Может отобразиться список рекомендаций по оптимизации хранилища устройства, под которым будут перечислены установленные программы и указан объем памяти, используемый каждой из них. Нажмите название приложения, чтобы посмотреть, сколько памяти оно занимает. Память кэшированных и временных данных не учитывается.
При просмотре подробных результатов можно сделать следующее.
Если память устройства почти заполнена и не удается освободить место, может появиться предупреждение «Места почти нет». В таком случае следует проверить рекомендации по оптимизации хранилища или удалить редко используемое содержимое, например видеозаписи и программы.
Категории содержимого
Все содержимое на устройстве поделено на категории.
Выполнение рекомендаций по оптимизации хранилища
Рекомендации по оптимизации хранилища устройства могут быть указаны в меню «Настройки» > «Хранилище». Нажмите «Показать все», чтобы просмотреть все рекомендации для устройства.
Ознакомьтесь с описанием каждой рекомендации, затем нажмите «Включить», чтобы использовать ее. Или же коснитесь рекомендации, чтобы просмотреть содержимое, которое можно удалить.
Проверка состояния хранилища с помощью Finder или iTunes на устройстве iOS
Ниже указано, что входит в каждый тип содержимого.
Сведения о кэшированных файлах в категории «Другое»
Finder и iTunes относят кэшированную музыку, видео и фотографии к категории «Другое», а не добавляют их в соответствующие папки. Кэшированные файлы создаются при потоковой передаче или просмотре музыки, видео и фотографий. При потоковой передаче музыки или видео содержимое хранится в виде кэшированных файлов, чтобы к нему можно было быстро получить доступ повторно.
Когда требуется больше места, устройство автоматически удаляет кэшированные и временные файлы.
Если фактический объем хранилища на устройстве отличается от указанного в iTunes или Finder
Поскольку Finder и iTunes относят кэшированные файлы к категории «Другое», данные о размере папок «Музыка» и «Видео» могут отличаться. Чтобы просмотреть данные об использованной памяти устройства, перейдите в меню «Настройки» > «Основные» > «Хранилище [устройство]».
Если требуется удалить кэшированные файлы с устройства
Кэшированные и временные файлы удаляются автоматически, когда необходимо увеличить объем хранилища. Их не нужно удалять самостоятельно.
Дополнительная информация
Информация о продуктах, произведенных не компанией Apple, или о независимых веб-сайтах, неподконтрольных и не тестируемых компанией Apple, не носит рекомендательного или одобрительного характера. Компания Apple не несет никакой ответственности за выбор, функциональность и использование веб-сайтов или продукции сторонних производителей. Компания Apple также не несет ответственности за точность или достоверность данных, размещенных на веб-сайтах сторонних производителей. Обратитесь к поставщику за дополнительной информацией.
Как и где посмотреть память на Айфоне — ответ
Память на Айфонах даже в рамках одной модели может сильно отличаться. Поэтому довольно важно знать, как ее посмотреть, чтобы точно узнать хватит ли места.
Разработчики предоставили нам такую возможность. Посмотреть, сколько места осталось в хранилище iPhone можно несколькими простыми способами.
Из прошлого материала вы узнали, какие действия нужно предпринять, если ваш айфон не заряжается. Сейчас мы разберемся, как открыть хранилище на айфоне и посмотреть, сколько свободной памяти в нем осталось.
Как посмотреть память на iPhone
1 Способ
1. Откройте настройки смартфона и перейдите в раздел «Основные». Далее сразу перейдите в группу «Хранилище iPhone».
2. Здесь вы увидите полную информацию:
Здесь собрана вообще вся нужная информация и инструменты для работы с хранилищем телефона. Это очень удобно, когда все функции находятся в одном месте. Также в этот раздел можно попасть и на iPad.
2 Способ
1. Откройте настройки устройства и перейдите в раздел «Основные». Здесь перейдите в первый же пункт — «Об этом устройстве».
2. Прокрутив меню немного вниз, вы увидите емкость смартфона и сколько места осталось вообще доступно для записи.
3 Способ
1. Подключите смартфон к компьютеру или ноутбуку и запустите программу iTunes для Windows. В программе кликните по значку телефона в верхней части.
2. В нижней части окна, где кнопка синхронизации, располагается разноцветная панель, где показаны сведения о памяти телефона. Наведите на нее курсор мыши, чтобы узнать сколько места свободно и какие данные его занимают.
Интересно! Если iPhone не работает — просто посмотрите эту информацию на коробке или чеке. Там она всегда пишется.
В заключение
Вот так быстро можно узнать эту информацию. Телефон в любом случае всегда предупреждает пользователя о том, что осталось мало свободного пространства. Так что вы всегда будете в курсе этого.
Как узнать, сколько времени вы тратите на каждое приложение на своем iPhone
Более двух часов в день тратит среднестатистический пользователь iOS на взаимодействие с приложениями, уверены эксперты. С учетом широчайшего ассортимента App Store и разности наших предпочтений такая цифра выглядит излишне абстрактной, демонстрируя лишь крайне усредненные показатели. К счастью, iOS предусматривает собственный таймер, следящий за вашей активностью.
Для того чтобы узнать, сколько времени вы проводите в процессе работы с тем или иным приложением, перейдите в «Настройки» — «Аккумулятор» и нажмите на непримечательную клавишу циферблата, что справа от графы «Последние 7 дней» (да-да, она кликабельна). Перед вами появится перечень наиболее востребованных приложений в порядке убывания.
Характеристика «на экране» отражает временной промежуток, в течение которого приложением пользовались в активном режиме. Под активным использованием подразумевается непосредственное взаимодействие, включающее в себя работу в полноэкранном режиме, тогда как работа «в фоне», как несложно догадаться, предусматривает отправку уведомлений, автоматическую загрузку контента или обновление.
На работу с каким приложением больше всего времени тратите вы? Ответы оставляйте в комментариях.
Новости, статьи и анонсы публикаций
Свободное общение и обсуждение материалов
Лонгриды для вас
В России и странах СНГ сейчас доступно много онлайн-кинотеатров, но какой из них лучший? Мы рассмотрели самые популярные приложения для просмотра фильмов, ТВ и сериалов и сравнили их как по контенту, так и в техническом плане. Оказывается, в некоторых до сих пор нет звука 5.1!
На работе мы часто отвлекаемся на посторонние дела, которые не несут никакой пользы: листаем ленту Инстаграм или уходим на внеплановый кофебрейк. Все это негативно сказывается на нашей продуктивности. Приложения в нашей подборке помогут в решении этой проблемы.
Технологии в 2021 веке проникают в каждую профессию и музыканты здесь не исключение. Не важно, играете вы на клавишах, даете уроки игры на гитаре или проводите дни с барабанной установкой в гараже, вы точно сможете найти полезный софт в нашей подборке.
Ренат, Ну согласитесь, что статья не о чем. Это же ресурс для энтузиастов. А получается статья из раздала «в настройках можно поменять фоновую картинку, включить wi-fi и посмотреть расход батареи»
Как узнать, сколько памяти осталось на iPhone?
Функционал современных Айфонов очень широк, однако, чтобы использовать многие функции (например, «Живые фото»), нужна свободная память. В статье мы расскажем о самых простых способах, как взять ROM-пространство на iPhone под контроль.
Владельцам Айфонов со 128 или 256 Гб не приходится беспокоиться по поводу того, что память гаджета переполнена – им нужно очень постараться, чтобы «забить» всё место. А вот обладателям устройств с 16 или 32 Гб можно только посочувствовать – столь небольшие объёмы встроенной памяти не позволяют использовать современные девайсы «на полную катушку».
Расширить память «яблочных» гаджетов при необходимости не удастся – всем известно, что в Айфоны не ставятся флэшки MicroSD. Поэтому владелец устройства с небольшим количеством ROM должен взять дисковое пространство под жёсткий контроль – он не может позволить себе хранить на Айфоне ненужные приложения или фотографии с давно забытого пикника. И конечно, ему следует периодически проверять, сколько свободного места на iPhone осталось. Подобную проверку можно производить 2-мя способами.
Как посмотреть память на Айфоне через «Настройки»?
Проверка памяти через «Настройки» — самый быстрый способ. Действуйте следующим образом:
Шаг 1. Пройдите по пути «Настройки» — «Основные» — «Об этом устройстве».
Шаг 2. В подразделе «Об этом устройстве» отыщите строки «Ёмкость» и «Доступно».
В строке «Ёмкость» указано, сколько всего ROM-памяти на Айфоне, а напротив «Доступно» прописано количество свободных гигабайтов.
Не пугайтесь тому, что общее количество памяти чуть меньше, чем заявлено производителем. iPhone не считает то место, которое занято системной папкой iOS.
Если вам любопытно, куда девалась память, вы можете пройти в подраздел «Статистика», находящийся в разделе «Основные».
В подразделе «Статистика» тоже указываются объёмы свободного и занятого места. Кроме того, здесь есть своеобразная раскладка, из которой становится понятно, какие приложения потребляют наибольшее количество мегабайтов.
В нашем примере очевидно, что подавляющая доля занятого пространства приходится на музыкальную коллекцию.
Как узнать, сколько памяти осталось на Айфоне, через iTunes?
Для проверки памяти через iTunes вам нужно выполнить такие действия:
Шаг 1. Подключите девайс к ПК USB-кабелем и запустите медиакомбайн.
Шаг 2. Перейдите в меню управления устройством, нажав эту кнопку:
Шаг 3. Обратите внимание на разноцветную полосу внизу экрана. Она отражает состояние памяти гаджета.
Наводя курсор мыши на сегменты разных цветов, можно узнать, какое количество памяти приходится на данные того или иного типа (программы, музыку, документы).
Свободное пространство отражается серым сегментом.
Заключение
Способ проверки памяти через iTunes никак нельзя назвать предпочтительным: пользователь должен искать USB-кабель и запускать на компьютере медиакомбайн ради того, чтобы получить малоинформативный отчёт. Проверять память через «Настройки» куда проще: такой анализ не требует доступа к компьютеру и в тоже время способен порадовать пользователя максимально детализированными итогами.