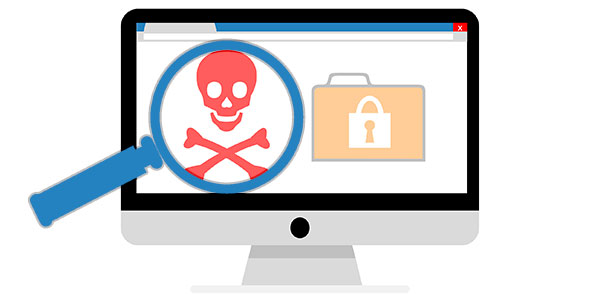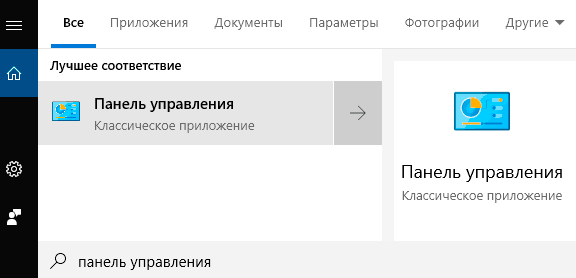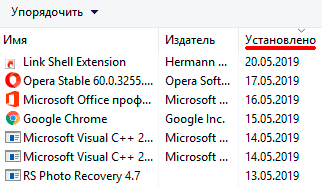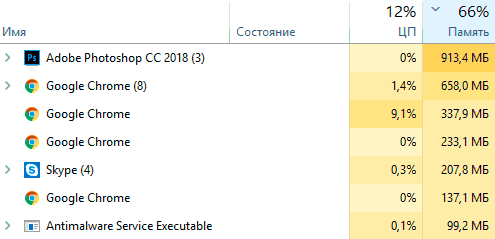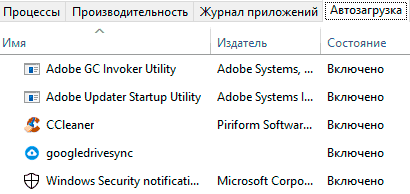как узнать сколько вирусов в компьютере
Как без антивируса найти и удалить вирус на ноутбуке или ПК?
Поиском и удалением вирусов на ПК, ноутбуках и даже сайтах, я занимаюсь уже очень много лет, поэтому чтобы найти вирус в системе, не обязательно использовать программное обеспечение, хотя иногда без него не обойтись.
Сегодня я хочу рассказать как можно найти подозрительные программы (вирус или троян) с помощью обычных встроенных утилит Windows. В этой статье не будет разговоров о том как установить антивирус, и выполнить поиск с помощью программного обеспечения, на моём сайте и так много подобных тем.
Этот вариант не гарантирует полного очищения ноутбука или ПК от вирусов, но буквально за несколько минут даст понять есть ли в самой системе нежелательное программное обеспечение, которое мешает работе вашему компьютеру.
1. Системная папка Windows и основная папка системного диска (Диск C:/)
2. Временные файлы браузера и Windows
3. Папка для загрузки файлов в браузере
4. Корзина
5. Файлы восстановления системы
Как узнать есть ли вирус в системе?
Элементы автозагрузки
В Windows 7, посмотреть элементы автозагрузки можно с помощью утилиты msconfig. Для её запуска необходимо с помощью сочетаний клавиш WIN+R, открыть консоль выполнить.
В консоли пишем команду msconfig, а в новом окне выбираем вкладку Автозагрузка.
Теперь давайте внимательно посмотрим на элементы (программы), отмеченные галочкой. Ничего не смущает? Мне пришлось самостоятельно имитировать работу вируса, и тем самым мы можем увидеть несколько приложений, которые явно не являются безопасным программным обеспечением.
Как определить что это вирус?
3. Программное обеспечение устанавливается в соответствующую папку, в моём случае это папка C:/Program Files/Название программы
4. Драйвера устанавливаются в папку C:/Windows/System32
Во-первых нужно убрать галочки с этих файлов, и нажать кнопку применить (компьютер не перегружать,даже после запроса)
Во-вторых нужно удалить данные файлы, для этого ищем их на диске. В моём случае два вируса лежат на диске C:/
Выделяем их мышкой, и удаляем
Если файлы не удаляются, скорее всего они висят в процессах, т.е на данный момент находятся в рабочем состояние. Как узнать? В диспетчере задач, есть вкладка «Процессы», переходим в неё, и ищем название вредоносного ПО, в моём случае не удаляется файл virus123.exe
Файл Virus123.exe висит в процессах, поэтому он не удаляется. Для того чтобы снять процесс, жмём правой кнопкой мыши по названию файла, и выбираем в меню «Завершить процесс».
Затем удаляем файл на диске. Если же файл по прежнему не удаляется, значит после его завершения, он автоматически запускается и опять висит в процессах.
Для его удаления понадобится действовать очень быстро, снять процесс, и сразу же попытаться удалить файл на диске. Раньше у меня без проблем получалось выполнить данное действие.
Файл Driver.exe в Автозагрузке.
Я не забыл про этот файл, он расположен в системной папке Windows, и на первый взгляд можно перепутать его с каким-нибудь драйвером для оборудования. На самом деле это ни так. Дело в том, что основная часть драйверов не прописываются в автозагрузку, и подгружаются ещё до загрузки оболочки Windows.
У файла Driver.exe «нет данных» от производителя, да и название файла очень странное. Достаточно сравнить с драйверами компании Intel, и Alp Electric. Есть чёткое название, а так же данные производителя.
Вирусы в папке временных файлов
Временные файлы можно поделить на две части:
1. Временные файлы прикладного программного обеспечения
2. Временные файлы браузера (Chrome,Firefox,Yandex и т.д)
Временные файлы хранятся в папке C:/Users/Ваш пользователь/AppData/local/Temp
Вирусы в корзине
И такое тоже может быть, но в основном они туда попадают после их ручного удаления, поэтому не забываем очистить её простым нажатием правой кнопкой мыши по корзине и выбором пункта меню «Очистить корзину».
Вредоносное ПО в папке с файлами восстановления
Если вирусное ПО уже давно находится в системе, и при этом включена функция восстановления системы, автоматически создаётся копия системных файлов вместе с вирусами.
Если мы временно отключим «Восстановление системы», так же будут удалены вирусы и трояны. Понятное дело, данную функцию можно потом включить. Жмём правой кнопкой мыши по значку «Мой компьютер», в окошке выбираем «Защита системы».
На вкладке «защита системы» выбираем локальный диск C:/ (если защита включена), и нажимаем настроить. Теперь осталось нажать кнопку «Удалить», либо выбрать опцию «Отключить защиту», и нажать кнопку применить.
Все точки восстановления будут удалены, а с ними и вредоносное программное обеспечение. После удаления точек, можем обратно установить опцию «Восстановить параметры системы».
Даже если на вашем ноутбуке или пк не было обнаружено вредоносного ПО, это не значит, что его нет. Не забывайте об антивирусном программном обеспечение, которое на 99% сможет защитить ваш компьютер. Тем кто использует только белые и пушистые сайты, бояться нечего, тем кто постоянно «серфит» по интернету в поисках чего-то нового, обязательно понадобиться по для зашиты ноутбука.
Как проверить компьютер на вирусы Windows?
Сегодня мы приведем основные способы выявления вредоносных программ, а также расскажем про симптомы заражения системы.
Содержание:
Вредоносные программы — серьезная проблема и большая угроза для безопасности любого компьютера. Основная задача вирусов состоит в нанесении вреда системе, воровстве и передаче третьим лицам важных данных, позволяющих получить злоумышленникам материальную выгоду, порче, удалению или шифрованию отдельно взятых данных, демонстрации сомнительной рекламы, вымогательству и другим негативным воздействиям, способным навредить компьютеру и хранящейся на нем информации.
Стоит отметить, что даже самые передовые антивирусные программы не способны гарантировать стопроцентной защиты от заражения. Это обусловлено тем, что разработчики нелегального вирусного ПО постоянно модифицируют вредоносный софт для обхода защиты. Таким образом создатели антивирусов практически всегда находятся на шаг позади злоумышленников.
Как вирусы попадают на компьютер?
Вредоносные программы, в зависимости от их типа и предназначения, имеют множество способов проникновения на компьютер пользователя. Чаще всего заражение происходит из-за скачивания сомнительных файлов с сети, установке пиратских сборок игр, куда могут быть защиты скрытные майнеры, черви, трояны, вирусы вымогатели и т.д. Также популярным способом распространения вирусов является использование зараженного съемного накопителя, флешки или карты памяти, через которые вредоносное ПО попадает в систему после подключения устройства.
Поскольку пассивная защита антивирусного ПО не гарантирует абсолютную защиту, мы рекомендуем:
Определение заражения вирусами
Если Вы подозреваете, что на компьютере могли оказаться вирусы, следует использовать комплексный подход к поиску и выявлению вредоносного воздействия вирусов, поскольку некоторые программы могут явно проявлять свою работу, в то же время другие – маскируются и практически ничем себя не выдают. Ниже мы разберем основные виды проявления вирусов, при помощи которых можно определить заражение ПК.
Странное поведение компьютера
Сбои в работе, замедленное быстродействие системы, непонятные подтормаживания без видимых на то причин, внезапные перезагрузки и выключения и т.д. – явное свидетельство того, что ПК заражен вирусами, на проделки которых компьютер реагирует замедленной работой и непонятным поведением. К этому списку следует добавить невозможность загрузки операционной системы во время запуска, что свидетельствует о поражении системных файлов и данных для загрузки, или наоборот очень длинную загрузку, во время которой могут запускаться скрытые вирусные программы.
Обилие рекламы
Реклама в интернете распространена повсеместно, но как правило, она не мешает комфорту использования браузером. При этом её всегда можно убрать при помощи дополнительных плагинов браузеров, убирающих рекламные сообщения. Если пользователь стал замечать появление рекламных баннеров в тех местах, где их раньше не было или реклама стала обходить блокировщик – это является явным признаком заражения рекламными вирусами. Они могут проявлять себя в виде баннеров, измененных стартовых страниц браузера (при запуске браузера автоматически открывается рекламный сайт с сомнительными предложениями), сообщениями в установленных программах и другими видами навязчивой рекламы.
Также явным признаком заражения является реклама на зарубежном языке, рассылка спама от имени пользователя через мессенджеры, социальные сети и электронную почту. Если хоть что-то из вышеперечисленного было найдено, рекомендуем ознакомиться с темой «Как удалить вирус показывающий рекламу в браузере».
Неадекватное поведение установленных программ
Явным признаком заражения является неадекватное поведение программ. Внезапные отключения, работа со сбоями или «тормозами», закрытие без ошибок, переход в автозагрузку или самостоятельный запуск – все это может свидетельствовать о наличии вирусов.
В данной ситуации следует также обратить внимание на работу антивирусного софта, поскольку вредоносное ПО часто отключает защитник, оставляя систему один на один с вирусами. Помимо этого, следует внимательно ознакомиться со списком недавно установленных программ и приложений, поскольку вирусное ПО часто может устанавливать программы непонятного назначения.
Проверить список установленных программ можно следующим образом:
Шаг 1. Нажимаем левой кнопкой мыши по иконке «Поиск» (изображение лупы возле кнопки «Пуск») и вводим в строку фразу «Панель управления», после чего переходим в непосредственно сам пункт «Панель управления».
Шаг 2. В открывшемся окне переходим в «Удаление программы».
Шаг 3. В открывшемся окне достаточно нажать по графе «Установлено» и отсортировать программы по дате установки, где можно найти все установленные программы.
В некоторых случаях вирусы могут создавать ярлыки и папки, засоряя систему ненужным мусором. Решение такой проблемы можно узнать в статье «Как удалить вирус, создающий ярлыки файлов и папок».
Система испытывает нагрузку в состоянии простоя
Если пользователь не запускает никаких утилит, а компьютер испытывает нагрузку – это явный признак проникновения на компьютер скрытых майнеров, которые являются вредоносными утилитами для заработка криптовалют, используя ресурсы ПК.
Быстро определить загруженность системы позволит «Диспетчер задач». Для его вызова достаточно нажать сочетание клавиш Ctrl+Alt+Delete и выбрать пункт «Диспетчер задач». Если в спокойном состоянии на вкладке «Процессы» было обнаружено что некий неизвестный процесс использует слишком много ресурсов – это явный признак вредоносной деятельности вирусов.
Также находясь в диспетчере задач рекомендуем посетить вкладку «Автозагрузка», где часто можно встретить рекламные вирусы, запускающиеся вместе с системой.
Удаление, шифрование или проблемы с доступом к файлам
Вирусы, направленные на повреждение личных данных, проявляются в виде проблем с доступом к личным данным пользователя. Как правило, это выглядит следующим образом: фотографии, документы, музыка, видеозаписи и другие файлы попросту перестают открываться или находятся помещенными в архивы с паролями, препятствующими доступу.
В некоторых случаях пользователь может просто не обнаружить части или всех личных данных определенного типа. Если такая неприятность случилась с Вами, рекомендуем воспользоваться специализированной утилитой для восстановления файлов RS Partition Recovery.
Данная программа позволит быстро вернуть удаленную вирусами информацию и восстановить документы, фотографии, видеозаписи и другие файлы с жестких дисков, твердотельных накопителей, флешек, карт памяти и другим запоминающих устройств. Также рекомендуем ознакомиться со статьей «Восстановление данных, удаленных вирусами и антивирусами».
Проблемы с интернет-банкингом и доступом в аккаунты
Вирусы ворующие логины и пароли являются одними из самых опасных и непредсказуемых, поскольку личные данные позволяют воровать деньги с онлайн-счетов, отбирать игровые аккаунты, попадать в учетные записи социальных сетей третьим лицам и т.д. Если к Вам на телефон стали приходить коды изменения логина, электронной почты и другие данные для входа в учетные записи, присланные технической поддержкой, или со счетов начали пропадать деньги – это явный признак заражения вирусным ПО. В таком случае лучшим выходом станет немедленное изменение паролей для входа, а также очистка системы от вредоносных программ.
Часто задаваемые вопросы
Это сильно зависит от емкости вашего жесткого диска и производительности вашего компьютера. В основном, большинство операций восстановления жесткого диска можно выполнить примерно за 3-12 часов для жесткого диска объемом 1 ТБ в обычных условиях.
Если файл не открывается, это означает, что файл был поврежден или испорчен до восстановления.
Используйте функцию «Предварительного просмотра» для оценки качества восстанавливаемого файла.
Когда вы пытаетесь получить доступ к диску, то получаете сообщение диск «X: \ не доступен». или «Вам нужно отформатировать раздел на диске X:», структура каталога вашего диска может быть повреждена. В большинстве случаев данные, вероятно, все еще остаются доступными. Просто запустите программу для восстановления данных и отсканируйте нужный раздел, чтобы вернуть их.
Пожалуйста, используйте бесплатные версии программ, с которыми вы можете проанализировать носитель и просмотреть файлы, доступные для восстановления.
Сохранить их можно после регистрации программы – повторное сканирование для этого не потребуется.
Как правильно провести проверку компьютера на вирусы
Правильная настройка и выполнение антивирусной проверки на вашем компьютере является одной из наиболее эффективных стартовых мер по защите вашей системы от вредоносного ПО.
В наше время, когда вредоносные программы (почтовые вирусы и подозрительные веб-сайты, которые могут заразить ваш компьютер) активно применяются злоумышленниками, сильная защита начинается с выбора антивирусного решения для и понимания того, как извлечь из него максимальную выгоду.
Что происходит во время антивирусной проверки
В качественном антивирусном продукте есть инструменты, которые помогут вам составить график автоматической антивирусной проверки вашего компьютера.
Она будет контролировать вашу систему и проверять ее на наличие вирусов, которые попадают туда через вложения в электронной почте или вследствие вашей интернет-активности, например, когда вы нажимаете ссылки для скачивания.
Программа генерирует отчеты о состоянии вашего компьютера, в которых предоставлена информация о том, что обнаружено в процессе проверки, и, если это окажется возможным, попытается устранить ущерб, нанесенный вирусом.
Комплексный антивирусный продукт автоматически загружает и устанавливает последние определения вирусов перед выполнением проверки, что гарантирует вам защиту от всех известных в настоящее время интернет-угроз.
Эта проактивная защита распознает вредоносное поведение, которое может являться сигналом о попытке заражения вашего компьютера, и нейтрализует эти попытки с самого начала.
Советы по выполнению антивирусной проверки
Одной из актуальных проблем, связанных с вредоносным ПО, является его живучесть. Раньше вирусы и зловреды были, что называется, «одноразовыми», т.е. вы их обнаружили, удалили и забыли об их существовании.
Современное вредоносные программы – это ПО долгосрочного действия, способное прятаться в реестрах или сервисах запуска и повторно заражать компьютер при перезагрузке, если оно не полностью уничтожено.
Поэтому частью антивирусной проверки является ваша готовность к тому, что вредоносное ПО может долго находиться в системе, и понимание того, как лучше бороться с ним. Вот несколько советов:
Начните с резервного копирования файлов вашего компьютера. Полезно выполнять регулярное резервное копирование по расписанию, чтобы в случае заражения особенно разрушительным вирусом, у вас была чистая копия, к которой можно откатиться.
И все-таки перед восстановлением любого файла следует всегда очищать резервные файлы с помощью антивирусной проверки.
Если вы хотите оценить возможности антивирусного решения, начните с бесплатной пробной версии. Она дает вам время, чтобы ознакомиться с инструментами и уровнем защиты, предлагаемыми продуктом.
Перед установкой антивирусного решения проведите быструю проверку основных компонентов системы, таких как реестр и сервисы запуска.
Если проблема обнаружена, выполните пошагово все действия по полному устранению проблемы, прежде чем пытаетесь завершить установку антивирусного решения.
Если компьютер уже заражен, многие антивирусные продукты не могут быть установлены или обновлены до полного удаления вредоносного ПО. Наиболее продвинутые программы проверяют критические компоненты системы во время начальной загрузки и удаляют любые вредоносные программы до установки программного обеспечения.
Будьте готовы отключить Интернет-соединение, если ваш компьютер подвергся заражению. Это не позволит вредоносной программе, попавшей на ваш компьютер, связаться с удаленной системой, которая будет продолжать нарушать работу вашего компьютера.
Теперь, когда ваша система проверена и очищена, установите выбранное антивирусное решение.
Убедитесь, что все обновления безопасности загружены и выполните полную проверку на вирусы. Сюда входит проверка жестких дисков, съемных носителей, системной памяти, электронной почты и пр.
Перед восстановлением данных из резервной копии сначала очистите их, выполнив проверку на вирусы.
Обязательно произведите настройки. Не останавливайтесь на одной полной проверке системы, настройте будущие автоматические антивирусные проверки. Важно проводить регулярные проверки по расписанию, чтобы обеспечить защиту вашего компьютера.
Периодически просматривайте отчеты о проверке. Этого можно не делать, но отчеты являются хорошим источником информации об уязвимости и вирусах. Следуйте инструкциям по обработке или удалению помещенных в карантин элементов.
Защита вашего компьютера от вирусов и вредоносного ПО поддерживает целостность системы и препятствует заражению других систем с вашего компьютера, но без вашего ведома. Хорошее антивирусное решение – не большая цена за защиту того, что вы храните в своем компьютере.
Другие статьи и ссылки по теме «Проведение антивирусной проверки системы»
Как понять, есть ли на компьютере Windows 10 вирусы
Иногда устройства под управлением ОС Windows 10 действительно заражаются вирусами. Понять, что на компьютере поселилась вредоносная программа можно несколькими способами: попробовать обнаружить вирус вручную или произвести сканирование с помощью известного антивирусного инструмента.
Стоит сказать, что медленно работающий компьютер не означает его заражение вредоносным ПО и наоборот, нормально работающее устройство не означает, что оно не заражено. Но всё же есть косвенные признаки в работе персонального устройства, когда пользователю следует проявить бдительность.
Признаки инфицирования компьютера
Не все вирусы проявляют себя одинаково, но есть несколько предупреждающих сигналов, на которые в первую очередь следует обратить внимание.
Не всегда вредоносное программное обеспечение вызывает изменения в работе системы, поэтому нужно периодически проверять компьютер с помощью хорошей антивирусной программы.
Как узнать наличие вирусов на компьютере с помощью Диспетчера задач
Некоторые вредоносные программы тихо работают в фоновом режиме и никак себя не проявляют. Они запускаются вместе с системой и пытаются маскироваться под обычные процессы Windows. С помощью функции поиска в интернете можно быстро определить, является ли процесс санкционированным или нет.
Итак, чтобы открыть Диспетчер задач нажимаем Ctrl + Shift + Esc. В списках запущенных программ и процессов ищем приложения, которые нам не знакомы и потребляют много ресурсов процессора. Также, если вы видите запущенный подозрительный процесс и хотите его проверить, щелкните по нему правой кнопкой мыши и выберите Поиск в Интернете.
В результатах поиска следует прочесть несколько вариантов, чтобы узнать о нем информацию и определить, является ли процесс санкционированным. Далее можно в ручном режиме удалить угрозу.
Как проверить компьютер на вирусы с помощью Защитника Windows
Данный способ более предпочтительный, чем первый. Защитник Windows — это встроенная антивирусная программа, которая помогает обнаруживать вредоносное ПО и предотвращающая их запуск. Чтобы начать поиск вирусов с помощью Защитника Windows нужно перейти по следующему пути Пуск — Параметры — Обновление и безопасность — Безопасность Windows — Открыть службу Безопасность Windows
Далее для выполнения сканирования нажимаем Защита от вирусов и угроз. Там будет предложено выполнить быструю проверку. Вообще, есть возможность выбрать из четырех вариантов сканирования: быстрая проверка, полное сканирование, настраиваемое сканирование, проверка автономным модулем Microsoft Defender.
Каждый имеет свои особенности проверки и различается по времени сканирования. По завершении любого варианта сканирования потенциальные угрозы будут перечислены в деталях в итоговом отчете.
Несмотря на предлагаемый Microsoft инструмент для защиты от вирусов и вредоносных программ, всегда рекомендуется проверять систему компьютера с помощью других альтернативных антивирусных программ, поскольку каждая из них имеет свою собственную базу данных сигнатур вирусов. Бывает Windows может не помечать файл как вредоносный, в то время другие антивирусные инструменты, наоборот фиксируют угрозу.
Share the post «Как понять, есть ли на компьютере Windows 10 вирусы»

.jpg)