как узнать сколько времени провел в приложении на компьютере
Как проверить время последнего использования приложения
Windows 10 фиксирует и записывает практически все действия в системе. Вы можете просмотреть записи в приложении Event Viewer, но просмотрщик событий не совсем интуитивно понятен для обычного пользователя. Все события имеют свои собственные идентификаторы и записано так много событий, что поиск информации о конкретном приложении слишком трудоёмок.
Если вы хотите посмотреть, когда к приложению последний раз обращались, вы можете сделать это из средства просмотра событий, но LastActivityView предлагает гораздо более простой способ поиска информации.
Время последнего доступа к приложению
Загрузите (ссылку для загрузки ищите внизу страницы) и запустите LastActivityView. В открывшемся окне будут перечислены приложения по времени действия. Это затруднит поиск приложения, для которого вы хотите просмотреть время последнего доступа.
Перейдите в столбец Filename и щелкните его заголовок, чтобы все приложения были отсортированы по алфавиту в порядке убывания. Просмотрите список, и когда вы найдете приложение, для которого вы хотите просмотреть последнее активное время, найдите его значение в столбце «Action Time». Это и будет временем последней активности.
LastActivityView будет сообщать о времени последнего активного или последнего просмотра/доступа к приложению, а также файлам и папкам. Независимо от того, работает ли приложение в данный момент.
Если у вас возникли проблемы с поиском приложения (или файла и папки), для которого вы хотите выполнить поиск последнего использования, вы можете воспользоваться функцией поиска приложения. Журналы сохраняют действия за последний год, поэтому все последние действия, которые вам нужно найти, должны быть там.
LastActivityView – это инструмент для поиска информации. Он не делает ничего, кроме этого, то есть вы не можете использовать его для мониторинга использования приложения. Если вам нужно знать, как долго приложение использовалось, вы можете попробовать диспетчер задач. Там имеется вкладка «История приложений», в которой отображаются данные за последний месяц.
К сожалению, он не показывает время выполнения всех приложений за последний месяц, т.е. не все приложения отображаются здесь. Непонятно, какие из них не отображаются, поскольку перечисленные включают в себя как приложения UWP, так и приложения для настольных компьютеров, но приложение «Масштаб» не появится в нём, хотя LastActivityView смог точно показать, когда к нему последний раз обращались в системе.
Как проверить, сколько часов или дней мы играем в отдельные компьютерные игры
Вас интересует, сколько времени вы провели в данной игре? Вы хотите сравнить свою оценку с кем-то еще? Проверьте, сколько времени прошло для прохождения данной игры по сравнению с другими? Или, может быть, вам просто интересно, сколько часов у вас на прилавке с игрой? Steam или Origin предлагают такие данные для своих игр, но что делать с играми, которые у нас нет на любой из этих платформ?
Если у нас есть игра, купленная в Steam или Origin, такая статистика подсчитывается и доступна автоматически. Достаточно нажать на данную игру в списке, и в ее деталях мы найдем наше общее время игры. В Steam это отображается с правой стороны, чуть ниже названия игры, в то время как на Origin эта информация отображается во всплывающем окне, которое появляется, когда вы наводите курсор мыши на игру в нашей библиотеке.
К сожалению, не все игры находятся в Steam или Origin, поэтому у нас нет такой статистики. Steam позволяет добавлять в список игр, не купленных в их магазине, но тогда это просто простой ярлык и никаких дополнительных опций, таких как просто подсчет времени игры, никоим образом. Как вы проверяете время, проведенное в игре в этом случае?
Проверьте, сколько времени вы провели в данной игре с Gameplay Time Tracker
Gameplay Time Tracker — это программа, которая была создана только для отслеживания времени игр на вашем компьютере. Работает со всеми играми, не требует подключения к Интернету, автоматически определяет приложения, работающие как игры, и мы можем настроить его для отслеживания нашего времени в играх в браузере (путем мониторинга времени, проведенного на выбранном адресе сайта).
Скачать Gameplay Time Tracker
После установки и запуска программа будет отслеживать игры в фоновом режиме. По умолчанию программа рассматривает все полноэкранные программы, которые используют библиотеки DirectX в качестве компьютерных игр, поэтому собирает данные о них. Однако, если Gameplay Time Tracker начнет собирать информацию о некоторых программах, а не играх, то достаточно запрограммировать такую программу в черном списке, чтобы заблокировать ее отслеживание.
Большинство игр будут автоматически обнаружены сразу после запуска, и Gameplay Time Tracker начнет записывать время, проведенное в игре. Чтобы проверить статистику времени, проведенного в играх, просто запустите программу и перейдите на вкладку «Мои игры» вверху.
Игры можно разделить на тематические категории (например, стратегические игры, гонки, RPG и т. Д.), Но если вы хотите просто отобразить весь список без группировки, вам просто нужно нажать кнопку «Все игры». На этом этапе отображаются все статистические данные, полученные программой для данного заголовка.
Мы видим как общее время игры, так и время, проведенное на последней сессии. Мы также видим общее количество запусков игр — это также интересная статистика, потому что мы можем разделить общее игровое время, чтобы получить среднее время игры за один сеанс.
Как добавить игру, которая не обнаружена?
Если после окончания игры какая-то игра не будет автоматически обнаружена и не будет видна в списке, это не имеет значения — мы можем добавить ее сами, независимо от того, является она старой или новой. Достаточно перейти на вкладку «Обнаружение игры» на главном экране приложения Gameplay Time Tracker.
Мы также можем добавить здесь браузерные игры — перейдите на вкладку «Приложения на основе браузера» и добавьте приложение, указав URL-адрес страницы, на которой мы играем.
4 способа отслеживать время, проведенное на вашем компьютере »WebNots
Отслеживание количества времени, проведенного вами за компьютером, — один из эффективных способов повышения ответственности и производительности. Это может помочь вам управлять своим временем, чтобы больше сосредоточиться на продуктивных задачах, а также определить, когда необходимо обновить вашу машину с помощью перезагрузки. В этой статье мы рассмотрим различные методы отслеживания времени, проведенного на вашем компьютере с Windows 10.
Связанный: Как следить за экранным временем в iPhone?
1. Отслеживание времени с помощью сетевых настроек
Вы можете узнать, как долго вы работали на своем компьютере, в настройках «Интернет и сеть».
2. Проверка времени работы системы
Время безотказной работы системы относится к продолжительности работы вашего компьютера. Если вы хотите выключать компьютер после каждого сеанса, это может быть отличным способом узнать, как долго вы были на компьютере.
Вы можете проверить работоспособность вашей системы тремя способами:
2.1. Из диспетчера задач
2.2. Использование командной строки
systeminfo | найдите «Время загрузки системы»
2,3. Проверка времени работы с помощью PowerShell
3. Использование Time Sense для отслеживания времени в Windows
Time Sense — бесплатное приложение для отслеживания времени от Microsoft. Сначала вам следует загрузить и установить приложение из Microsoft Store и использовать программное обеспечение для отслеживания времени, в течение которого вы были на своем ПК.
4. Использование стороннего программного обеспечения для отслеживания времени для Windows
Есть разновидность 3 й веб-приложения и настольные приложения для отслеживания времени, проведенного на ПК с Windows. Некоторые из популярных трекеров времени включают:
Вывод
Если вам нужно отслеживать время, затрачиваемое на компьютер для выставления счетов, управления проектами или по любой другой причине, вышеуказанные решения могут помочь вам эффективно достичь этой цели. Выбирая метод отслеживания времени на вашем компьютере, вам необходимо проверить наличие функций, которые помогут вам достичь вашей цели. Некоторые инструменты идеально подходят для предотвращения отвлечения внимания, в то время как другие предназначены для того, чтобы помочь руководителям проектов выполнить работу за меньшее время. Если вы хотите только знать, как долго работает ваш компьютер, вы можете использовать встроенные инструменты для проверки работоспособности системы в Windows.



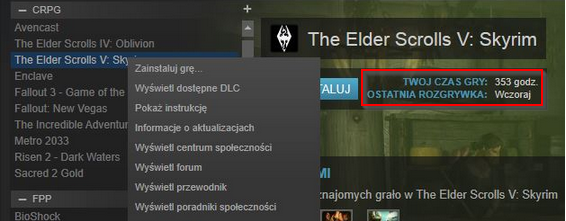
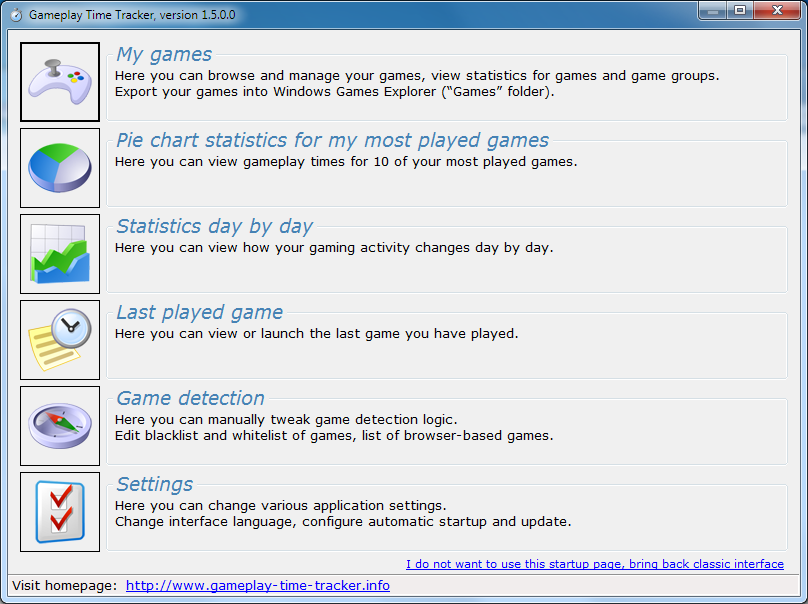
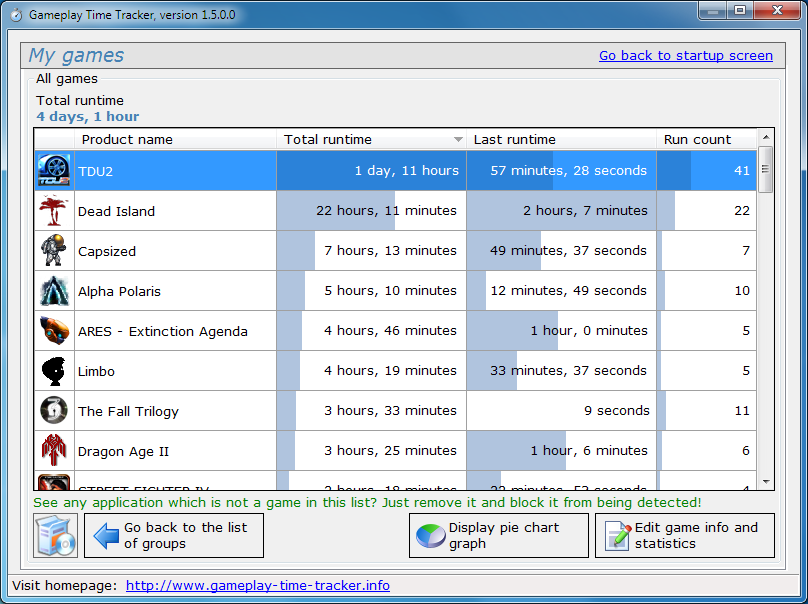
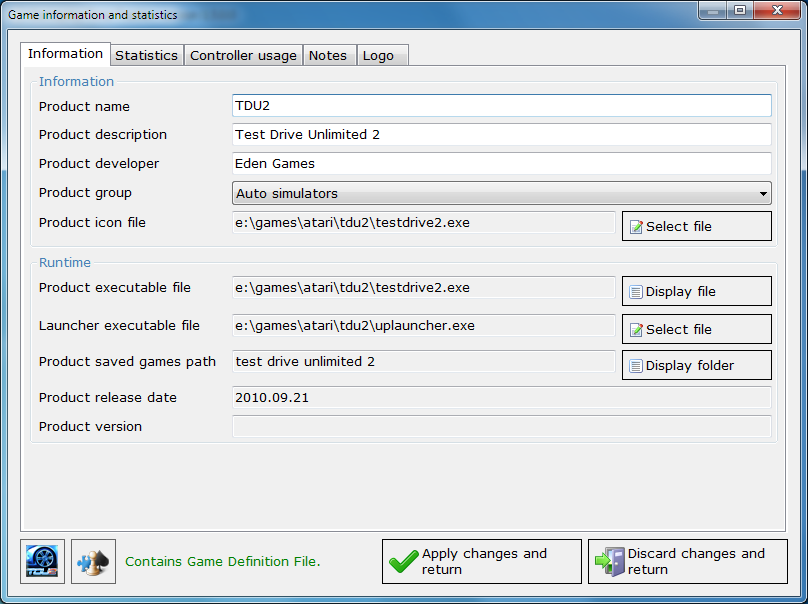
 Профиль | Отправить PM | Цитировать
Профиль | Отправить PM | Цитировать



















