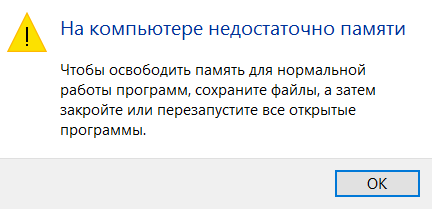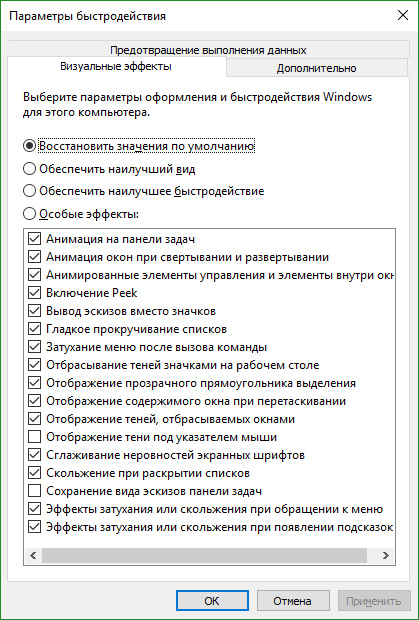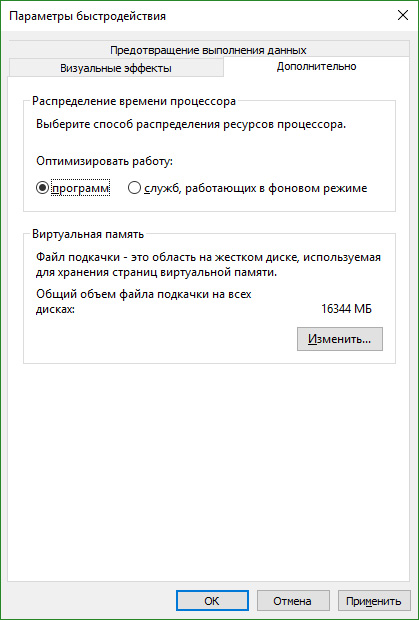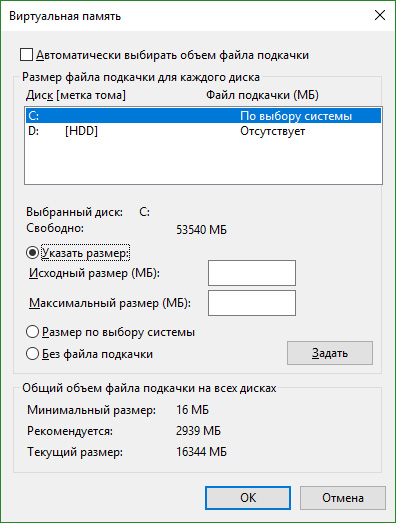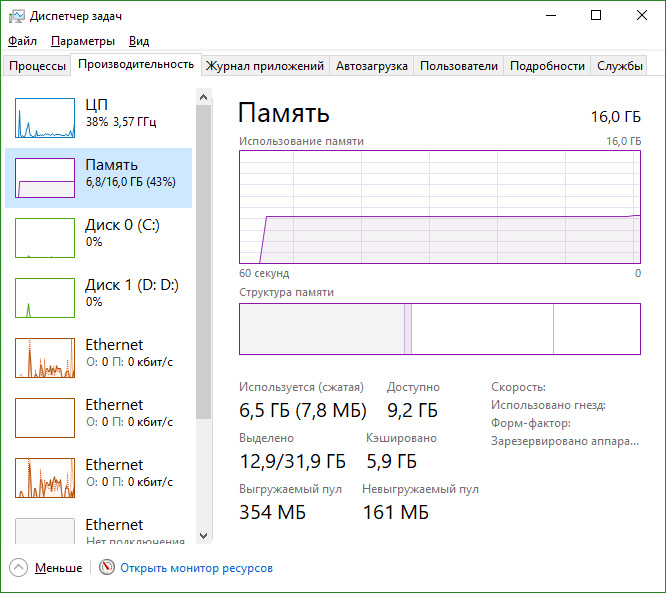как узнать сколько выделено swap памяти на windows 10
Как увеличить виртуальную память в Windows 10,8,7
Файл подкачки используется в Windows для увеличения виртуальной памяти. Т.е., память, доступная для приложений виндовс, складывается из реальной оперативной памяти и размера файла подкачки. Например, если в компьютере установлено 4Гб оперативной памяти, и файл подкачки 4Гб, то в Windows будет доступно 8Гб виртуальной памяти.
Работает это таким образом, что неиспользуемые на текущий момент данные сбрасываются в страничные файлы «C:\pagefile.sys» и «C:\swapfile.sys» (используется в Windows 10 для приложений Metro). По умолчанию, размер файла подкачки устанавливается автоматически на выбор системы, но это можно изменить.
Настройки файла подкачки
На вкладке «Дополнительно» в блоке «Быстродействие» кликаем «Параметры»
Далее, переходим на вкладку «Дополнительно», в блоке «Виртуальная память» нажимаем «Изменить»
Чтобы увеличить файл подкачки, в окне «Виртуальная память»:
Стоит отметить, что Windows 10 ругается, если минимальный размер «pagefile.sys» меньше 400Мб, но это влияет только на запись отладочной информации в случае системных сбоев. Также, в Windows 7 и x86 системах может быть ограничение на максимальный размер в 4Гб.
Чтобы вернуть автоматическое определение файла подкачки, просто переведите переключатель на «Размер по выбору системы». Рекомендуется указать размер файла = объём оперативной памяти * 1-1,5.
Если установить «Без файла подкачки», то виртуальная память будет отключена совсем, т.е. будет доступна только реальная оперативная память.
Системный диск «C:» и так загружен системными запросами, поэтому рекомендую перенести файл «pagefile.sys» на другой диск (тем самым освободив свободное место, если оно кончается). Чтобы перенести файл подкачки на другой диск, например «D:»:
Однако, если у вас SSD или вообще винчестер не поделен на разделы, то перенос не имеет смысла. Также хочу отметить, что если HDD поделён пополам, например 500Гб разделён на 2 диска по 250Гб, то можно и не переносить файл.
Это связано с тем, что диск работает медленнее от начала к концу. Т.е., диск «D:» медленнее раза в 1,5, чем «C:». А вот если бы разделение было «50Гб+450Гб», то начало диска «D:» почти такое же быстрое как и «C:», при условии что диск Д не забит и файл «pagefile.sys» попадёт ближе к началу. Лучше не забивайте себе голову, если запутано получилось 😊
Всегда нужно переносить подкачку на второй физический HDD, если он есть.
Файл подкачки и быстродействие компьютера
Виртуальная память НИКАК не увеличивает быстродействие системы, её расширение нужно для того, чтобы программы или игры просто смогли РАБОТАТЬ на компьютере с недостаточным объёмом ОЗУ.
Вот как это работает:
Как вы понимаете, операции записи-чтения с жесткого диска в сотни раз медленнее ОЗУ (на то она и «оперативная» 😊) и ни о каком увеличении скорости работы речи не идёт. Разве что когда память кончается, и её негде взять, то система начинает подвисать. Когда установлен SSD, а не HDD диск, то файл подкачки работает в разы быстрее, конечно.
Файл подкачки Windows 10
Файл подкачки – это часть накопителя, который зарезервирован системой для выгрузки данных, не использующихся в определенный момент в Windows 10. Он располагается на том накопителе, на котором установлена ОС. При возвращении к неиспользуемому софту, он поменяется местами с другой программой. Мы разберем, как настроить и отредактировать файл подкачки, компенсирующего нехватку ОЗУ.
Что такое файл подкачки
Windows 10 самостоятельно может определить объем дополнительной памяти, основываясь на потребностях ОС и особенностей функционирования. В некоторых ситуациях для оптимизации работы системы рекомендуется отредактировать параметры файла pagefile.sys или вовсе деактивировать его. В иных случаях следует не трогать его. Необходимо следовать всем рекомендациям при настройке в зависимости от характеристики ПК и цели его использования.
Если подкачка отключена, то в производительности и функционировании системы ничего не изменится. Но если установлен небольшой объем памяти ОЗУ, то при запуске требовательных программ появится сообщение о том, что на ПК не хватает ресурсов. При сбоях работы системы аварийные дампы не сохраняются.
В Windows 10 используются 2 файла подкачки, что отличает ее от предыдущих версий ОС от Microsoft. Кроме pagefile.sys, есть также swapfile.sys. Первый вариант подразумевает «классическую» виртуальную память, которая активируется, если в ПК установлено мало ОЗУ. Он предназначен для хранения сведений от универсальных приложений. Рекомендуется не отключать его, тем более, он занимает не более 256 Мб места на накопителе.
Новый тип файла понадобился из-за того, что способ работы современных приложений с памятью отличаются от стандартных методов. Если pagefile.sys используется ОС в качестве обычной ОЗУ, то swapfile.sys представляет собой гибернацию определенных приложений. При обращении программы продолжают работу на небольшое время из этого файла.
Оба типа файлов подкачки взаимосвязаны: если разобраться, как выключить «классическую» виртуальную память, то так же можно деактивировать и swapfile.sys.
Редактирование файла подкачки Windows 10
Если ОЗУ достаточно для стабильной работы системы, объем подкачки Windows 10 можно сделать меньше или вовсе отключить, освободив место на HDD или SSD. Рекомендуется использовать параметры, которые определяет система, но настроить память возможно вручную.
Чтобы найти параметры виртуальной памяти, можно воспользоваться самым простым способом: через поиск ввести запрос «Настройка представления и производительности системы», затем выбрать соответствующее средство, отображенное в результате.
Также предусмотрен способ попасть в настройки через командную строку. Для этого одновременно зажмите клавиши Win+R и введите sysdm.cpl. После этого кликните на кнопку Enter для выполнения.
В появившемся окне перейдите в «Дополнительно» и кликните по кнопке «Параметры» в разделе быстродействия.
Чтобы изменить объем дополнительной памяти вручную, следуйте инструкции:
1. Нажмите на вкладку «Дополнительно», затем кликните на кнопку «Изменить» в разделе дополнительной памяти.
2. В появившемся окне можно увидеть галочку напротив пункта автоматического выбора объема файла подкачки. Чтобы отредактировать параметры, снимите ее. Затем поставьте отметку напротив параметра «Указать размер» и введите нужные значения. Обязательно нажмите на кнопку «Задать».
Для изменения параметров нажмите на кнопку «ОК» внизу, затем перезагрузите Windows 10.
Рекомендованным объемом файла подкачки является кратный размер ОЗУ, которая установлена на ПК. Для этого значение оперативной памяти необходимо умножить на 3, 2, 1,5 или 0,5. Если память равна 4096 Мб, то, значит, виртуальная память будет составлять 2048, 6144, 8192 или 12288.
Если необходимо задать свое значение размера, то следуйте простым правилам для оптимальной работы системы:
Для отключения подкачки необходимо в окне настроек поставить отметку напротив пункта «Без файла подкачки», затем кликнуть по опции «Задать» и применить настройки. Все изменения станут активны после перезагрузки ПК: до этого момента он не пропадет с накопителя.
Способ перемещения
Для улучшения производительности системы перенос файла подкачки на отдельный диск становится полезным. Следует сразу отметить, что такой вариант подходит и для твердотельных накопителей.
1. Перейдите в параметры редактирования подкачки способом, описанным выше.
2. Снимите галочку напротив автоматического выбора объема файла подкачки.
3. Выделите тот накопитель, на котором располагается память, и выберите «Без файла подкачки».
5. Выделите другой диск, на который нужно перенести файл.
6. Выберите один из пунктов указания размера.
7. Кликните по «Задать», затем сохраните настройки с помощью кнопки «ОК».
Затем необходимо перезагрузить ПК, чтобы pagefile.sys автоматически был удален. Если этого не произошло, то можно деинсталлировать его вручную. Если показ скрытых файлов включен, а виртуальная память не отображается в корневой папке, то действуйте следующим образом:
1. Перейдите в проводник системы и нажмите на кнопку «Параметры» в верхней панели. Затем щелкните по пункту «Изменить параметры папок и поиска».
2. Перейдите во вкладку «Вид» и пролистайте список параметров вниз. Снимите галочку напротив пункта «Скрывать защищенные системные файлы», затем кликните по кнопке «ОК».
Найти файлы можно в корневой папке диска, на котором размещена виртуальная память. По умолчанию она скрывается, чтобы пользователь нечаянно не удалил важные данные.
В каких случаях можно обойтись без файла подкачки
Если на ПК 6 Гб ОЗУ, и пользователь просматривает веб-страниц или запускает нетребовательные игры, то деактивация файла подкачки возможна без ущерба функционирования системы. При этом пространство на накопителе может значительно освободиться. Если для работы необходимы редакторы графических изображений и программы для монтажа видео, виртуальная память должна быть активна. Кроме того, ее деактивация может привести к тому, что при нехватке ресурсов потеряются несохраненные проекты или документы после сбоя.
Существует способ понять, сколько требуется оперативной памяти для конкретной ситуации. Следует отметить, что он может подойти не всем.
Затем нужно произвести несложный математический подсчет: вычесть из установленной ОЗУ объем использованной и увеличьте результат на 100%. Если имеется 6 Гб оперативки, задействовано 5, то можно поставить 2 Гб дополнительной памяти, чтобы обеспечивать стабильную работу системы.
Оставить определение объема pagefile.sys системе самостоятельно – лучшее решение. Функция анализирует особенность работы ПК и его особенности, чтобы избежать сбоев в работе. Но средства Windows 10 позволяют внести изменения в объем виртуальной памяти, переместить ее на другой диск или вовсе отключить, чтобы сэкономить место на накопителе. К этому вопросу рекомендуется подойти серьезно и проверить работоспособность системы, чтобы не допустить потери важной информации или ошибок во время использования программ.
Если вы нашли ошибку, пожалуйста, выделите фрагмент текста и нажмите Ctrl+Enter.
Как изменить файл подкачки Windows
Файл подкачки используется компьютером, как правило, для временного хранения информации, если в оперативной памяти заканчивается свободное пространство.
Частое обращение к своп-файлу снижает общее быстродействие компьютера, поскольку скорость работы жесткого диска в десятки раз ниже скорости оперативной памяти. С учетом указанного, настройка файла подкачки является одним из элементов оптимизации работы компьютера.
Как зайти в настройки файла подкачки
В Windows 10, 8, 7 или Vista для входа в настройки своп-файла необходимо:
• щелкнуть правой кнопкой мышки по значку «Компьютер» на рабочем столе или в меню «Пуск» и в появившемся контекстном меню выбрать «Свойства»;
• в открывшемся окне щелкнуть по пункту «Дополнительные параметры системы»;
• в следующем окне перейти на вкладку «Дополнительно» и в пункте «Быстродействие» нажать кнопку «Параметры»
• откроется окно с названием «Параметры быстродействия», в котором нужно перейти на вкладку «Дополнительно» и в пункте «Виртуальная память» нажать кнопку «Изменить»;
• в следующем окне снять галочку с пункта «Автоматически выбирать объем файла подкачки», после чего появится возможность удалить, создать или изменить размер файла подкачки, а также выбрать локальный диск, на котором он будет находиться.
Чтобы удалить файл подкачки на определенном локальном диске, необходимо выбрать этот диск в списке, поставить галочку возле пункта «Без файла подкачки», после чего нажать кнопку «Задать».
Чтобы создать или изменить размер файла подкачки на диске, нужно выбрать этот диск в списке, поставить галочку возле пункта «Указать размер», затем в соответствующих полях указать исходный и максимальный размер файла подкачки (в мегабайтах), после чего нажать кнопку «Задать».
Для вступления новых параметров файла подкачки в силу, компьютер обычно требуется перезагрузить. Соответствующее предложение появится сразу же после выполнения упомянутых выше действий и нажатия кнопки «Задать».
Какой размер файла подкачки выбрать
Компания Microsoft, являющаяся разработчиком Windows, каких-то конкретных рекомендаций по размеру файла подкачки не дает. И это не случайно. В большинстве случаев, определение размера файла подкачки можно оставить компьютеру, выбрав в настройках пункт «Размер по выбору системы». Windows самостоятельно определит оптимальный размер, исходя из параметров компьютера.
Намного важнее правильно выбрать диск для размещения своп-файла (об этом речь пойдет ниже).
Но если по каким-то причинам Вы все же решили настроить размер «вручную», эксперты советуют исходить из того, какой объем оперативной памяти установлен в компьютере и какие задачи на нем решаются.
Чем меньшим является размер оперативной памяти, тем большим должен быть файл подкачки:
• если оперативной памяти меньше 4 ГБ, файл подкачки должен быть 4096 МБ или больше;
В то же время, некоторые программы без файла подкачки не работают. Если вы их используете, появится сообщение о нехватке виртуальной памяти. В таком случае файл подкачки нужно включить, выбрав для него размер от 512 до 2048 МБ.
Исходный и максимальный размеры файла подкачки по возможности должны быть одинаковыми. Но если места на жестком диске мало, исходный размер можно сделать на 30-50 % меньше максимального.
На каком диске нужно размещать файл подкачки
1. Не рекомендуется размещать файл подкачки на твердотельных накопителях SSD, поскольку это существенно сократит срок их службы. Если кроме SSD в компьютере есть обычный жесткий диск, файл подкачки лучше перенести на него.
С другой же стороны, размещение своп-файла на быстром SSD обеспечивает более высокое быстродействие системы. Тут уж сами решайте, что для Вас важнее, скорость работы или долговечность компьютера. Как вариант, файл подкачки можно отключить вообще (при объеме оперативной памяти не меньше 8 ГБ).
Подробнее об оптимизации Windows под SSD читайте здесь.
3. Если же в компьютере отсутствует SSD и используется только один жесткий диск, место расположения файла подкачки можно не изменять (по умолчанию, он находится на диске С).
Как узнать, сколько жестких дисков в компьютере и какие на них расположены локальные диски
• щелкнуть правой кнопкой мышки по значку «Компьютер» на рабочем столе или в меню «Пуск» компьютера и в появившемся контекстном меню выбрать пункт «Управление»;
• откроется окно, в левой части которого необходимо выделить пункт «Управление дисками» и немного подождать.
Через некоторое время в правой части этого же окна отобразится вся необходимая информация (см изображение).
Файл подкачки на компьютере из примера целесообразно разместить на локальном диске Z.
Определение оптимального размера файла подкачки в Windows
Помимо физической памяти (оперативной и подключенных носителей информации) в операционной системе имеется еще и виртуальная. Благодаря этому ресурсу доступно одновременное выполнение большого количества процессов, с которыми бы не справилось ОЗУ. Одним из механизмов виртуальной памяти является SWAP (подкачка страниц). При использовании данной функции фрагменты из RAM перемещаются на HDD или любой другой внешний накопитель. Именно об этом механизме и пойдет речь далее.
Определяем оптимальный размер файла подкачки в Windows
В интернете существует множество споров на эту тему, однако точно правильного и достоверного универсального ответа никто дать не сможет, поскольку задается оптимальный объем файла подкачки для каждой системы отдельно. Зависит это в первую очередь от количества установленной оперативной памяти и частых нагрузках на ОС различными программами и процессами. Давайте разберем два простых метода, как можно самостоятельно определить лучший размер SWAP для своего компьютера.
Способ 1: С помощью Process Explorer
Решить, сколько выделить памяти файлу подкачки, можно с помощью проведения небольших расчетов. Для этого потребуется запустить все программы, которые вы часто задействуете одновременно. Рекомендуем немного подождать, пока нагрузка на память будет максимальной. После этого следует обратиться к Process Explorer – выкупленное компанией Microsoft ПО, которое отображает информацию обо всех процессах. Чтобы осуществить подсчеты, выполните следующие действия:
Цифры, которые вы увидели, означают пиковое потребление физической и виртуальной памяти в данном сеансе. Еще раз хочется уточнить, что замеры осуществлять нужно уже после того, как запущены все необходимые программы и они находятся в режиме активной работы хотя бы десять минут.
Теперь, когда вы получили требуемую информацию, выполните подсчет:
Способ 2: Исходя из объема ОЗУ
Данный метод не является самым эффективным, однако если вы не хотите проводить расчеты через специальную программу или не очень активно задействуете системные ресурсы, определить размер файла подкачки можно исходя из объема оперативной памяти. Для этого произведите следующую манипуляцию:
На компьютере можно создать до 16 файлов подкачки, однако все они должны располагаться на разных разделах носителей. Чтобы повысить скорость обращения к данным, советуем создать отдельный раздел диска для SWAP или установить его на втором носителе. Кроме этого не рекомендуем вовсе отключать рассматриваемую функцию, поскольку некоторым программам она необходима по умолчанию и через нее создается системный дамп, о чем уже было сказано выше. Детальные инструкции по включению файла подкачки вы найдете в другой нашей статье по ссылке ниже.
Подробнее: Как изменить размер файла подкачки в Windows XP, Windows 7, Windows 8, Windows 10
Помимо этой статьи, на сайте еще 12220 инструкций.
Добавьте сайт Lumpics.ru в закладки (CTRL+D) и мы точно еще пригодимся вам.
Отблагодарите автора, поделитесь статьей в социальных сетях.
Увеличение файла подкачки в операционной системе Windows 10
В операционной системе Windows, файлу подкачки отведена роль виртуальной памяти, которая позволяет как бы «увеличить» объем оперативной памяти (ОЗУ) и не прекращать работу программ в том случае, когда этой же ОЗУ не достаточно. Этот вспомогательный функционал содержится в системном файле pagefile.sys. По умолчанию он скрыт и находится на системном диске (обычно это диск C).
Кроме основной функции, Windows выгружает из физической оперативной памяти RAM в виртуальную, свернутые и долго не используемые программы. Файл подкачки регулируется системой по умолчанию, но в то же время, параметры можно настроить по желанию вручную. Вэтой статье рассмотрю на примере, как увеличить файл подкачки в Windows 10.
Что еще нужно знать о файле подкачки?
Для файла подкачки, Windows использует свободное пространство жесткого диска. По этой причине, открытие свернутых окон может происходить дольше, так как запрос идет не в оперативную память, к самому жесткому диску. Из этого можно сделать вывод, что с SSD накопителем, открытие программ из виртуальной памяти будет намного быстрее.
Когда на ПК отключена функция файла подкачки или на диске не хватает свободного места для виртуальной памяти, при заполнении ОЗУ вы получите уведомление «На компьютере недостаточно памяти».
Как увеличить файл подкачки?
По умолчанию, система сама определяет, сколько ей нужно памяти для файла подкачки, но в зависимости от того, как вы работаете со своим компьютером, размер можно указать вручную.
Для изменения файла подкачки в Windows 10:
Если не знаете, какой объем ОЗУ занимают запущенные вами программы, которые вы обычно используете, сделайте так: включите все программы (допустим 30 вкладок браузера хром, телеграмм, скайп, CS:GO), затем вызовите диспетчер задач (Ctrl+Shift+Esc), на вкладке производительность будет указано, сколько оперативной памяти используется.
Как удалить?
Если необходимо удалить файл подкачки, чтобы использовать только RAM память, находясь в том же окне «Виртуальная память» выберите «Без файла подкачки» и нажмите «Задать». После этого перезагрузите машину.