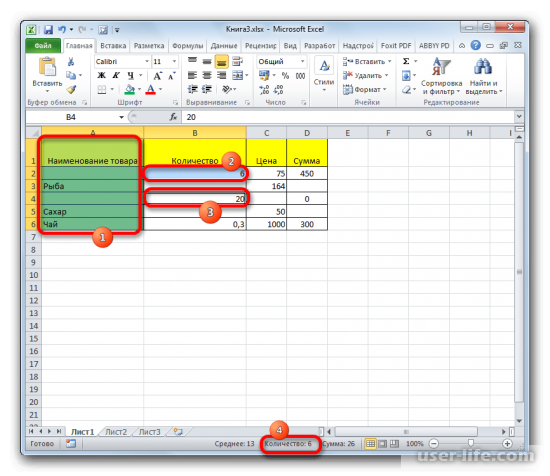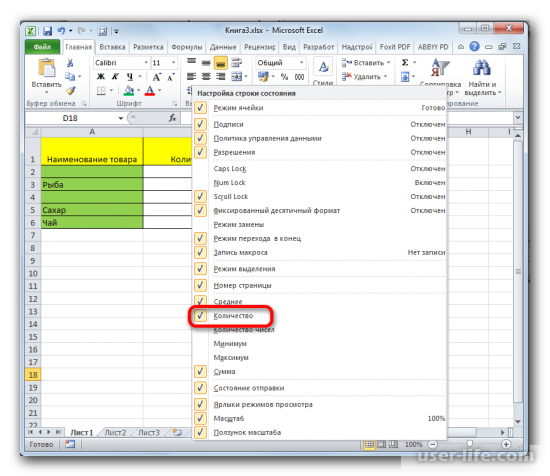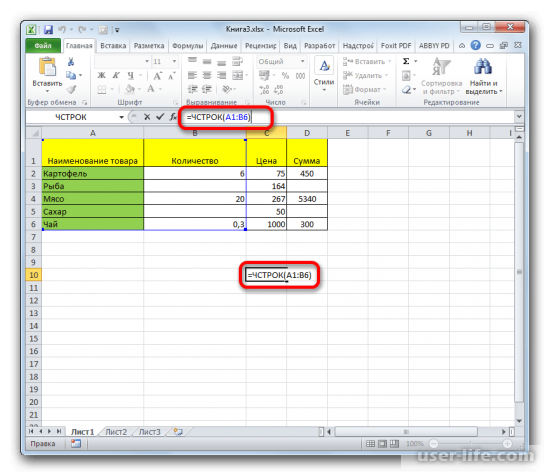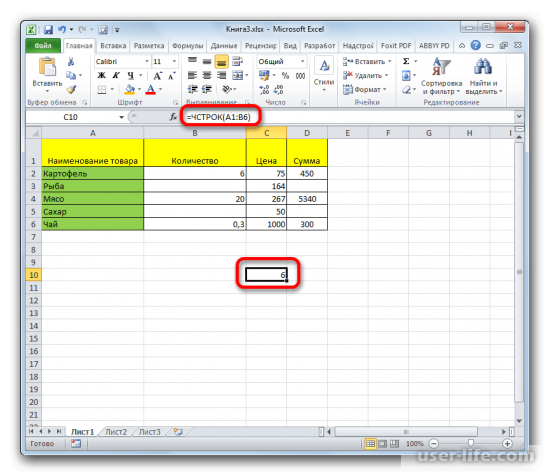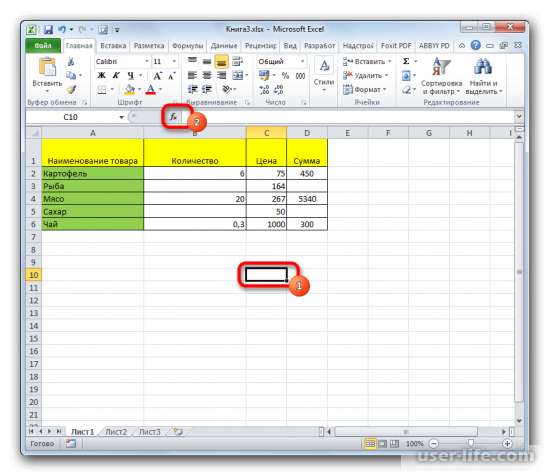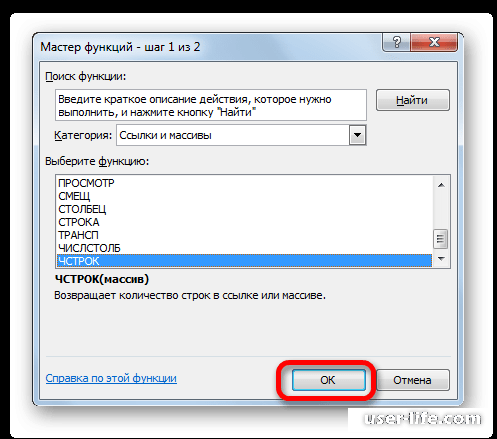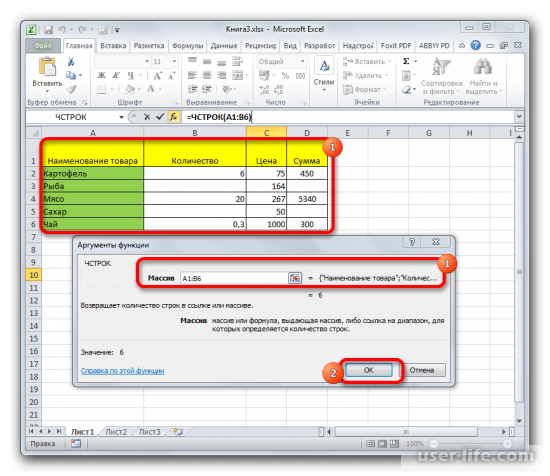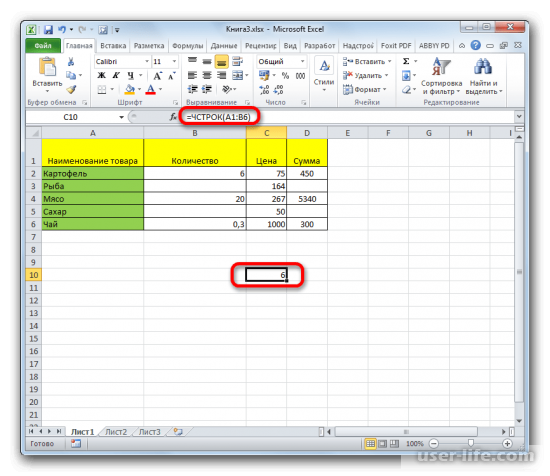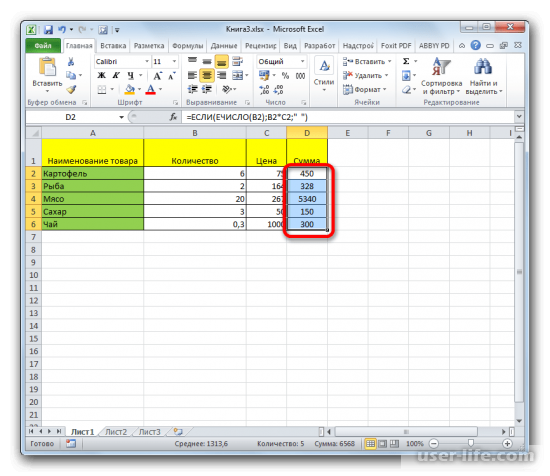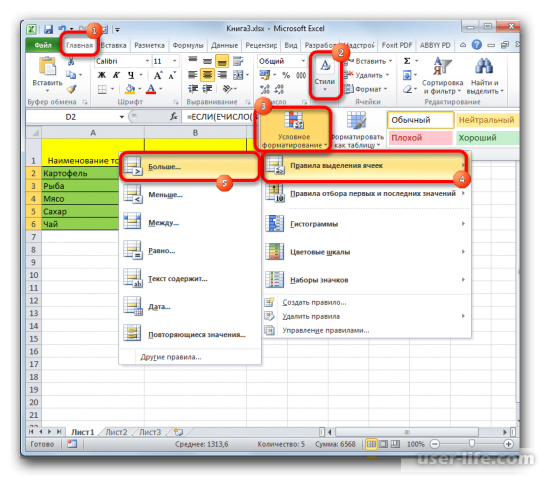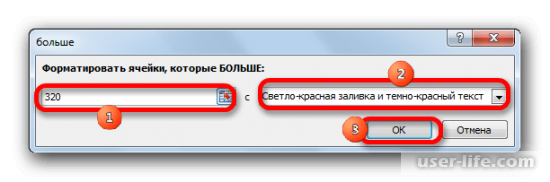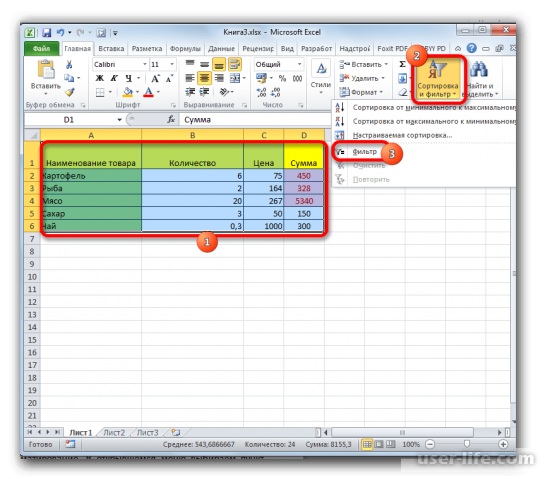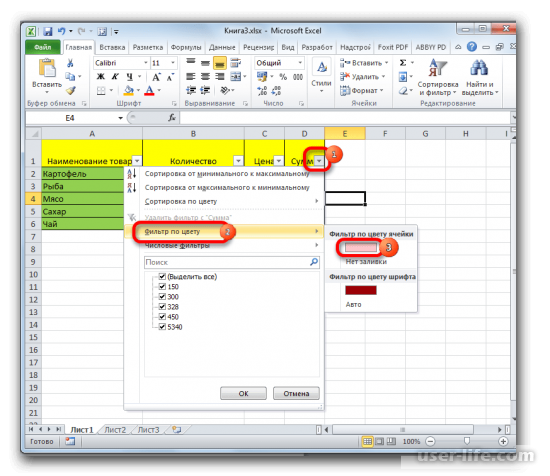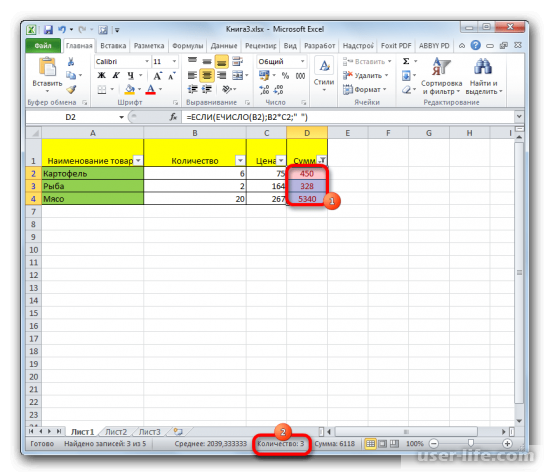как узнать сколько ячеек выделено в excel
Как в Экселе посчитать количество ячеек
Посчитать количество ячеек в Эксель может потребоваться в различных случаях. В данной статье, мы и рассмотрим, как посчитать блоки с определенными значениями, пустые и если они попадают под заданные условия. Использовать для этого будем следующие функции: СЧЁТ, СЧЁТЕСЛИ, СЧЁТЕСЛИМН, СЧИТАТЬПУСТОТЫ.
Заполненных
Если Вам нужно посчитать блоки в таблице, заполненные определенными значениями, и использовать это число в формулах для расчетов, то данный способ не подойдет, так как, данные в таблице могут периодически меняться. Поэтому перейдем к рассмотрению функций.
Где введены числа
Всего заполнено 20 блоков. Тот, в котором записан текст, был не учтен, но посчитаны те, которые заполнены датой и временем.
С определенным текстом или значением
Для того чтобы растянуть функцию на другие блоки, и скажем поменять условия, необходимо закрепить выбранный диапазон. Сделать Вы это сможете, используя абсолютные ссылки в Excel.
Функция также может рассчитать:
Для формулы СЧЁТЕСЛИ регистр не имеет значения, будут подсчитаны ячейки содержащие текст «Фрукт» и «фрукт».
Символом «?» можно заменить любую букву в слове. Написав в критерии «ф?укт» – учтутся слова фрукт, фуукт, фыукт.
Если в качестве критерия поставить звездочку, из выбранного диапазона будут посчитаны все блоки, содержащие текст.
С несколькими критериями
В первом диапазоне мы указали, чтобы вес был больше пяти килограмм, во втором выбрали, чтоб это были фрукты.
Пустых блоков
Функция СЧИТАТЬПУСТОТЫ рассчитает количество пустых ячеек в заданном диапазоне.
Посчитать в Экселе количество ячеек, которые содержат текст или числовые значения не так уж и сложно. Используйте для этого специальные функции, и задавайте условия. С их помощью можно посчитать как пустые блоки, так и те, где написаны определенные слова или буквы.
Как посчитать количество выделенных строк в excel
При работе в Excel иногда нужно подсчитать количество строк определенного диапазона. Сделать это можно несколькими способами. Разберем алгоритм выполнения этой процедуры, используя различные варианты.
Определение количества строк
Существует довольно большое количество способов определения количества строк. При их использовании применяются различные инструменты. Поэтому нужно смотреть конкретный случай, чтобы выбрать более подходящий вариант.
Способ 1: указатель в строке состояния
Самый простой способ решить поставленную задачу в выделенном диапазоне – это посмотреть количество в строке состояния. Для этого просто выделяем нужный диапазон. При этом важно учесть, что система считает каждую ячейку с данными за отдельную единицу. Поэтому, чтобы не произошло двойного подсчета, так как нам нужно узнать количество именно строк, выделяем только один столбец в исследуемой области. В строке состояния после слова «Количество» слева от кнопок переключения режимов отображения появится указание фактического количества заполненных элементов в выделенном диапазоне.
Правда, случается и такое, когда в таблице нет полностью заполненных столбцов, при этом в каждой строке имеются значения. В этом случае, если мы выделим только один столбец, то те элементы, у которых именно в той колонке нет значений, не попадут в расчет. Поэтому сразу выделяем полностью конкретный столбец, а затем, зажав кнопку Ctrl кликаем по заполненным ячейкам, в тех строчках, которые оказались пустыми в выделенной колонке. При этом выделяем не более одной ячейки на строку. Таким образом, в строке состояния будет отображено количество всех строчек в выделенном диапазоне, в которых хотя бы одна ячейка заполнена.
Но бывают и ситуации, когда вы выделяете заполненные ячейки в строках, а отображение количества на панели состояния так и не появляется. Это означает, что данная функция просто отключена. Для её включения кликаем правой кнопкой мыши по панели состояния и в появившемся меню устанавливаем галочку напротив значения «Количество». Теперь численность выделенных строк будет отображаться.
Способ 2: использование функции
Но, вышеуказанный способ не позволяет зафиксировать результаты подсчета в конкретной области на листе. К тому же, он предоставляет возможность посчитать только те строки, в которых присутствуют значения, а в некоторых случаях нужно произвести подсчет всех элементов в совокупности, включая и пустые. В этом случае на помощь придет функция ЧСТРОК. Её синтаксис выглядит следующим образом:
Её можно вбить в любую пустую ячейку на листе, а в качестве аргумента «Массив» подставить координаты диапазона, в котором нужно произвести подсчет.
Для вывода результата на экран достаточно будет нажать кнопку Enter.
Причем подсчитываться будут даже полностью пустые строки диапазона. Стоит заметить, что в отличие от предыдущего способа, если вы выделите область, включающую несколько столбцов, то оператор будет считать исключительно строчки.
Пользователям, у которых небольшой опыт работы с формулами в Экселе, проще работать с данным оператором через Мастер функций.
- Выделяем ячейку, в которую будет производиться вывод готового итога подсчета элементов. Жмем на кнопку «Вставить функцию». Она размещена сразу слева от строки формул.
Запускается небольшое окно Мастера функций. В поле «Категории» устанавливаем позицию «Ссылки и массивы» или «Полный алфавитный перечень». Ищем значение «ЧСТРОК», выделяем его и жмем на кнопку «OK».
Открывается окно аргументов функции. Ставим курсор в поле «Массив». Выделяем на листе тот диапазон, количество строк в котором нужно подсчитать. После того, как координаты этой области отобразились в поле окна аргументов, жмем на кнопку «OK».
Способ 3: применение фильтра и условного форматирования
Но бывают случаи, когда нужно подсчитать не все строки диапазона, а только те, которые отвечают определенному заданному условию. В этом случае на помощь придет условное форматирование и последующая фильтрация
- Выделяем диапазон, по которому будет производиться проверка на выполнение условия.
Переходим во вкладку «Главная». На ленте в блоке инструментов «Стили» жмем на кнопку «Условное форматирование». Выбираем пункт «Правила выделения ячеек». Далее открывается пункт различных правил. Для нашего примера мы выбираем пункт «Больше…», хотя для других случаев выбор может быть остановлен и на иной позиции.
Открывается окно, в котором задается условие. В левом поле укажем число, ячейки, включающие в себя значение больше которого, окрасятся определенным цветом. В правом поле существует возможность этот цвет выбрать, но можно и оставить его по умолчанию. После того, как установка условия завершена, жмем на кнопку «OK».
Как видим, после этих действий ячейки, удовлетворяющие условию, были залиты выбранным цветом. Выделяем весь диапазон значений. Находясь во все в той же вкладке «Главная», кликаем по кнопке «Сортировка и фильтр» в группе инструментов «Редактирование». В появившемся списке выбираем пункт «Фильтр».
После этого в заглавиях столбцов появляется значок фильтра. Кликаем по нему в том столбце, где было проведено форматирование. В открывшемся меню выбираем пункт «Фильтр по цвету». Далее кликаем по тому цвету, которым залиты отформатированные ячейки, удовлетворяющие условию.
Как видим, существует несколько способов узнать количество строчек в выделенном фрагменте. Каждый из этих способов уместно применять для определенных целей. Например, если нужно зафиксировать результат, то в этом случае подойдет вариант с функцией, а если задача стоит подсчитать строки, отвечающие определенному условию, то тут на помощь придет условное форматирование с последующей фильтрацией.
Отблагодарите автора, поделитесь статьей в социальных сетях.
В процессе работы с таблицами Эксель достаточно часто возникает необходимость в определении количества строк. Для этого существует несколько основных методов, причем выбор и использование конкретного определяется условиями стоящей перед пользователем задачи. В данной статье описано несколько основных способов определения количества строк в таблице Эксель в зависимости от ее структуры и наполненности, а также конкретной ситуации.
Метод 1: информация в строке состояния
Проще всего посмотреть количество строк в строке состояния Эксель, расположенной внизу его основной рабочей области. Порядок действий описан ниже:
Примечание: Если выделенный столбец таблицы заполнен не полностью, а в других столбцах напротив пропусков присутствуют данные, то мы не сможем посчитать фактическое количество заполненных строк при помощи вышеописанного способа. Поэтому в подобной ситуации будем следовать приведенному ниже алгоритму:
Если в строке состояния отсутствует слово “Количество”, проверяем настройки отображения информации для нее.
Метод 2: применение функции ЧСТРОК
Если первый метод позволяет оперативно посмотреть количество строк путем подсчета заполненных ячеек, то описываемый в этом разделе способ поможет зафиксировать результаты подсчета в виде конкретного значения в свободной ячейке листа. Причем в результат будут включаться все строки – и пустые и с введенными данными. Речь идет о встроенной функции ЧСТРОК, которая позволит реализовать эту задачу.
Функция ЧСТРОК имеет следующий синтаксис: =ЧСТРОК(массив).
Давайте на практическом примере разберем, как работает данная функция, воспользовавшись Мастером функций:
Особенностью этого метода является то, что с его помощью считаются все строки – и с данными в ячейках, и без них. Также если в выделенном диапазоне будет присутствовать несколько столбцов, это не повлияет на конечный результат работы функции “ЧСТРОК”.
Метод 3: условное форматирование и использование фильтра
Третий метод раскрывает алгоритм действий в ситуации, когда нужно посчитать количество строк для диапазона ячеек с определенными значениями данных в них. Это означает, что в итог расчета попадут только те строки, ячейки которых сгруппированы по конкретному условию или признаку. Речь пойдет об условном форматировании и использовании фильтра.
Заключение
Итак, мы рассмотрели основные методы, позволяющие посчитать количество строк в различных ситуациях. Первый метод позволит быстро оценить количество строк, когда нет необходимости его фиксировать. Второй – позволяет зафиксировать результат в отдельной ячейке. Третий метод сложнее первых двух, но в случае необходимости позволит посчитать количество строк, отобранных по определенному признаку. Кроме того, условное форматирование позволяет визуализировать конкретные условия выбора, “подсветив” их определенным цветом.
Пример 1: данные из панели состояния
Число строк в выбранном диапазоне отображается в области панели состояния. Выделите нужный диапазон значений Excel автоматически вычислит количество строк, которое отобразится на панели состояния. Нужно помнить, что в данном случае учитываются только ячейки со значениями. В произведенном ниже примере, чтобы вычислить количество строк, необходимо выбрать один столбец и на нижней части окна отобразится число позиций в выбранном диапазоне.
Бывают более сложные ситуации. Например, если столбцы заполнены не полностью, т.е. в столбце есть пустые позиции. В случае выбора исключительно столбца, пустые строки подсчитаны не будут. Рассмотрим пример ниже. Пустым ячейкам из первого столбца соответствуют значения ячеек второго. Выберем полностью первый столбец и при нажатой клавише «Ctrl» нажимаем по соответствующим ячейкам со значениями из второго столбца. В нижней части окна отобразиться все количество строк выбранного диапазона, где ячейки не имеют значений.
Если вы сделали все, как описано выше, а количество не отображается, то это значит, что необходимо включить соответствующую опцию. Для этого выполняем клик правой кнопкой мыши по панели состояния и выбираем «Количество».
Пример 2: вычисление с помощью формул
Рассмотренный выше пример не дает возможности сохранить результаты подсчета и отображать их в ячейке на листе. Более того, часто необходимо учитывать и пустые позиции. Для этого удобно пользоваться формулой ЧСТРОК.
Формула имеет вид: =ЧСТРОК(массив значений).
Данную функцию можно вставить нужную ячейку и вместо массива указать диапазон ячеек для которого необходимо вычислить количество позиций.
Затем нажать Enter.
При использовании данной формулы строки без значений тоже учитываются. Кроме того, даже если выделена область, включает не один столбец, то функция будет считать только строки.
Для некоторых пользователей будет удобнее пользоваться этой формулой через Конструктор формул.
1) Устанавливаем курсор на позицию, в которую будем вставлять формулу, т. е. туда где будет выводиться результат и нажимаем на иконку «Вставить формулу».
2) Откроется окно Конструктора формул. В значении «Категория» установите «Ссылки и массивы», также можно выбрать «Полный алфавитный перечень». Находим функцию «ЧСТРОК» и нажимаем «ОК»
3) В окне выбора аргументов формулы установите курсор на после массива и выделите область с нужным диапазоном значений. После появления ячеек диапазона в поле аргументов функции нажмите «ОК»
4) После выполнения, приведенных выше действий в указанной позиции Excel автоматически вычислит количество строк в диапазоне. Вычисления будут выполняться до тех пор пока вы сами не уберете формулу из ячейки.
Пример 3: использование форматирования и фильтрации
При более сложных случаях, когда необходимо считать только позиции, попадающие под указанные условия. Для таких случаев используется форматирование с заданным условием, после чего применяют фильтры.
1) Выделим диапазон значений, для которого необходимо выполнить соответствие условиям.
2) Перейдите на главную панель и выберите «Стили» далее нажимаем на пиктограмму «Условное форматирование». В условном форматировании выберите «Правила выделения ячеек» и для нашего случая выбираем правило «Большее. »
3) Появляется диалог задания условий. Слева указывается значение больше которого, ячейки окрасятся заданным цветом. Справа части задается цвет. После выбора нажимаем «ОК»
4) Как видно ниже, позиции, которые соответствуют условиям окрашены заданным цветом. Находясь на главной панели выделите весь диапазон и нажимаем пункт меню «Сортировка и фильтр» и выбираем «Фильтр»
5) В заголовках появятся кнопки фильтров. Нажмем на кнопку фильтра, отформатированного столбца и выберем «Фильтр по цвету». После этого нажимаем на цвет, которым обозначены отформатированные ячейки, попавшие под условие.
6) Видно, что неокрашенные ячейки исчезли. Выделим оставшиеся ячейки из диапазона и посмотрим в строке состояния на показатель «Количество», которое теперь указывает на число строк, выполняющих условие.
Как мы могли убедиться, существует, как минимум, три способа подсчета строк в указанном диапазоне. Какой способ использовать зависит от ваших предпочтений и конкретных задач.
Как посчитать количество пустых и непустых ячеек в Excel
Примеры в этой статье покажут вам, как можно быстро подсчитать пустые и заполненные ячейки в таблице Excel.
Предположим, вы поставляете товары в несколько магазинов. У вас есть таблица с названиями магазинов и количеством проданных товаров. Некоторые позиции в столбце «Продажи» не заполнены.
Вам нужно посчитать пустые ячейки на листе или же найти и выбрать их, чтобы увидеть, сколько магазинов не предоставили необходимые данные. Если список большой, то ручной подсчет займет слишком много времени. Поэтому выбирайте один из вариантов, которые я показываю в этой статье.
Инструмент «Выделить группу ячеек»
Если вам нужно быстро найти все пустые ячейки в Excel, используйте эту операцию. Она быстро выделит все незаполненные клетки, чтобы вы могли легко найти их на своем листе. Но вот количество их она не сосчитает.
На ленте меню Главная выбираем Найти и выделить, затем — Bыделить группу ячеек. В открывшемся окне активируем кнопку Пустые ячейки и жмем ОК.
В результате все клетки без значений будут выделены.
Вы можете использовать «Цвет заливки» на вкладке «Главная», чтобы изменить цвет фона пустых ячеек и зафиксировать выделение.
Обратите внимание, что этот инструмент не обнаруживает псевдо-пустые позиции — с формулами, возвращающими пустое значение. То есть, они не будут выделены.
Также имейте в виду то, что если вы вводили какие-то данные за пределами вашей таблицы, а затем их удалили за ненадобностью, то Эксель запомнит это. Теперь он будет искать не только в области ваших данных, но также в диапазоне, ограниченном этими «бывшими в употреблении» ячейками. В результате будет выделено много лишнего на вашем листе. Это вряд ли будет полезно.
Также вы, я думаю, заметили, что аналогичным образом можно выделить и непустые ячейки. Просто нужно выбрать другой объект поиска — либо Константы, либо Формулы.
Функция поиска и замены.
Вы можете использовать стандартный диалог Excel «Найти и заменить» для подсчета пустых ячеек в таблице. Этот инструмент отобразит список найденных ячеек рядом с их адресами на вашем листе. Он также позволяет вам перейти к любой из них, щелкнув ссылку в списке.
При необходимости, используя вкладку Заменить, вы можете заполнить всех их нулями или каким-либо текстом («Нет данных», к примеру).
Как и в предыдущем методе, вы можете найти и сосчитать все непустые ячейки в заранее выделенном диапазоне. Просто в поле Найти введите * (звездочка). Все позиции, в которых есть хоть какие-то данные, будет выделены. Но значения («») будут проигнорированы.
Формулы для подсчета пустых ячеек.
Функция СЧИТАТЬПУСТОТЫ.
Функция СЧИТАТЬПУСТОТЫ предназначена для подсчета пустых ячеек в указанном диапазоне. Она относится к категории статистических функций и доступна во всех версиях Excel начиная с 2007.
Синтаксис этой функции очень прост и требует только одного аргумента:
СЧИТАТЬПУСТОТЫ(диапазон)
Вот пример формулы в самой простейшей форме:
Чтобы эффективно использовать эту функцию, важно понимать, что именно она подсчитывает.
Глядя на рисунок выше, обратите внимание, что A7, содержащая формулу, возвращающую пустое значение, подсчитывается по-разному:
Это может показаться немного нелогичным, но Excel действительно так работает 🙂
Как вы видите на рисунке выше, для подсчета непустых ячеек отлично подходит функция СЧЁТЗ:
Применяем СЧЁТЕСЛИ или СЧЁТЕСЛИМН.
Другим способом подсчета пустых ячеек в Excel является использование функций СЧЁТЕСЛИ или СЧЁТЕСЛИМН с пустой строкой («») в качестве критериев.
В нашем случае формулы выглядят следующим образом:
Возвращаясь к ранее сказанному, вы можете также использовать выражение
Результаты всех трёх формул, представленных выше, будут совершенно одинаковыми. Поэтому какую из них использовать — дело ваших личных предпочтений.
Подсчёт пустых ячеек с условием.
В ситуации, когда вы хотите подсчитать пустые ячейки на основе некоторого условия, функция СЧЁТЕСЛИМН является весьма подходящей, поскольку ее синтаксис предусматривает несколько критериев.
Например, чтобы определить количество позиций, в которых записано «Бананы» в столбце A и ничего не заполнено в столбце C, используйте эту формулу:
Или введите условие в предопределенную позицию, скажем F1, что будет гораздо правильнее:
Количество пустых ячеек как условие.
В некоторых случаях вам может потребоваться не просто пересчитать пустые ячейки в диапазоне, но предпринять некоторые действия в зависимости от того, есть ли таковые, либо нет. Самый популярный случай — подсчитать итоги, только если все данные в таблице заполнены.
Хотя в Excel нет встроенной функции ЕСЛИСЧИТАТЬПУСТОТЫ, вы можете легко создать свою собственную формулу, используя вместе функции ЕСЛИ и СЧИТАТЬПУСТОТЫ. Вот как:
Полная формула принимает такой вид:
В результате формула определяет все строки, в которых отсутствует одно или несколько значений:
Или вы можете создать другой расчет в зависимости от количества незаполненных позиций. Например, если в диапазоне нет пустот (т.е. если СЧИТАТЬПУСТОТЫ возвращает 0), сложите цифры продаж, в противном случае покажите предупреждение:
То есть, сумма за квартал будет рассчитана только тогда, когда будут заполнены все данные по месяцам.
Как подсчитать пустые строки в Excel.
Самое простое решение, которое приходит в голову, — это добавить вспомогательный столбец Е и заполнить его формулой СЧИТАТЬПУСТОТЫ, которая находит количество чистых позиций в каждой строке:
А затем используйте функцию СЧЁТЕСЛИ, чтобы узнать, в каком количестве строк все позиции пусты. Поскольку наша исходная таблица содержит 4 столбца (от A до D), мы подсчитываем строки с четырьмя пустыми клетками:
Вместо жесткого указания количества столбцов вы можете использовать функцию ЧИСЛСТОЛБ (COLUMNS в английской версии) для его автоматического вычисления:
Если вы не хотите портить структуру красиво оформленного рабочего листа, вы можете добиться того же результата с помощью гораздо более сложной формулы, которая, однако, не требует никаких вспомогательных столбцов:
Разберём, как это работает:
Если приведенная выше формула кажется вам слишком сложной для понимания, возможно, вам больше понравится эта:
Здесь вы используете функцию СЧЁТЕСЛИ, чтобы узнать, сколько значений содержится в каждой строке, а ДВССЫЛ «подает» строки в СЧЁТЕСЛИ одну за другой. Результатом этой операции является массив вида <3; 4; 3; 0; 2; 3; 0; 2; 3>. Проверка на 0 преобразует указанный выше массив в <0; 0; 0; 1; 0; 0; 1; 0; 0>, где единицы представляют пустые строки. Вам остается просто сложить эти цифры.
Обратите также внимание, что это формула массива.
На скриншоте выше вы можете увидеть результат работы этих двух формул.
Также следуем отметить важную особенность работы этих выражений с псевдо-пустыми ячейками. Добавим в C5
Внешне таблица никак не изменится, поскольку эта формула возвращает пустоту. Однако, второй вариант подсчёта обнаружит её присутствие. Ведь если что-то записано, значит, ячейка уже не пустая. По этой причине результат количества пустых строк будет изменён с 2 на 1.
Подсчет действительно пустых ячеек.
Во всех предыдущих примерах мы подсчитывали позиции, включая те, которые кажутся пустыми, но на самом деле содержат пустоту («»), возвращаемую некоторыми формулами. Если вы хотите исключить их из результата подсчета, вы можете использовать эту общую формулу:
Формула умножает количество строк на количество столбцов, чтобы получить общее количество клеток в диапазоне, из которого вы затем вычитаете количество непустых значений, возвращаемых СЧЁТЗ. Как вы помните, функция СЧЁТ в Excel рассматривает значения «» как непустые ячейки. Поэтому они не будут включены в окончательный результат.
Например, чтобы определить количество абсолютно пустых клеток в диапазоне A2: A8, используйте следующую формулу:
На скриншоте ниже показан результат:
Как видите, псевдо-пустая ячейка с формулой здесь не учитывается.
Вот как можно сосчитать пустые и непустые ячейки в Excel. Благодарю вас за чтение и надеюсь увидеть вас в нашем блоге на следующей неделе!
Не стесняйтесь делиться любыми другими подсказками, которые могут у вас возникнуть. Будьте счастливы и преуспевайте в Excel!