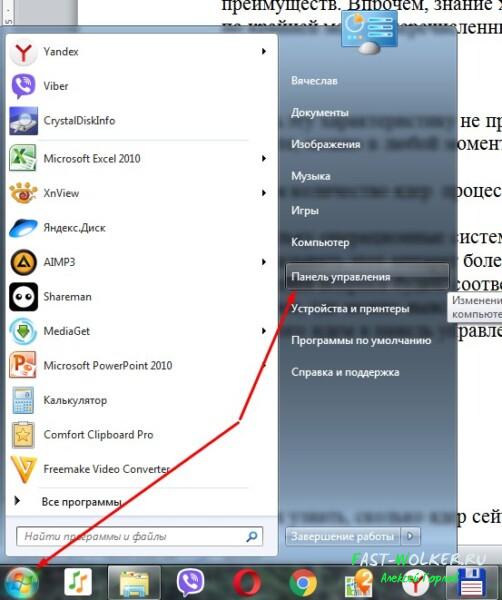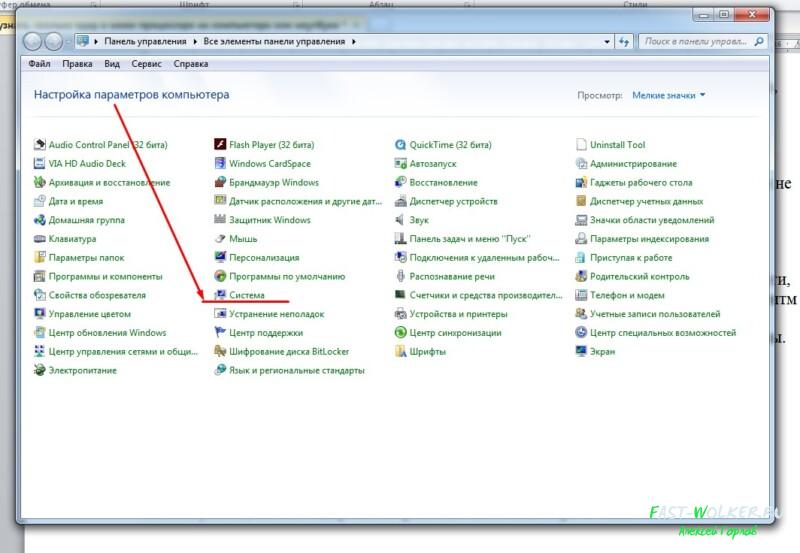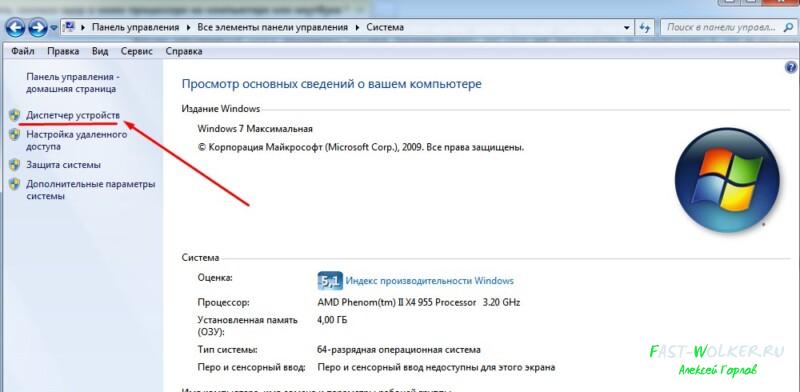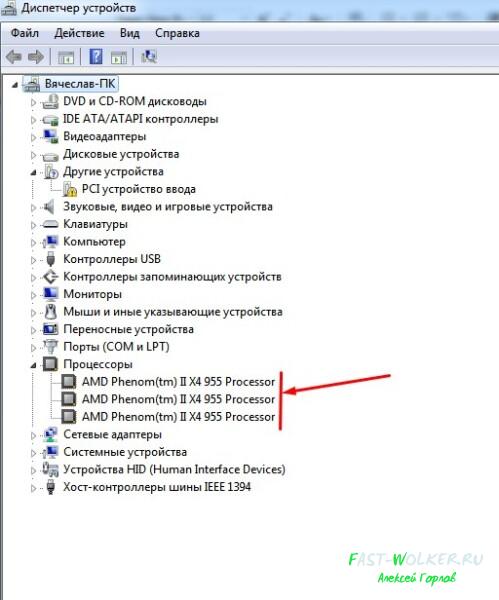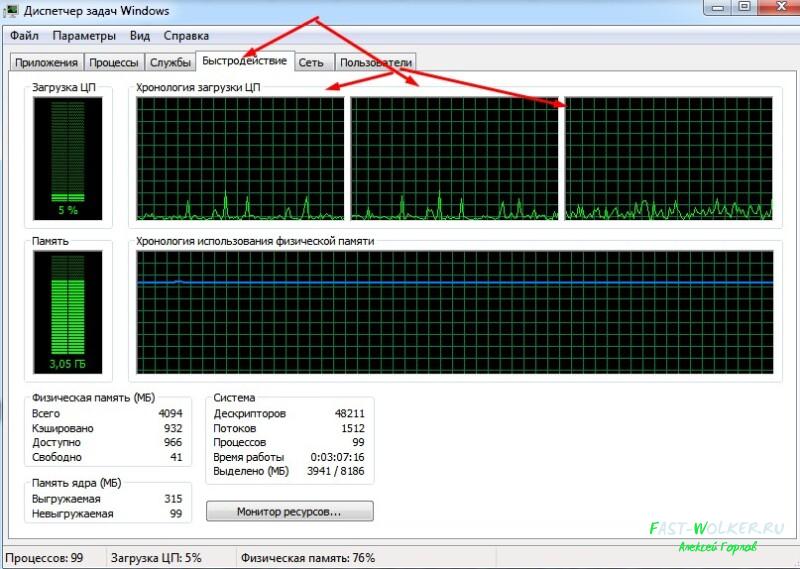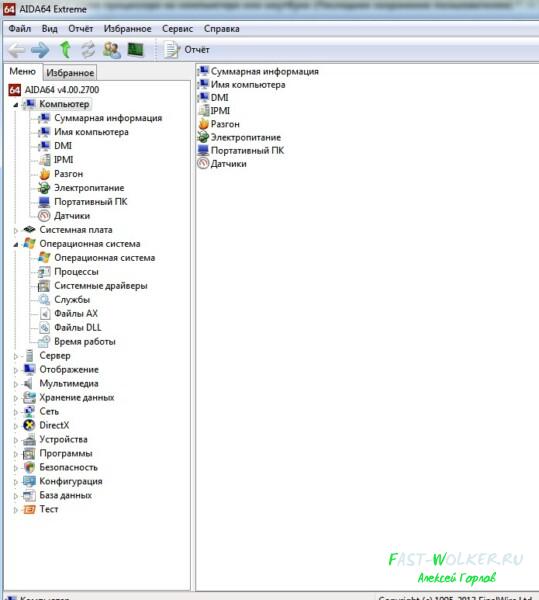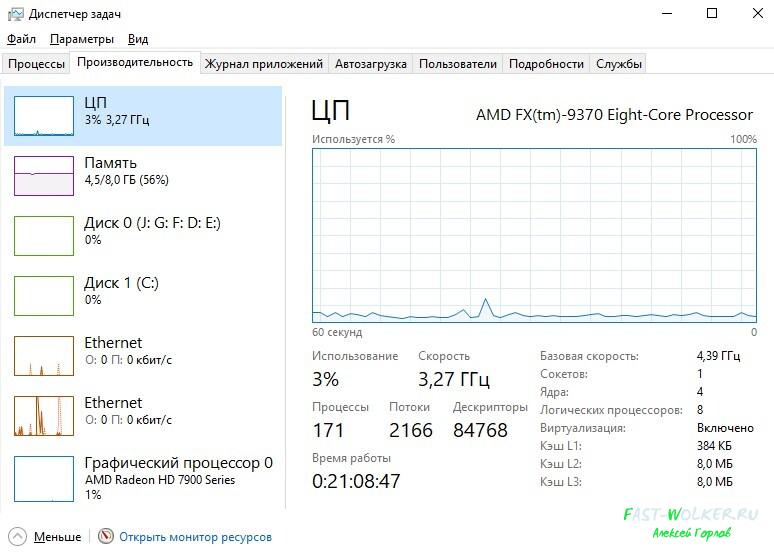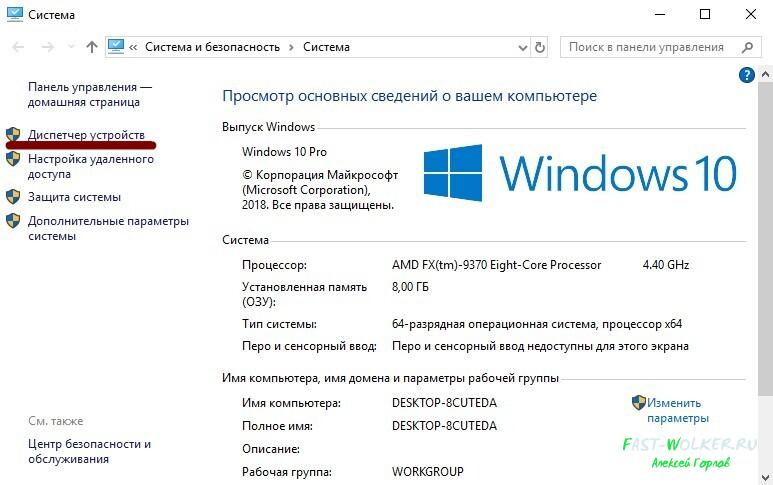как узнать сколько ядер у моего процессора
Как узнать сколько ядер в процессоре компьютера (ноутбука)
Подскажите, как точно узнать сколько ядер в процессоре на моем ноутбуке. Просто, когда покупал – говорили, что двухъядерный процессор, а когда я открыл диспетчер устройств – увидел, что у меня четыре ядра. Как так?
(Кстати, процессор Intel Core i3)
Действительно, с этими ядрами часто бывает путаница. Но больше всего «убивает», что на этом часто играют не честные на руки продавцы, продавая двухъядерный процессор, как четырехъядерный (все дело в том, что в процессорах Intel (в том числе в Intel Core i3, i5, i7) используется спец. технология Hyper Threading (HT) ).
Далее в статье покажу несколько способов, как можно точно узнать количество ядер (и не запутаться в этом 👌), и в чем различие между «реальными» ядрами и этими «виртуальными».
Так сколько же ядер у процессора
Способ 1: спец. утилиты
У меня на блоге, кстати, есть отдельная статья, посвященная подобным утилитам (см. ссылку ниже).
Количество ядер (Cores) в утилите CPU-Z
Идентичную информацию можно узнать в еще одной достаточно удобной утилите – Speccy. В ней нужно открыть вкладку «CPU» (см. скриншот ниже).
Способ 2: с помощью msinfo32
Далее наведите курсор мышки на строку с моделью процессора и во всплывшей подсказке будет показано сколько ядер и логических процессоров (пример на скрине ниже).
Способ 3: через свойства Windows и офиц. сайт производителя
Смотрим модель процессора
Вводим в поисковую строку
Спецификация с сайта Intel (Intel Core i5-7200U)
Способ 4: диспетчер задач
Примечание! Если ваша ОС Windows 7 – то я вам этот способ не рекомендую! Дело в том, что эта ОС не отличает логические процессоры (или threads) от ядер (или cores), как это делает Windows 10 (8). Таким образом вы легко можете ошибиться.
Замечание!
А дело всё в спец. технологии Intel – Hyper Threading. Рассмотрю ниже более подробно, что это значит.
Что значит: ядер – 2, логических процессоров – 4
Количество ядер и логических процессоров взято в качестве примера. В вашем случае может быть несколько иначе, например, ядер – 4, логических процессоров – 8.
Это значит, что процессор двухъядерный (а не четырехъядерный, как многие считают). Просто каждое ядро «делится» на два виртуальных (их называют потоками). Это специальная технология от Intel – Hyper-Threading (кстати, поддерживают ее далеко не все линейки процессоров Intel).
У процессоров AMD количество физических и логических ядер одинаково. Поэтому с ними такой путаницы не возникает.
Вообще, единица прироста от этой технологии зависит от приложения и его оптимизированности. Часть игр вообще не получают от нее прирост, другие же – весьма значительно! Многие пользователи просто устраивают тест – включая/выключая данную технологию и сравнивая производительность, что была с ней и без нее.
Как узнать, сколько ядер в моем процессоре на компьютере или ноутбуке?
Доброго всем времени суток! Сегодня разберем такой технический вопрос, как выяснение наличия ядер в процессоре на компьютере или ноутбуке. Правда, пока вы не решили модернизировать свой компьютер или же не затеялись ремонтом, или же не решили и вовсе его продать, то о наличие количества ядер и не вспоминаете.
Узнать число ядер не представляется чем-то архисложным. Даже, если вы ее и не помните, можно в любой момент выяснить этот вопрос.
Узнаем количество ядер процессора своего компьютера (ноутбука)
Поскольку операционные системы стоят одинаковые, что на ПК, что на ноутбуке (кстати, если называть этот аппарат более правильно, то это не ноутбук, а «лэптоп»), то и алгоритм выяснения вопроса будет, соответственно одинаков.
И первое, где можно выяснить характеристики своей машины – это в свойствах системы. Для этого идем в панель управления, открыв меню «пуск».
В открывшемся окне находим раздел «Система» и переходим в него.
Снова откроется окно с основными характеристиками, первой из которых и будет искомая по количеству ядер.
Красным подчеркнута строка процессора. Обратите внимание, что значок «х4» как раз и указывает на количество ядер. В данном случае – их четыре.
Можно и более точно определить количество, если вы по тем или иным причинам не можете выяснить показание количества ядер в предыдущем варианте. Для этого воспользуемся вкладкой «диспетчер устройств».
Откроется новое окно, в котором находим строку «процессор» и открываем ее. Здесь будет перечислено количество ядер.
Однако, есть небольшой нюанс. Если в свойствах системы у вас указано полное количество ядер, то в диспетчере устройств будет отображено только количество работающих.
Для наглядности можно пойти еще и по другому пути. Нажимаете сочетание клавиш « CTRL+SHIFT+ESC ». В результате откроется окно диспетчера задач. Здесь переходим во вкладку «быстродействие», где графически будут показаны ваши работающие ядра процессора.
На данной картинке показаны три работающих ядра. Если у вас стоит процессор четырехядерный, а работают только три, это значит, что в BIOS надо включить работу этого самого четвертого ядра. Правда на некоторых процессорах такая процедура приводит к тому, что компьютер зависает и приходится вновь переключаться на три ядра.
Попав в БИОС, вы заходите во вкладку меню или «Main», или «Basic BIOS settings», в зависимости от версии вашего БИОСа. Здесь находим строку «CPU control», ну или похожее (все опять-таки зависит от версии БИОС). Открываем ее и видим уже перечень всех имеющихся ядер процессора.
Возле работающих будет стоять обозначение «Enabled». Если стоит отключено – «Disabled», можно активировать переключив это значение на «Enabled». Однако. Как говорилось выше, не всегда может получиться задуманное. Дело в том, что производитель хоть и оснащает, например 8 ядрами свой «проц», но на поверку работают только 4. Впрочем, можете поэкспериментировать, вдруг что-то получится.
Наиболее популярный и простой вариант – установить специальную утилиту, где вы сможете посмотреть все характеристики вашей системы, продиагностировать ее работу, проследить за температурным режимом и пр. Этот вариант рекомендуется любому пользователю, независимо от того продвинутый он или нет.
Таких утилит очень много. Вот лишь самые популярные: AIDA64, Speccy, HWInfo, CPU-Z. Среди них лидирующее место по праву занимает AIDA64. Эту программу можно как установить на компьютер, так и использовать не установочную, а portabl-версию. Открыв программу, в главном окне вы увидите все параметры системы, открывая которые получите самую полную информацию о системе.
Достоинством этой программы является еще и то, что она обращается к базе драйверов и при желании вы через нее можете обновить драйвера в своей системе. CPU-Z является программкой попроще, но в ней так же отображается вся необходимая информация о вашей системе.
Если поискать, можно найти еще много аналогичных программ. Но, так или иначе, а я советую вам все же установить такую утилиту, которая поможет вам получать необходимую информацию о системе.
Как узнать, сколько ядер сейчас работает на компьютере с Windows 10?
Несмотря на то, что операционная система Windows 10 еще менее привычна, выяснить все необходимые характеристики и здесь не так сложно. Во-первых, как и на более ранних операционках, здесь можно зайти в свойства системы, где выяснить данные своего процессора. Можно это окно вызвать и с клавиатуры, нажав комбинацию клавиш: « Win+Pause&Break ».
Так же, найти информацию можно и в диспетчере устройств, который открывается из окна свойств системы.
Ну и конечно же не забываем об описанных выше утилитах. Вот таким образом можно выяснить всю «подноготную» вашего компьютера. Успехов!
Как узнать сколько ядер на компьютере: 5 простых способа
Количество ядер центрального процессора компьютера — очень важная характеристика современного PC. Ядра влияют на мощность и производительность компьютера, несколько ядер позволяют перераспределить нагрузку, что сокращает время вычислений. Находятся ядра в кристалле процессора. Средний современный ЦП оснащен 2-4, на мощные компьютеры могут устанавливаться и 8-ядерные, бывают также экзотические 6-ядерные варианты.
До того, как появились многоядерные процессоры, их мощность исчислялась только лишь тактовой частотой. Информация обрабатывалась в один поток, и вычисления занимали большое количество времени. Современный многоядерный процессор с помощью специального программного обеспечения разделяет выполняемые процессы на ряд независимых потоков, что существенно сокращает время вычислений, то есть вычислительная мощность повышается в разы.
Но многое зависит также и от приложений, не все приложения используют многопоточность, некоторые даже могут медленнее работать на многоядерном процессоре, так как заточены под одноядерные. В таком случае, одноядерник с тактовой частотой в 3 ГГц будет работать быстрее, чем 4-ядерник с тактовой частотой 2,5 ГГц, так как нагружаться будет только один поток.
Центральный процессор (ЦП) — мозг компьютера, важнейшая его составляющая, знать его характеристики очень важно. Узнать его количество ядер задача несложная. Существует целый ряд способов, и ниже будут описаны некоторые из них. Предполагается что у пользователя установлена на компьютер самая популярная операционная система — Windows.
Как посмотреть сколько ядер у процессора: диспетчер задач
Диспетчер задач предоставляет пользователю много полезной информации о компьютере, и в том числе может показать поверхностные данные об установленном процессоре. Для того, чтобы вызвать диспетчер задач, нажмите комбинацию клавиш Ctrl + Shift + ESC. после этого появится окно, в котором будут отображаться все запущенные процессы, которые потребляют ресурсы следующих компонентов ПК: процессор, оперативная память и жесткий диск. Кстати исходя из этой информации можно сделать вывод о том, насколько хорошо справляется с задачами ваш ЦПУ. Если вы столкнулись с высокой загрузкой процессора без видимой на то причины, то можете прочесть вот этот материал для того, чтобы устранить проблему.

Во второй вкладке «производительность» в нижней части окна вы увидите базовую информацию о процессоре, в том числе и количество ядер. Обратите внимание, что данные могут отображаться некорректно, если у вас установлена старая прошивка БИОС материнской платы, которая может быть плохо совместима с самыми свежими моделями ЦПУ. Мы часто сталкивались с подобной проблемой при работе с камнями Ryzen. Для того, чтобы получить достоверные данные необходимо обновить БИОС материнки до последней версии. Найти прошивку можно традиционно на официальном сайте разработчиков.


Способ 3. Используем «Диспетчер устройств»
Вариантов попасть в окно «Диспетчера устройств» много. Один из них:

Выбираем строчку под названием «Свойства»

Строка с названием «Система» содержит информацию об оперативной памяти (ОЗУ)
Видео — Какая оперативная память установлена на моем пк
Как понять сколько ядер в процессоре: диспетчер устройств
На рабочем столе найдите ярлык «мой компьютер» и щелкните по нему правой кнопкой мыши. В появившемся меню выберите пункт «свойства». Если ярлыка на рабочем столе у вас нет, то можно просто открыть любую папку и с помощью панели быстрого доступа, которая располагается слева от файлов в папке, найдите ярлык «мой компьютер». Затем сделайте все тоже самое, как и описано выше.
В новом окне в левой части нужно выбрать соответствующий пункт под названием «диспетчер устройств». Если по каким-либо причинам у вас не получается попасть в диспетчер устройств, то вы можете вызвать его с помощью специальной команды. Для этого нажмите на клавиатуре комбинацию клавиш Win + R и в появившемся поле введите следующий текст: devmgmt.msc. После этого подтвердите операцию нажав «Enter». Точку в конце команды ставить не нужно, иначе выдаст ошибку.
После проделанных манипуляций вы увидите окно со всеми подключенными устройствами, которые удалось распознать операционной системе. Как нетрудно догадаться в графе «Процессоры» мы найдем искомую информацию. Необходимо посчитать количество пунктов в открывшейся графе. Вероятнее всего они и будут равняться числу ядер вашего процессора. Однако следует понимать, что диспетчер устройств считывает потоки процессора, а не его ядра. А количество ядер не всегда равняется количеству потоков. Поэтому если вы знаете, что ваш ЦПУ поддерживает функцию гиперпоточности (когда одно фактическое ядро делится на два виртуальных потока), то делите полученный результат на два. Так, например, Ryzen 5 2600 выдал нам 12 пунктов. Мы знаем, что данная модель поддерживает технологию SMT (от англ. simultaneous multithreading — аналог технологии Hyper-threading от Intel), а значит количество ядер равняется 6. Если вы не знаете о том, какой функционал у вашего ЦПУ, то лучше воспользоваться другим методом.



Способ №3. При помощи bios
Этот способ требует перезагрузки компьютера, если он у вас включен. Для запуска bios на начальном этапе загрузки компьютера, вам необходимо будет нажимать на определенную клавишу. Тут я точно сказать не могу, так как везде по-разному. У меня это «Delete». У вас же может быть F1, F2, F3, Esc или вообще Ctrl+Alt+Esc, вот.
Как только компьютер начнет загружаться, начинайте нажимать одну из указанных клавиш. Если не выйдет, то не беда, перезагрузите компьютер и снова делайте тоже самое только с другой клавишей. И так далее, пока bios не будет запущен.
Прогулявшись по bios(у), вы сможете узнать сколько оперативки у вас сейчас установлено. Также в bios наверняка можно узнать тип, частоту модуля памяти и его производителя.
Как узнать сколько ядер у процессора: CPU-Z
Самый проверенный способ — воспользоваться сторонним софтом, потому что узкоспециализированные программы предлагают пользователю, как правило, намного больший функционал, нежели встроенные средства в операционную систему. В природе существует множество утилит, которые считывают информацию о компьютере. Но, как показывает практика, самую достоверную информацию именно о процессоре показывает бесплатная утилита CPU-Z, которую можно скачать на официальном сайте.
После запуска вы увидите небольшое окно. Справа снизу находятся нужные нам данные. Cores — количество ядер. Threads — количество потоков. В этом же окне можно посмотреть напряжение процессора, его техпроцесс, объем кэша и другую полезную информацию. Утилита также показывает данные о материнской плате (что может быть полезно при обновлении БИОС), оперативной памяти (что пригодится при разгоне ОЗУ) и графическом адаптере. Поэтому это одна из тех программ виндовс, которая должна быть на компьютере у каждого пользователя.



Как определить какая оперативная память на ПК в AIDA64
Мощная программа AIDA64 (платная) предоставляет подробные сведения об аппаратной составляющей компьютера. Программа AIDA64 поддерживает русский язык интерфейса.
Пройдите следующие шаги:
В этом разделе отображаются основные сведения об оперативной памяти вашего компьютера.
Для получения информации о характеристиках отдельных модулей памяти, войдите в раздел «SPD».
После выделения модуля памяти, в окне программы отобразятся всевозможные сведения: имя модуля, серийный номер, дата выпуска, размер модуля, имя модуля, тип памяти, скорость памяти, ширина шины модуля (разрядность), напряжение, метод обнаружения ошибок, частота регенерации, производитель DRAM, тайминги памяти, функции модуля памяти.
Как узнать размер ОЗУ вашего компьютера с помощью БИОСА
Необходимую нам информацию можно узнать, находясь в БИОС вашего компьютера.
Важно! Как будет сказано далее, на каждом компьютере БИОС разный, поэтому необходимо ознакомится и хорошо разбираться в БИОС своего компьютера. Данный способ не подходит для новичков.
Узнать объём памяти компьютера можно в разделе Main, System Information, RAM, Configuration или что-то наподобие этого. Расположение информации зависит от многих факторов: производителя, модели устройства, версии БИОС и так далее.
Узнать, в указанных разделах, можно об объёме памяти, её частоте и напряжении, и другой дополнительной информации.
Количество ядер в окне «Сведения о системе» (для Windows 7/10)
Также вы можете узнать, сколько ядер в процессоре с помощью утилиты «Сведения о системе». Это встроенная в Windows утилита, поэтому этот способ работает практически всегда.
Для того чтобы открыть утилиту «Сведения о системе» нажмите комбинацию клавиш Windows-R, введите команду «msinfo32» и нажмите на клавишу ввода.
В результате перед вами откроется окно с информацией о вашей системе. В этом окне нужно найти строку «Процессор». В ней будет указана модель процессора, тактовая частота, количество ядер и логических процессоров (потоков).
Утилита «Сведения о системе» работает как в Windows 7, так и в Windows 10.
Программы для просмотра информации о ядрах процессора
В крайнем случае вы можете прибегнуть к помощи специальных программ для просмотра характеристик компьютера. Большинство таких программ без проблем выдаст вам всю доступную информацию о вашем процессоре.
Например, можно использовать бесплатную программу CPU-Z. Скачайте данную программу с официального сайта и запустите на своем компьютере. В CPU-Z информация о количестве ядер процессора указана на вкладке «CPU», в самом низу окна в строке «Cores».
Еще один вариант — бесплатная программа HWiNFO64. В этой программе нужно открыть раздел «Central Processor» и выбрать название вашего процессора. После этого нужно пролистать список характеристик процессора и найти строчку «Numbers of CPU cores», в которой указано количество ядер процессора.
Также можно использовать бесплатную программу Piriform Speccy. В этой программе информация о количестве ядер процессора находится в разделе «CPU» в строке «Cores».
В общем, для получения информации о количестве ядер можно использовать практически любую программу, которая умеет отображать характеристики компьютера.
Windows 10 Как включить все ядра процессора при загрузке
Как узнать размер ОЗУ вашего компьютера с помощью сторонних программ
Лично я, рекомендую пользоваться именно этим способом. Дальше вы поймете почему. Данный способ лучше тем, что с помощью сторонних программ, можно узнать гораздо больше информации об установленной ОЗУ.
Программ, показывающих характеристики оперативной памяти, существует много, к примеру, AIDA, но лучше использовать CPU-Z, в отличии от других программных обеспечений оно полностью бесплатное.
1. Производим запуск программы, а затем кликаем по надписи «Memory», тем самым переходя в данную вкладку.
Тут мы видим два раздела, а именно General и Timings. Первый предоставляет общую информацию об ОЗУ, с которой мы уже знакомы, а именно:
Второй раздел показывает частоту памяти в данный момент (DRAM Frequency). Данный показатель может быть ниже, чем заявлено в характеристиках, но это нормально. Увеличивается частота, благодаря использованию двухканального режима, но в данном пункте будет значиться фактическая частота.
2. Открываем вкладку «SPD». Она находится сразу после графы «Memory».
В данном окне, как и в прошлом, есть два раздела, но нам интересен только первый.
Здесь (в разделе Memory Slot Selection) можно выбрать каждый отдельный слот и получить подробную информацию о каждом из них, а именно:
С помощью утилит
Посмотреть более развернутую информацию об ОЗУ устройства можно при помощи различных утилит. Наиболее распространенными из них являются AIDA64 и Piriform Speccy. Эти программы позволяют получить детальные сведения обо всех модулях оперативной памяти и платах, подключенных к ПК. Но использовать такие утилиты лишь для того, чтобы найти данные об объеме установленной на ПК ОЗУ нецелесообразно. Ведь программы необходимо найти, скачать, затем установить на компьютер и только тогда они будут готовы к работе. Намного быстрее и проще проверить размер RAM можно с помощью вышеперечисленных способов.
Теперь вы знаете, как посмотреть какое количество ОЗУ стоит на вашем ПК. Если данная информация интересует вас с целью ее расширения, то консультанты нашего интернет-магазина всегда готовы помочь в выборе наиболее оптимального объема оперативной памяти, учитывая параметры вашего персонального компьютера.