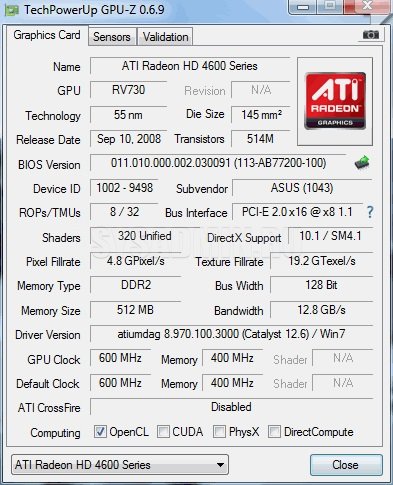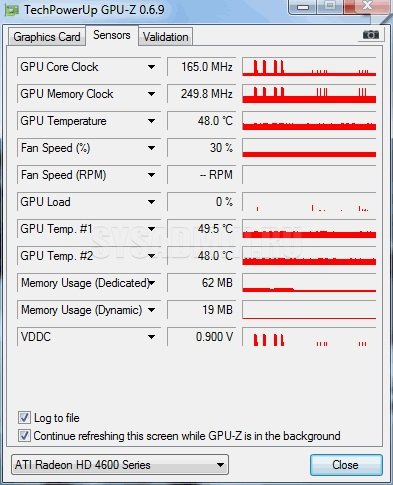как узнать сколько ядер в видеокарте
Определяем параметры видеокарты
Просмотр характеристик видеокарты
Параметры видеокарты можно узнать несколькими способами, каждый из которых мы подробно и рассмотрим ниже. Процесс того, как посмотреть параметры видеокарты в Windows 10, 8 или 7 практически идентичен, поэтому инструкция подойдет пользователям всех этих операционных систем.
Способ 1: софт
В природе существует большое количество программ, способных считывать информацию о системе. Многие из них являются универсальными, а некоторые «заточены» под работу с определенным оборудованием.
Данная утилита предназначена для работы исключительно с видеокартами. В главном окне программы мы можем увидеть большую часть интересующей нас информации: название модели, объем и частоты памяти и графического процессора, и пр.
AIDA64 является одним из представителей универсального софта. В разделе «Компьютер», в ветке «Суммарная информация» можно посмотреть название видеоадаптера и объем видеопамяти,
а если зайти в раздел «Отображение» и перейти к пункту «Графический процессор», то программа выдаст более подробную информацию. Кроме того, и другие пункты этого раздела содержат данные о свойствах графики.
Способ 2: средства Windows
Системные утилиты Windows в состоянии отображать информацию о графическом адаптере, но в сжатом виде. Мы можем получить данные о модели, объеме памяти и версии драйвера.
Способ 3: сайт производителя
К этому способу прибегают в том случае, если показания программного обеспечения не внушают доверия либо была запланирована покупка и возникла необходимость в точном определении параметров видеокарты. Информацию, полученную на сайте, можно считать эталонной и ее можно сравнить с той, которую нам выдал софт.
Для поиска данных о модели графического адаптера достаточно набрать его название в поисковой системе, а затем в выдаче выбрать страницу на официальном сайте.
Например, Radeon RX 470:
Страница с характеристиками:
Поиск характеристик видеокарт NVIDIA:
Для просмотра информации о параметрах ГПУ необходимо перейти на вкладку «Спецификации».
Способы, приведенные выше, помогут узнать параметры адаптера, установленного в компьютере. Использовать данные методы лучше всего в комплексе, то есть, все сразу – это позволит получить наиболее достоверную информацию о видеокарте.
Помимо этой статьи, на сайте еще 12225 инструкций.
Добавьте сайт Lumpics.ru в закладки (CTRL+D) и мы точно еще пригодимся вам.
Отблагодарите автора, поделитесь статьей в социальных сетях.
Всем привет! Сегодня продолжение предыдущей статьи. Напомню, там шла речь о том, как просто и быстро узнать конфигурацию компьютера. Некоторые не согласятся, почему в названии статьи шла речь о конфигурации всего компьютера, а не процессора. В принципе в CPU-Z дана исчерпывающая информация о характеристиках процессора, но также можно узнать кое-что о памяти, материнской плате и видеокарте. Характеристики жесткого диска можно легко узнать с помощью программы HD Tune Pro, которую мы уже рассматривали. В отличии от параметров остальных комплектующих компьютера они могут несколько отличаться от данных, которые указаны на сайте производителя.
Утилита GPU-Z
В этой статье мы будем рассматривать утилиту, которая предоставляет такие же исчерпывающие характеристики видеокарты, как и CPU-Z – характеристики процессора. Это чудо-программка – GPU-Z. По названию можно предположить, что CPU-Z и GPU-Z разрабатывались одной и той же компанией. Однако это не так. Фирмы не имеют ничего общего, но дизайн интерфейса выполнен в едином ключе.
GPU-Z содержит всего две вкладки, несущие максимум полезной информации. Рассматривать программу я буду на примере видеокарты ATI Radeon HD 4650.
Вкладка Graphics Card
Эта вкладка открывается по умолчанию при запуске программы.
Здесь находится куча параметров, которые мы и будем рассматривать по порядку. Приготовьтесь к небольшому мозговому штурму.
Вкладка Sensors
На этой вкладке регистрируются изменения параметров в виде графиков в режиме реального времени.
Внизу можно поставить галочку напротив «Log to file«. Я, например, запустил простенькую игрушку Fallout 2. После выхода из игры у меня был файл под названием «GPU-Z Sensor Log«, где были записаны все параметры видеокарты с шагом в одну секунду.
Галочку напротив «Continue refreshing this screen while GPU-Z is in the background» также можно поставить. При сворачивании утилиты в трей графики будут продолжать формироваться на основе информации с датчиков.
В правом верхнем углу есть значок фотоаппарата. Это встроенное средство создания скриншотов. Два скриншота в этой статье были созданы с помощью этой функции.
Вывод
GPU-Z наряду с CPU-Z является незаменимым быстрым инструментом системного мониторинга. С помощью этих двух утилит можно посмотреть, что происходит с компьютером при разных условиях.
Как узнать сколько ядер на компьютере: 5 простых способа
Количество и частота ядер – важный параметр для любого персонального компьютера. Именно от этого показателя зависит многозадачность, производительность устройства, скорость выполнения операций. Сведения об устройстве могут понадобиться при установке требовательных приложений и игр, обновлении драйверов. Чтобы узнать количество ядер в компьютере, пользователь может выбрать любой из предложенных ниже способов.
При помощи встроенного средства Windows
Если вы не желаете устанавливать стороннее программное обеспечение, можно воспользоваться уже стандартными средствами Windows. Для этого выполните следующее:
При помощи диспетчера устройств
При помощи сторонних утилит
Программные продукты, предназначенные для контроля за аппаратной частью ПК, обладают большим спектром функций. Например, они отображают температуру ядер, загруженность оперативной памяти, подробные сведения о процессоре и материнской плате.
Core Temp
Утилита занимает минимум пространства на диске и отображает основные сведения о ядрах. Температура каждого из них отображается отдельно, что позволяет избежать перегрева. Сам интерфейс Core Temp примитивен, адаптирован для русскоязычных пользователей.
Чтобы посмотреть информацию о ядрах, используя Core Temp, перейдите в приложение. В открывшемся окошке будет отображаться требуемая информация.
Скачать ПО можно с официального сайта: https://www.alcpu.com/CoreTemp/
AIDA64
При помощи AIDA64 можно отслеживать и контролировать температуру, загруженность ЦП и иные параметры. Программный продукт платный, пробного периода хватит для проверки сведений о системе.
Пользователь может самостоятельно выбрать подходящий ему вариант проверки. Мы рекомендуем установить одну из предложенных выше утилит с расширенным функционалом.
Как узнать сколько ядер на компьютере
Узнать сколько ядер в процессоре ноутбука или персональном компьютере можно несколькими способами. Однако каждый отдельный способ может не подходить для всех ноутбуков, поэтому попробуйте разные и вы обязательно получите ответ на свой вопрос.
Универсальные способы
С помощью них можно посмотреть сколько ядер на компьютере в любой версии Windows.
“Диспетчер задач”
Метод подходит для определения числа физических ядер и логических процессов в Windows 7 и 8. Для него необходимо выполнить следующие действия:
Иногда числа не отображаются – просто расширьте окно, нажав кнопку «Развернуть».
Для «семерки» количество ядер будет показано ячейками диаграмм: если их два, значит, у компьютера два ядра (Строчка «Хронология загрузки ЦП»). Дополнительно: добраться до диспетчера задач можно другим способом. Нужно кликнуть правой кнопкой мышки на панели задач и нажать на строчку «Диспетчер задач».
“Диспетчер устройств”
С помощью этого инструмента можно посмотреть не столько количество ядер, сколько их поточность. Система часто путает эти показатели на современных моделях компьютеров. Вот, как посмотреть, сколько ядер на компьютере через диспетчер устройств:
Этот способ нужно использовать тем, кому необходимо получить максимально подробные сведения.
“Сведения о системе” на Windows 7
Как посмотреть, сколько ядер на компьютере в Windows 7:
“Сведения о компьютере” на Windows 8
В «восьмерке» добраться до сведений о можно другим способом:
Как узнать, сколько ядер на компьютере в Linux?
В запущенной консоли нужно ввести команду nproc – это самый быстрый способ определить, сколькими ядрами оснащен ноутбук или ПК.
Видео-инструкция
Как узнать сколько ядер у процессора
Рассказываем о самых простых способах мониторинга подробной информации о процессоре.
Уже давно компьютерные процессоры уперлись в максимально возможную частоту, которая с годами увеличивается очень медленно. Такое положение дел связано с конструктивными особенностями ЦПУ, которые не позволяют значительно прибавить в гигагерцах в продуктах массового пользования. Поэтому индустрия компьютерного железа движется в сторону увеличения количества ядер, а не частоты. Чем больше ядер у компьютерного сердца, тем больше параллельных задач оно может обрабатывать, а соответственно, тем более оно производительнее. Все современные игры и ресурсоемкие приложения затачиваются под многопоточность, чтобы повысить оптимизацию. Любой пользователь может легко определить количество ядер процессора. Рассказываем про самые простые и популярные способы, которые работают на любой версии операционной системы семейства Windows.
Как посмотреть сколько ядер у процессора: диспетчер задач
Диспетчер задач предоставляет пользователю много полезной информации о компьютере, и в том числе может показать поверхностные данные об установленном процессоре. Для того, чтобы вызвать диспетчер задач, нажмите комбинацию клавиш Ctrl + Shift + ESC. после этого появится окно, в котором будут отображаться все запущенные процессы, которые потребляют ресурсы следующих компонентов ПК: процессор, оперативная память и жесткий диск. Кстати исходя из этой информации можно сделать вывод о том, насколько хорошо справляется с задачами ваш ЦПУ. Если вы столкнулись с высокой загрузкой процессора без видимой на то причины, то можете прочесть вот этот материал для того, чтобы устранить проблему.

Как понять сколько ядер в процессоре: диспетчер устройств
На рабочем столе найдите ярлык «мой компьютер» и щелкните по нему правой кнопкой мыши. В появившемся меню выберите пункт «свойства». Если ярлыка на рабочем столе у вас нет, то можно просто открыть любую папку и с помощью панели быстрого доступа, которая располагается слева от файлов в папке, найдите ярлык «мой компьютер». Затем сделайте все тоже самое, как и описано выше.
В новом окне в левой части нужно выбрать соответствующий пункт под названием «диспетчер устройств». Если по каким-либо причинам у вас не получается попасть в диспетчер устройств, то вы можете вызвать его с помощью специальной команды. Для этого нажмите на клавиатуре комбинацию клавиш Win + R и в появившемся поле введите следующий текст: devmgmt.msc. После этого подтвердите операцию нажав «Enter». Точку в конце команды ставить не нужно, иначе выдаст ошибку.
После проделанных манипуляций вы увидите окно со всеми подключенными устройствами, которые удалось распознать операционной системе. Как нетрудно догадаться в графе «Процессоры» мы найдем искомую информацию. Необходимо посчитать количество пунктов в открывшейся графе. Вероятнее всего они и будут равняться числу ядер вашего процессора. Однако следует понимать, что диспетчер устройств считывает потоки процессора, а не его ядра. А количество ядер не всегда равняется количеству потоков. Поэтому если вы знаете, что ваш ЦПУ поддерживает функцию гиперпоточности (когда одно фактическое ядро делится на два виртуальных потока), то делите полученный результат на два. Так, например, Ryzen 5 2600 выдал нам 12 пунктов. Мы знаем, что данная модель поддерживает технологию SMT (от англ. simultaneous multithreading — аналог технологии Hyper-threading от Intel), а значит количество ядер равняется 6. Если вы не знаете о том, какой функционал у вашего ЦПУ, то лучше воспользоваться другим методом.
Как узнать сколько ядер у процессора: CPU-Z
Самый проверенный способ — воспользоваться сторонним софтом, потому что узкоспециализированные программы предлагают пользователю, как правило, намного больший функционал, нежели встроенные средства в операционную систему. В природе существует множество утилит, которые считывают информацию о компьютере. Но, как показывает практика, самую достоверную информацию именно о процессоре показывает бесплатная утилита CPU-Z, которую можно скачать на официальном сайте.
После запуска вы увидите небольшое окно. Справа снизу находятся нужные нам данные. Cores — количество ядер. Threads — количество потоков. В этом же окне можно посмотреть напряжение процессора, его техпроцесс, объем кэша и другую полезную информацию. Утилита также показывает данные о материнской плате (что может быть полезно при обновлении БИОС), оперативной памяти (что пригодится при разгоне ОЗУ) и графическом адаптере. Поэтому это одна из тех программ виндовс, которая должна быть на компьютере у каждого пользователя.