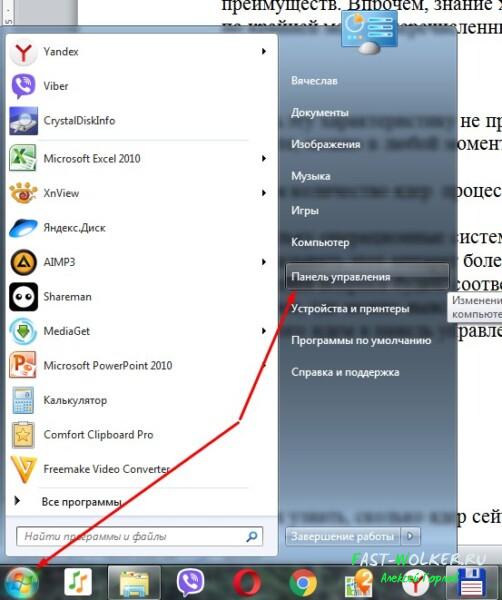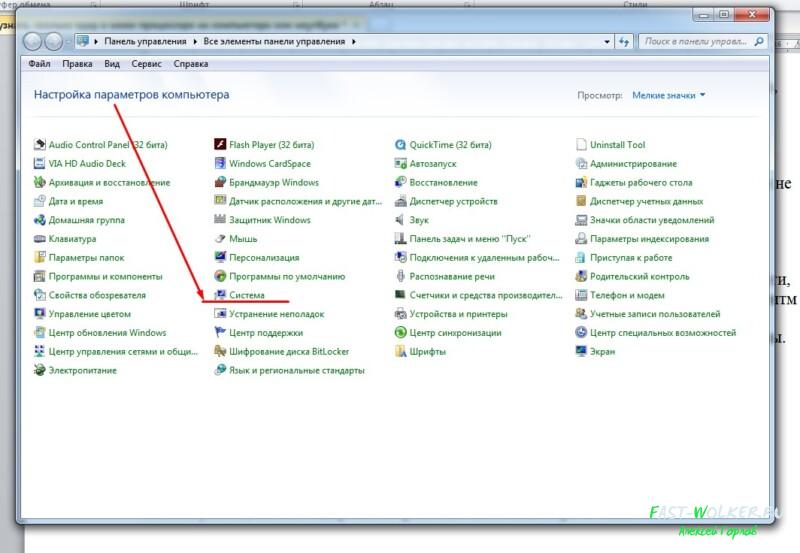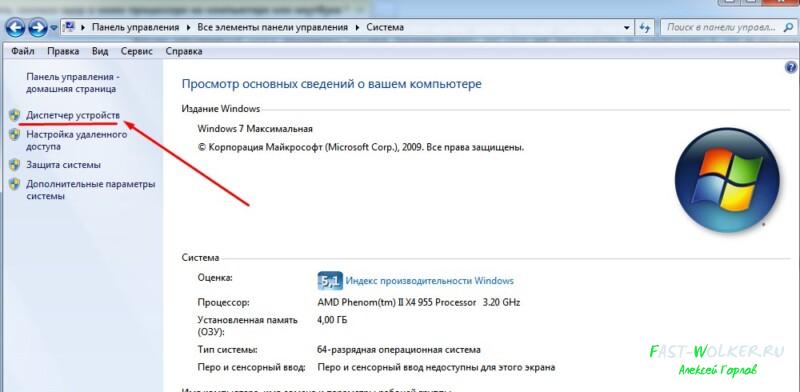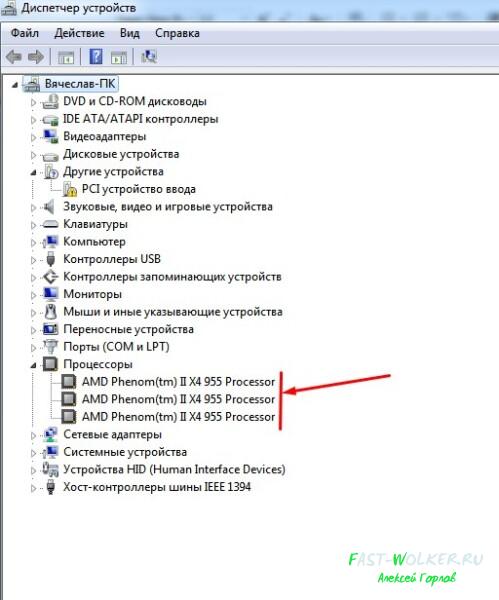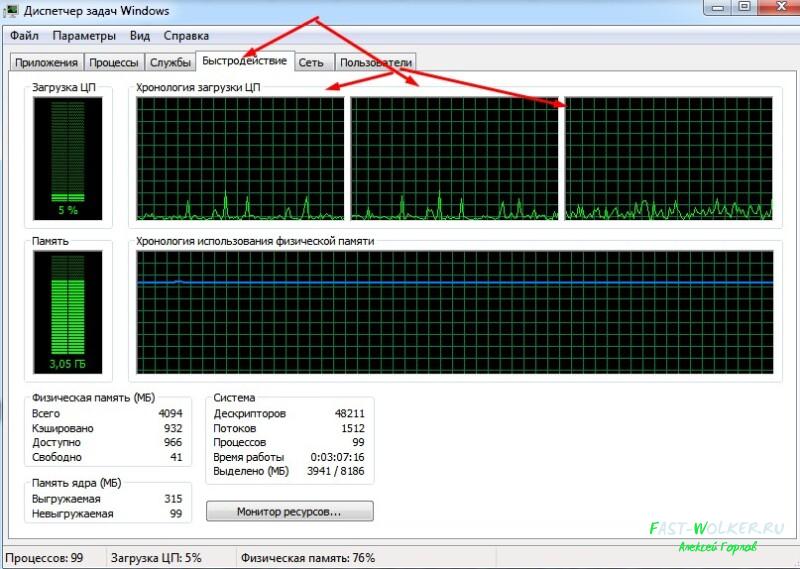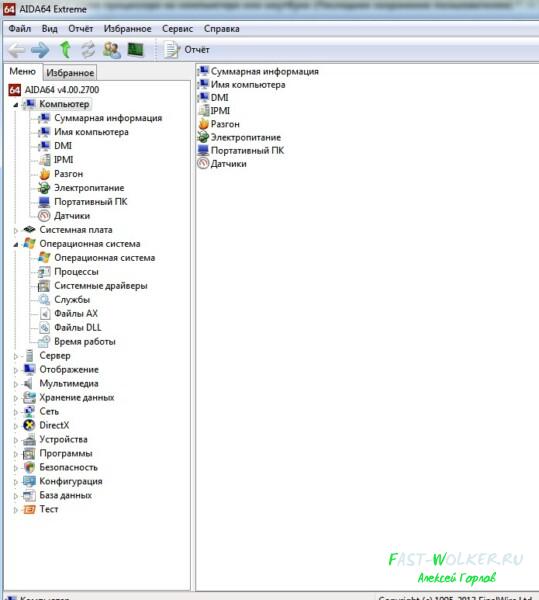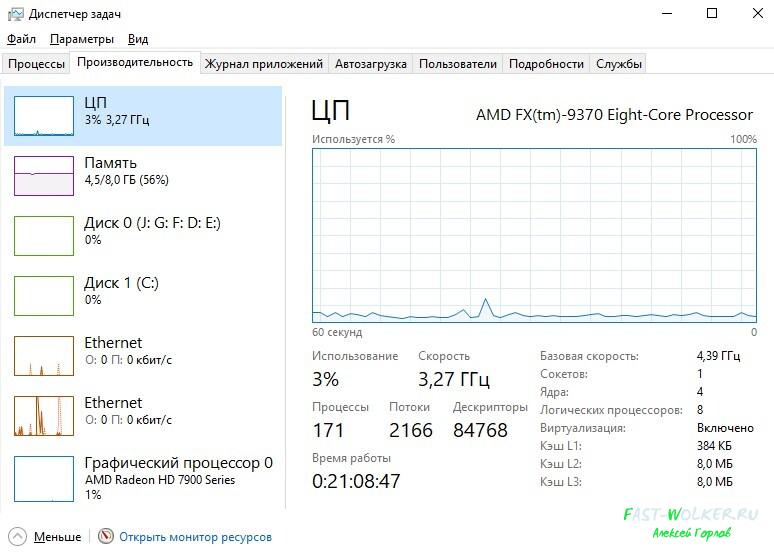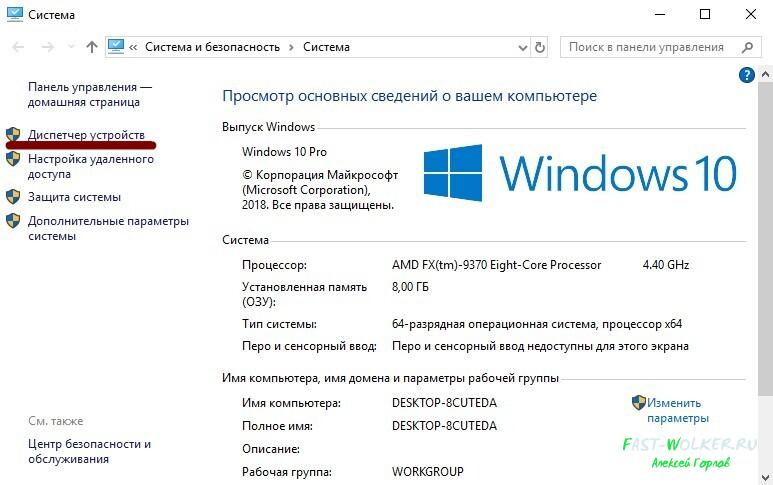как узнать сколько ядер задействовано
Как включить все ядра процессора
Привет всем! Иногда игра или программа не работает на полную мощность, т.к. за производительность отвечают не все ядра. В этой статье посмотрим как задействовать все ядра вашего процессора.
Но не ждите волшебной палочки, т.к. если игра или программа не поддерживает многоядерность, то ничего не поделать, если только не переписать заново приложение.
Как запустить все ядра процессора?
Итак, способов будет несколько. По этому показываю первый.
Заходим в пуск — выполнить или клавиши win+r
Далее в открывшемся окне переходим в загрузки — дополнительные параметры.
Выбираем ваше максимальное число процессоров.
Так кстати можно узнать количество ядер процессора. Но это виртуальные ядра, а не физически. Физических может быть меньше.
Нажимаем ОК, перезагружаемся.
Далее способ 2.
Переходим во вкладку процессы. Находим игру и нажимаем правой кнопкой мыши по процессу. Да кстати, игра должна быть запущена. Свернуть её можно или Win+D или alt+tab.
Выбираем задать соответствие.
Выбираем все и нажимаем ок.
Чтобы посмотреть, работают все ядра или нет, то в диспетчере задач заходим во вкладку быстродействие.
Во всех вкладках будет идти диаграмма.
Если нет, то нажимаем опять задать соответствие, оставляем только ЦП 0, нажимаем ок. Закрываем диспетчер задач, открываем опять повторяем все, то же самое, выбираем все процессоры и нажимаем ок.
В ноутбуках, бывает настроено энергосбережение таким образом, что настройки не дают использовать все ядра.
Для полного использования, должно стоять 100%.
Как проверить сколько работает ядер?
Запускаем и видим число активных ядер.
Не путайте этот параметр с количеством виртуальных процессоров, который отображены правее.
На что влияет количество ядер процессора?
Многие путают понятие количества ядер и частоту процессора. Если это сравнивать с человеком, то мозг это процессор, нейроны — это ядра. Ядра работают не во всех играх и приложениях. Если в игре например выполняется 2 процесса, один вырисовывает лес, а другой город и в игре заложено многоядерность, то понадобиться всего 2 ядра, чтобы загрузить эту картинку. А если в игре заложено больше процессов, то задействуют все ядра.
И может быть наоборот, игра или приложение может быть написана так, одно действие может выполнять только одно ядро и в этой ситуации выиграет процессор, у которого выше частота и наиболее хорошо сложена архитектура (по этому обычно процессоры Интел чуть выигрывают Амд).
По этому грубо говоря, количество ядер процессора, влияет на производительность и быстродействие.
Как узнать, сколько ядер в моем процессоре на компьютере или ноутбуке?
Доброго всем времени суток! Сегодня разберем такой технический вопрос, как выяснение наличия ядер в процессоре на компьютере или ноутбуке. Правда, пока вы не решили модернизировать свой компьютер или же не затеялись ремонтом, или же не решили и вовсе его продать, то о наличие количества ядер и не вспоминаете.
Узнать число ядер не представляется чем-то архисложным. Даже, если вы ее и не помните, можно в любой момент выяснить этот вопрос.
Узнаем количество ядер процессора своего компьютера (ноутбука)
Поскольку операционные системы стоят одинаковые, что на ПК, что на ноутбуке (кстати, если называть этот аппарат более правильно, то это не ноутбук, а «лэптоп»), то и алгоритм выяснения вопроса будет, соответственно одинаков.
И первое, где можно выяснить характеристики своей машины – это в свойствах системы. Для этого идем в панель управления, открыв меню «пуск».
В открывшемся окне находим раздел «Система» и переходим в него.
Снова откроется окно с основными характеристиками, первой из которых и будет искомая по количеству ядер.
Красным подчеркнута строка процессора. Обратите внимание, что значок «х4» как раз и указывает на количество ядер. В данном случае – их четыре.
Можно и более точно определить количество, если вы по тем или иным причинам не можете выяснить показание количества ядер в предыдущем варианте. Для этого воспользуемся вкладкой «диспетчер устройств».
Откроется новое окно, в котором находим строку «процессор» и открываем ее. Здесь будет перечислено количество ядер.
Однако, есть небольшой нюанс. Если в свойствах системы у вас указано полное количество ядер, то в диспетчере устройств будет отображено только количество работающих.
Для наглядности можно пойти еще и по другому пути. Нажимаете сочетание клавиш « CTRL+SHIFT+ESC ». В результате откроется окно диспетчера задач. Здесь переходим во вкладку «быстродействие», где графически будут показаны ваши работающие ядра процессора.
На данной картинке показаны три работающих ядра. Если у вас стоит процессор четырехядерный, а работают только три, это значит, что в BIOS надо включить работу этого самого четвертого ядра. Правда на некоторых процессорах такая процедура приводит к тому, что компьютер зависает и приходится вновь переключаться на три ядра.
Попав в БИОС, вы заходите во вкладку меню или «Main», или «Basic BIOS settings», в зависимости от версии вашего БИОСа. Здесь находим строку «CPU control», ну или похожее (все опять-таки зависит от версии БИОС). Открываем ее и видим уже перечень всех имеющихся ядер процессора.
Возле работающих будет стоять обозначение «Enabled». Если стоит отключено – «Disabled», можно активировать переключив это значение на «Enabled». Однако. Как говорилось выше, не всегда может получиться задуманное. Дело в том, что производитель хоть и оснащает, например 8 ядрами свой «проц», но на поверку работают только 4. Впрочем, можете поэкспериментировать, вдруг что-то получится.
Наиболее популярный и простой вариант – установить специальную утилиту, где вы сможете посмотреть все характеристики вашей системы, продиагностировать ее работу, проследить за температурным режимом и пр. Этот вариант рекомендуется любому пользователю, независимо от того продвинутый он или нет.
Таких утилит очень много. Вот лишь самые популярные: AIDA64, Speccy, HWInfo, CPU-Z. Среди них лидирующее место по праву занимает AIDA64. Эту программу можно как установить на компьютер, так и использовать не установочную, а portabl-версию. Открыв программу, в главном окне вы увидите все параметры системы, открывая которые получите самую полную информацию о системе.
Достоинством этой программы является еще и то, что она обращается к базе драйверов и при желании вы через нее можете обновить драйвера в своей системе. CPU-Z является программкой попроще, но в ней так же отображается вся необходимая информация о вашей системе.
Если поискать, можно найти еще много аналогичных программ. Но, так или иначе, а я советую вам все же установить такую утилиту, которая поможет вам получать необходимую информацию о системе.
Как узнать, сколько ядер сейчас работает на компьютере с Windows 10?
Несмотря на то, что операционная система Windows 10 еще менее привычна, выяснить все необходимые характеристики и здесь не так сложно. Во-первых, как и на более ранних операционках, здесь можно зайти в свойства системы, где выяснить данные своего процессора. Можно это окно вызвать и с клавиатуры, нажав комбинацию клавиш: « Win+Pause&Break ».
Так же, найти информацию можно и в диспетчере устройств, который открывается из окна свойств системы.
Ну и конечно же не забываем об описанных выше утилитах. Вот таким образом можно выяснить всю «подноготную» вашего компьютера. Успехов!
Как узнать количество ядер и задействовать все в Windows 10
Большинство современных процессоров имеют больше одного ядра. Но не все компьютеры по умолчанию принимают во внимание этот факт. Именно поэтому стоит самостоятельно проверить, задействованы ли все ядра, и при необходимости включить использование деактивированных.
На что влияет количество ядер
Любое действие на компьютере (запуск программ, развёртывание окошка, произведение анимации) – команда, отправляемая на выполнение процессору. Чем больше шагов одновременно выполняет пользователь, тем больше запросов в этот момент получает процессор. Причём количество команд, даже при малой активности пользователя, считается сотнями и тысячами, а не единицами, но и выполняет их процессор с огромной скоростью, измеряемой миллисекундами.
У каждого процессора свой придел загрузки — более производительные могут выполнять большее количество задач в единицу времени. Перегруженность приводит к тому, что вы начинаете видеть зависания на экране, некоторые программы перестают отвечать или аварийно закрываются.
Поскольку современные приложения становятся требовательнее, процессорам нельзя отставать. Развивать одно ядро бесконечно невозможно, поэтому было принято решение использовать несколько ядер в одном процессоре. Взаимодействуют они так: допустим, пользователь накликал 100 действий, тогда 50 из них будет решать первое ядро, а оставшиеся — второе. Конечно, на самом деле процедура распределения задач сложнее, но для общего понимания принципа этого достаточно. За счёт увеличения количества ядер уменьшается время, необходимое на выполнения всех требований пользователя. Чем больше ядер, тем больше «рабочих», обрабатывающих данные.
Но стоит понимать: будет ли используемая вами программа нагружать все ядра или задействует только одно, зависит только от того, как она была написана. Разработчик ответственен за внедрение поддержки многопоточной обработки.
Видео: что такое «ядра, потоки, частота процессора»
Узнаём количества ядер
Перед тем как приступить к активации незадействованных ядер, стоит узнать, сколько их у вашего процессора. Конечно, это можно узнать, найдя официальную документацию по названию и модели процессора. Но в Windows 10 есть встроенные методы, позволяющие сделать это, не зная никакой информации об ОС.
При помощи диспетчера устройств
Во всех версиях операционной системы есть встроенная утилита, позволяющая просмотреть полный список устройств, подключённых к компьютеру (в том числе и тех, благодаря которому компьютер работает):
При помощи параметров
Все основные настройки, с которыми чаще всего приходится сталкиваться обычному пользователю, расположены во встроенном приложении «Параметры». В том числе там содержится подробная информация о системе:
Через CPU-Z
Если встроенные методы вам по каким-то причинам не нравятся, можете использовать сторонние программы для получения нужной информации. Например, можно скачать и запустить бесплатное приложение CPU-Z. Оно предоставляет подробный список данных о системе и компонентах, используемых в компьютере. Официальный сайт — https://www.cpuid.com/softwares/cpu-z.html. В главной вкладке «ЦП» можно выбрать процессор (если их несколько) и узнать, сколько у него есть ядер.
Через AIDA64
Ещё одно приложение с подробной информацией о системе и компьютере — AIDA64. Скачать бесплатно его можно с официального сайта — http://www.aida64.ru/. Запустив утилиту, перейдите к блоку «Системная плата» — «ЦП». Найдите строку Multi CP и посчитайте, сколько ядер имеет ваш процессор.
Сколько ядер задействовано по умолчанию
По умолчанию система любая система задействует все доступные ядра. Если у процессора их 4, то все 4 будут использоваться. Но они будут работать только после запуска системы, но участвовать в загрузке Windows не станут. Чтобы это изменить, необходимо включить использование всех ядер для запуска операционной системы вручную. Стоит это сделать для того, чтобы система восстанавливалась из выключенного состояния быстрее.
Активация ядер
Есть несколько встроенных способов, позволяющих изменить количество ядер, активирующихся во время запуска Windows. Независимо от того, каким из них вы воспользуетесь, результат будет один, поэтому выбирайте тот, который вам больше всего подходит.
При помощи изменения конфигурации системы
В Windows есть встроенная программа, позволяющая настраивать параметры функционирования и восстановления системы:
При помощи настроек BIOS
BIOS — грубо говоря, программа, вшитая в материнскую плату и позволяющая управлять параметрами компьютера без входа в систему. Чтобы ей воспользоваться, сначала нужно снять галочку с пункта «Число процессоров» (данный пункт использовался в шаге №3 инструкции «При помощи изменения конфигурации системы»), а после выполнить следующие шаги:
Начнётся стандартная процедуру загрузка системы, но теперь заниматься её включением будут несколько ядер. Экспериментируя с количеством активированных ядер, вы можете выяснить, какое оптимальное значение одновременно включённых ядер в вашем случае.
От количества ядер зависит то, с какой скоростью будут обработаны запросы пользователя. По умолчанию задействованы все ядра, но только в работе Windows, но не в её загрузке. Чтобы активировать все, необходимо изменить конфигурацию системы или настройки BIOS.
Как узнать сколько ядер у процессора
Рассказываем о самых простых способах мониторинга подробной информации о процессоре.
Уже давно компьютерные процессоры уперлись в максимально возможную частоту, которая с годами увеличивается очень медленно. Такое положение дел связано с конструктивными особенностями ЦПУ, которые не позволяют значительно прибавить в гигагерцах в продуктах массового пользования. Поэтому индустрия компьютерного железа движется в сторону увеличения количества ядер, а не частоты. Чем больше ядер у компьютерного сердца, тем больше параллельных задач оно может обрабатывать, а соответственно, тем более оно производительнее. Все современные игры и ресурсоемкие приложения затачиваются под многопоточность, чтобы повысить оптимизацию. Любой пользователь может легко определить количество ядер процессора. Рассказываем про самые простые и популярные способы, которые работают на любой версии операционной системы семейства Windows.
Как посмотреть сколько ядер у процессора: диспетчер задач
Диспетчер задач предоставляет пользователю много полезной информации о компьютере, и в том числе может показать поверхностные данные об установленном процессоре. Для того, чтобы вызвать диспетчер задач, нажмите комбинацию клавиш Ctrl + Shift + ESC. после этого появится окно, в котором будут отображаться все запущенные процессы, которые потребляют ресурсы следующих компонентов ПК: процессор, оперативная память и жесткий диск. Кстати исходя из этой информации можно сделать вывод о том, насколько хорошо справляется с задачами ваш ЦПУ. Если вы столкнулись с высокой загрузкой процессора без видимой на то причины, то можете прочесть вот этот материал для того, чтобы устранить проблему.

Как понять сколько ядер в процессоре: диспетчер устройств
На рабочем столе найдите ярлык «мой компьютер» и щелкните по нему правой кнопкой мыши. В появившемся меню выберите пункт «свойства». Если ярлыка на рабочем столе у вас нет, то можно просто открыть любую папку и с помощью панели быстрого доступа, которая располагается слева от файлов в папке, найдите ярлык «мой компьютер». Затем сделайте все тоже самое, как и описано выше.
В новом окне в левой части нужно выбрать соответствующий пункт под названием «диспетчер устройств». Если по каким-либо причинам у вас не получается попасть в диспетчер устройств, то вы можете вызвать его с помощью специальной команды. Для этого нажмите на клавиатуре комбинацию клавиш Win + R и в появившемся поле введите следующий текст: devmgmt.msc. После этого подтвердите операцию нажав «Enter». Точку в конце команды ставить не нужно, иначе выдаст ошибку.
После проделанных манипуляций вы увидите окно со всеми подключенными устройствами, которые удалось распознать операционной системе. Как нетрудно догадаться в графе «Процессоры» мы найдем искомую информацию. Необходимо посчитать количество пунктов в открывшейся графе. Вероятнее всего они и будут равняться числу ядер вашего процессора. Однако следует понимать, что диспетчер устройств считывает потоки процессора, а не его ядра. А количество ядер не всегда равняется количеству потоков. Поэтому если вы знаете, что ваш ЦПУ поддерживает функцию гиперпоточности (когда одно фактическое ядро делится на два виртуальных потока), то делите полученный результат на два. Так, например, Ryzen 5 2600 выдал нам 12 пунктов. Мы знаем, что данная модель поддерживает технологию SMT (от англ. simultaneous multithreading — аналог технологии Hyper-threading от Intel), а значит количество ядер равняется 6. Если вы не знаете о том, какой функционал у вашего ЦПУ, то лучше воспользоваться другим методом.
Как узнать сколько ядер у процессора: CPU-Z
Самый проверенный способ — воспользоваться сторонним софтом, потому что узкоспециализированные программы предлагают пользователю, как правило, намного больший функционал, нежели встроенные средства в операционную систему. В природе существует множество утилит, которые считывают информацию о компьютере. Но, как показывает практика, самую достоверную информацию именно о процессоре показывает бесплатная утилита CPU-Z, которую можно скачать на официальном сайте.
После запуска вы увидите небольшое окно. Справа снизу находятся нужные нам данные. Cores — количество ядер. Threads — количество потоков. В этом же окне можно посмотреть напряжение процессора, его техпроцесс, объем кэша и другую полезную информацию. Утилита также показывает данные о материнской плате (что может быть полезно при обновлении БИОС), оперативной памяти (что пригодится при разгоне ОЗУ) и графическом адаптере. Поэтому это одна из тех программ виндовс, которая должна быть на компьютере у каждого пользователя.
Вывод
Как узнать сколько ядер задействовано
Итак, способов будет несколько. По этому показываю первый.
Заходим в пуск — выполнить или клавиши win+r
Далее в открывшемся окне переходим в загрузки — дополнительные параметры.
Выбираем ваше максимальное число процессоров.
Нажимаем ОК, перезагружаемся.
Переходим во вкладку процессы. Находим игру и нажимаем правой кнопкой мыши по процессу. Да кстати, игра должна быть запущена. Свернуть её можно или Win+D или alt+tab.
Выбираем задать соответствие.
Выбираем все и нажимаем ок.
Чтобы посмотреть работают все ядра или нет, то в диспетчере задач заходим во вкладку быстродействие.
Во всех вкладках будет идти диаграмма.
Если нет, то нажимаем опять задать соответствие, оставляем только ЦП 0, нажимаем ок. Закрываем диспетчер задач, открываем опять повторяем все тоже самое, выбираем все процессоры и нажимаем ок.
В ноутбуках, бывает настроено энергосбережение таким образом, что настройки не дают использовать все ядра.
Для полного использования, должно стоять 100%.
Как же узнать, сколько ядер у компьютера
Как только пользователь компьютера перестает быть «чайником», так у него появляются вопросы о «железе», т.е. о том, а качественные ли внутренности его компьютера и можно ли его модернизировать. Первым вопросом в таких случаях бывает вопрос о том, сколько ядер у компьютера. О том, как узнать свою видеокарту, я уже писала. Теперь поговорим о ядрах.
Узнать это в Windows не трудно даже без вспомогательных программ, но я приведу несколько способов, чтобы вы могли окончательно убедиться, или убедить какого-нибудь «неверующего Фому», что у вас именно столько ядер на микропроцессоре.
Количество ядер микропроцессора можно определить при помощи Диспетчера задач, который присутствует в Windows. Мы уже с вами работали с ним, когда у нас зависал компьютер, или когда с рабочего стола пропали все ярлыки.Теперь же мы применим Диспетчер задач для того, чтобы определить количество ядер нашего компьютера.
Для этого жмем на клавиатуре три волшебные клавиши (не путать с тремя буквами на заборе):
Ctrl + Alt + Del (Delete)
В Windows 7 вас сначала перекинет в окно, в котором необходимо выбрать запись Запустить диспетчер задач, а в Windows XP это окно откроется сразу после нажатия кнопок.
Можно открыть Диспетчер задач и по-другому. Кликните правой кнопкой мыши на Панели задач, и выберите туже самую запись – Запустить диспетчер задач.
Откроется окно Диспетчера задач, в котором надо перейти на вкладку Быстродействие.
У меня на компьютере 4-ре ядра, поэтому и окошек в Хронологии загрузки ЦП, четыре. Если в микропроцессоре два ядра, то окошек будет два, а если ядро одно, то и окошко будет одно.
Откуда берется нечетное количество ядер?
Если у вас в диспетчере задач показано три ядра, то это говорит о том, что изначально ядер было четыре, но во время тестирования процессора на заводе, одно ядро не прошло аттестацию, и поэтому микропроцессор пропустили в продажу, как трехядерный.
Смотрим количество ядер в Диспетчере устройств. Попасть в этот диспетчер можно, нажав правой кнопкой мыши на ссылку или значок Компьютер (в Windows 7),
или на Мой компьютер (в Windows XP).
Далее жмем на ссылку Дополнительные параметры системы – Оборудование – Диспетчер устройств (в Windows 7)
, или переходим на вкладку Оборудование – Диспетчер устройств (в Windows XP).
Нажмите на плюсик слева от записи Процессоры. Откроется список процессоров вашего компьютера, а точнее ядер. Сколько строк, столько и ядер. У меня четыре строки, значит четыре ядра.
Загрузить с интернета программу Everest (Эверест).
Программа легкая в установке и управлении. Из нее вы можете узнать много интересного о вашем компьютере.
Если у вас есть документация на ваш процессорный блок, то названию микропроцессора можно легко узнать количество ядер — пробить это название в интернете.
В процессорах Intel количество ядер можно узнать по словам. Если написано Core 2 Duo Dual, то ядра два, если Quad, то четыре.
Вот таким образом можно узнать, сколько ядер у компьютера.
Видео ролик Как узнать, сколько ядер у компьютера: