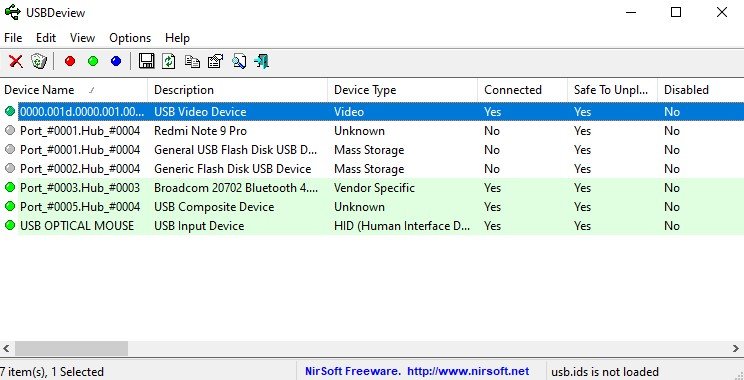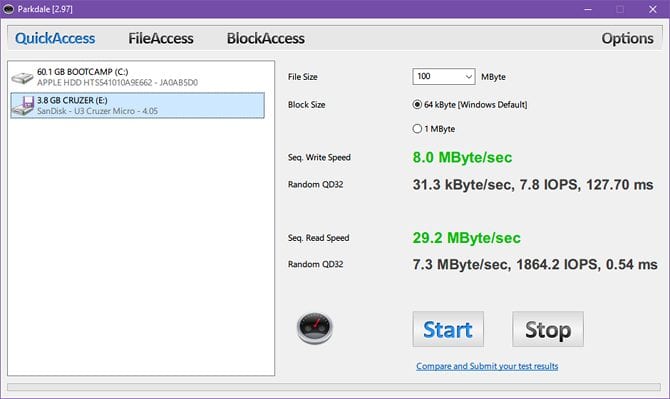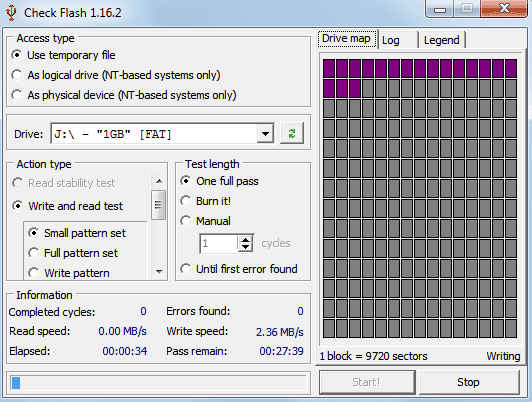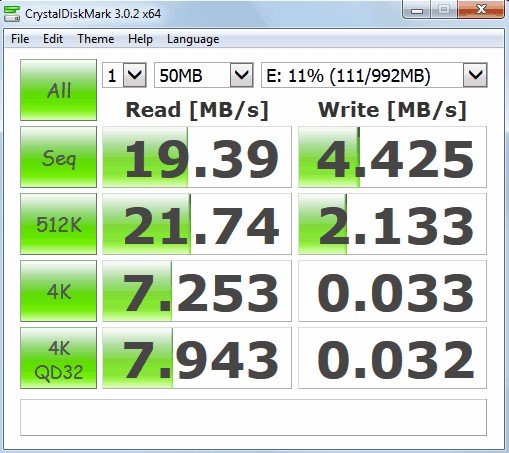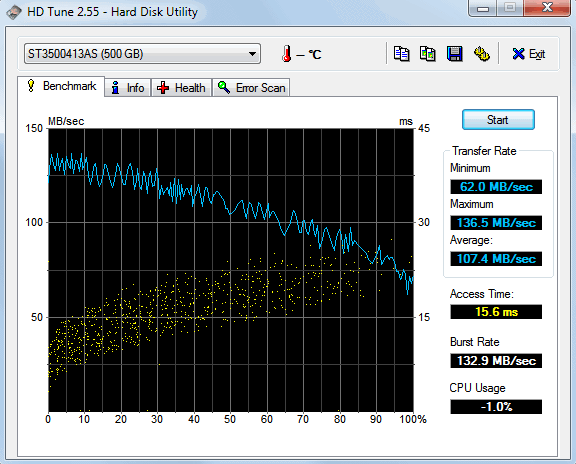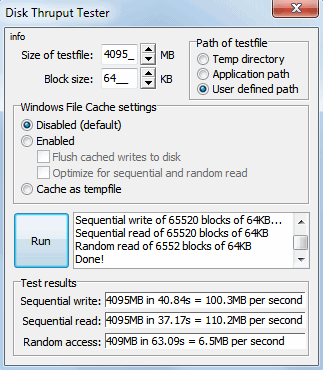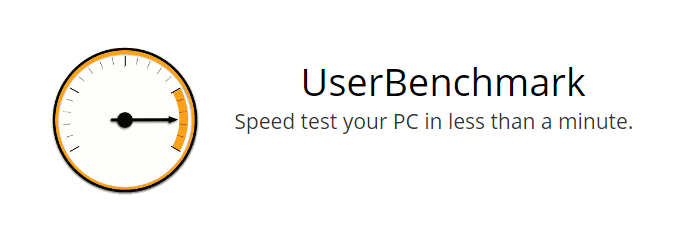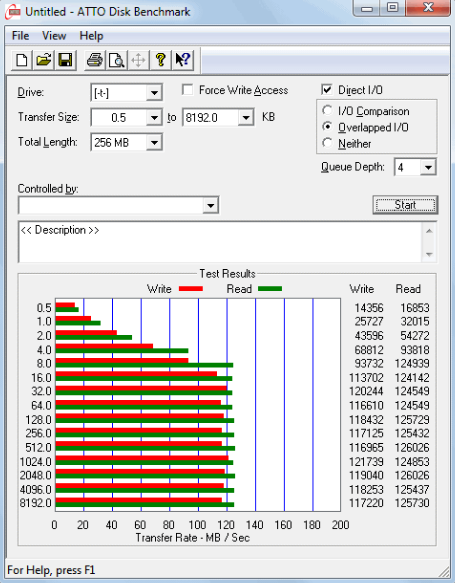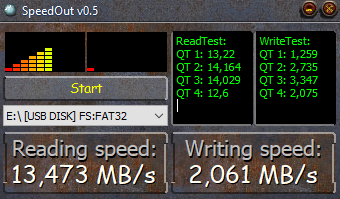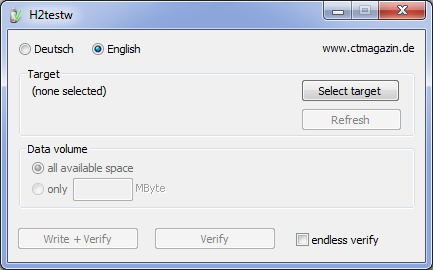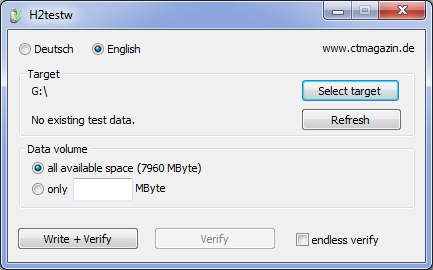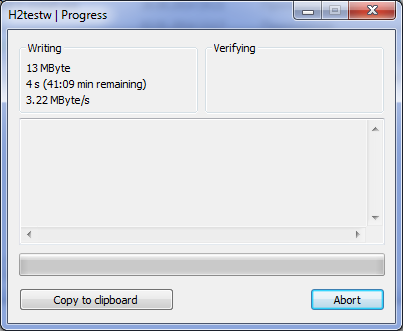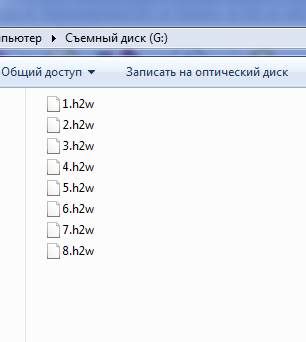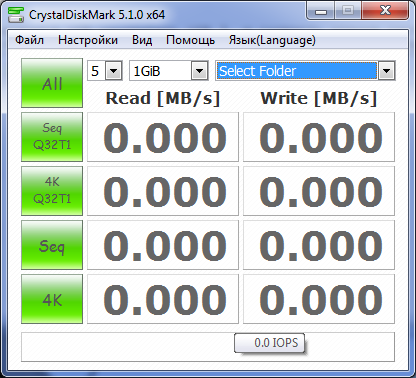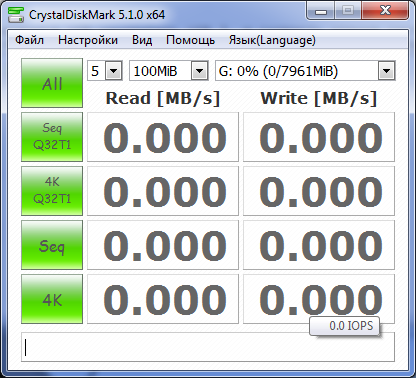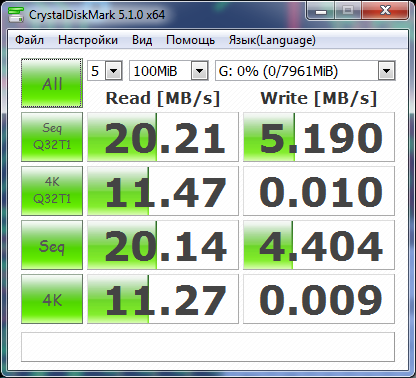как узнать скорость флешки
Как узнать скорость чтения/записи флешки (определяем реальную скорость работы)
Не так давно на AliExpress заказал себе флешку на 32 ГБ. Она вроде бы работает, но информация на нее очень долго копируется (хотя поддерживает USB 3.0 и подключаю я ее к такому же порту).
Не скажите, как проверить флешку, всё ли с ней в порядке, какая ее реальная скорость работы?
PS Кажется, начал понимать почему многие товары на AliExpress так дешевы.
К сожалению, сам магазин здесь не причем — флешку не надлежащего качества вы могли купить и в любом другом месте (здесь уж как повезет). Хотя, конечно, покупая флешки известных брендов (Adata, Kingston, Sandisk и пр.) — нарваться на различные подвохи маловероятно.
И так, ниже в статье я рассмотрю процесс тестирования в нескольких утилитах, которые помогут вам проверить работу вашей флешки. Начнем. 👌
Как определить реальную скорость работы флешки
Способ 1: с помощью быстрого теста в CrystalDiskMark
DiskMark — компактная небольшая утилита, но очень эффективная в плане тестирования различных накопителей: жестких дисков (HDD), SSD-накопителей, флешек, карт памяти и пр.
Позволяет очень быстро получить реальные данные по скорости чтения/записи с диска. В установке не нуждается, достаточно извлечь архив и запустить исполняемый файл. Ниже приведу небольшую инструкцию по тестированию USB-флешки в ней.
Способ 2: с помощью USB-Flash-Benchmark
USB-Flash-Benchmark не поддерживает русский язык, но пользоваться ей достаточно просто. Рассмотрю по шагам.
1) Вставляете флешку в USB-порт компьютера/ноутбука. Обратите внимание, что, если у вас флешка поддерживает USB 3.0 — подключайте ее так же к USB 3.0 порту (обычно, такие порты помечаются синим цветом).
Еще один показательный пример: USB 2.0 и USB3.0
2) Скачиваете и запускаете утилиту USB-Flash-Benchmark (устанавливать ее не нужно, достаточно извлечь архив).
3) Далее в утилите выбираете букву диска (наш USB носитель) и нажимаете кнопку «Benchmark» (см. скриншот окна ниже).
Кстати, обратите внимание, что, выбрав нужный накопитель — Вы увидите всю информацию по нему: серийный номер, производителя, модельный ряд, VID, PID, реальный размер. Информация очень полезная, кстати говоря.
Во время тестирования не работайте с флешкой и не прерывайте работу программы.
4) На тест моей флешки потребовалось около 5-7 мин. времени (время зависит от размера флешки и скорости работы порта). В результатах вы увидите график со средними значениями для каждого размера файлов (16, 8, 4 MB).
Результаты тестирования // обратите внимание на ссылку «Report Link»
5) Вот, собственно, и сами цифры: примерно 32,1 MB/s — скорость чтения, и 12,03 MB/s — скорость записи.
Цифры, прямо скажем, небольшие, но и флешка относится к бюджетным вариантам, и используется крайне редко.
Результаты теста моей флешки Toshiba на сайте утилиты (данные усреднены)
Способ 3: проверка флешки Check Flash на скорость и наличие ошибок
Это бесплатная утилита, которая проверит не только скорость флеш-накопителя, но и оценит его работоспособность, проверит на ошибки. Утилита поддерживает практически все типы USB-флешек. В установке не нуждается, поддерживает русский язык в полном объеме.
Кроме непосредственной проверки на ошибки и скорость, Check Flash может редактировать информацию о разделах, выполнять сохранение и восстановление образов раздела (или всего диска целиком), проводить полное стирание содержимого накопителя (чтобы никто и ничего не смог восстановить с него).
Далее запустится тест, останется только ждать. Кстати, утилита работает достаточно долго. Я, если проверяю сам, обычно конца не дожидаюсь (минут за 10-15) — получите объективные результаты (если ошибок нет — скорее всего с накопителем все в порядке).
👉 Примечание : скорость проверки и работы утилиты (по заверению разработчика) равна максимальной скорости работы вашего накопителя.
Нередко сейчас можно встретить в продаже флешки размеров в 300-500 и даже 1000 ГБ (все зависит от фантазии продавца и доверчивости покупателя)!
Как узнать реальный объем флешки и восстановить ее работоспособность (китайские подделки на 120, 240, 500-1000 ГБ).
Как узнать скорость флешки
Каждый раз, когда мы покупаем новое компьютерное оборудование, будь то ОЗУ, жесткий диск, процессор и т. д., одним из факторов, который помогает нам принять решение о покупке, является его производительность. Возьмем, например, SSD-накопители. Накопители SSD заменяют жесткие диски, поскольку они обеспечивают более высокую скорость чтения/записи.
Нечто подобное происходит, когда мы покупаем флешку. Мы должны помнить, что не все USB-накопители одинаковы. Например, если вы покупаете медленную USB-флешку с огромной емкостью, на ее полное заполнение уйдут часы.
Если у вас уже есть USB-накопители, вы можете определить, насколько они быстрые. В этой статье будут перечислены некоторые из лучших бесплатных инструментов, которые позволят вам проверить производительность ваших USB-накопителей или SD-карт.
1. USBDeview
USBDeview — это небольшая утилита, в которой показаны все USB-устройства, подключенные к вашему компьютеру на данный момент. Также программа покажет все USB-устройства, которые вы использовали ранее. У этого инструмента есть возможность протестировать флеш-накопитель и, при желании, опубликовать результат на веб-странице Speed Tests для сравнения. Помимо всего этого, инструмент скорости USB-флэш-памяти также позволяет удалять текущие и любые предыдущие USB-устройства, подключенные к компьютеру.
2. Parkdale
Parkdale — это мини-утилита, предназначенная для проверки скорости чтения и записи ваших жестких дисков. С помощью этой утилиты вы можете получить скорость чтения и записи вашего жесткого диска, устройств CD-ROM и сетевых серверов в килобайтах, мегабайтах или даже гигабайтах в секунду. Parkdale действительно отличный инструмент для периодических осмотров.
3. Check Flash
Check flash — это расширенный инструмент тестирования, позволяющий проверить скорость чтения и записи. Этот инструмент также позволяет редактировать информацию о разделах, сохранять и восстанавливать целые образы дисков и разделов. Итак, если вы ищете более простое решение для проверки скорости USB-накопителя, USBDeview может быть лучшим вариантом для вас.
4. CrystalDiskMark
CrystalDiskMark — еще один отличный инструмент, который вы можете использовать для проверки производительности ваших USB-накопителей. Данный инструмент также может проверить скорость ваших SSD-накопителей. Самое лучшее в CrystalDiskMark заключается в том, что он позволяет пользователям выбирать размер теста по умолчанию перед запуском теста.
5. HD Tune
HD Tune — это инструмент, который может проверить скорость вашего USB-накопителя. Лучшее в этой утилите для тестирования дисков — это то, что она проверяет скорость чтения и записи. HD Tune также имеет профессиональную версию, которая предлагает некоторые более продвинутые функции. Итак, это еще один лучший инструмент, который вы можете использовать для проверки скорости вашего USB-накопителя.
6. Disk Thruput Tester
Disk Thruput Tester — еще один лучший инструмент для Windows, который может помочь вам проверить скорость USB-накопителя. Самое замечательное в этом инструменте то, что он также может проверять скорость вашего SSD и HDD. Кроме того, инструмент позволяет пользователям выбирать размер теста по умолчанию для выполнения теста.
7. UserBenchmark
UserBenchmark — это, по сути, сайт, который выделяет лучшие USB-накопители с точки зрения сбалансированной производительности и цены. Однако сайт также предлагает пользователям программное обеспечение User Benchmark, которое может проверить скорость любого USB-накопителя менее чем за минуту. В UserBenchmark скорости объединяются в единую эффективную скорость, которая измеряет производительность для таких задач, как копирование фотографий, видео и музыки.
8. ATTO Disk Benchmark
ATTO Disk Benchmark — еще один лучший бесплатный инструмент, который вы можете использовать для проверки скорости вашего USB-накопителя в Windows. Отличительной особенностью ATTO Disk Benchmark является то, что он может тестировать скорость SSD, жестких дисков и USB-накопителей. Пользовательский интерфейс ATTO Disk Benchmark довольно простой и хорошо организованный, и он показывает результаты тестирования скорости чтения и записи.
9. Speedout
Если вы ищете небольшую и простую в использовании портативную утилиту для своего компьютера с Windows, чтобы проверить скорость чтения и записи, вам нужно попробовать SpeedOut. Программное обеспечение не загружает процессор и системную память и требует всего несколько секунд для завершения теста. Однако Speedout не показывает никаких других деталей, кроме скорости чтения и записи.
Итак, это лучшие инструменты, которые позволяют вам проверить скорость вашего USB-накопителя на компьютере с Windows. Если вам известны другие подобные программы, пожалуйста, напишите об этом в поле для комментариев.
Как проверить скорость работы USB флешки, диска. Как можно ускорить их работу?

В принципе, о скорости USB устройств даже не задумываешься, пока дело не доходит до копирования (чтения) файлов. И вот тут. иногда наступает «дикое» удивление, почему скорость работы USB такая низкая.
Проверка скорости работы USB-устройства
С помощью HD Tune
Многофункциональная программа для работы с дисками (HDD, SSD), флешками и пр. накопителями. Позволяет проводить различные тесты: сканирование на ошибки, просмотр показаний S.M.A.R.T., мониторинг температуры, проверка скорости работы внешних накопителей (например, подключаемых по USB), возможность надёжного удаления всех данных, и многое другое.
В данной статье касаюсь только одной возможности: быстрого тестирования скорости работы, подключенного накопителя к USB. Как это можно сделать (см. так же скрин ниже):
32,5 MB/s (немного, но для старого диска, вполне неплохо).
Важно!
С помощью USB Flash Benchmark
Офиц. сайт: http://usbflashspeed.com/
Что касается запуска тестирования : после загрузки утилиты, извлеките ее из архива и запустите исполняемый файл. После выберите диск и нажмите кнопку «Start. » в меню слева. В общем-то, все еще проще, чем с предыдущей программой.
Результаты тестирования внешнего HDD / Кликабельно
Как можно повысить скорость работы с USB
1) Вместо копирования множества мелких файлов, копируйте один большой.
Кстати, также хочу отметить, если речь идет о картинках, то их в последствии (если вы заархивировали) можно просматривать прямо из архива, не извлекая его. Для этого достаточно установить одну из спец. программ: https://ocomp.info/kak-prosmatrivat-foto-v-arhive.html
Внешне, обычно, они отличны по цвету (USB 3.0 помечаются синим цветом, см. примеры ниже). Конечно, многое еще зависит от самого подключаемого накопителя, но тем не менее.
Порты: USB 2.0 и USB3.0
Еще один пример. USB 2.0 и USB3.0 (помечен синим цветом)
Переходник USB Type-C на HDMI, GbE, USB 3.0
3) Если у вас ПК/ноутбук достаточно старый, и у него нет (или недостаточно) портов USB 3.0
Uspeed USB 3.0 PCI-E Express Card
Кстати, для старых ноутбуков (где нет в принципе USB 3.0), например, можно приобрести спец. гаджеты (в основном в китайских-онлайн магазинах), под слот Expresscard (см. пример такого на скрине ниже).
Такой гаджет под слот Expresscard позволит иметь USB 3.0 на старом ноутбуке
4) Проверьте, установлены ли у вас драйвера на хаб USB 3.0 (мат. плату).
Варианты обновления драйверов:
5) Если у вас тормозит внешний HDD при загрузке файлов.
Многие пользователи под фильмы, сериалы, игры и пр. медиа-контент покупают внешние HDD, подключают к USB и загружают на них файлы с помощью торрент программ. Нередко при этом скорость загрузки падает до нуля ввиду сильной нагрузки на диск.
6) Возможно, что вы приобрели «низкокачественный» накопитель, и он, в принципе, уже работает на своем максимуме
Как проверить SD-карту или USB-флешку: на работоспособность, на ошибки, реальный объем, скорость работы

При различных проблемах с SD-картами и USB-флешками нередко требуется оценить их работоспособность, скорость работы и прочие моменты, чтобы понять: это проблема с каким-то устройством или с этим накопителем.
Также проверка бывает необходима для исправления ошибок файловой системы, возникающих, например, из-за некорректной работы с накопителем.
Вообще, сделать это можно разными утилитами (благо, что сейчас есть из чего выбрать). В этой небольшой заметке хочу предложить свои несколько вариантов, которые помогают при подобных вопросах.
Проверка SD карт / USB флешек
Средствами Windows: проверка и исправление ошибок
Позволяет быстро восстановить работоспособность SD-карт, USB-флешек, внешних жестких дисков и пр. накопителей при различных сбоях и ошибках файловой системы (например, вызванных некорректной работой ряда программ, неправильным отключением от USB и пр.).
И так, как это выполнить.
ШАГ 1
ШАГ 2
Далее открыть свойства нужного диска/карты памяти (см. пример ниже).
ШАГ 3
После перейти во вкладку «Сервис» и запустить проверку диска на наличие ошибок.
ШАГ 4
Проверить и восстановить диск
Альтернативный вариант
ШАГ 1
Запуск CMD (командной строки) с правами администратора
ШАГ 2
Запуск проверки (с исправлением ошибок)
ШАГ 3
Осталось дождаться окончания проверки. Отчет о ее результатах будет предоставлен в этом же окне (пример ниже).
С помощью H2test: на работоспособность и реальный объем
Примечание. Для работы нам понадобиться утилита H2test (ссылка на офиц. сайт, там же ее можно и загрузить). Утилита бесплатна, не нуждается в установке и работает практически во всех версиях Windows.
И так, для начала проверки необходимо:
H2test: как запустить тест накопителя
H2testw (результаты сканирования): реальная скорость чтения, записи и реальный объем
H2test (результаты сканирования другого накопителя): тест пройден нормально, ошибок не найдено
С помощью Flash Memory Toolkit: на ошибки и скорость работы
Примечание! Утилита Flash Memory Toolkit доступна на официальном сайте. Позволяет выполнять все самые необходимые действия с флешкой/SD картой: форматировать, проверять на ошибки, восстанавливать с нее файлы, тестировать скорость и пр.
Так как утилита Flash Memory Toolkit достаточно многофункциональна, я в этой заметке покажу ее возможности только в решении наиболее популярных вопросов.
1) И так, после того как вы подключили USB флешку (SD карту) к ПК и запустили утилиту, в первом же окне («Info») можно узнать объем флешки, файловую систему, сколько места на ней занято/сколько свободно (пример ниже).
Как запустить тест на ошибки / Flash Memory Toolkit
Функция восстановления удаленных файлов
Через некоторое время программа предоставит вам минимальную, максимальную и среднюю скорость доступа. Кроме этого, все это будет также наглядно представлено на графике (пример ниже).
Тест скорости чтения SD карты
Тестируем флэшки: как узнать реальные скорость и объем
USB-накопители, а говоря проще, флэшки, плотно вошли в нашу жизнь, и сложно представить человека, не пользующегося этим устройством. Однако выбор USB-диска для многих определяется лишь дизайном и объемом, некоторые, кто уже сталкивался в проблемой медленной записи, также смотрят на скорость. Мы предлагаем разобраться в различиях флэшек по параметрам, на которые реже обращают внимание, но которые являются основными для USB-накопителей.
Самые первые USB-накопители, предназначенные для переноса и хранения цифровой информации, появились в 2000 году. Благодаря компактности по сравнению с другими носителями, на сегодня они практически вытеснили компакт-диски и другие менее технологичные носители информации. Сейчас такое устройство воспринимается как стандартная вещь: многие носят их как брелоки или дарят в качестве полезного сувенира, например, на Новый год.
Рассматриваемые устройства выпускают многие именитые и не очень производители (Adata, Kingston, Apacer, Silicon Power, Corsair, Transcend, TeamGroup, Sandisk, Lexar), поэтому зачастую известный производитель для пользователя является гарантом качества и позволяет сконцентрироваться при выборе на дизайне. На рынке (особенно в интернет-магазинах) существует множество подделок из Китая, которые заявляя одни характеристики, в реальности им не соответствуют.
Все это накладывает свой отпечаток на выбор потребителя. Развитие интернет-хранилищ позволяет во многих ситуациях обходиться без применения флэшек и иметь доступ к данным в любом месте, однако не всегда они способны заменить физический носитель информации.
Объем USB-диска является ключевым показателем для цены (данные Яндекс.Маркет):
64 Гб — 1000 рублей
128 Гб — 2900 рублей
256 Гб — 11000 рублей
В перечисленной информации учитывались только объем и средняя цена. Многие производители не указывают скорость чтения и записи для носителя.
Для SD- (micro-SD) карт чаще на упаковке указывается класс устройства, который определяет только скорость записи:
Class 2 — (скорость записи не менее 2 МБ/с)
Сlass 4 — (скорость записи не менее 4 МБ/с)
Сlass 6 — (скорость записи не менее 6 МБ/с)
Сlass 10 — (скорость записи не менее 10 МБ/с)
Для USB-накопителя важным параметром является стандарт USB (2.0 или 3.0), который определяет потенциальные возможности устройства. USB расшифровывается как «универсальная последовательная шина» (Universal Serial Bus). USB 3.0 (SuperSpeed USB) потенциально обладает очень высокими показателями скорости и производительности.
USB 2.0 в теории должна обладать скоростью 480 Мбит/с, но в реальности не достигает и 250 Мбит/с. USB 3.0 может достичь теоретической максимальной скорости 4,8 Гбит/с, что в десять раз превышает скорость USB 2.0.
Флэшка USB 2.0 на 16 Гб стоит порядка 270 рублей, аналогичного объема USB 3.0 — 370 рублей.
Стандарты USB 2.0 и USB 3.0 во многом совместимы между собой. Это означает, что вставив флэшку USB 3.0 в разъем 2.0 (флэшку USB 2.0 в разъем 3.0), вполне можно считать и записать данные, правда, скорость будет ограничиваться либо разъемом, либо накопителем.
Визуально накопители и разъемы стандарта 3.0 отличаются наличием внутри пластика синего цвета.
Как же самостоятельно проверить реальность объема, заявленного на упаковке, и скоростные характеристики USB-накопителя? Сделать это позволят бесплатные программы, работа с которыми довольно проста.
Первая программа h2testw (ссылка) позволит оценить реальный объем, это особенно важно если приобретать носители в китайских интернет-магазинах, где зачастую продавец старается обмануть покупателя.
Эта программа не требует инсталляции. Запускаем ее и видим следующее:
По умолчанию язык программы немецкий, поэтому, если вы не сильны в этом языке, следует вверху установить переключатель на English:
Далее нажимаем кнопку «Select target» и выбираем интересующий нас носитель:
Оставляем все остальные переключатели на своих местах нажимаем кнопку «Vrite + Verify» для начала теста, видим следующую картину:
Тестирование идет довольно долго, программа записывает блоками информацию и читает ее после записи. USB-накопитель объемом 8 Гб будет тестироваться порядка 40 минут. В результате увидим следующий отчет:
А вот так выглядит результат для поддельного накопителя, где производитель заявил объем 64 Гб, а по факту мы имеем 7,4 Гб:
Конечно, в этом случае целесообразно продемонстрировать результаты теста продавцу и вернуть свои деньги.
Данная программа оставляет на тестируемом диске файлы, которые необходимо удалить вручную:
Вторая программа CrystalDiskMark позволит оценить скоростные характеристики накопителя.
В правом выпадающем списке выбираем наш диск, в среднем ставим 100MiB.
Результат тестирования 1:
В данном случае тестировался USB-накопитель USB 3.0, скорость чтения составила 25 МБ/с, скорость записи — 10 МБ/с. При таких параметрах файл размером 1 Гб запишется за 1,7 минуты, а считается за 40 секунд, что в большинстве случаев, вполне приемлемо.
Результат тестирования 2:
В данном случае тестировался USB-накопитель USB 2.0, и скорость чтения составила 20 МБ/с, а скорость записи 5 МБ/с. При таких параметрах файл размером 1 Гб запишется за 3,4 минуты, а считается за 50 секунд.
Результат тестирования 3:
Тестировался USB-накопитель USB 3.0, скорость чтения составила 135 МБ/с, скорость записи 64 МБ/с. При таких параметрах файл размером 1 Гб запишется за 16 секунд, а считается за 8 секунд, это очень хороший результат для USB-накопителя.