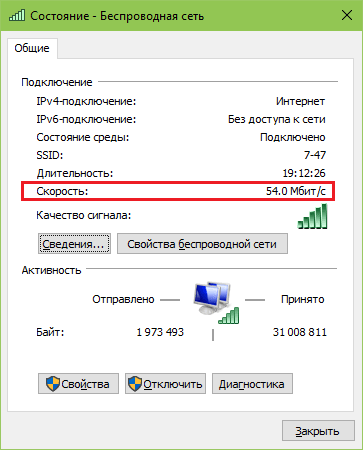как узнать скорость интернета на своем компьютере на windows 7
Проверка скорости интернета на компьютере с Windows 7
Существует огромное количество онлайн-сервисов, позволяющих измерить скорость интернета. Это будет полезно, если вам кажется, что реальная скорость не соответствует заявленной провайдером. Или если желаете узнать за сколько времени скачается фильм или игра.
Как проверить скорость интернета
С каждым днем появляется все больше возможностей для измерения скорости загрузки и отправки информации. Мы рассмотрим наиболее популярные среди них.
Способ 1: NetWorx
NetWorx — простенькая программа, позволяющая собирать статистику по использованию интернета. Кроме этого она обладает функцией измерения скорости сети. Бесплатное использование ограничивается сроком в 30 дней.
В системном трее появится иконка программы:
Все данные представлены в Мегабайтах, поэтому будьте внимательны.
Способ 2: Speedtest.net
Speedtest.net — наиболее известный онлайн-сервис, предоставляющий возможность проверки качества интернет соединения.
Пользоваться такими сервисами очень просто: нужно нажать кнопку для начала теста (как правило, она очень большого размера) и ждать результатов. В случае со Спидтестом, эта кнопка называется «Begin test» («Начать проверку»). Для получения наиболее достоверных данных выберите сервер, расположенный ближе всего.
Через несколько минут вы получите результаты: пинг, скорость загрузки и отправки.
В своих тарифах провайдеры указывают скорость загрузки данных («Download speed»). Ее значение интересует нас больше всего, поскольку именно это влияет на возможность быстрого скачивания данных.
Способ 3: Voiptest.org
Еще один сервис. Обладает простым и красивым интерфейсом, удобен отсутствием рекламы.
Перейдите на сайт и нажмите «Start».
Вот так выглядят результаты:
Способ 4: Speedof.me
Сервис работает на HTML5 и не требует установленной Java или Flash. Удобен для использования на мобильных платформах.
Кликните «Start test» для запуска.
Результаты будут показаны в виде наглядного графика:
Способ 5: 2ip.ru
На сайте есть много разных услуг в сфере интернета, в том числе и проверка скорости соединения.
Все сервисы обладают интуитивно понятным дизайном и просты в использовании. Тестируйте свое сетевое соединение и делитесь результатами с друзьями через социальные сети. Можете даже устроить небольшое соревнование!
Помимо этой статьи, на сайте еще 12225 инструкций.
Добавьте сайт Lumpics.ru в закладки (CTRL+D) и мы точно еще пригодимся вам.
Отблагодарите автора, поделитесь статьей в социальных сетях.
Как узнать скорость интернета на компьютере
Подскажите, я подключился к интернету у провайдера «xxx» (вырезано цензурой 👌). Обещали скорость 50 Мбит\с, но реальная скорость при скачивании файлов не поднимается выше 1 Мбайт\с. Провайдер говорит, что у них с сетью всё в порядке.
Подскажите, в чем может быть дело, как узнать реальную скорость интернета на ПК?
Всем всего доброго!
Наверное, почти каждый третий не доволен скоростью своего интернета — тут как с деньгами, много никогда не бывает, чем больше — тем больше хочется. ✌
Вообще, вопрос этот достаточно обширный и одной ссылкой на него не ответишь (тем более, что многие пользователи путают базовые понятия, без которых говорить о скорости достаточно трудно).
В этой статье рассмотрю, как проверить свою скорость интернета и узнать реальную скорость (не путать с заявленной!). Кроме этого, рассмотрю пару смежных вопросов, без которых и ни туда, и ни сюда.
Проверка скорости интернета ▁▃▅▆
Разница в скорости между Мбит\с и Мбайт\с
Мбит\с ≠ Мбайт\с
(совсем разные величины)
40 Мбит\с ≈ 5 Мбайт\с
(максимальная реальная скорость, при подключении к интернету со скоростью в 40 Мбит\с)
Из вышесказанного вытекает еще пара очень популярных вопросов.
Чему равен 1 Мбит\с, как перевести скорость подключения в скорость скачивания?
Почему Интернет-провайдеры не пишут скорость в Мбайт\с?
Как мне кажется, здесь две причины. Первая — чем больше цифра, тем лучше в рекламных целях. Сами представьте, что лучше смотрится: 5 Мбайт\с или 50 Мбит\с? Проиграешь в рекламе ⇒ меньше клиентов ⇒ меньше прибыль.
Вторая — указывать скорость скачивания в Мбайт\с не совсем правильно, ведь в момент скачивания сеть занята не только загрузкой непосредственно самого файла, но и передачей служебной информации.
Скорость скачивания и скорость отдачи. Пару слов о пинге
Кстати, так же хочу добавить, что пинг (как и скорость скачивания) могут быть совершенно разными на разных серверах: на одном пинг будет 50 мс., на другом 500 мс.!
Статья о пинге — расставляем все точки от А до Я (в том числе: как понизить высокий пинг, от чего он зависит и как его узнать).
Какая заявленная скорость подключения в Windows
Прежде чем приступать непосредственно к тестам скорости, рекомендую посмотреть свойства текущего подключения в Windows, чтобы узнать, на что вообще можно рассчитывать.
ncpa.cpl — просмотр всех сетевых подключений
Далее должна открыть вкладка сетевые подключения, как на скриншоте ниже (кстати, ее можно открыть и из панели управления Windows: Панель управления\Сеть и Интернет\Сетевые подключения ).
Состояние сети // Windows 10
В открывшемся окне вы увидите скорость подключения — в моем примере она составила 72,2 Мбит\с. Т.е. в лучшем случае можно рассчитывать примерно на 7-8 Мбайт\с реальной скорости, с которой можно будет скачивать файлы.
Важно! Что сделать перед проверкой и тестами?
Чтобы показания теста были объективными и более точными, рекомендуется сделать следующее:
Загрузка сети uTorrent
Собственно, теперь можно приступить к главному — проверке!
►Онлайн-тесты для проверки скорости
👉 Важно! Для нормальной работы нижеприведенных сервисов у вас должен быть установлен Adobe Flash Player. Если он у вас устарел (или не работает) — рекомендую обновить.
Для работы сервиса нужен плагин в браузере — Adobe Flash Player (обычно устанавливается автоматически, если нет — см. ссылку выше).
Представленные результаты: Ping 3 ms; Скачать 30,35 Mbps; Загрузить 34,68 Mbps.
Результаты в beta.speedtest.net/ru
Простой, русский, быстрый сервис для тестирования скорости работы интернета: проверяется входящая и исходящая скорости. Кстати, результатами теста можно поделиться, для этого на сайте (после теста) формируется спец. ссылка.
Проверка на сайте 2IP.ru
Результаты представляются в виде удобной небольшой таблички (как на рис. ниже).
Результаты от сервиса speed.io
Пример результатов теста приведен ниже, в них так же нет ничего лишнего. Кстати, имеется ссылка для того, чтобы поделиться результатами теста с другими пользователями в сети.
Скорость интернета // результаты проверки на сайте Яндекса
Проверка скорости интернета у Wellink
►Проверка с помощью торрент-программ
Для объективного замера нужно:
Правда, таким способом нельзя узнать свой пинг, а также не проверишь и не получишь объективную скорость отдачи (исходящую).
На этом статья завершена. Всем высокой скорости!
12 способов проверки реальной скорости Интернета
Покупая услуги провайдера, мы надеемся, что скорость Интернет-соединения будет именно такой, как указано в договоре. Ну, или почти такой. Однако на практике она исключительно редко соответствует цифрам на бумаге, ведь на нее влияет масса факторов — от загруженности сети до состояния клиентского устройства — компьютера, смартфона, планшета или Smart TV. Кроме того, в договоре провайдер указывает максимальную, а не фактическую скорость подключения. Впрочем, если последняя постоянно и намного ниже первой, качество услуги можно ставить под сомнение.
Чтобы контролировать работу провайдера и просто быть в курсе реальной скорости Интернета, необходимо знать, как ее определить. Благо для этого существует большое количество специального ПО и бесплатных веб-сервисов, с которыми мы будем знакомится сегодня. Но начнем с того, какими возможностями располагает в этом плане операционная система Windows. А также выясним, как получить максимально достоверный результат.
Встроенные возможности Windows
Текущую скорость интернет-соединения проще и быстрее всего посмотреть в диспетчере задач на вкладке «Производительность». Если сеть загружена слабо, график в окошке «Пропускная способность» будет невысоким; если сильно — окошко заполнится им почти полностью, а скорость, показанная в верхнем правом углу, приблизится к тому, что указано в договоре с провайдером. Так должно быть в норме. Если же при сильной загрузке сети скорость остается низкой, значит, где-то возникло препятствие. Только вот где — у вас или у него?
Чтобы узнать максимально достижимую (в теории) скорость Интернета в рамках конкретного типа соединения, откройте папку «Сетевые подключения» и выберите в контекстном меню вашей сети раздел «Состояние».
Нужная информация содержится на вкладке «Общие».
Реальная скорость обычно в 2-3 раза ниже максимальной. Кстати, при передаче данных по Wi-Fi и по кабелю она может отличаться в разы.
Предположим, вы установили, что Интернет на вашем компьютере должен работать быстрее. Следующая задача — выяснить, кто повинен в снижении скорости — ваши устройства или провайдер.
Как провести проверку скорости Интернет-соединения вручную
Чтобы получить максимально достоверный результат, проверять скорость Интернета нужно на компьютере, к которому подключен сетевой кабель провайдера. При отсутствии возможности вставить кабель непосредственно в компьютер, например, в случае поддержки им только беспроводных соединений или привязки подключения к MAC-адресу роутера, на время проверки отключите от Интернета все прочие устройства.
Зная размер файла в мегабайтах и количество секунд, затраченных на его передачу, вы легко рассчитаете скорость Интернета в мбит/с. Если она приближена к указанной в договоре, значит, провайдер выполнят обязательства перед вами, а причина замедления — в ваших устройствах. Если нет, значит, наоборот.
Те из вас, кто не хочет заниматься вычислениями, могут проверить скорости работы Интернета способами, речь о которых пойдет ниже. Для достоверности советуем выполнить проверку несколько раз в течение часа.
Веб-сервисы
2ip.ru
Проверить скорость Интернета с помощью сервиса 2ip проще простого: нажимаем кнопку «Тестировать» и ждем 1-2 минуты.
Помимо показателей пинга, а также входящей и исходящей скоростей, 2ip позволяет узнать:
Такой своеобразный бенчмарк. Ниже на странице приведена таблица десяти последних измерений.
Кстати, на дату проверки ни один из крупнейших лидеров рынка провайдерских услуг в РФ, Беларуси, Украине и Казахстане — Ростелеком, ByFly, Укртелеком, Казахтелеком, МТС, Билайн, Акадо, Йота, Дом.ру, Ситилинк и ТТК, так и не стал рекордсменом. Первые места заняли небольшие и не слишком известные компании.
И еще. Если вам есть, что рассказать об услугах вашего интернет-провайдера другим пользователям, можете оставить на сайте отзыв о нем.
SpeedTest
SpeedTest — еще один простой бесплатный сервис подобного назначения. Чтобы запустить проверку, достаточно кликнуть кнопку «Начать». Результат отобразится на экране через пару минут.
Кстати, если вы зарегистрируетесь на Спидтесте (это тоже бесплатно), то сможете сохранять результаты проверок в своем аккаунте и делиться ссылками на них с другими юзерами.
Помимо веб-сервиса, доступного онлайн через браузер с любого устройства, SpeedTest существует в виде приложения для стационарных (Windows, Mac OS X) и мобильных (iOS, Android, Windows Mobile, Amazon) платформ.
Яндекс.Интернетометр
Сервис Яндекс.Интернетометр определяет скорость входящего и исходящего соединений без пинга. Однако в дополнение к этому он показывает подробную информацию о вашем интернет-соединении, операционной системе и браузере, в котором вы запустили проверку. Жаль только, что бенчмарков и возможностей сохранять результаты тестирования здесь не предусмотрено.
Для запуска проверки нажмите кнопку «Измерить». Результат, как и у конкурентов, появляется на экране через 1-2 минуты.
2ip.ua
2ip.ua очень напоминает набором функций одноименный сервис в домене «ru» и отличается от него лишь стилем оформления. Кроме кнопки тестирования скорости интернета, на этом ресурсе содержится рейтинг украинских провайдеров и показатели 20 последних проверок.
Пользователям с российскими IP сайт 2ip.ua открывается на русском языке, жителям Украины — на украинском.
Speedcheck
Сервис Speedcheck.org/ru/ позволяет тестировать наиболее высокоскоростные подключения на всем протяжении маршрута с максимально высокой точностью. И всё потому, что его серверные сети построены на оборудовании, которое поддерживает скорость 40 Гбит/с. Для сравнения: большинство подобных сервисов измеряют скорость Интернета лишь на отрезке от точки доступа или компьютера пользователя до сервера провайдера. Результаты такой проверки, как правило, всегда завышены, поскольку не учитывают время прохождения пакетов по остальному участку маршрута.
Пользоваться сервисом Speedcheck, пожалуй, проще, чем аналогами. Для запуска теста достаточно кликнуть единственную на странице кнопку «Начать проверку». Ход измерения скорости – сначала при скачивании, потом при загрузке, отображается в реальном времени:
А результат выводится на экран в наглядном, обобщенном виде:
Пока вы не удалили из браузера кэш страницы, сервис хранит историю ваших проверок. Чтобы иметь к ней постоянный доступ с любого подключенного к Интернету устройства, создайте учетную запись пользователя Speedcheck. Для этого щелкните в верхнем меню пункт «История» и следом – кнопку «Регистрация».
И главное. Измерение скорости интернет-соединения выдает показатели, которые можно лишь сравнивать между собой. А что делать, если они не радуют, никто не рассказывает. Никто, кроме Speedcheck: прокрутите страницу с результатом проверки вниз – здесь находится справочник «Полное руководство по выполнению спид тест» на русском языке.
Из руководства вы узнаете:
А еще вы можете использовать Speedcheck на мобильных устройствах. Приложения для Android и iOS доступны в AppStore и Google Play совершенно бесплатно.
Бесплатные программы для проверки скорости Интернета на ПК и мобильных устройствах
Если вы воспользуетесь вышеперечисленными сервисами несколько раз подряд, то заметите, что показатели пропускной способности Интернета будут всегда разными. Это нормально, однако не совсем информативно, особенно когда связь работает с перебоями. Приложения, в отличие от веб-сервисов, позволяют мониторить сетевой трафик непрерывно. И в этом их главное преимущество.
NetTraffic для Windows
Утилита NetTraffic, выпускаемая в установочной и портабельной версиях, представляет собой небольшое окошко, постоянно висящее в углу экрана, где скорость подключения отображается в реальном времени.
Помимо текущих данных, она собирает статистику трафика за указанные пользователем временные промежутки. Может мониторить несколько сетевых интерфейсов одновременно.
TMeter для Windows
TMeter — более продвинутый инструмент контроля интернет-трафика, чем предыдущая утилита, но тоже весьма простой для понимания и использования. Помимо скоростных параметров, собирает статистику об IP-адресах посещенных ресурсов, портах, протоколах и т. д.
Tmeter имеет встроенный файервол и распределитель трафика (трафик-шейпер) между устройствами локальной сети. Эти функции становятся доступны, если программа запущена на компьютере, который используется как шлюз для подключения к Интернету других устройств.
NetworkTrafficView
Утилита NetworkTrafficView предназначена для мониторинга всего потока информации, проходящего через сетевой адаптер, в том числе и скорости передачи данных. Изначально англоязычная, но для нее выпущен русификатор (доступен на странице загрузки), который достаточно скопировать в папку с исполняемым файлом или архивом программы.

Тест скорости Интернета для Android
Мобильное приложение «Тест скорости Интернета» не только стильно оформлено, но и весьма функционально. Помимо сбора основных скоростных характеристик сетей вай фай и 2/3G, оно отображает время задержки отправки пакетов, позволяет выбрать тестовый сервер (его доступность и удаленность влияют на показатели), накапливает статистику и публикует результаты проверок в социальных сетях.
Еще приложение удобно тем, что поддерживает даже очень старые версии Android.
Метеор — тест скорости для Android
Метеор — тест скорости — одно из немногих мобильных приложений, которое удостоилось высочайшей оценки пользователей — 4,8 баллов. Оно не только показывает реальную скорость Интернет-соединения, но и определяет, насколько быстро будут работать популярные сетевые программы при текущем качестве связи. Среди таких программ — клиенты социальных сетей, браузеры, почта Gmail, YouTube, Skype, WhatsApp, навигатор Wase, карты Google Maps, служба такси Uber и т. д. Всего 16 разных приложений.
Другие достоинства «Метеора» в том, что он поддерживает все виды сетевых соединений, включая 4G, и не содержит рекламы.
Как посмотреть скорость интернета на Windows 7
Для проверки скорости соединения с интернетом может быть много причин. Возможно, вы подозреваете, что ваш провайдер не совсем честно снабжает вас скоростью. А, может быть, вам просто интересно отслеживать скорость соединения.
Как бы то ни было, тема довольно животрепещуща. Многие хотят узнать реальную скорость своего соединения. Сделать это можно без проблем. И даже не одним способом.
Как посмотреть скорость интернета на Windows 7
Узнать скорость соединения с интернетом можно несколькими способами. Самый простой – использовать встроенные функции Windows. Стоит сразу предупредить, что данный способ не всегда дает точные значения, поскольку провайдер и система могут считать скорость по-разному. Что делать, чтобы узнать скорость интернета?
Для решения этой задачи воспользуемся диспетчером задач Windows. Вызвать его можно сочетанием клавиш «Ctrl-Alt-Del». В появившемся окне нужно выбрать «Диспетчер задач». В самом диспетчере следует переключиться на вкладку «Производительность».
С правой стороны будет несколько окон. Вам нужно будет выбрать окно с названием вашего соединения. Скорость соединения будет представлена в виде графика. Чуть ниже будет цифровое обозначение скорости.
Как уже говорилось, данный способ не очень надежный. Поэтому лучше рассмотреть другие варианты.
Онлайн тесты скорости
Существует определенное количество сайтов, созданных специально для замера скорости конкретного соединения. Самые популярные ресурсы – speedtest.net и 2ip.ru. Оба этих ресурса показывают довольно правдивую информацию. Все, что нужно сделать – запустить браузер и ввести в адресную строку любой из этих сайтов. Далее останется следовать инструкциям на самом сайте. Обычно хватает нажатия одной кнопки.
Есть несколько популярных ресурсов для замера скорости:
Онлайн тесты хороши для определения текущей скорости, но выдать статистику они не в состоянии. Для этого требуются специальные программы для захвата и мониторинга трафика. Беда только в том, что разобраться в них неподготовленному пользователю сложно. Поэтому лучше использовать варианты проще. Так оно лучше.
Использование uTorrent
Неожиданно самым простым способом оказывается использование обычной программы для скачивания торрентов. В ней подробно изложена вся информация о текущем соединении и его скорости.
Нужно только помнить, что единицы измерения у uTorrent и провайдера совершенно разные. Но путем нехитрых расчетов и игнорирования некоторых особенностей программы можно вычислить реальную скорость соединения.
Этот способ гораздо лучше онлайн тестов, так как uTorrent показывает изменения скорости соединения в реальном времени. А тесты показывают только скорость, доступную в данный конкретный момент тестирования.
Только не забывайте, что провайдер измеряет скорость в битах, а uTorrent в байтах. А это совсем другие числа. Один байт равен восьми битам. По этой формуле рассчитывается реальная скорость скачивания с точки зрения провайдера.
Заключение
Завершая тему о том, как посмотреть скорость интернета на Windows 7, следует отдельно отметить все возможные способы данной проверки:
На мой взгляд, самым действенным способом является использование uTorrent. Конечно, придется производить некоторые вычисления, но зато у вас всегда будет самая достоверная информация о скорости соединения и ее изменениях.
Хотя, намного проще узнать приблизительную скорость с помощью диспетчера задач. Выбирайте то, что вам больше по душе и проверяйте на здоровье.
Как посмотреть скорость интернета на Windows 7 : 1 комментарий
Очень часто нужно узнать скорость соединения с интернетом. Предложенные вами способы помогут сделать это быстро и без проблем.